LibreOffice Calc - Composer une formule - Fiches pratiques Mac OS X, Ordissimo, Windows 10



LibreOffice est une suite bureautique Open Source (libre) qui peut être utilisée sur les ordinateurs avec un système d'exploitation Windows, sur les ordinateurs Apple Mac et sur les Ordissimo. Nous allons voir pas à pas comment créer une formule simple, puis élaborée avec les cellules d'un tableau (aussi appelé "Feuille") d'une même page en utilisant le module "LibreOffice Calc" (aussi appelé "Classeur") de votre Ordissimo.
1Installation de "LibreOffice Calc".
Pour se rappeler comment faire, je me reporte à la fiche pratique "Comment installer une application". Je vais installer l'application "LibreOffice Calc" ![]() .
.
2Accéder à l'application "LibreOffice Calc".
a. Pour me rendre dans l'application "LibreOffice Calc", je clique sur l'onglet "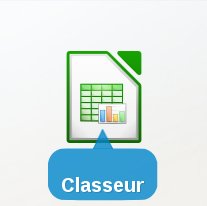 " sur la page d'accueil de mon Ordissimo.
" sur la page d'accueil de mon Ordissimo.
b. Me voici sur la page d'accueil de l'application "LibreOffice Calc".
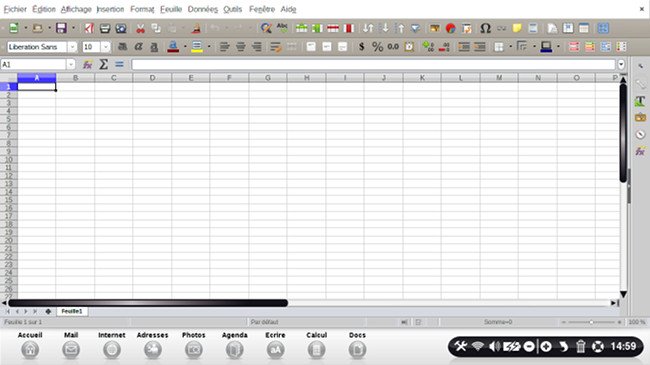
![]() Par défaut, un certain nombre d'éléments d'affichage sont déjà initialement présents dans l'application.
Par défaut, un certain nombre d'éléments d'affichage sont déjà initialement présents dans l'application.
3Préparation de l'application "LibreOffice Calc" pour cette fiche pratique.
Barres d'outils nécessaires pour cette fiche pratique :
- Barre d'outils Standard.
- En-têtes de colonnes/lignes.
- Barre de formules.
- Barre d'état.
![]() Pour savoir comment ajouter une barre d'outils ou une règle, vous pouvez consulter la fiche pratique LibreOffice Calc - Barres d'outils et règles.
Pour savoir comment ajouter une barre d'outils ou une règle, vous pouvez consulter la fiche pratique LibreOffice Calc - Barres d'outils et règles.
4Ouvrir la feuille dans laquelle créer une(des) formule(s).
Pour savoir comment ouvrir une feuille préalablement enregistrée, vous pouvez vous reportez à l'étape 4 de la fiche pratique "LibreOffice Calc : Enregistrer, imprimer et ouvrir une feuille de calcul".
5Exemple de formule pour faire la somme de deux cellules.
a. Commencer une formule.
| Double-cliquer sur la cellule d'affichage du résultat. | Saisir "égal". Je tape sur la touche " " de mon clavier. " de mon clavier. |
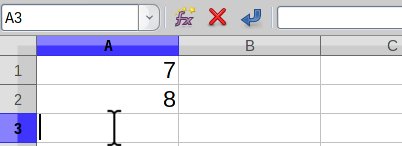 |
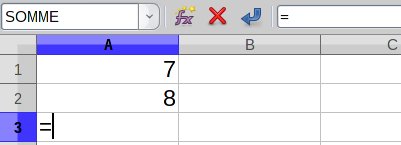 |
![]() La formule s'affiche en même temps dans la cellule ou dans la barre de formule.
La formule s'affiche en même temps dans la cellule ou dans la barre de formule.
b. Cliquer sur le premier terme.
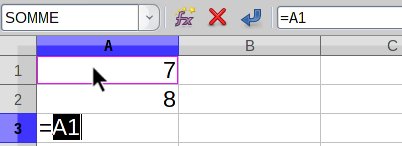
Je clique sur la première cellule du calcul ou je saisis sa référence (exemple: A1).
c. Saisir l'opérateur mathématique.
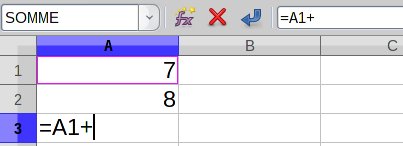
Je tape sur la touche " " ou "
" ou " " ou "
" ou " " ou "
" ou " " de mon clavier.
" de mon clavier.
d. Cliquer sur le deuxième terme.
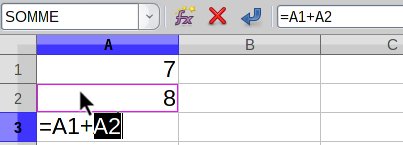
Je clique sur la deuxième cellule du calcul ou je saisis sa référence (exemple: A2) ou je saisis une constante.
![]() Une constante est une valeur numérique constante, c'est-à-dire qui ne change pas même si les variables (valeurs numériques variables), elles, changent (exemple : A1+8,1 où A1 est une variable qui varie si l'on modifie la case A1 et 8,1 une constante).
Une constante est une valeur numérique constante, c'est-à-dire qui ne change pas même si les variables (valeurs numériques variables), elles, changent (exemple : A1+8,1 où A1 est une variable qui varie si l'on modifie la case A1 et 8,1 une constante).
e. Valider la formule.
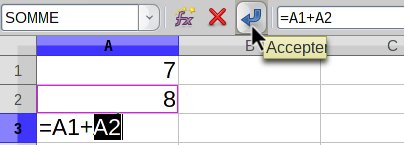
Lorsque j'ai terminé ma formule, je dois la valider en cliquant sur le bouton " " (situé à gauche de la barre de formule) ou en tapant sur la touche "
" (situé à gauche de la barre de formule) ou en tapant sur la touche "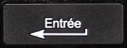 " du clavier.
" du clavier.
f. Résultat.
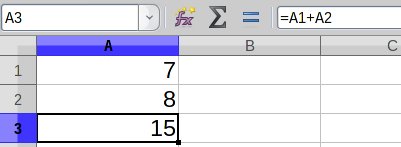
6Exemple de formules élaborées : faire la somme de deux cellules, puis diviser par une troisième.
Pour créer une formule élaborée, je procède selon le même principe que pour créer une formule simple (composée de deux termes et d'un opérateur). Ma formule élaborée va être composée de plus de deux termes et de plus d'un opérateur, de plus j'aurai peut être besoin de rajouter des parenthèses.
Je procède donc comme dans le a. puis le b. puis le c. puis le d. de l'étape 5 et ensuite, comme suit :
a. Saisir si besoin des parenthèses.
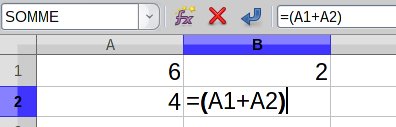
Je tape sur la touche " " ou "
" ou " " de mon clavier (exemple: "=(A1+A2)").
" de mon clavier (exemple: "=(A1+A2)").
b. Saisir éventuellement un nouvel opérateur.
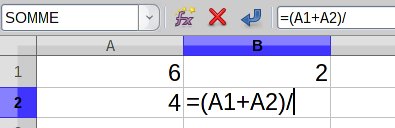
Dans ce cas, je procède de manière analogue au c. de l'étape 5.(exemple: "=(A1+A2)/")
c. Cliquer éventuellement sur le troisième terme.
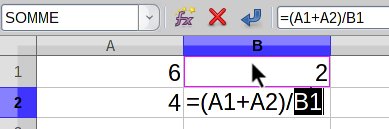
Dans ce cas, je procède de manière analogue au b. et au d. de l'étape 5.(exemple: "=(A1+A2)/B1")
Ainsi de suite.
![]() Ne pas oublier de valider la formule en tapant sur la touche "Entrée" de mon clavier.
Ne pas oublier de valider la formule en tapant sur la touche "Entrée" de mon clavier.
d. Résultat.
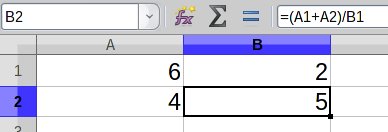
7Exemple du budget du ménage.
Reprenons l'exemple du tableau du budget du ménage et ajoutons-y des formules.
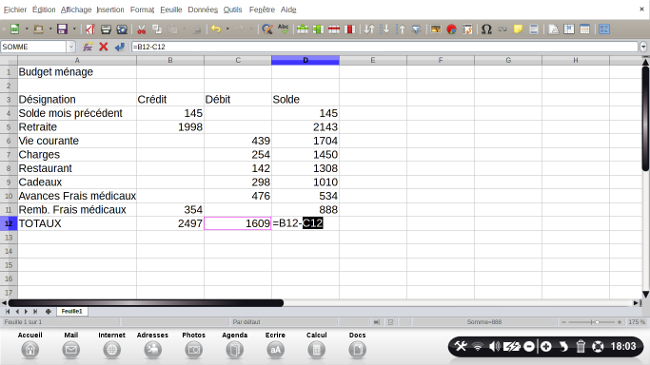
8Enregistrer et imprimer le tableau.
Pour ce faire, je vous invite à consulter la fiche pratique LibreOffice Calc : Enregistrer, imprimer et ouvrir une feuille de calcul.

 envoyer à un ami
envoyer à un ami