LibreOffice Calc - Enregistrer, imprimer et ouvrir une feuille de calcul - Fiches pratiques Mac OS X, Ordissimo, Windows 10



LibreOffice est une suite bureautique Open Source (libre) qui peut être utilisée sur les ordinateurs avec un système d'exploitation Windows, sur les ordinateurs Apple Mac et sur les Ordissimo. Nous allons voir ensemble comment enregistrer, imprimer, (fermer) et ouvrir un tableau dans le module LibreOffice Calc de votre Ordissimo.
![]() Pour commencer, je vais installer l'application "LibreOffice Calc". Pour ce faire, je me reporte à la fiche : Comment installer une application.
Pour commencer, je vais installer l'application "LibreOffice Calc". Pour ce faire, je me reporte à la fiche : Comment installer une application.
1Enregistrer la feuille Calc.
a. Cliquer sur "Enregistrer" la première fois.
Je clique sur l'icône "![]() " dans la barre d'outils Standard.
" dans la barre d'outils Standard.
![]() Il est possible de cliquer sur "Fichier" puis sur "Enregistrer sous".
Il est possible de cliquer sur "Fichier" puis sur "Enregistrer sous".
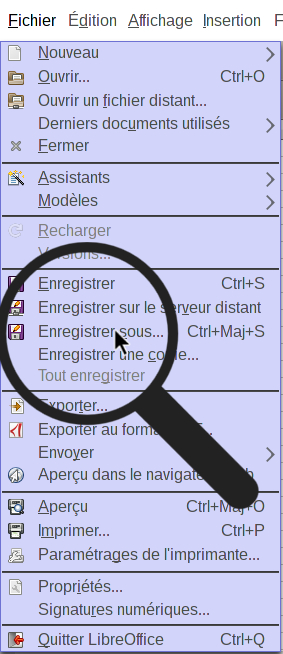
b. Choisir l'emplacement où enregistrer.
Une boîte de dialogue s'ouvre :
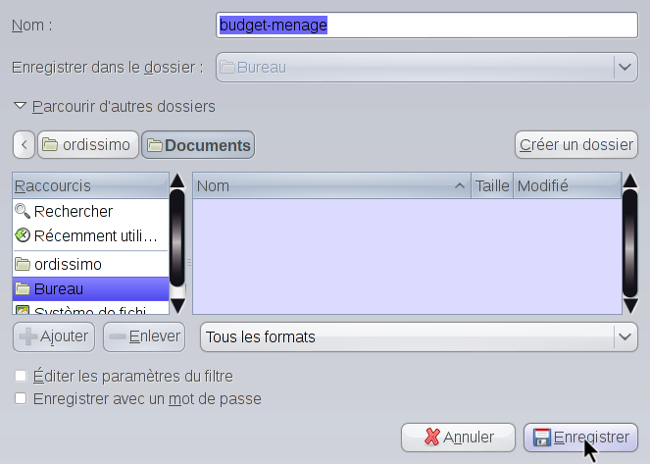
J'efface le champ "Nom" pour saisir le nom de mon choix pour ce tableau LibreOffice Calc. Puis dans la partie "Raccourcis", je clique sur le nom du dossier et dans la partie "Nom", je clique sur le nom du sous-dossier dans lesquels je souhaite l'enregistrer. Enfin, je clique sur le bouton "Enregistrer".
c. Cliquer sur "Enregistrer" les fois suivantes.
Je clique sur l'icône "![]() " (c'est la même icône que j'enregistre la première fois ou les fois suivantes) dans la barre d'outils Standard.
" (c'est la même icône que j'enregistre la première fois ou les fois suivantes) dans la barre d'outils Standard.
![]() Il est possible aussi de cliquer sur "Fichier" puis sur "Enregistrer".
Il est possible aussi de cliquer sur "Fichier" puis sur "Enregistrer".
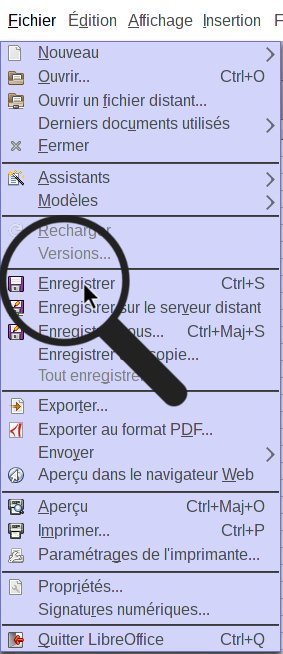
2Imprimer la feuille Calc.
Avant d'imprimer, je peux faire un aperçu avant impression pour avoir une vue d'ensemble de mon document.
a. Cliquer sur l'icône "![]() " dans la barre d'outils Standard.
" dans la barre d'outils Standard.
![]() Il est possible aussi de cliquer sur "Fichier" puis sur "Aperçu".
Il est possible aussi de cliquer sur "Fichier" puis sur "Aperçu".
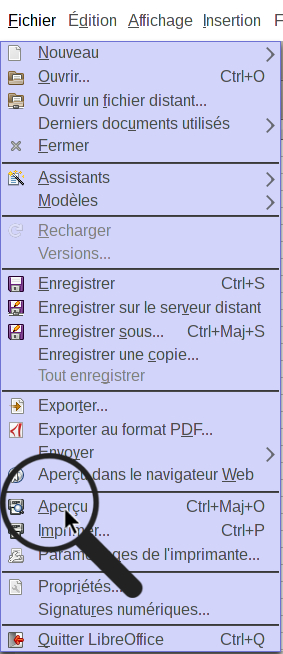
b. Aperçu avant impression :
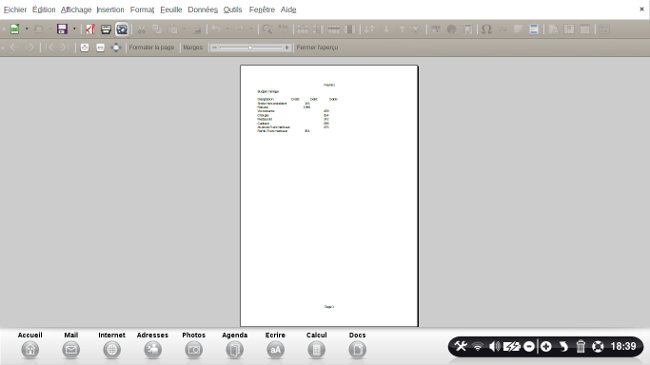
![]() Pour quitter l'aperçu je clique sur le bouton "
Pour quitter l'aperçu je clique sur le bouton " ".
".
c. Cliquer sur l'icône "![]() " dans la barre d'outils Standard.
" dans la barre d'outils Standard.
![]() Il est possible aussi de cliquer sur "Fichier" puis sur "Imprimer".
Il est possible aussi de cliquer sur "Fichier" puis sur "Imprimer".
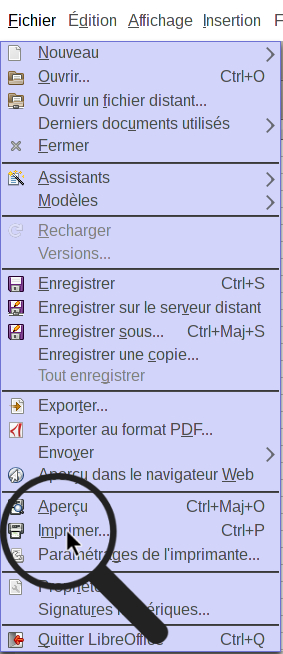
Une boîte de dialogue s'ouvre :
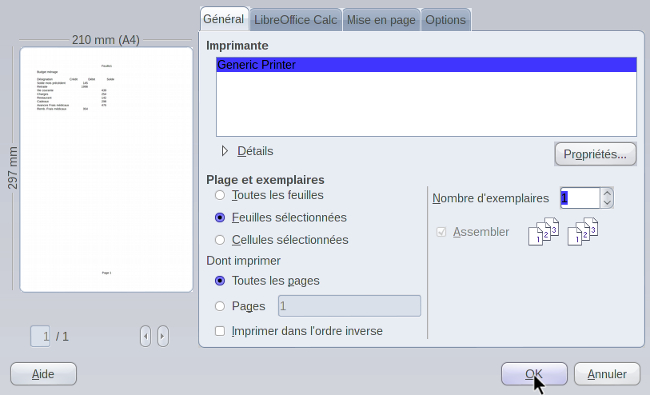
A gauche, je peux visualiser l'aperçu avant impression et à droite de la fenêtre, je peux effectuer les réglages d'impression. Enfin, je clique sur le bouton "OK".
3Fermer la feuille Calc.
Cliquer sur l'icône "![]() "("Fermer le document") à droite de la barre de menu (tout en haut à droite de l'application Calc).
"("Fermer le document") à droite de la barre de menu (tout en haut à droite de l'application Calc).
![]() Il est possible aussi de cliquer sur "Fichier" puis sur "Quitter LibreOffice".
Il est possible aussi de cliquer sur "Fichier" puis sur "Quitter LibreOffice".
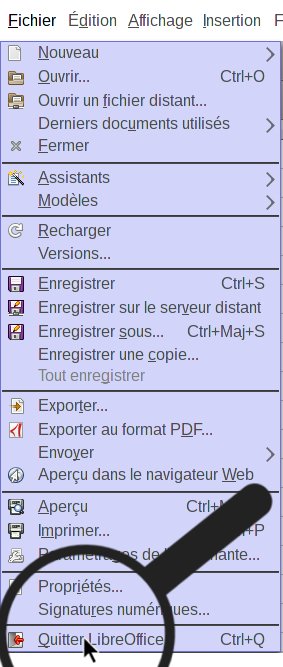
4Ouvrir une feuille Calc préalablement enregistrée.
a. Cliquer sur l'icône "![]() " dans la barre d'outils Standard.
" dans la barre d'outils Standard.
![]() Il est possible aussi de cliquer sur "Fichier" puis sur "Ouvrir...".
Il est possible aussi de cliquer sur "Fichier" puis sur "Ouvrir...".
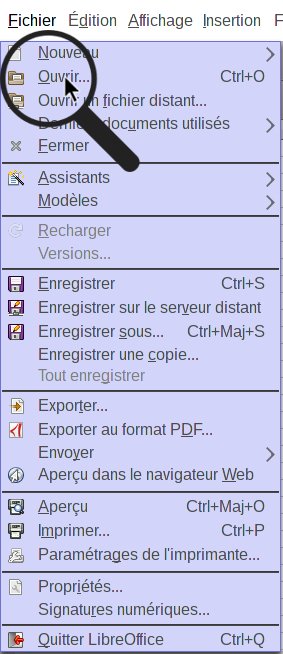
b. Choisir la feuille à ouvrir.
Une boîte de dialogue s'ouvre :
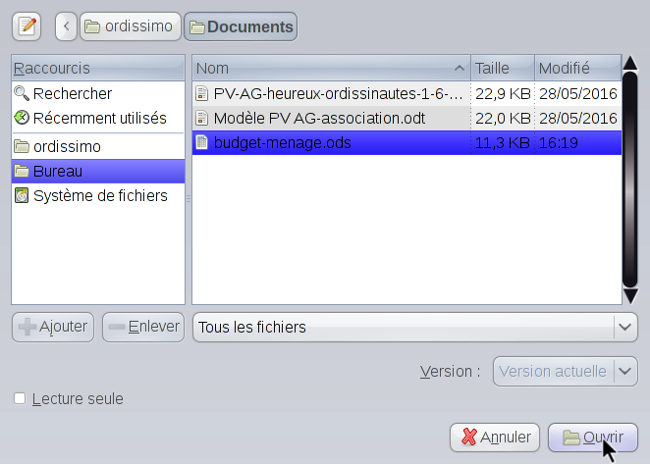
Dans la partie "Raccourcis", je clique sur le dossier dans lequel se trouve le fichier que je cherche, puis dans la partie "Nom", je clique sur le nom de la feuille à ouvrir.
Enfin, je clique sur le bouton "Ouvrir".

 envoyer à un ami
envoyer à un ami