Golden Scrabble, redoutable jeu de lettres - Fiches pratiques Ordissimo (Ordissimo v4)

Ce jeu est fourni avec la dernière mise à jour V4. Pensez à mettre à jour votre Ordissimo pour pouvoir l'ajouter ! Pour vous aider, vous pouvez consulter la fiche pratique "Comment mettre à jour son Ordissimo".
Pour pouvoir jouer à ce jeu sur mon Ordissimo, il faut d'abord que j'installe l'application "Golden Scrabble". Si besoin, je peux me reporter à la fiche "Comment ajouter une application".
1Ouvrir l'application Golden Scrabble.
Sur l'écran d'accueil de mon Ordissimo, je clique sur "Golden Scrabble" pour lancer le jeu.
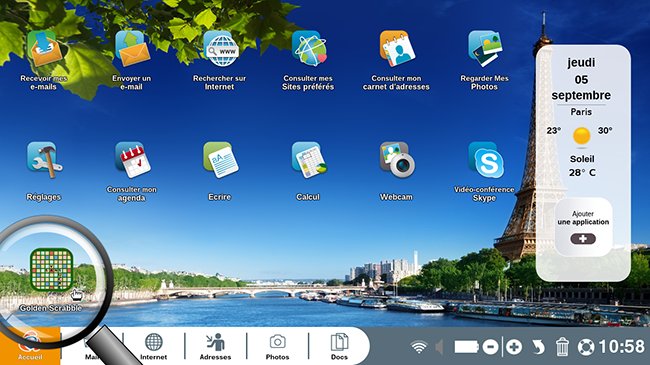
2Débuter une partie.
|
a. Choisir quel joueur commence. |
b. Cliquer sur "Commencer la partie". |
|
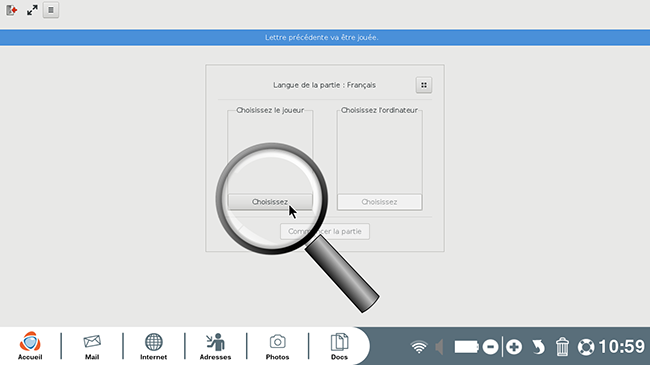 |
|
c. Plateau de jeu.
Me voici sur le plateau de jeu du Golden Scrabble. Sur la gauche je trouve mes sept lettres, au milieu le plateau sur lequel jouer et le panneau de droite affiche les informations sur la partie en cours.
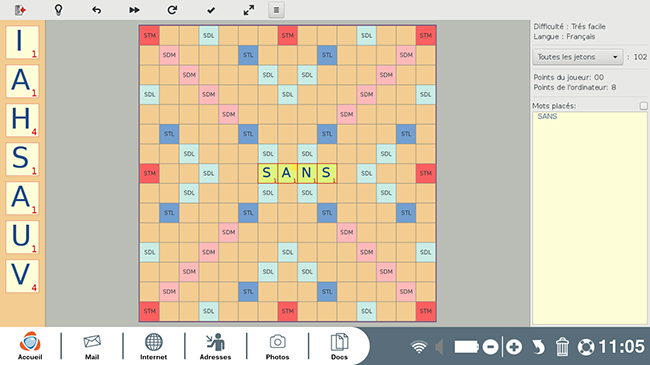
Code couleur des cases :
 : Lettre compte double : Lettre compte double : Lettre compte triple : Lettre compte triple |
 : Mot compte double : Mot compte double : Mot compte triple : Mot compte triple |
3Placer un mot.
a. Sélectionner une lettre.
À l'aide de ma souris, je sélectionne une lettre que je souhaite placer. Ici je sélectionne le "V".
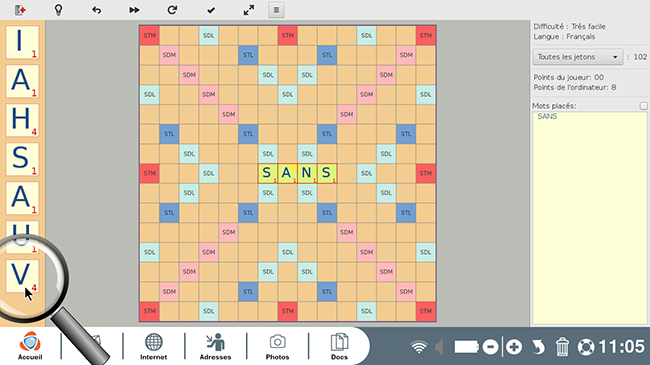
b. Cliquer sur une case.
Maintenant que j'ai réfléchi à quel mot former, je clique sur une case qui accueillera ma lettre, ou je fais glisser la lettre vers l'emplacement. Je renouvelle l'opération pour placer toutes les lettres me permettant de former un mot.
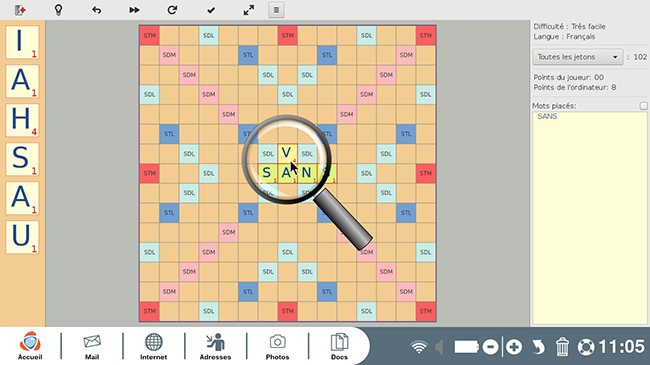
Chaque nouveau mot composé doit comporter au moins une lettre déjà présente sur le plateau.
c. Alternative : choisir d'abord la case.
Pour déposer mes pièces, j'ai aussi la possibilité de cliquer d'abord sur une case et de choisir dans la fenêtre qui s'affiche quelle lettre y placer. La fenêtre me permet de choisir seulement dans les sept lettres en ma possession.
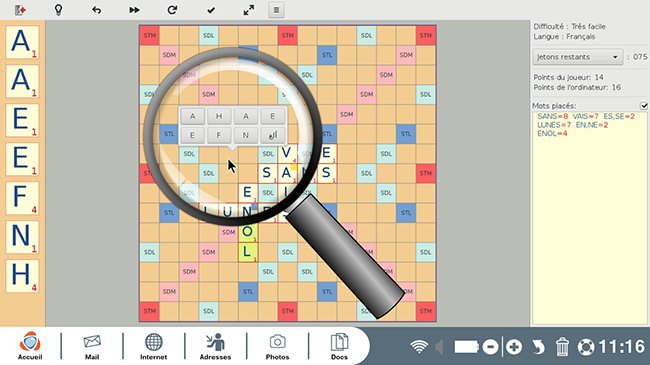
4Placer une lettre joker.
Certains jetons n'ont aucune inscription dessus, seulement un astérisque : ce sont des jokers. Ils accueillent la lettre de mon choix mais ne rapportent pas de points.
a. Sélectionner la lettre joker.
Dans mes lettres, je clique sur la lettre "joker" pour la sélectionner.
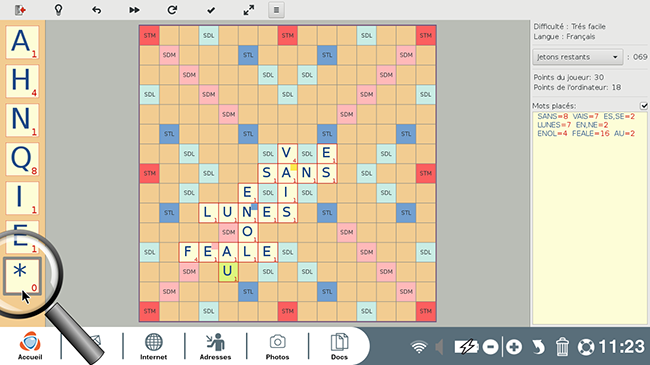
b. Cliquer sur une case vide.
Comme pour les autres lettres, je choisis son emplacement en cliquant sur une case précise.
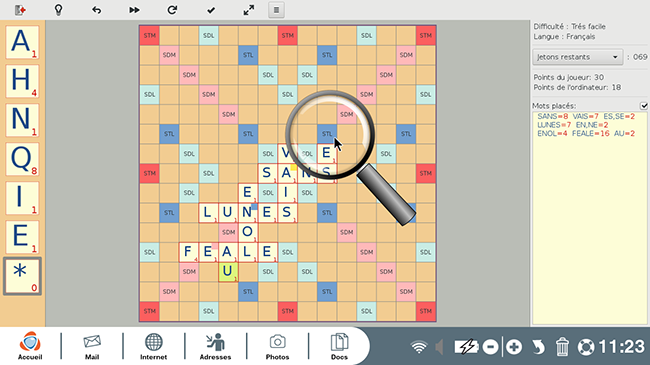
c. Choisir la lettre désirée.
Une fenêtre s'affiche avec l'alphabet. Je sélectionne la lettre que je veux utiliser pour ce joker. J'ai vu que je pouvais former le mot "les" mais il me manque un "L" dans mes lettres : je clique dessus dans l'alphabet.
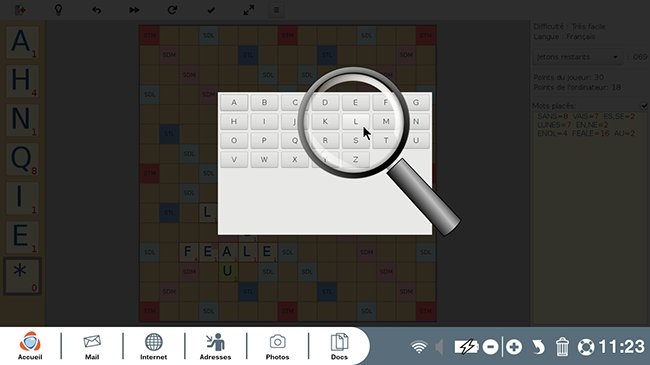
d. Cliquer à nouveau sur la case.
Pour que la lettre apparaisse, il faut que je clique à nouveau sur la case souhaitée. Un "L" s'y inscrit : voici mon mot composé.
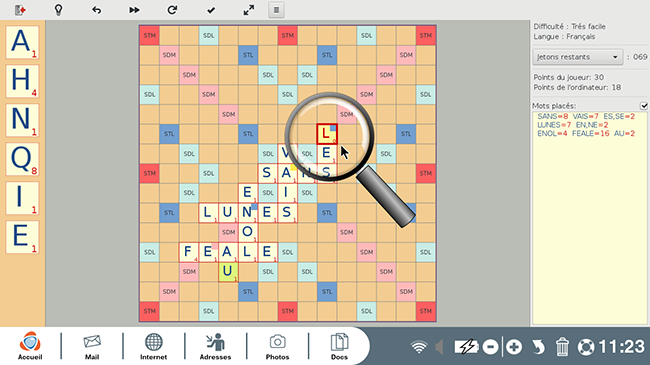
5Valider un mot.
a. Cliquer sur "Valider".
Une fois mon mot formé, je clique sur le bouton "Validation" dans la barre en haut de mon écran. Mon mot est pris en compte.
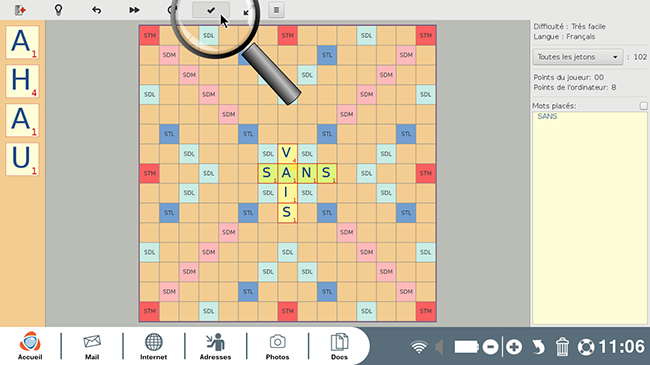
b. Mot accepté.
Le jeu consulte son dictionnaire : le mot que j'ai proposé existe bien. Le message "Bien joué" s'affiche et disparait au bout de quelques secondes. C'est maintenant à l'ordinateur de jouer.
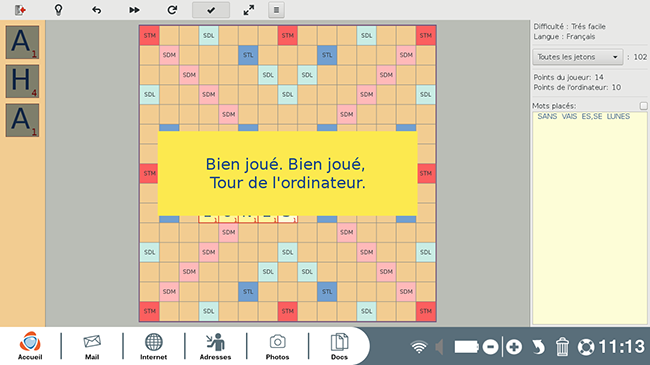
Si je forme un mot qui n'existe pas dans le dictionnaire, l'ordinateur me prévient qu'il n'est pas accepté. Je retire mes lettres et cherche un nouveau mot à composer.
c. Nouvelles lettres piochées.
Je n'ai à cliquer nulle part pour piocher de nouvelles lettres : celles-ci apparaissent automatiquement sur la gauche dès que j'ai joué.
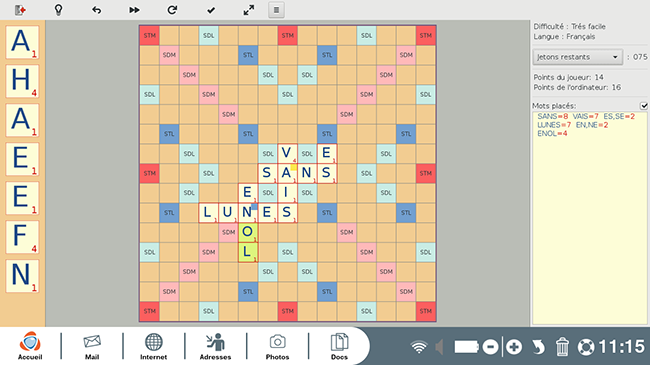
6Modifier le placement en cours.
Tant que je n'ai pas validé mon mot, je peux faire autant de modifications que je souhaite.
a. Revenir en arrière.
Si je veux supprimer une ou plusieurs lettres que je viens de placer sur le plateau, je clique sur la flèche "Retour" dans la barre en haut à gauche de mon écran. Toutes les lettres disposées durant mon tour de jeu actuel sont retirées du plateau. Je peux former un nouveau mot à un autre endroit.
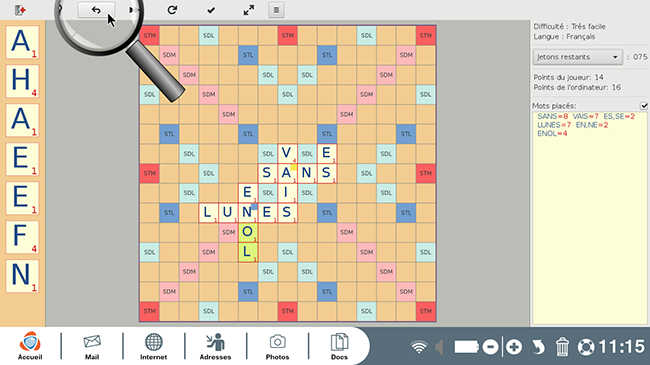
b. Déplacer une lettre.
Si je me suis simplement trompé d'une case, je peux sélectionner la lettre à déplacer en cliquant dessus et je l'amène sur la case voulue.
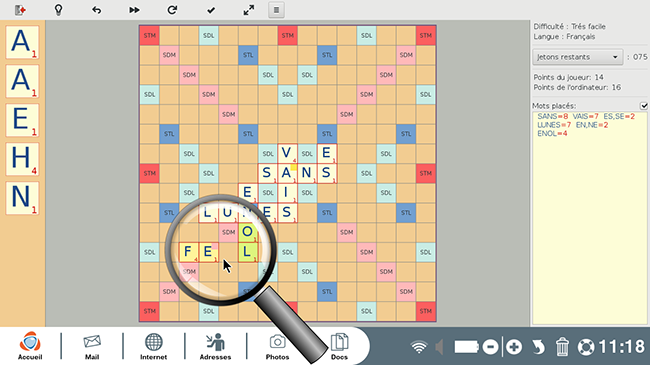
7Recevoir de l'aide.
Je peux consulter un dictionnaire ou passer mon tour si cela m'arrange.
a. Cliquer sur "Idées".
Je n'arrive pas à trouver de mot avec les lettres que j'ai. Je clique alors sur la petite ampoule en haut pour ouvrir la fenêtre "Mots suggérés".
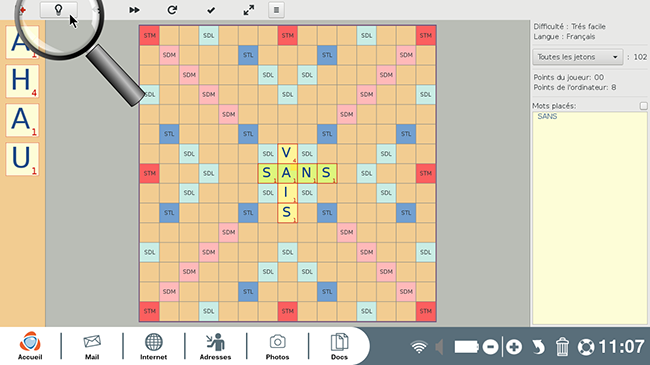
b. Consulter les "mots suggérés".
Plusieurs mots me sont proposés en fonction des lettres en ma possession et de celles présentes sur le plateau. De quoi m'inspirer pour former un mot. Je ferme la fenêtre et retourne au jeu en cliquant sur "Quitter".
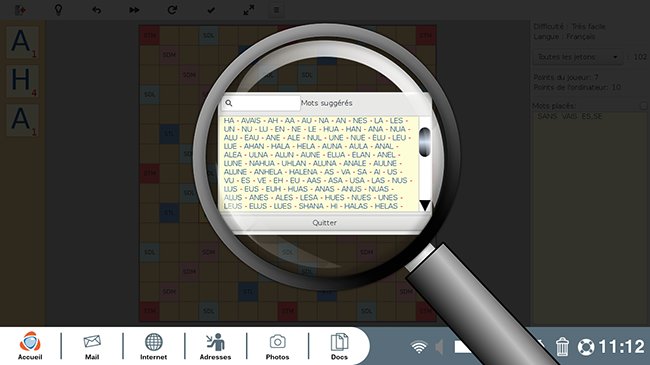
c. Passer son tour.
Si je n'ai pas trouvé mon bonheur dans la proposition de mots, je peux choisir de passer mon tour. Je clique pour cela sur le bouton "Passer son tour" symbolisé par deux triangles orientés vers la droite. L'ordinateur joue à nouveau.
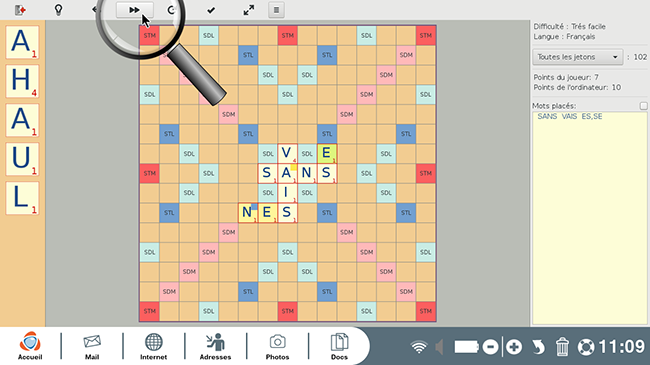
8Changer son jeu.
a. Cliquer sur "Piocher à nouveau"
Si je ne suis pas satisfait par les lettres que j'ai, je peux en piocher de nouvelles. Dans la barre en haut de l'écran je clique sur la flèche enroulée sur elle-même qui signifie "Piocher à nouveau".
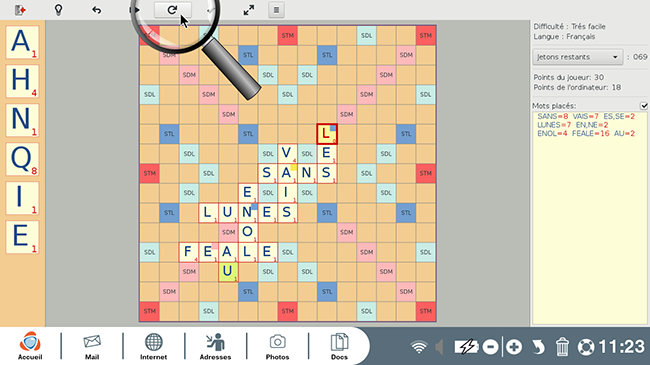
b. Échanger certaines lettres.
Je sélectionne la ou les lettres que je ne veux plus dans mon jeu et je clique sur "Changer". Celles-ci sont remplacées par de nouvelles.
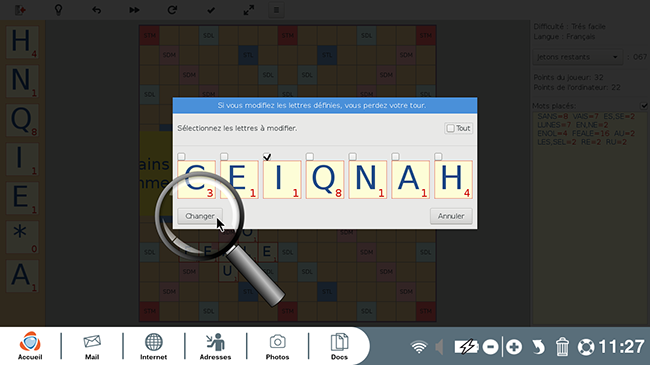
9Compter les points.
Le panneau situé à droite de l'écran regroupe toutes les informations concernant la partie en cours.
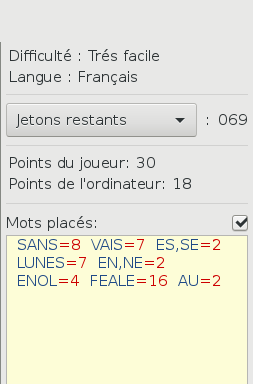 |
J'y trouve :
|
10Terminer une partie.
a. L'ordinateur est à court de mots.
Quand il ne reste plus beaucoup de lettres à placer, l'ordinateur peut être bloqué. Il n'arrive plus à poser les lettres qu'il a en main. Un message m'en informe "L'ordinateur n'a aucun mot". C'est alors à nouveau à moi de jouer. Au tour suivant, il pourra peut-être placer certaines lettres ou sera à nouveau obligé de passer son tour.
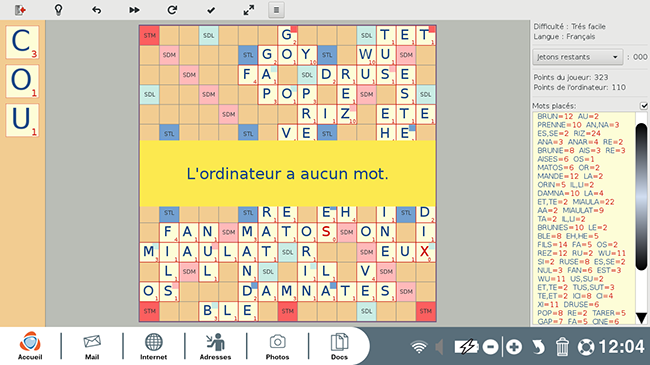
b. Partie remportée.
La partie se termine lorsqu'il n'y a plus aucune lettre à placer. Un message m'informe que c'est la "fin de la partie". Si avec les mots que j'ai formés j'ai marqué le plus de points, je remporte la partie contre l'ordinateur.

c. Partie perdue.
Si au contraire l'ordinateur a réussi à marquer plus de points que moi, c'est lui qui gagne la partie.
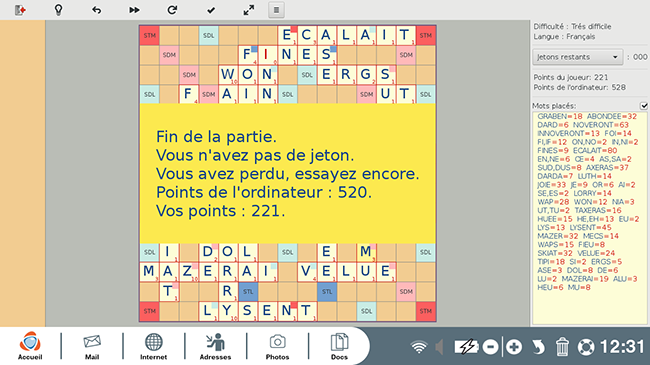
11Démarrer une nouvelle partie.
Je peux alors décider de jouer à nouveau. J'affiche le menu déroulant en cliquant dessus puis je clique sur "Nouvelle partie". Le plateau de jeu est vidé et de nouvelles lettres me sont distribuées.

12Changer les paramètres du jeu.
a. Se rendre dans les "Préférences".
Je clique sur le "Menu" puis sur "Préférences".
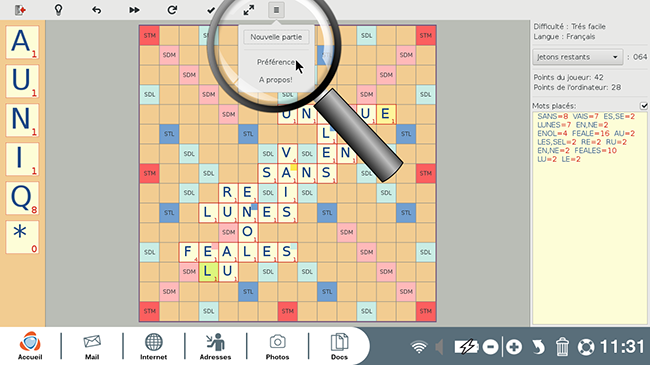
b. Modifier certains paramètres.
Dans la fenêtre qui s'ouvre je trouve plusieurs catégories :
- Code du jeu : mode d'emploi du Scrabble.
- Touches de raccourci : ici je consulte quels raccourcis clavier je peux utiliser lorsque je joue.
- Langue : par défaut le jeu est en français. Si je veux jouer dans une autre langue, il faudra d'abord que je crée un fichier texte contenant tous les mots de la langue désirée pour ensuite l'ajouter au jeu.
- Difficulté : je sélectionne le niveau de la partie.
- Polices : je peux augmenter la taille des caractères ou leur police.
- Couleurs : si je le souhaite, je peux également modifier les couleurs des cases du jeu.
- Sons : c'est ici que je peux couper le son du jeu. Il me suffit de cliquer sur le bouton à droite de l'indication "Activer l'audio" : l'interrupteur passe du bleu au gris.
- Autres : j'active l'affichage ou non du panneau d'informations et du panneau des lettres.
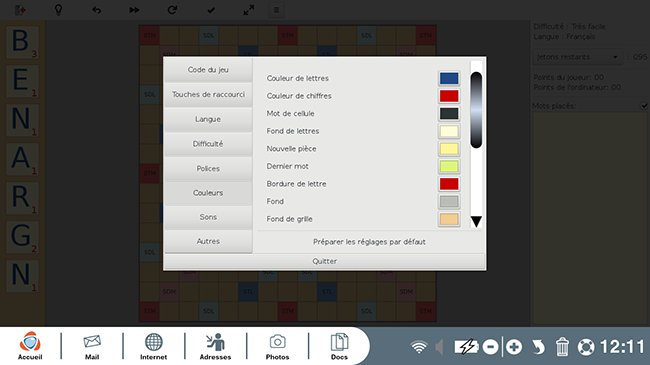
Je peux aussi couper le son du jeu en diminuant le volume de mon Ordissimo à l'aide des touches "Volume" de mon clavier.
c. Changer le niveau.
Je trouve que le jeu est trop dur pour moi car l'ordinateur ne place que des mots de plus de six lettres. Je peux diminuer la difficulté du jeu (ou au contraire l'augmenter) en me rendant dans l'onglet "Difficulté". Je sélectionne ensuite le niveau de difficulté avec lequel je souhaite jouer. Ici, comme je débute au Scrabble, je clique sur "Très facile". Pour appliquer les modifications que je viens de faire, je clique sur "Quitter" en bas de la fenêtre des Préférences.
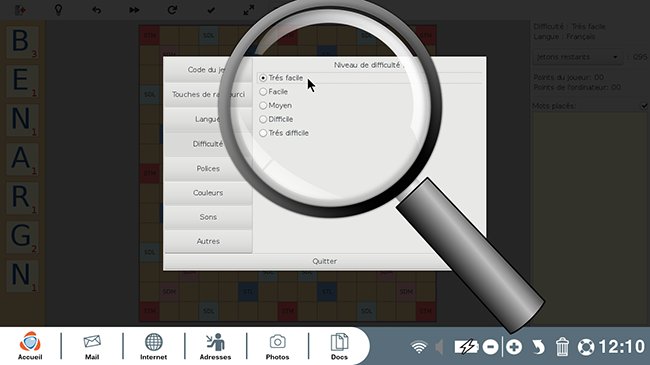
13Mettre le jeu en plein écran.
J'ai la possibilité de faire disparaître la barre d'outils de mon Ordissimo le temps de jouer au Scrabble. Pour cela, je clique sur le bouton "Plein écran" en haut. L'application du jeu va prendre tout l'écran. Pour revenir à une taille normale, je clique au même endroit.
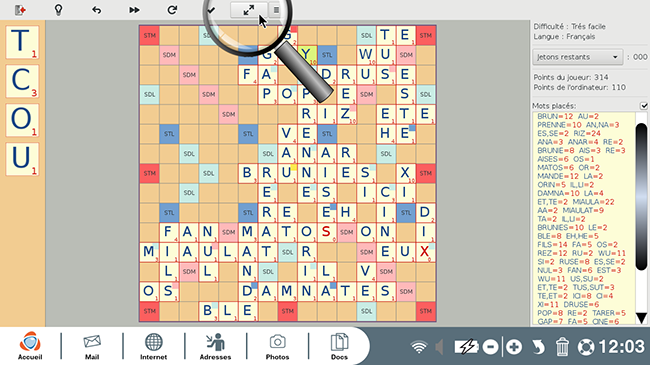

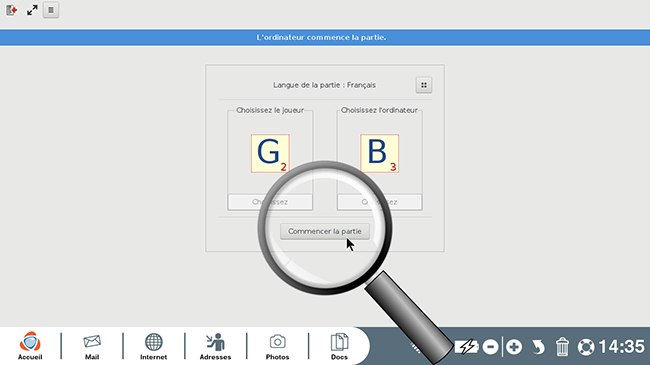
 envoyer à un ami
envoyer à un ami