Envoyer une photo par e-mail via l’application "Photos" - Fiches pratiques Ordissimo (Ordissimo v4)
Publié le 15 mars 2019
(349 lectures)
Compatibilité : 

Niveau : Initiation
Temps estimé : 20'
Découvrons ensemble comment renommer puis envoyer une photo via l'application "Photos". Étape après étape, tous les détails vous sont expliqués à travers cette fiche.
1Ouvrir l'application "Photos".
Sur la page d'accueil, je clique sur l'application "Photos" en bas de mon écran.
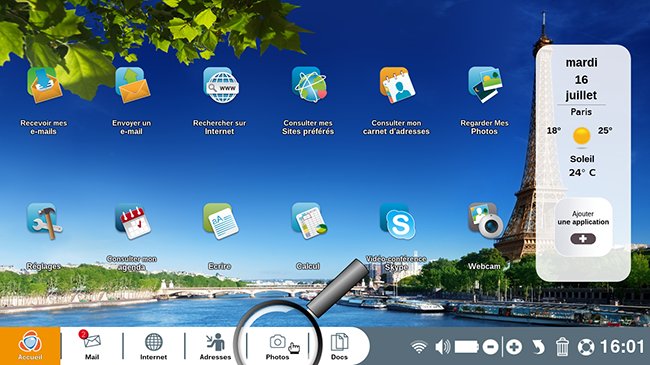
2Sélectionner une photo.
J'arrive par défaut en mode galerie. Je clique sur l'une des photos pour la voir en gros plan.
Je peux repasser en mode "Galerie" quand je le désire. Pour cela, je clique sur l'icône "Galerie" en haut de l'écran.
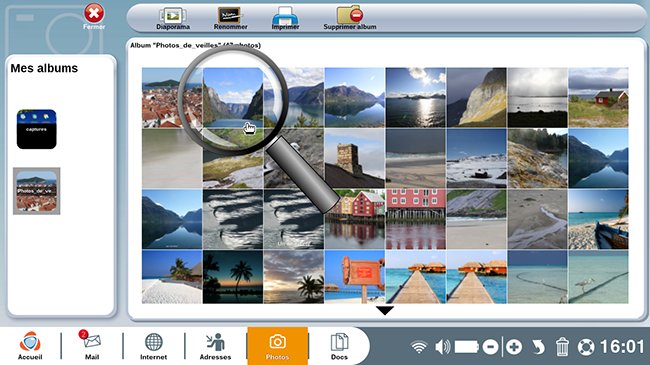
3Regarder les photos en mode "Diaporama".
a. Cliquer sur l'icône "Diaporama".
Je souhaite visionner mes photos en plein écran. Je clique alors sur le bouton "Diaporama" en haut de mon écran.
Je souhaite visionner mes photos en plein écran. Je clique alors sur le bouton "Diaporama" en haut de mon écran.
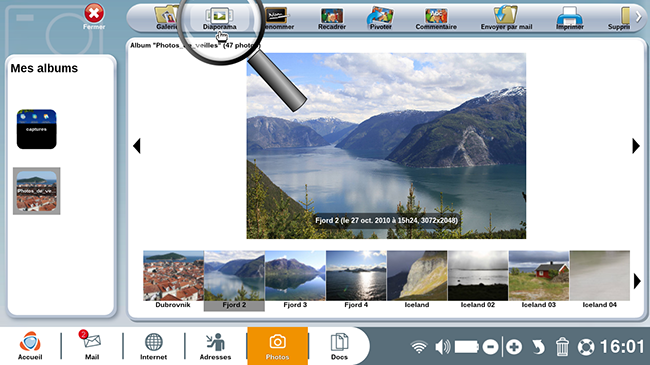
b. Menu du diaporama.
Me voici en mode "Diaporama" avec un menu qui s'affiche au centre de l'écran.
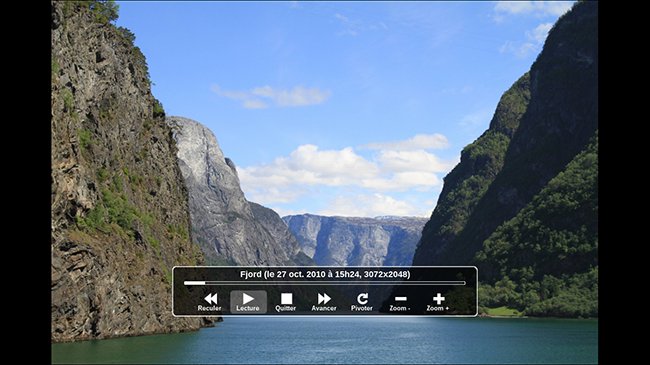
c. Quitter le mode "Diaporama".
Cette photo me plaît bien, je vais l'envoyer à mon ami Brice par e-mail. Ainsi, je souhaite quitter ce mode "Diaporama". Pour cela, je déplace ma souris sur la photo et le menu s'affiche à nouveau. Je clique sur l'icône "Quitter".
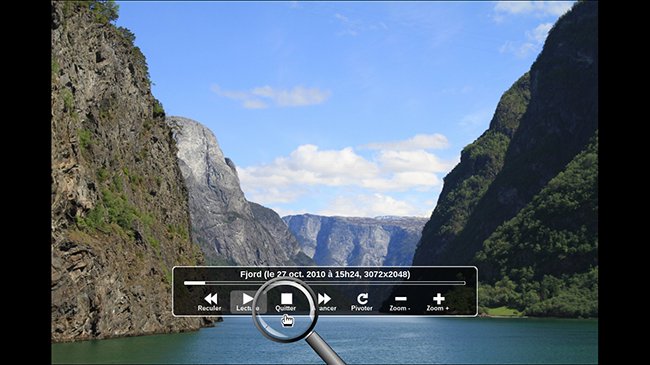
4Renommer une photo.
a. Cliquer sur "Renommer".
À présent, je vais renommer cette photo que je souhaite envoyer à mon ami. Ma photo est sélectionnée, je clique sur le bouton "Renommer".
À présent, je vais renommer cette photo que je souhaite envoyer à mon ami. Ma photo est sélectionnée, je clique sur le bouton "Renommer".
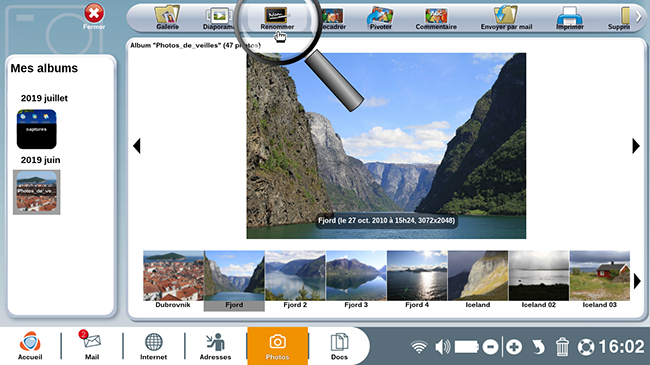
b. Écrire le nouveau titre.
Une fenêtre s'affiche, je tape directement le nom que je souhaite indiquer puis, je clique sur "Valider".
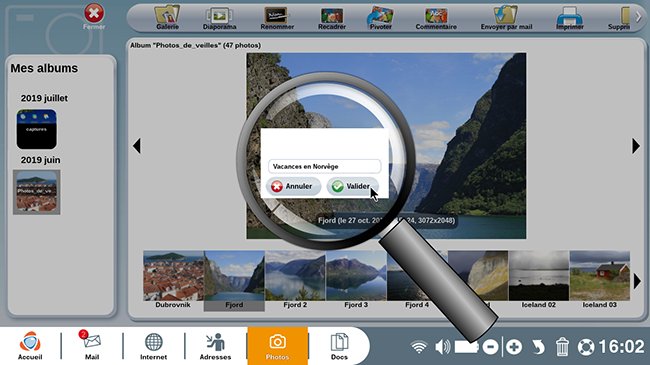
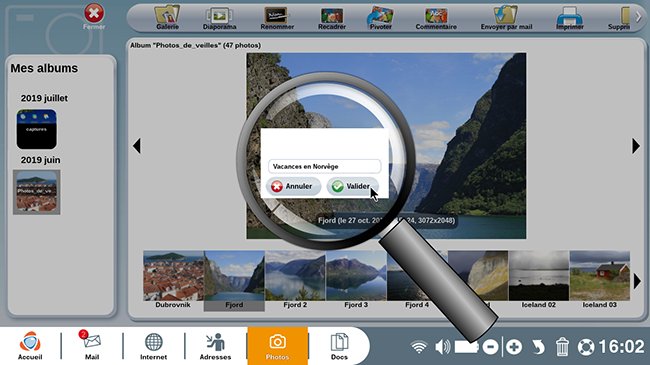
5Envoyer une photo par e-mail.
a. Cliquer sur "Envoyer par mail".
Maintenant que ma photo est renommée, je peux l'envoyer à mon ami par e-mail. Pour ce faire, je clique sur le bouton "Envoyer à un ami" en haut de mon écran.
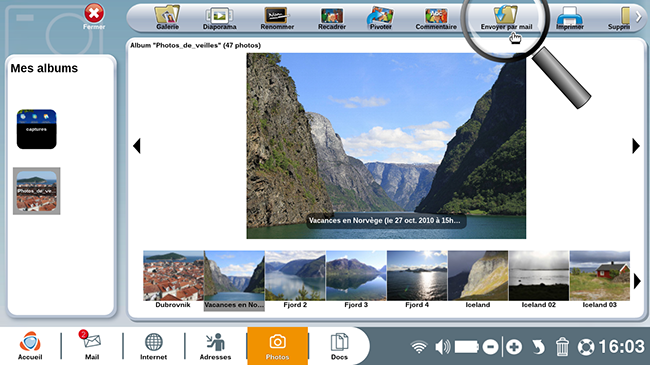
b. Ouverture de l'application "Mail".
Mon application "Mail" s'ouvre automatiquement avec la photo sélectionnée en pièce jointe. J'ai juste à indiquer l'adresse e-mail du destinataire, compléter le sujet, écrire un petit mot dans le corps de texte et puis, cliquer sur le bouton "Envoyer" en haut à gauche de mon écran.
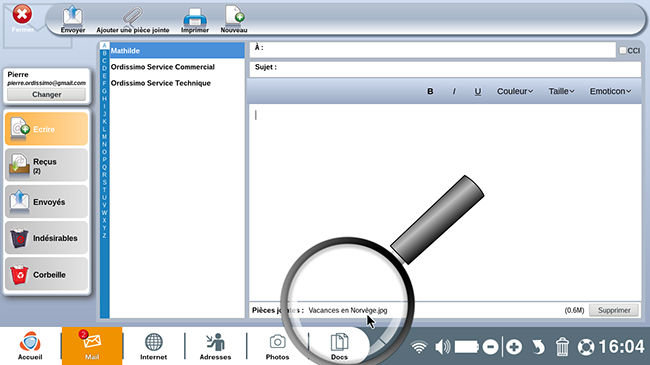
c. Ajouter plusieurs photos (étape facultative).
J'ai la possibilité d'ajouter plusieurs photos dans mon e-mail, pour cela, je retourne à l'étape 5a et je refais la même démarche avec une autre photo. Une fois mes photos ajoutées et l'e-mail prêt, je clique sur le bouton "Envoyer" en haut à gauche de mon écran.
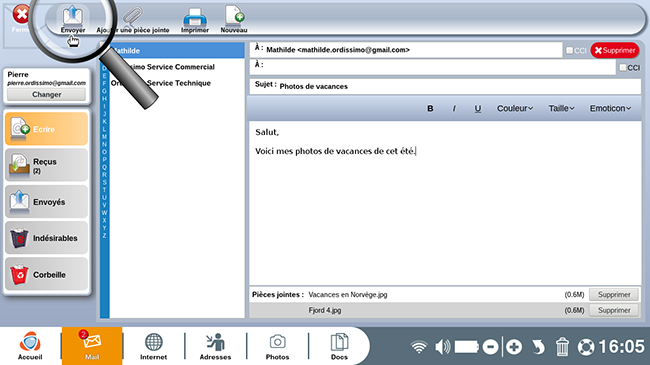
Vous savez comment joindre directement une photo en pièce jointe depuis l'application Photos !

Vous retrouverez cette fiche dans le
« Livre de fiches pratiques - Le guide essentiel de l'utilisateur Ordissimo V4 »
« Livre de fiches pratiques - Le guide essentiel de l'utilisateur Ordissimo V4 »

 envoyer à un ami
envoyer à un ami