comment ajouter une application - Fiches pratiques Ordissimo (Ordissimo v4)

Sur Ordissimo, vous avez de nombreuses applications disponibles. Certaines applications sont installées par défaut et ne peuvent être supprimées tel que :
- Envoyer un Mail
- Envoyer un Mail vidéo
- Recevoir les Mails
- Rechercher sur Internet
- Consulter mes Sites préférés
- Consulter mon Carnet d'adresses
- Regarder mes photos
Les autres applications que vous ajoutez peuvent être supprimées à tout moment si vous le désirez.
Nous allons maintenant voir ensemble comment installer une application sur la page d'accueil Ordissimo.
1Ouvrir la page des applications.
Sur la page d'accueil, je clique sur le bouton "Ajouter une application".
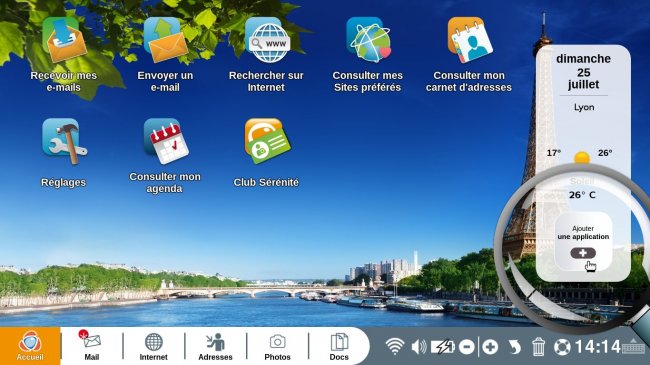
2Ajouter une application.
Une fenêtre s'affiche avec deux étapes.
a. Première étape.
Je clique sur "Ajouter une nouvelle application" .
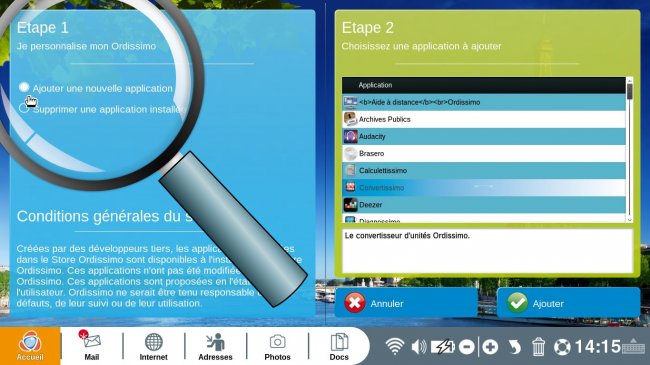
Vous pouvez à tout moment choisir de désinstaller une application "Ordissimo" en cliquant sur "Supprimer une application installée".
b. Deuxième étape.
Je clique sur l'application qui m'intéresse (une description détaillée de l'application apparaît dans l'encadré en bas) puis, je clique sur le bouton "Ajouter" en bas à droite de votre écran.
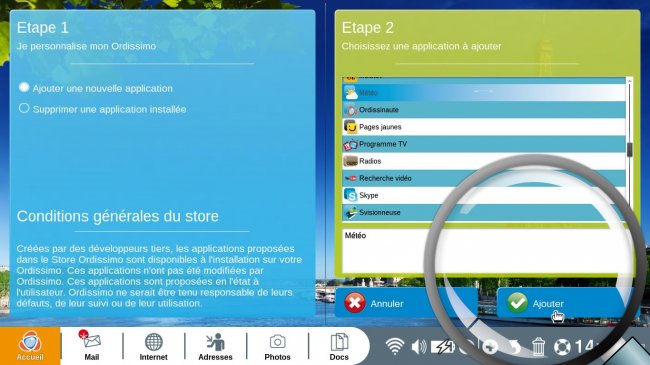
Dans le cas présent, je souhaite ajouter l'application "météo". Je clique sur "Météo" puis sur "Ajouter".
3Aperçu de la l'application installée.
La fenêtre disparaît automatiquement et me voici à nouveau en page d'accueil Ordissimo avec la nouvelle application "Météo" installée.
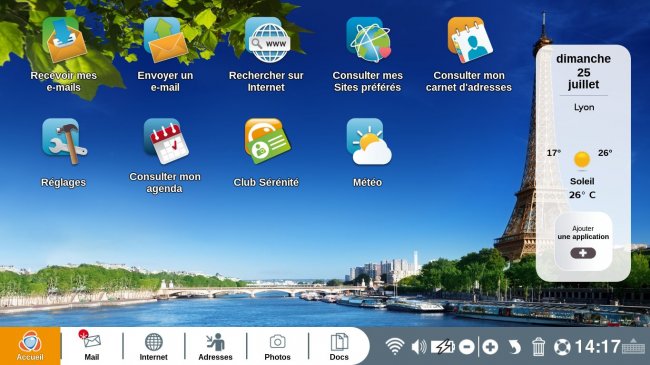
4Ajouter de nombreuses applications.
a. Changement de la disposition de l'écran.
Dans le cas présent, je souhaite ajouter d'autres applications que je retrouve d'ailleurs en haut de la page d'accueil du site www.ordissinaute.fr Pour cela, je clique à nouveau sur le bouton "ajouter une application" et je répète les étapes 2 et 3 de cette fiche pratique.
Voici toutes les nouvelles applications que je viens d'ajouter :
Météo
Horoscope
Programme TV
Pages jaunes
Wikipédia
Dictionnaire
Recherche vidéo
Radios
Ordissinaute (application qui me permet d'aller directement sur le site www.ordissinaute.fr)
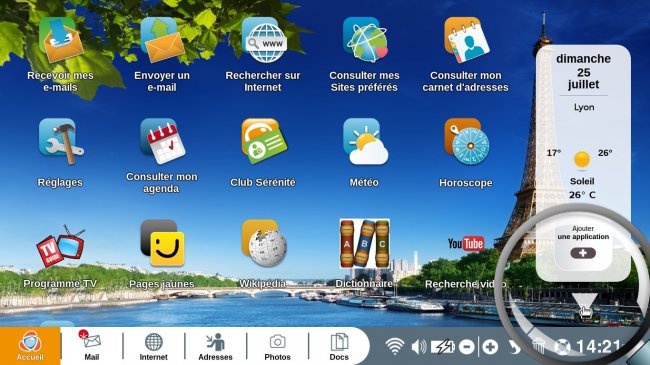
Votre page d'accueil s'adapte en fonction du nombre d'application installées, c'est à dire que désormais les applications sont sur trois lignes et d'autres applications sont accessibles en cliquant sur la flèche en bas à droite.
b. Afficher les autres application.
Après avoir cliqué sur cette flèche, me voici sur mon deuxième écran. Vous pouvez remarquer que j'ai encore la place pour ajouter beaucoup d'autres applications.
Pour revenir au premier écran d'accueil, je clique sur la flèche en haut de mon écran.
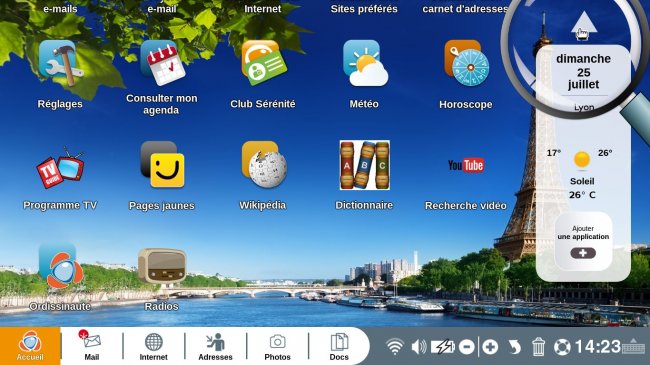
L'heure est venue de passer à la pratique !

 envoyer à un ami
envoyer à un ami