Zoom : Accepter une invitation de visio-conférence - Fiches pratiques (Ordissimo v4)
L'application est malheureusement en anglais, cela ne dépend pas d'Ordissimo mais du logiciel. Nous allons vous aider à vous y retrouver.
Il y a deux façons de recevoir une invitation. Nous allons voir comment faire.
1Invitation par mail.
a. Ouvrir sa messagerie.
Si un ami que je n'ai pas dans mes contacts m'a envoyé une invitation, je me rends sur la messagerie Mail avec lequel mon compte Mail est enregistré.
J'y retrouve le mail d'invitation.
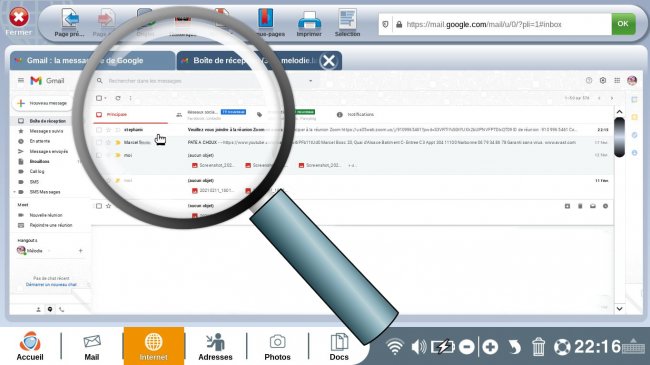
b. Ouvrir le lien d'invitation.
Je clique sur le lien d'invitation.
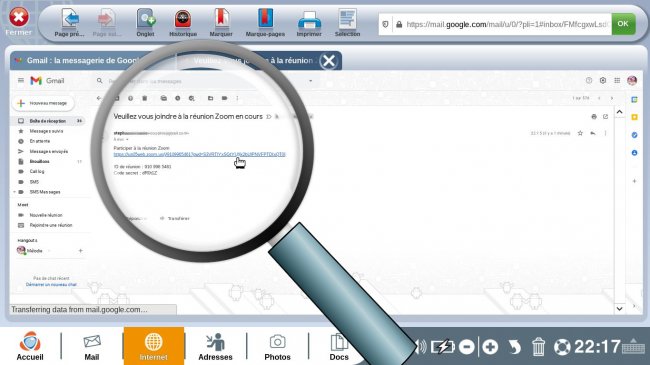
Suivant l'invitation, elle peut être protégé d'un code secret, vous le trouverez en dessous du lien d'invitation.
c. Ouvrir l'application.
Une fenêtre s'ouvre et me demande avec quelle application je souhaite ouvrir le lien. Je sélectionne "Zoom" puis je clique sur le bouton "Ouvrir le lien".
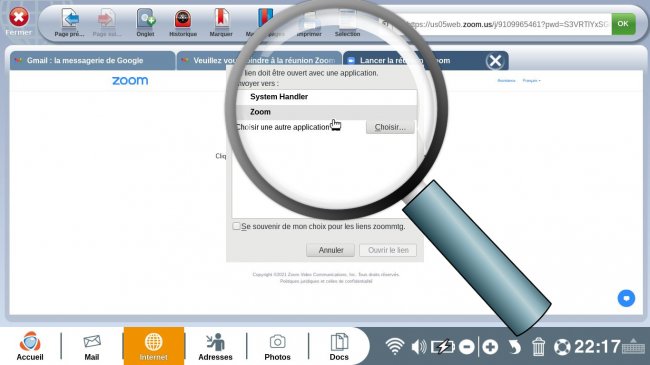
2 Lancement de la conversation.
a. Commencer la conversation.
L'application se lance, je peux participer à la conversation avec les différents participants.
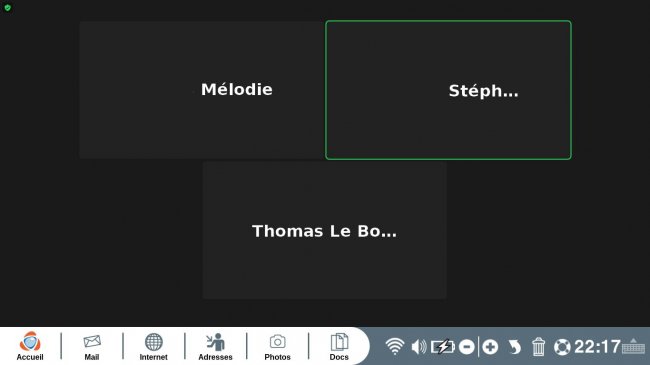
Lorsqu'un participant parle, son cadre devient vert.
b. Activer la caméra.
Si la caméra n'est pas activée, il me suffit de sélectionner le bouton "Share video" dans la barre des menus.
3Répondre à un message écrit.
a. Ouvrir le chat.
Si un participant ne peut pas utiliser son micro, il peut envoyer un message écrit. Dans ce cas, une notification apparaît en bas de l'écran dans "Chat" muni d'un petit "1" rouge. Je clique dessus.
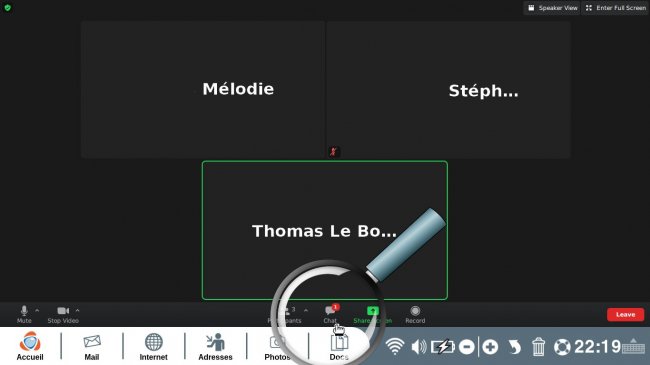
b. Répondre aux messages.
Un bandeau blanc s'affiche à droite. Je peux y retrouver les différents messages.
Pour répondre j'inscris mon texte dans le cadre en dessous de "Everyone" en bas à droite.
Mes réponses seront dans les rectangles bleus.
Pour changer les personnes qui liront mes messages, je clique sur "Everyone" et je sélectionne le contact à qui je souhaite adresser un message. De cette manière, seul le contact sélectionné pourra lire mon message.
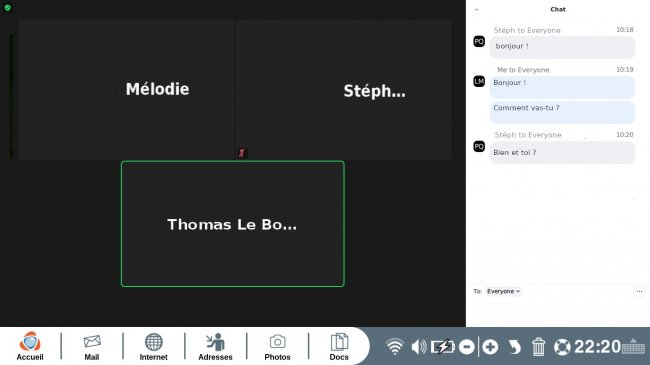
c. Mettre fin à un appel.
Je sélectionne le bouton rouge "End"

puis je clique sur "End Meeting for All".

4Accepter un appel Zoom.
a. Rejoindre l'appel.
Lorsque je reçois un appel d'un ami, une fenêtre s'ouvre avec une sonnerie (seulement si l'ordissimo n'est pas en muet). Je clique sur "join" pour rejoindre l'appel.
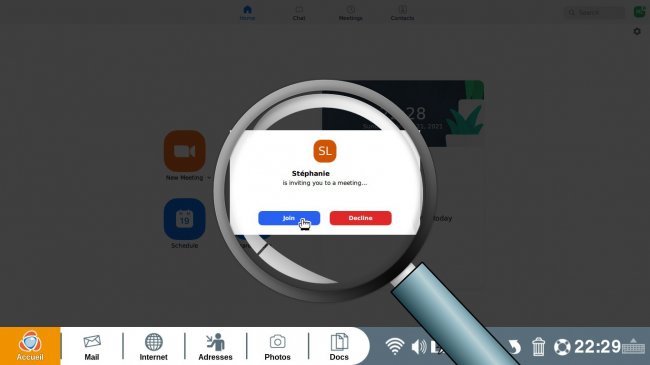
b. Activer la caméra.
Une nouvelle fenêtre s'ouvre, j'ai la possibilité de rejoindre l'appel avec ("Join with video") ou sans la caméra ("Join without video"). Pour l'exemple, je décide d'activer la caméra en sélectionnant "Join with video"..
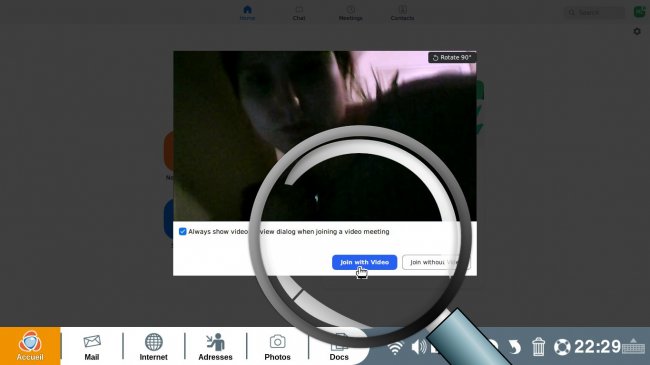
c. Démarrage de la conversation.
Je peux à présent commencer à discuter avec mon contact.
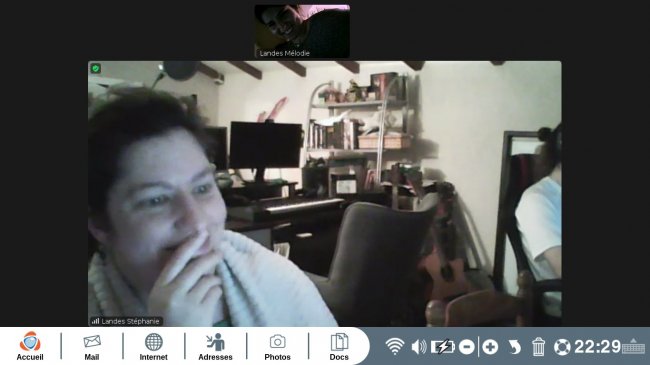
5Lancer une réunion sans créer de compte.
Si je ne souhaite pas créer de compte, je peux quand même accepter un appel. Il me faut malgré tout télécharger l'application.
a. Cliquer sur "Rejoindre une réunion".
Je sélectionne le bouton bleu "Rejoindre une réunion" ("Join a Meeting").
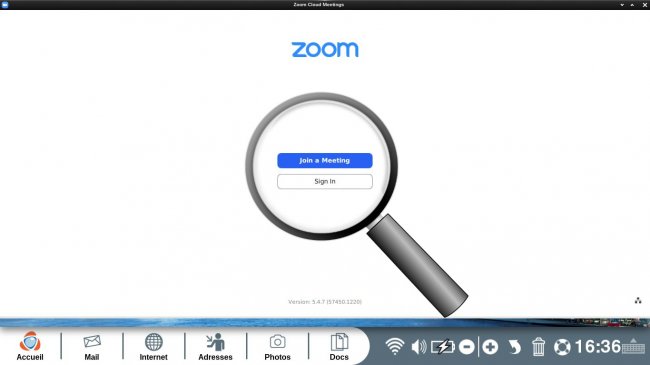
b. Inscrire les identifiants de la réunion.
| Un nouvel onglet internet s'ouvre en haut de la page, je dois le sélectionner pour inscrire les identifiants. | Il me faut à présent inscrire l'ID de la réunion qu'on retrouve dans le mail avec le lien de la réunion. Je dois également choisir le nom qui me désignera dans la conversation. Je clique sur "Join" ("Rejoindre"). |
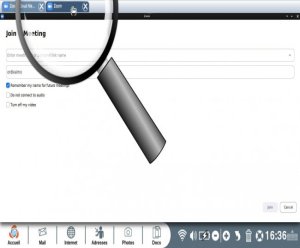 |
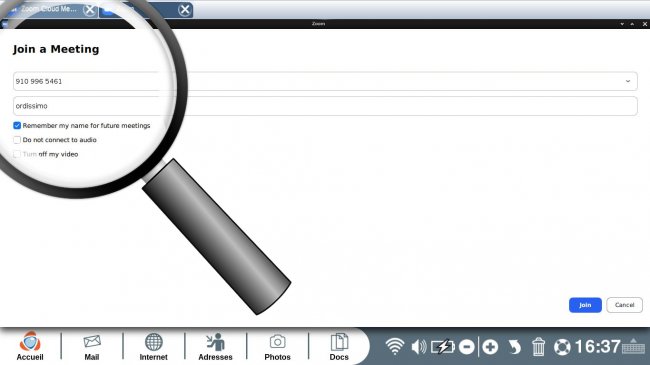 |
c. Fermer la fenêtre qui s'ouvre. (optionnel)
Une fenêtre peut s'ouvrir informant que l'ID est invalide, je clique sur "Leave" ("Quitter") pour poursuivre l'opération.
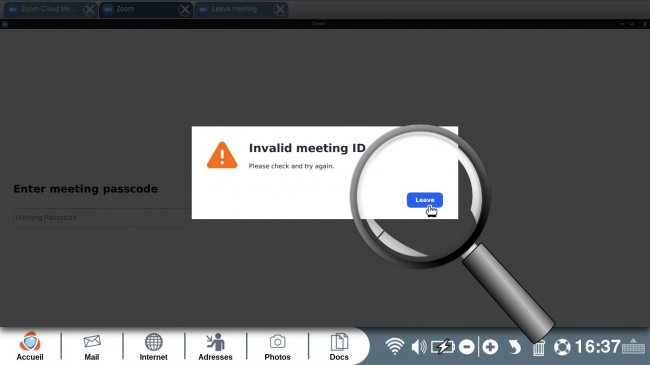
d. Inscrire le code secret.
Une nouvelle fenêtre s'ouvre qui demande le code secret pour rejoindre la réunion, ce code est visible dans le mail en dessous de l'ID. Puis je clique sur "Join Meeting" ("Rejoindre la réunion").
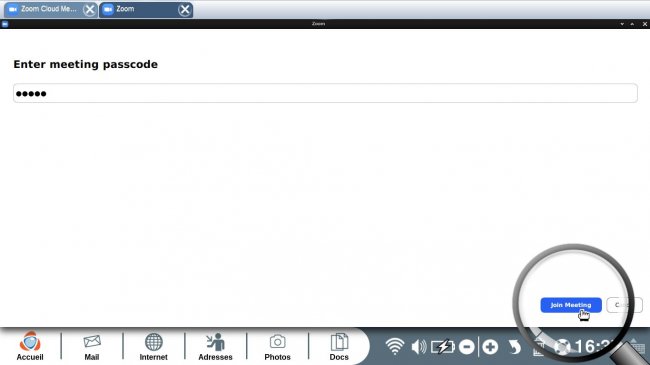
Vous savez à présent comment accepter une invitation sur Zoom !

 envoyer à un ami
envoyer à un ami