Tetravex, le damier où les couleurs et les chiffres doivent correspondre - Fiches pratiques Ordissimo (Ordissimo v4)

Au début du jeu, je commence avec un plateau de taille 3x3 (par défaut) vierge, et neuf carrés numérotés et colorés. Chaque carré comporte quatre côtés numérotés (les couleurs m'aident à différencier les chiffres). Le but est de placer ces carrés sur la grille, en faisant en sorte que le numéro d'un bord soit le même que celui du carré adjacent. Chaque face de chaque carré est donc posée à côté d'une face de même nombre. À moi de trouver le bon assemblage pour que chaque pièce s'emboîte.
Pour installer le jeu Tetravex, je me reporte à la fiche : "Comment ajouter une application" !
1Lancement du jeu.
Sur l'écran d'accueil de mon Ordissimo, je clique sur "Tetravex" pour lancer l'application.
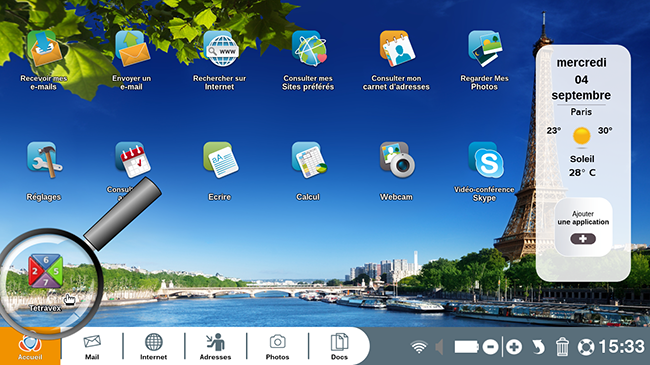
2Jouer à Tétravex.
a. Déplacer un carré.
Je me retrouve sur la page de l'application. Face à moi deux grilles se présentent :
- la grille de droite où je sélectionne les carrés à placer,
- la grille de gauche, vide pour le moment, que je vais remplir avec les carrés.
Pour jouer, je sélectionne un carré afin de l'amener dans une case vide de la grille de gauche. Je le dépose en relâchant ma souris dans un des espaces vides. J'ai choisi un carré qui comporte un "0" sur le haut de sa face. Dans la "pioche" il n'y a pas d'autres carrés avec un "0" sur le bas de la face qui pourrait s'accoler avec lui. J'en ai donc déduit que ce carré se trouvait en haut de la grille.
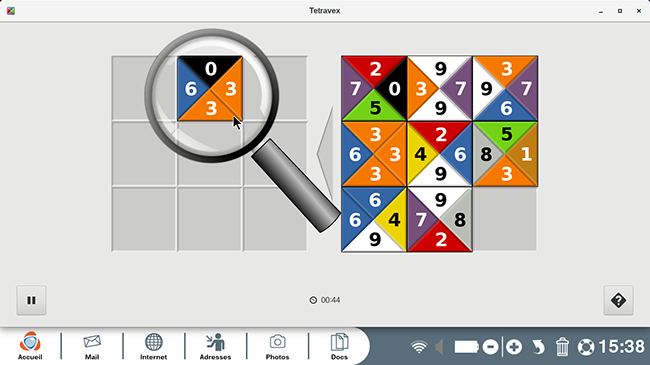
b. Déplacer les autres carrés.
Pour les autres carrés, le déplacement sera aussi logique : un carré avec à sa droite un 6 ne pourra pas être à côté d'un carré avec un 4 sur sa gauche. Chaque côté de carré est relié à un autre par deux chiffres identiques, ce qui rend le jeu plus compliqué.
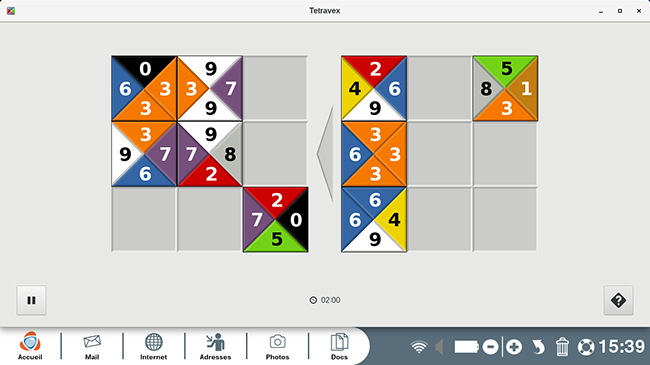
Je peux à tout moment déplacer mes carrés déjà posés.
3 Mettre le jeu en pause.
a. Cliquer sur le bouton "Pause".
Pour mettre le jeu en pause, je clique sur le bouton "Pause" en bas à gauche.
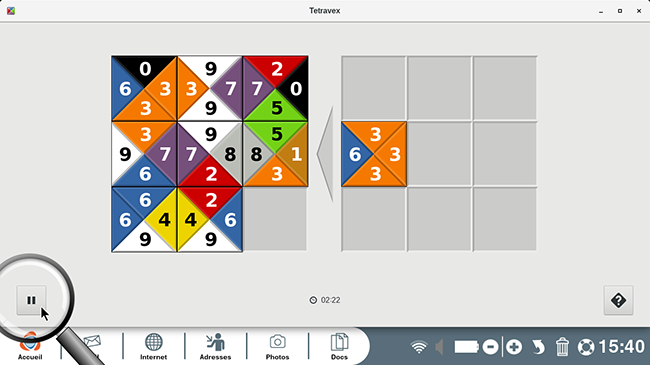
b. Reprendre la partie.
"Suspendu" apparait à l'écran. Pour continuer le jeu, je clique sur "Reprendre la partie".
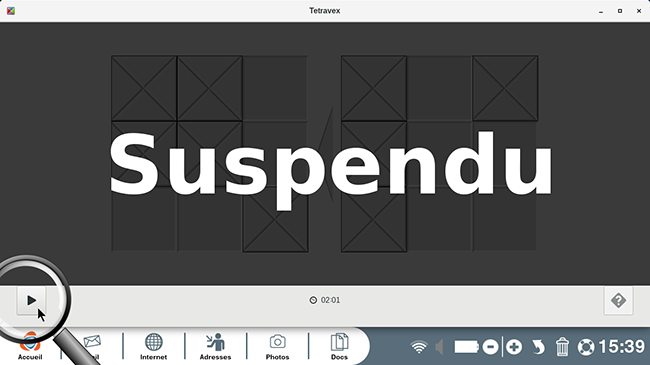
4Terminer une partie.
a. Partie gagnée.
Le jeu est terminé quand la grille est remplie avec tous les carrés correctement placés.
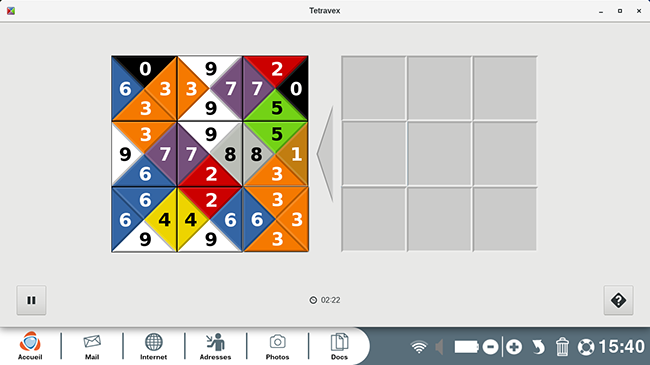
b. Démarrer une nouvelle partie.
Un message apparaît alors avec mon temps de jeu. Je peux choisir de commencer une autre partie en cliquant sur "Nouvelle partie".
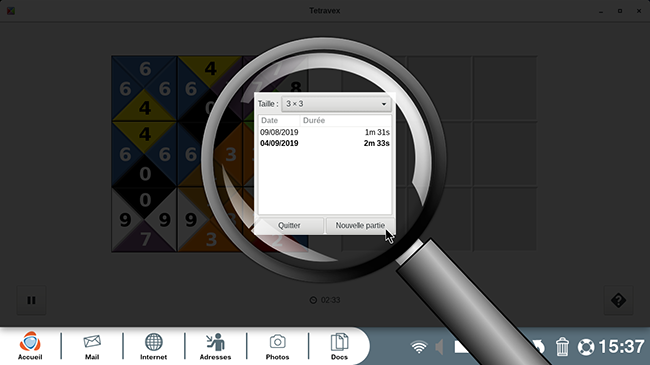
c. Demander de l'aide.
Si je n'arrive pas à remplir une grille, je peux voir la solution. Je clique sur le bouton avec un point d'interrogation qui signifie "Abandonne et examine la solution".
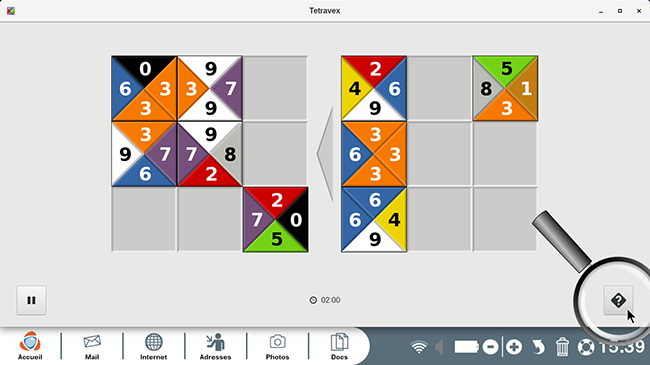
d. Confirmer l'abandon de la partie.
En consultant la solution j'abandonne la partie. Je clique sur "Abandonner".
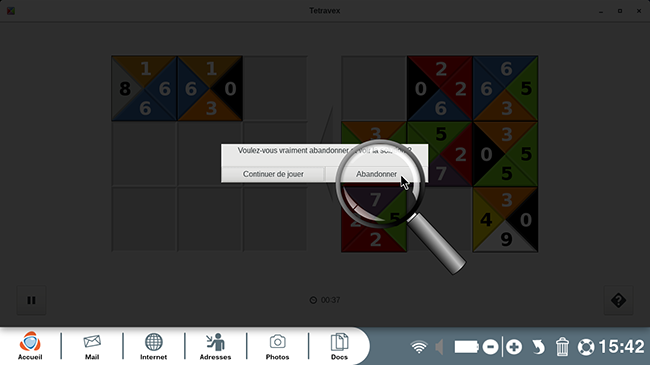
5Changer la taille de la grille.
Il existe plusieurs tailles de grille. Plus la grille à remplir est grande, plus elle est difficile à compléter.
a. Accéder au menu.
Je clique sur le "Menu" du jeu, puis sur "Taille".
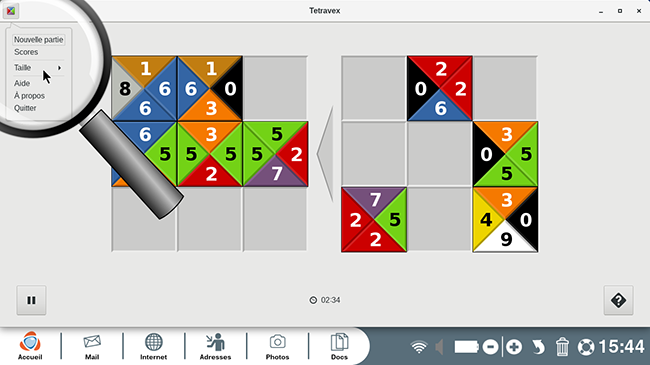
b. Choisir une taille différente.
Dans le menu déroulant, je choisis la taille de grille que je souhaite.
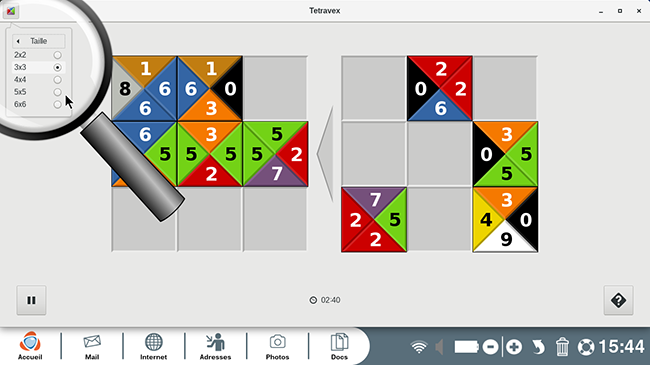
c. Nouvelle grille.
Voici une grille en taille "5x5".
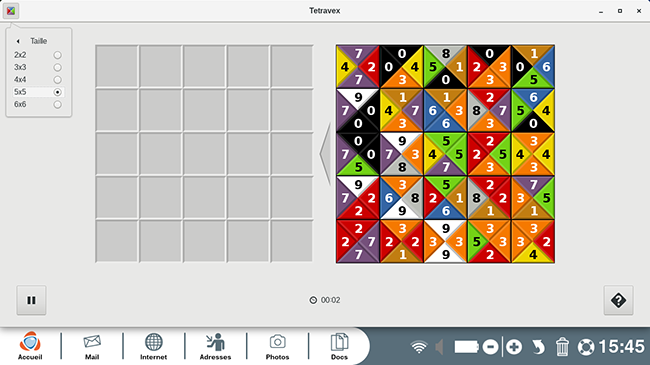

 envoyer à un ami
envoyer à un ami