Comment faire un appel vidéo avec Messenger - Fiches pratiques Smartphone Ordissimo, Android téléphone et tablette


Vous devez avoir obligatoirement un compte Facebook pour pouvoir utiliser l'application Messenger sur votre smartphone Ordissimo. Si vous ne possédez pas encore de compte Facebook vous pouvez vous aider de la fiche pratique "Comment créer un compte Facebook"
Privilégiez une connexion Wi-Fi pour ne pas consommer de datas sur votre abonnement téléphonique de smartphone.
1Installer l'application Messenger sur son smartphone.
a. Ouvrir le PlayStore
Sur l'écran d'accueil de mon smartphone Ordissimo, j'appuie sur l'icône du Play Store Google ![]()
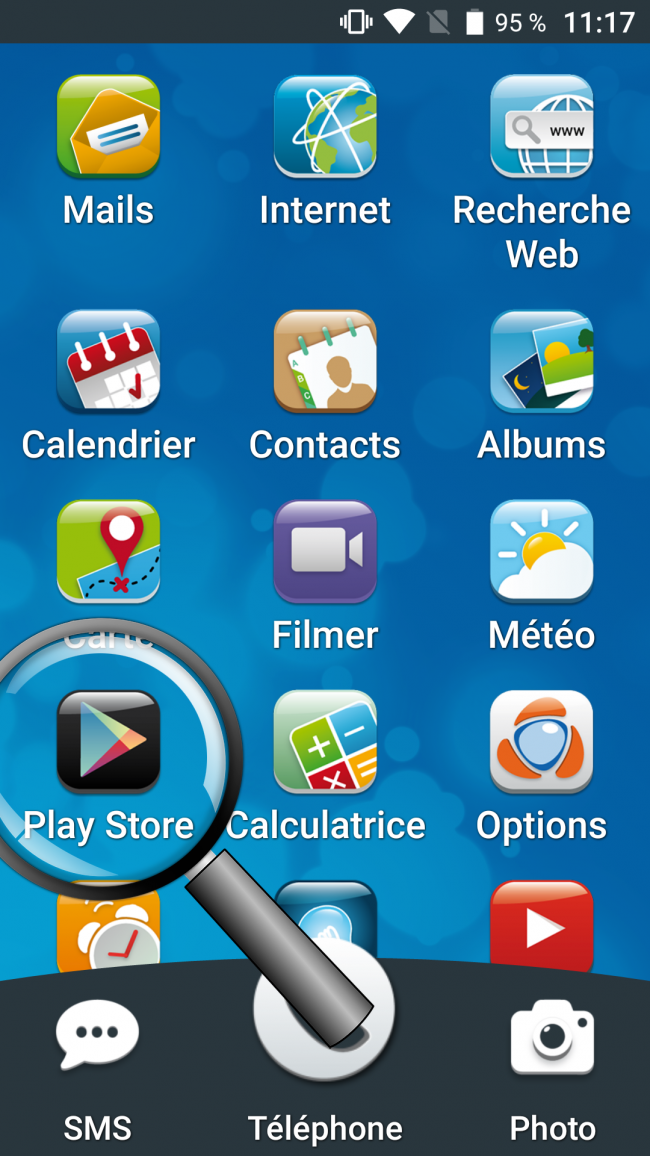
b. Rechercher Messenger
Sur l'interface du Play Store, je clique sur la barre de saisie afin d'écrire Messenger
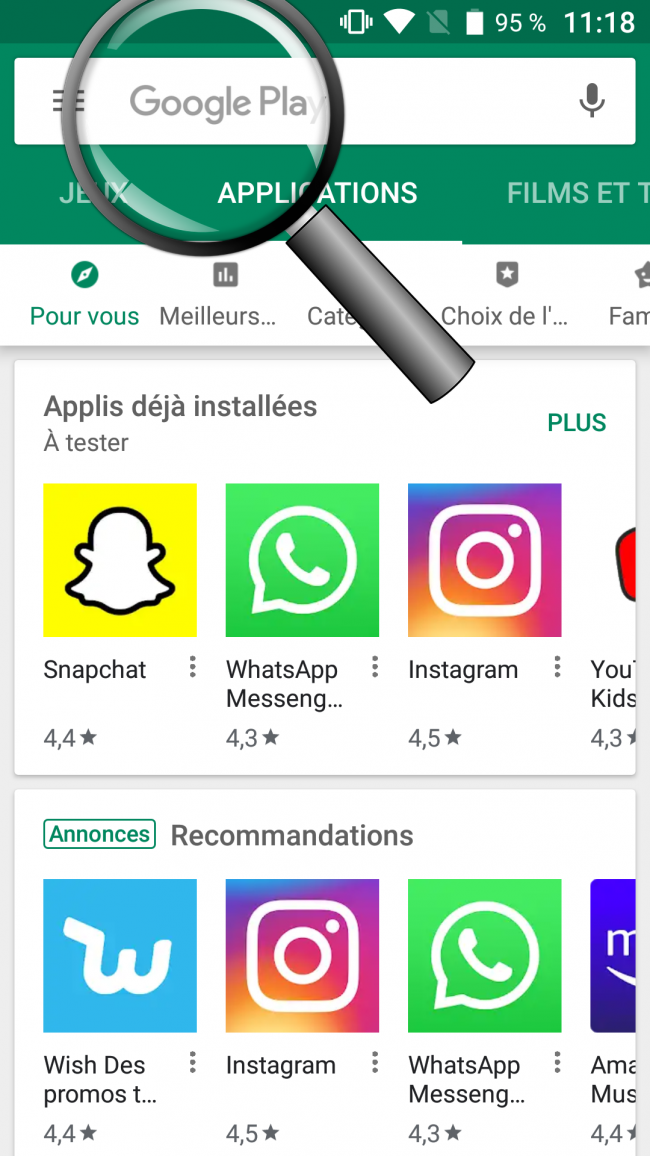
c. Valider la recherche
En écrivant Messenger, une liste de suggestions de saisie s'affiche, je choisis Messenger (normalement en première suggestion).
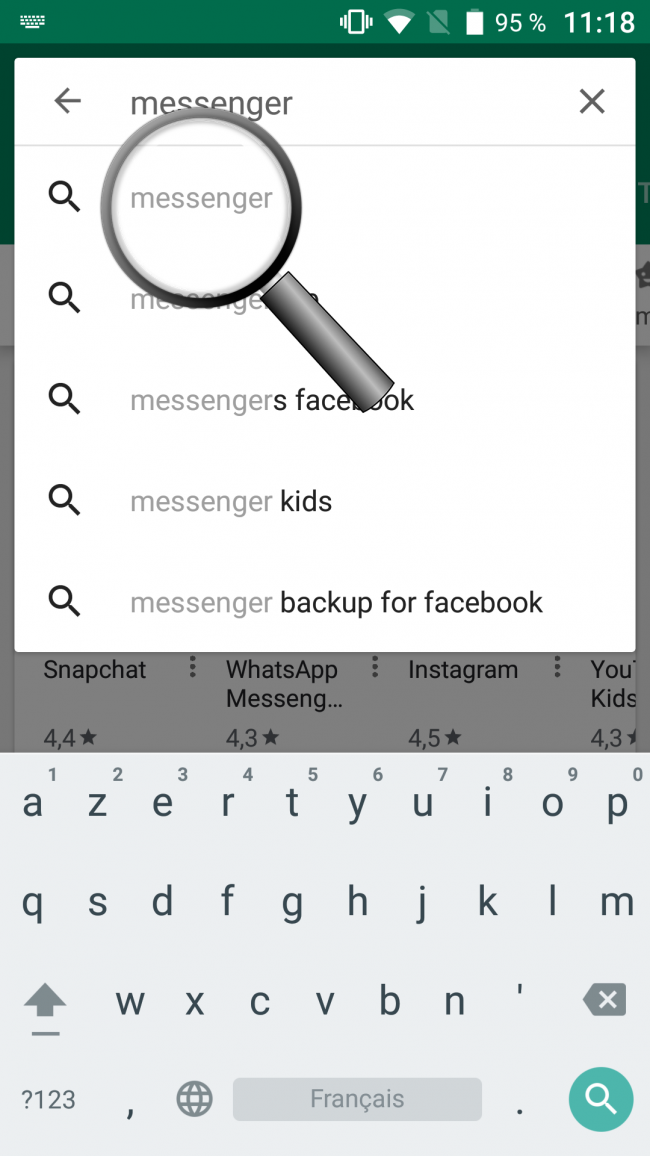
d. Choisir l'application Messenger
Une liste d'applications s'affiche, je fais attention de choisir la bonne application Messenger Facebook, qui possède ce logo ![]() (avec la mention "CHOIX DE L'ÉQUIPE" indiquée) et j'appuie dessus.
(avec la mention "CHOIX DE L'ÉQUIPE" indiquée) et j'appuie dessus.
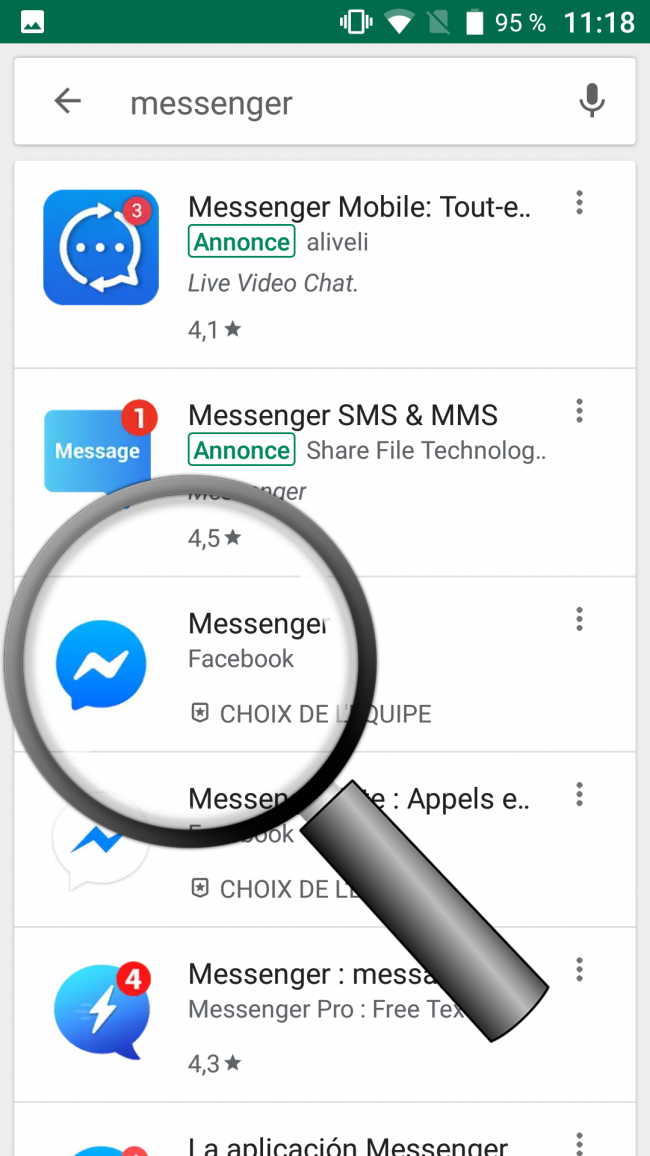
e. Commencer l'installation de l'application
|
Une fois sur la page de présentation de l'application Messenger Facebook, j'appuie sur le bouton "INSTALLER" |
Une barre de téléchargement de données s'affiche avec le % de données téléchargées. |
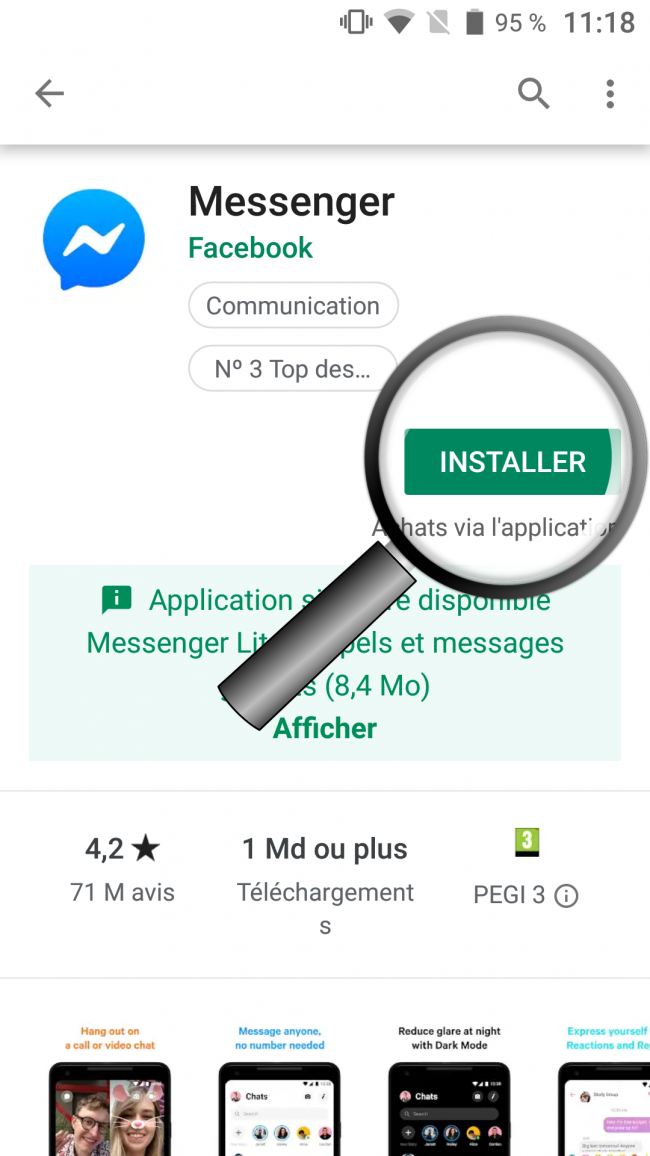 |
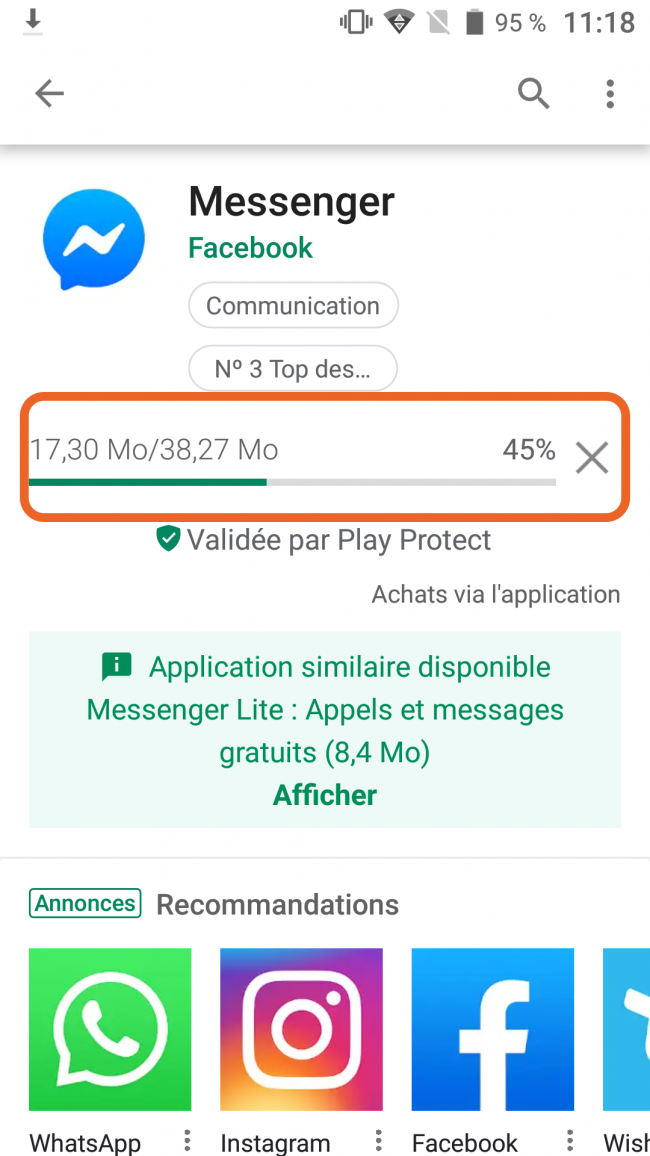 |
f. Fin de l'installation
Quand le bouton "OUVRIR" a remplacé le bouton "INSTALLER" cela signifie que l'application est bien installée sur mon smartphone et prête à être utilisée.
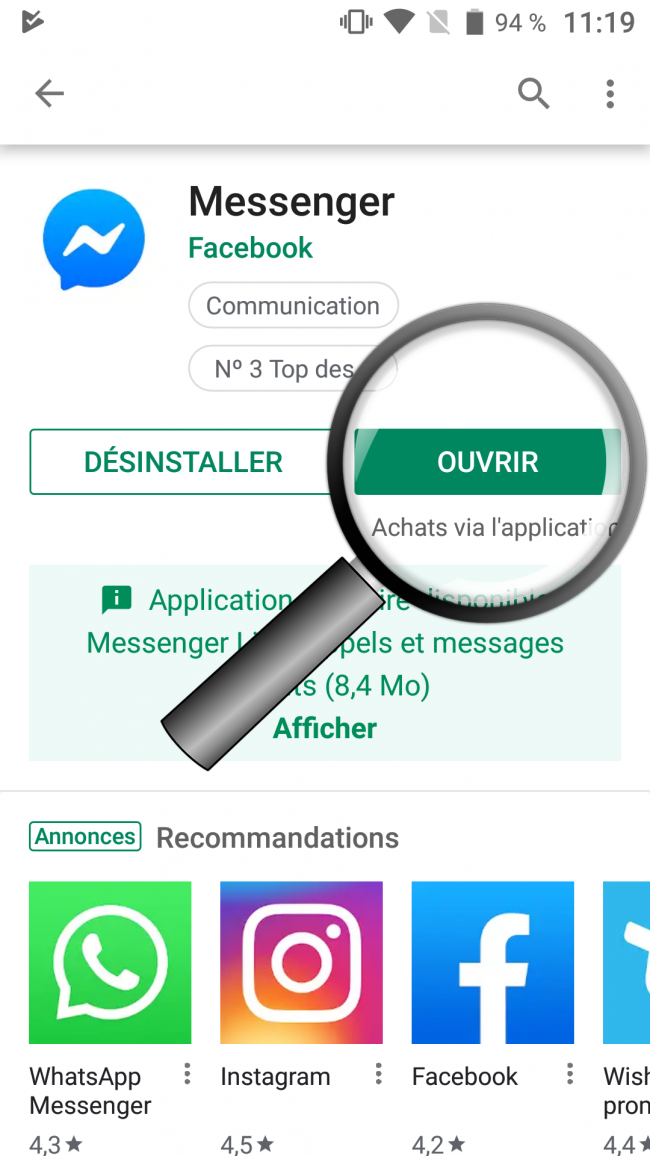
Je peux choisir de l'utiliser immédiatement (aller au point 3 de la fiche) ou je peux déjà la mettre en application favorite pour la trouver facilement sur mon écran d'accueil par la suite.
Je retourne donc sur mon écran d'accueil.
2Mettre l'application Messenger en favori.
a. Aller dans ma liste d'application
Sur mon écran d'accueil, je balaie l'écran vers la gauche pour afficher la liste de mes applications.
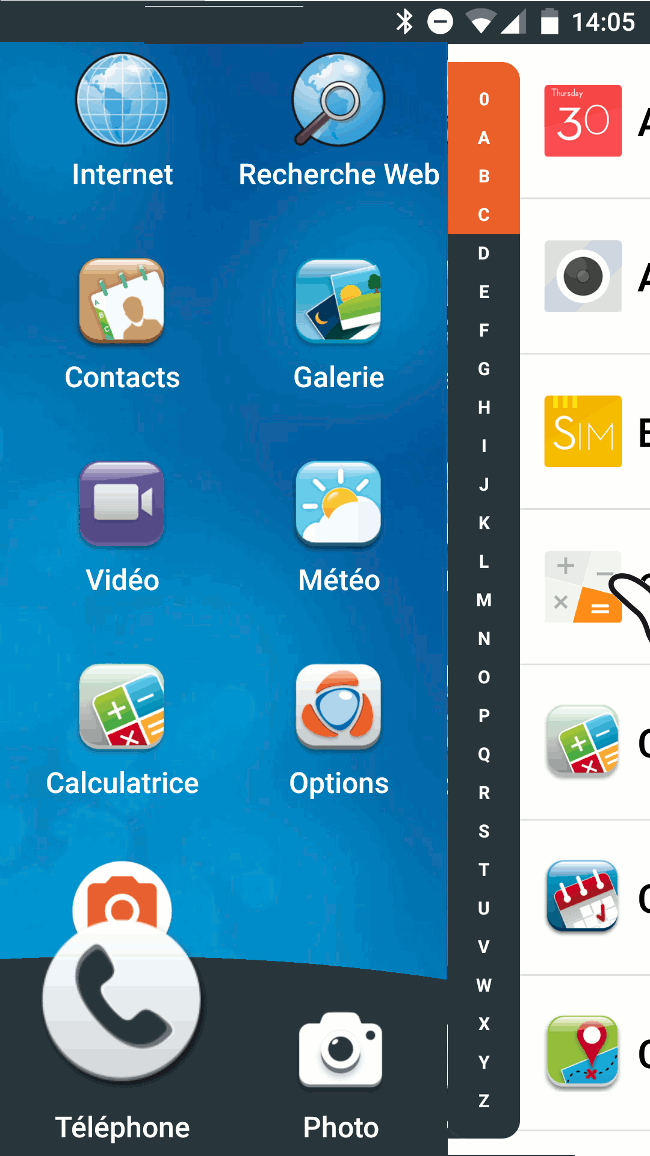
b. Mettre Messenger en favori
Je cherche l'application Messenger dans la liste et je coche le cœur grisé afin qu'il devienne rouge.
Je valide par "oui" dans la fenêtre pop up qui s'affiche me demandant si je souhaite ajouter Messenger à mon écran d'accueil.
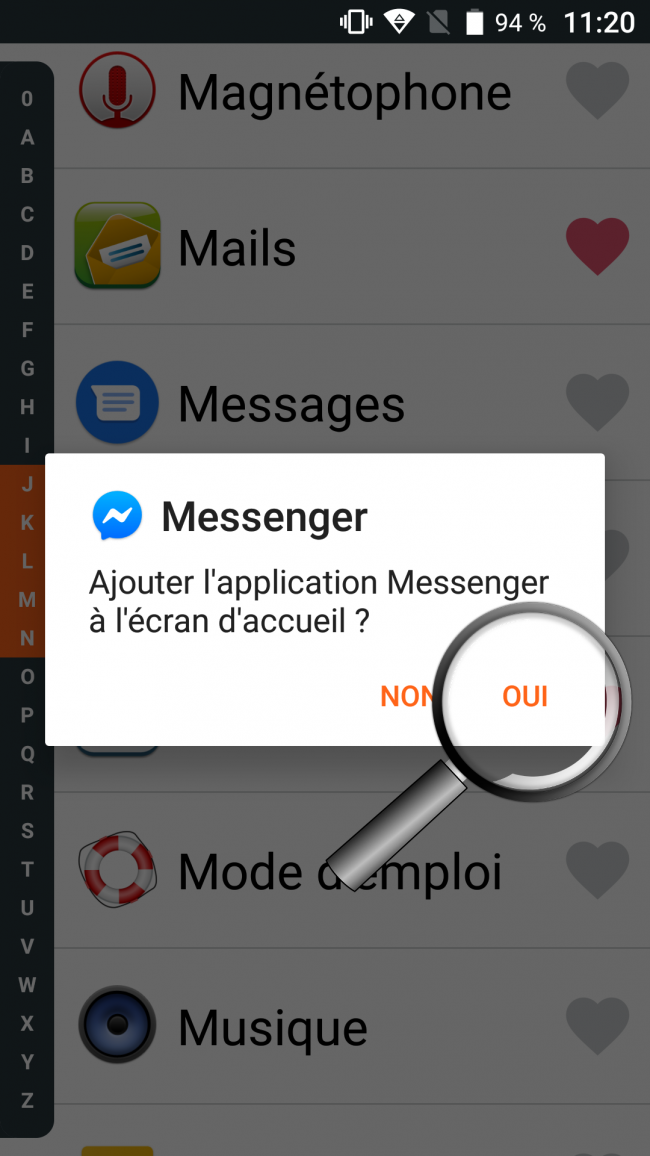
c. Ouvrir l'application Messenger
En glissant mon doigt vers le haut de l'écran pour voir les applications installées sur mon écran d'accueil, je peux voir que Messenger est maintenant bien présent.. J'appuie dessus pour ouvrir l'application.
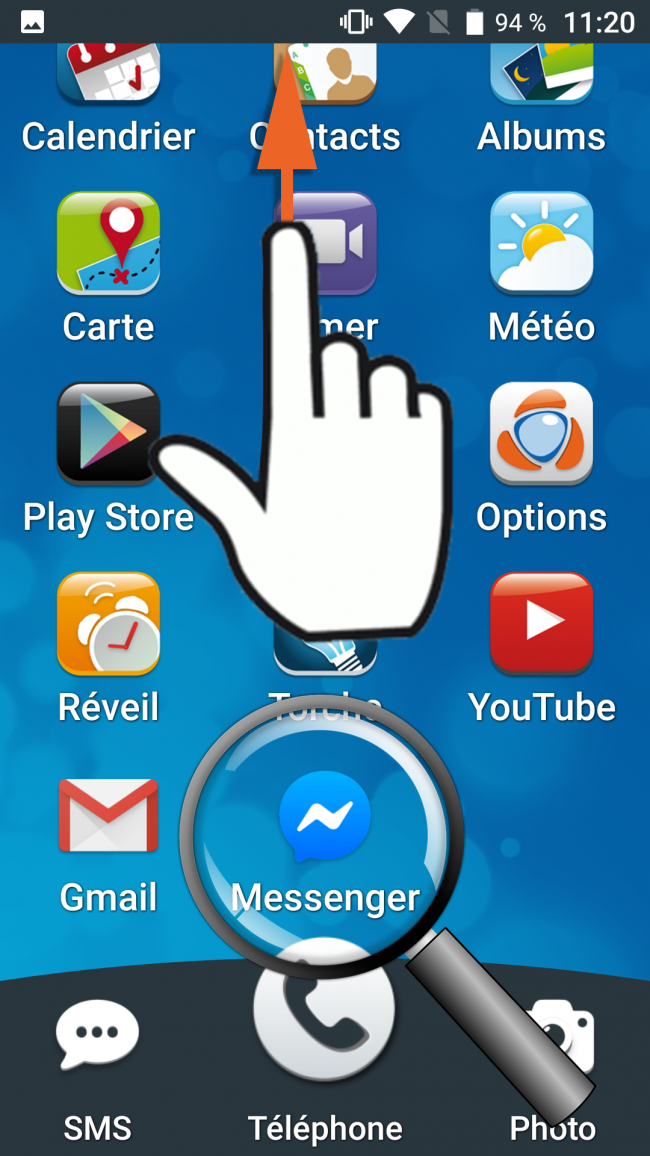
3Connexion à son compte Messenger Facebook
Si je n'ai toujours pas créé de compte Facebook, je dois le faire maintenant en suivant la fiche pratique "Comment créer un compte Facebook"
a. Entrer ses identifiants Facebook
Dans les champs de saisie de texte, je renseigne l'adresse e-mail et le mot de passe associés à mon compte Facebook. Si j'ai oublié mon mot de passe, je peux le réinitialiser en appuyant sur "MOT DE PASSE OUBLIÉ ?".
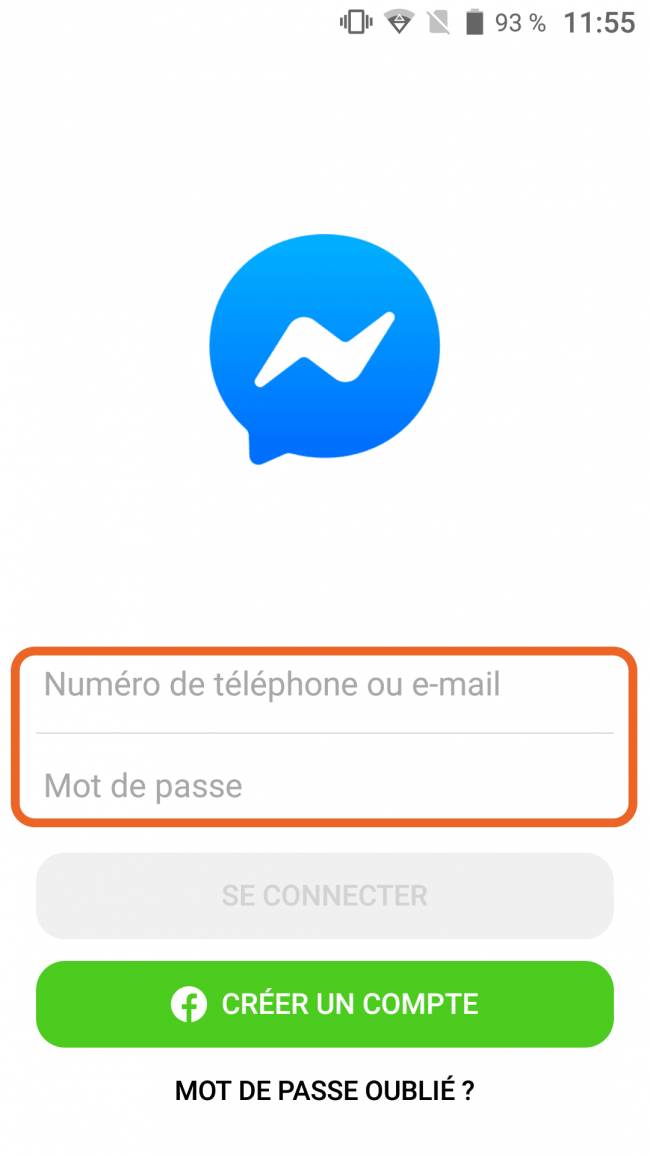
b. Connexion au compte
| Une fois mon adresse e-mail et mon mot de passe renseignés, j'appuie se le bouton "SE CONNECTER" . |
Si j'ai activé la double sécurité sur mon compte Facebook, cet écran va s'afficher. Je vais recevoir un message sur mon smartphone pour valider que c'est bien moi qui cherche à me connecter via un nouvel appareil. |
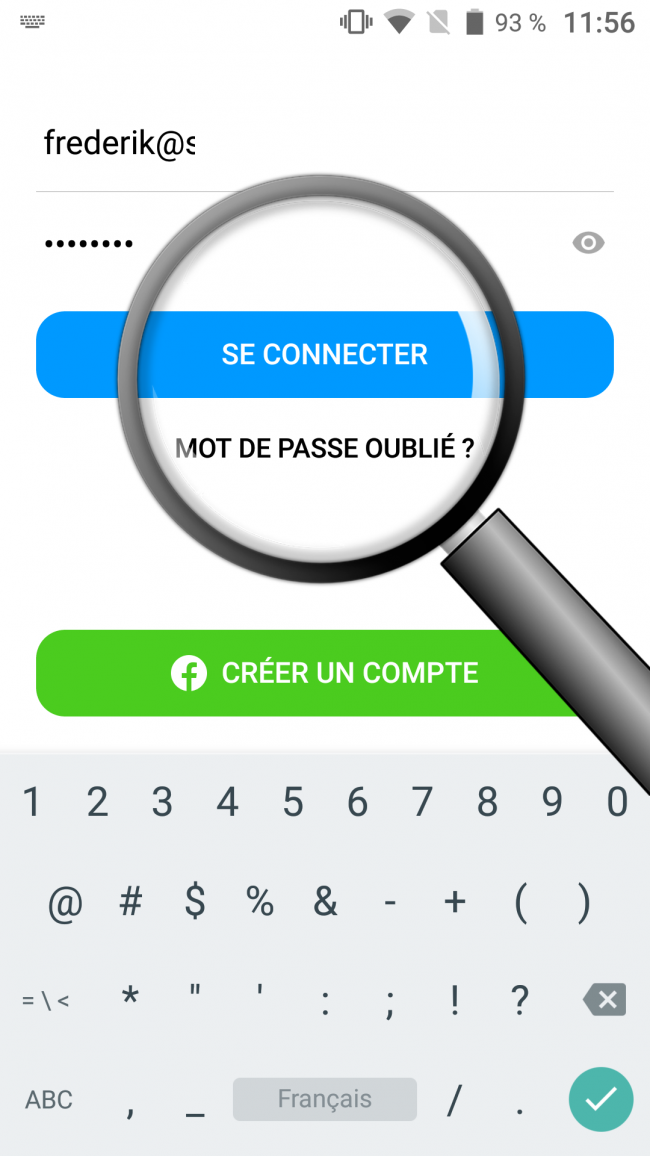 |
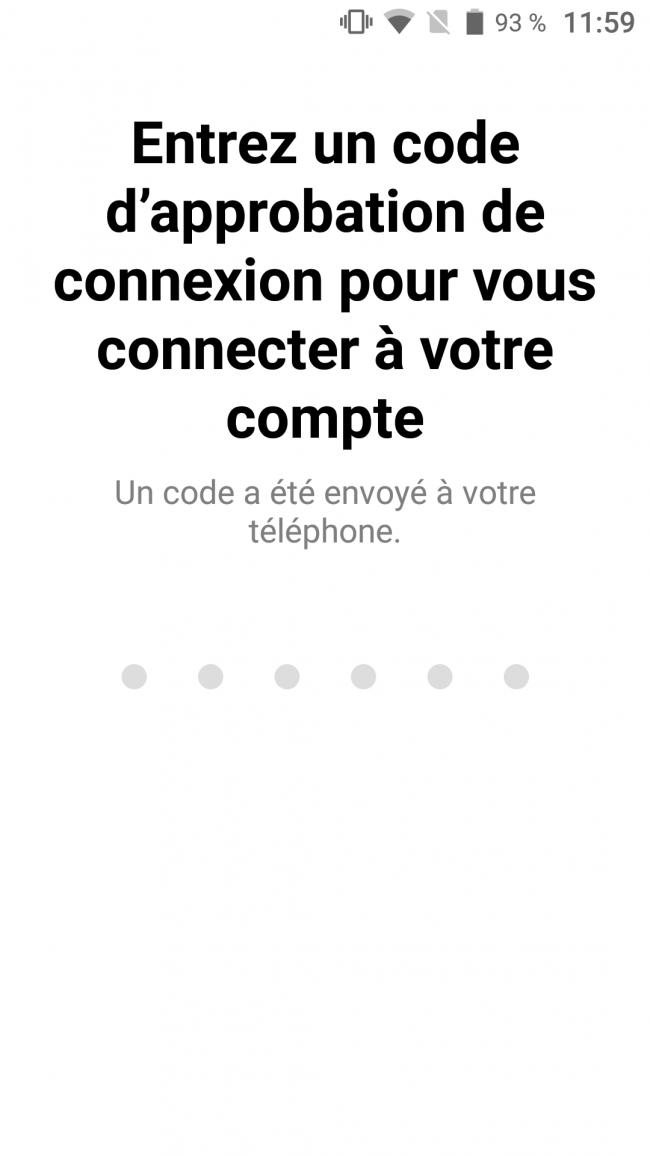 |
c. Activer ou non l'importation en continu de mes contacts téléphonique sur Messenger
Une fois la connexion réussie, j'ai la possibilité d'activer l'importation dans Messenger de tous mes contacts téléphonique qui auraient également Messenger.
Je ne préfère pas activer cette option, sauf si éventuellement je venais de créer mon compte Facebook.

d. Écran d'accueil de Messenger
Une fois la connexion établie, je retrouve mon interface Messenger, avec la liste de mes contacts avec lesquels j'ai déjà discuté sur Messenger (via mon ordinateur par exemple).
Je peux facilement voir quels sont mes contacts en ligne actuellement puisqu'une icône ![]() est affichée en dessous de leur photo de profil.
est affichée en dessous de leur photo de profil.
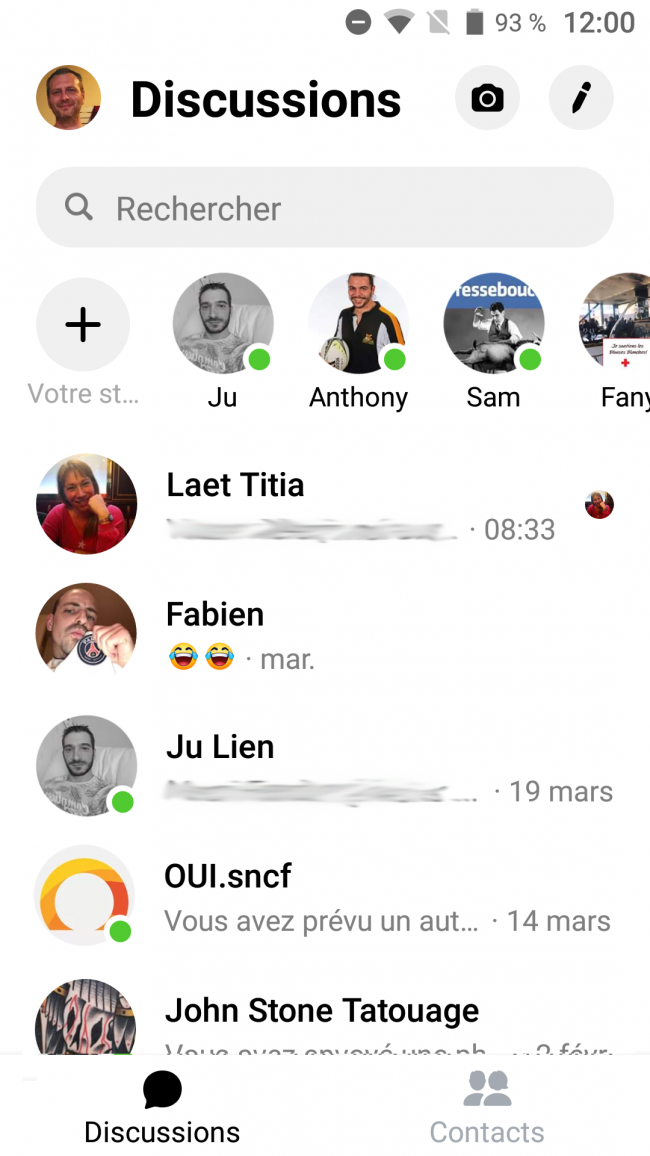
4Joindre un contact en appel Visio.
a. Fenêtre de mon contact
En appuyant sur un de mes contacts, j'accède à la fenêtre de discussion. J'ai 3 possibilités pour discuter avec mon contact
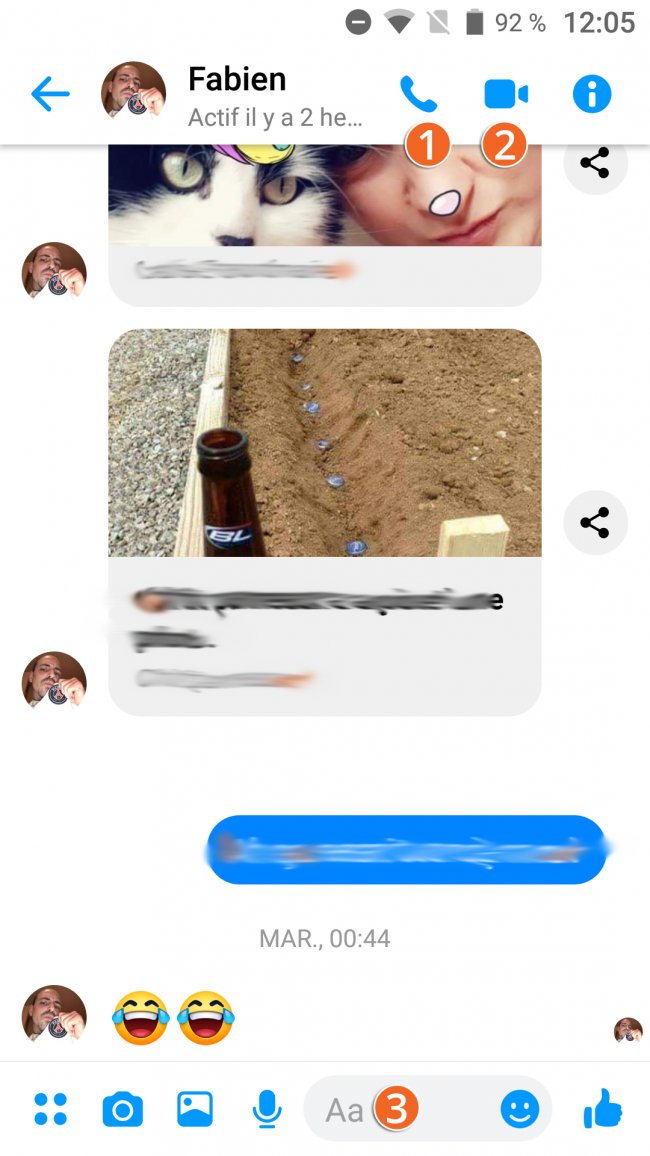
![]() Je peux téléphoner à mon contact via Messenger
Je peux téléphoner à mon contact via Messenger
![]() Je peux passer un appel visio (avec la vidéo donc) à mon contact
Je peux passer un appel visio (avec la vidéo donc) à mon contact
![]() Je peux envoyer des messages textes, des images ou des documents à mon contact
Je peux envoyer des messages textes, des images ou des documents à mon contact
b. Lancer l'appel visio
Pour appeler mon contact en appel visio, j'appuie sur ![]()
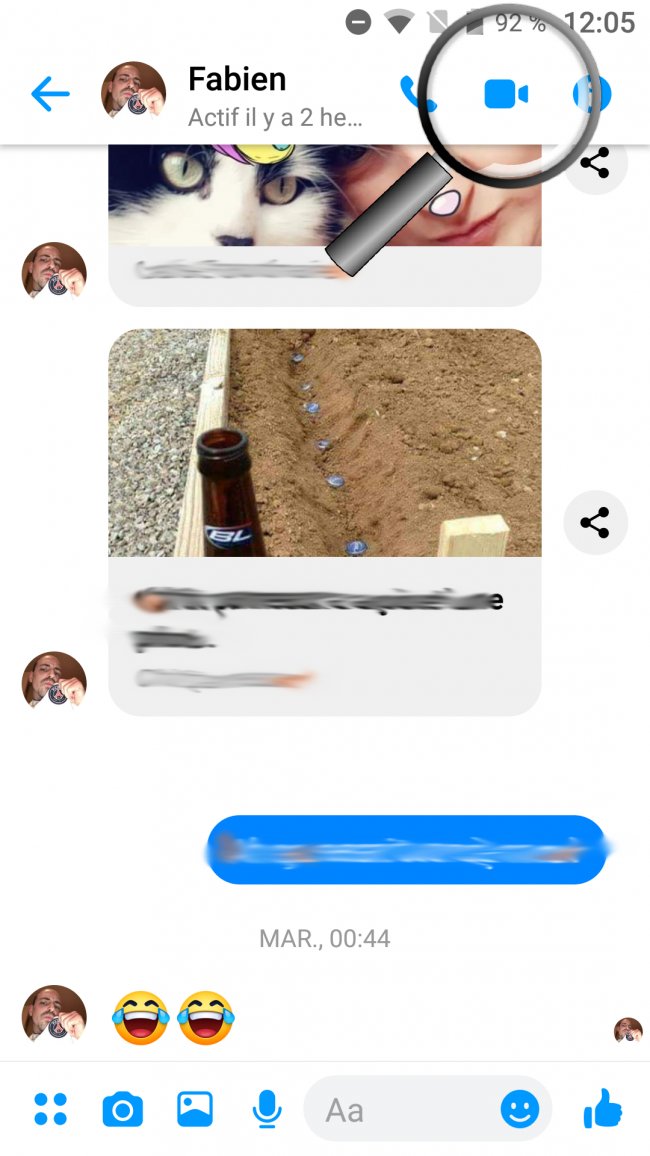
c. Validation des autorisations
|
Je dois autoriser Messenger à se servir du micro de mon smartphone. |
J'autorise ensuite Messenger à se servir des caméras de mon smartphone. |
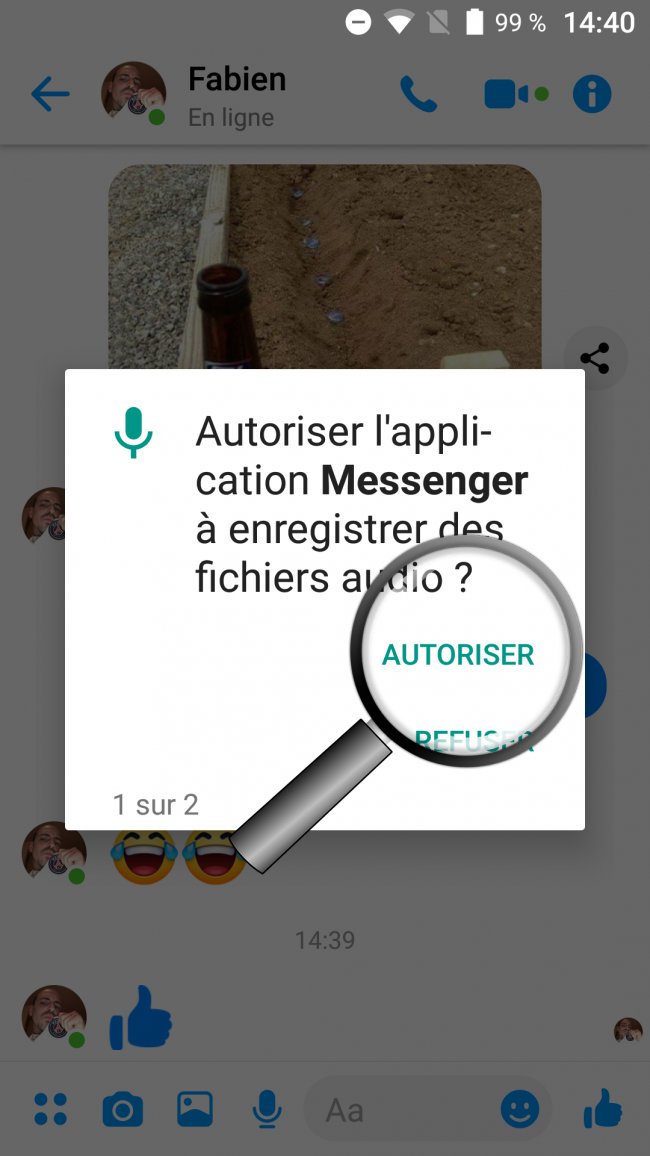 |
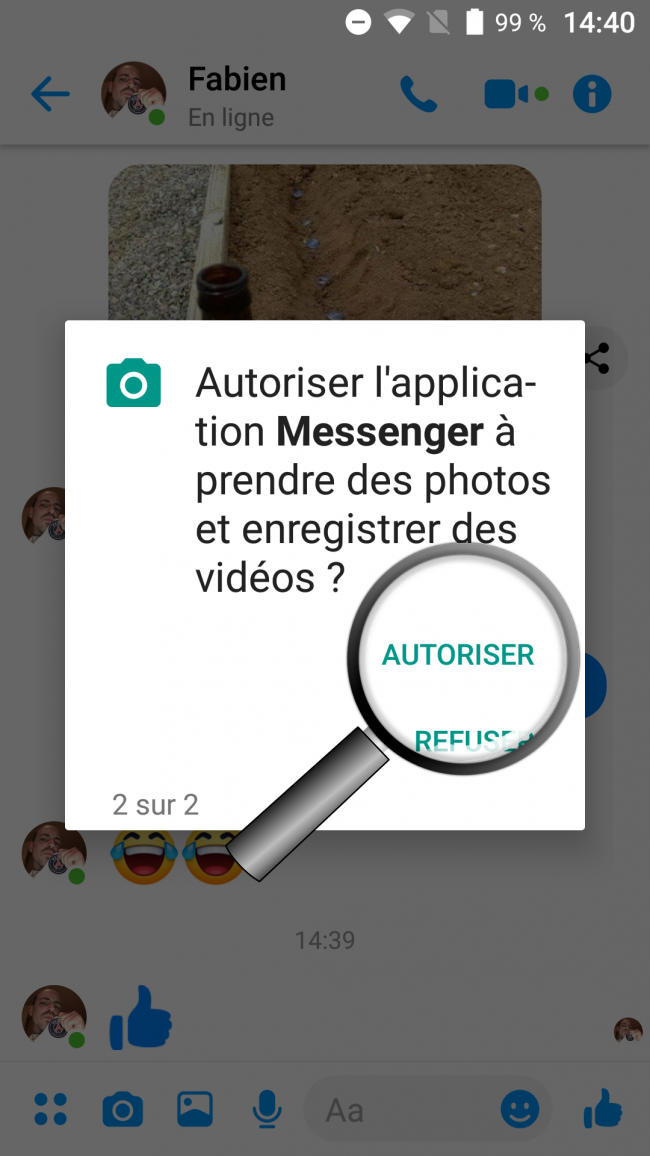 |
d. Commencer mon appel visio
La communication visuelle avec mon contact s'établit, je peux commencer à discuter avec lui. J'ai deux fenêtres qui s'affichent alors sur mon écran.

![]() Dans la première fenêtre je vois mon contact
Dans la première fenêtre je vois mon contact
![]() Dans la seconde fenêtre, que je peux déplacer où je veux sur mon écran, je vois ce que ma caméra envoie à mon contact.
Dans la seconde fenêtre, que je peux déplacer où je veux sur mon écran, je vois ce que ma caméra envoie à mon contact.
5Options supplémentaires lors d'un appel Visio.
a. afficher le panneau des options de base
En touchant une fois la fenêtre principale, un panneau avec des options s'affiche.
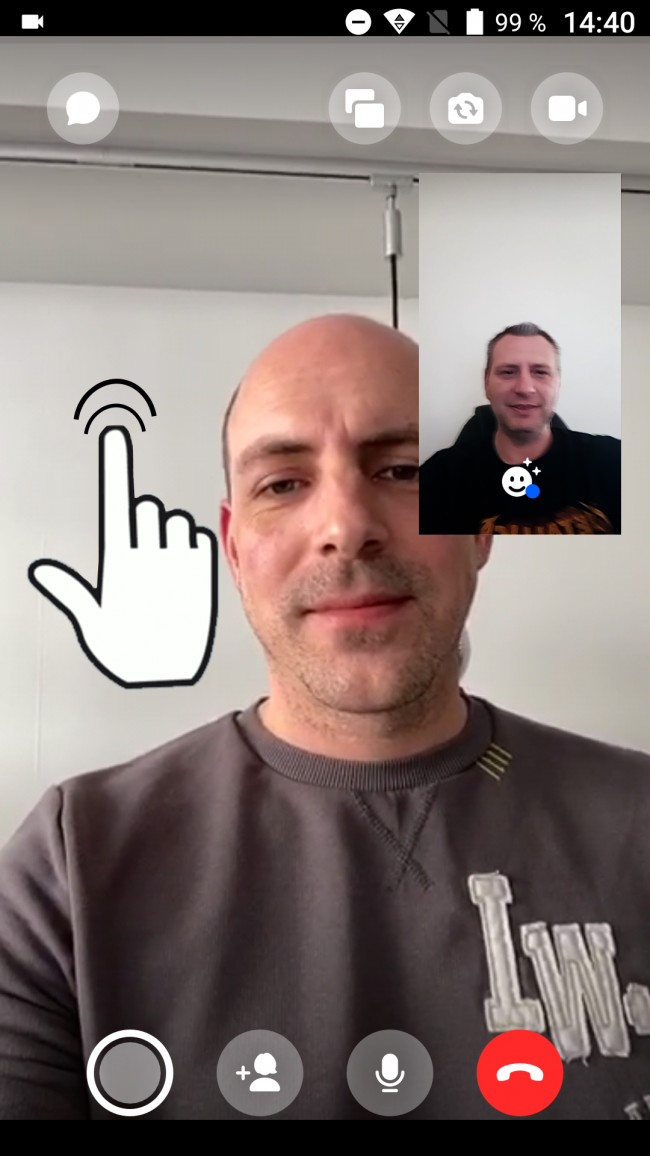
![]() La première option me permet de faire une capture d'écran des deux fenêtres affichées sur mon écran.
La première option me permet de faire une capture d'écran des deux fenêtres affichées sur mon écran.
![]() La seconde option me permet d'ajouter un ou plusieurs contacts pour qu'ils rejoignent la conversation en cours.
La seconde option me permet d'ajouter un ou plusieurs contacts pour qu'ils rejoignent la conversation en cours.
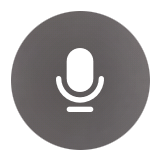 Cette icône me permet de couper le son de mon micro ou de le remettre en fonctionnement.
Cette icône me permet de couper le son de mon micro ou de le remettre en fonctionnement.
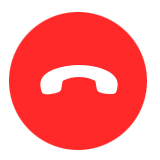 La dernière option me permet de mettre fin à l'appel, ou de quitter la conversation si je suis dans une conversation avec plus d'un interlocuteur.
La dernière option me permet de mettre fin à l'appel, ou de quitter la conversation si je suis dans une conversation avec plus d'un interlocuteur.
b. Afficher le panneaux des filtres et des jeux.
En touchant une fois la fenêtre où je vois mon portrait, une nouvelle icône s'affiche. J'appuie donc sur l'icône ![]()
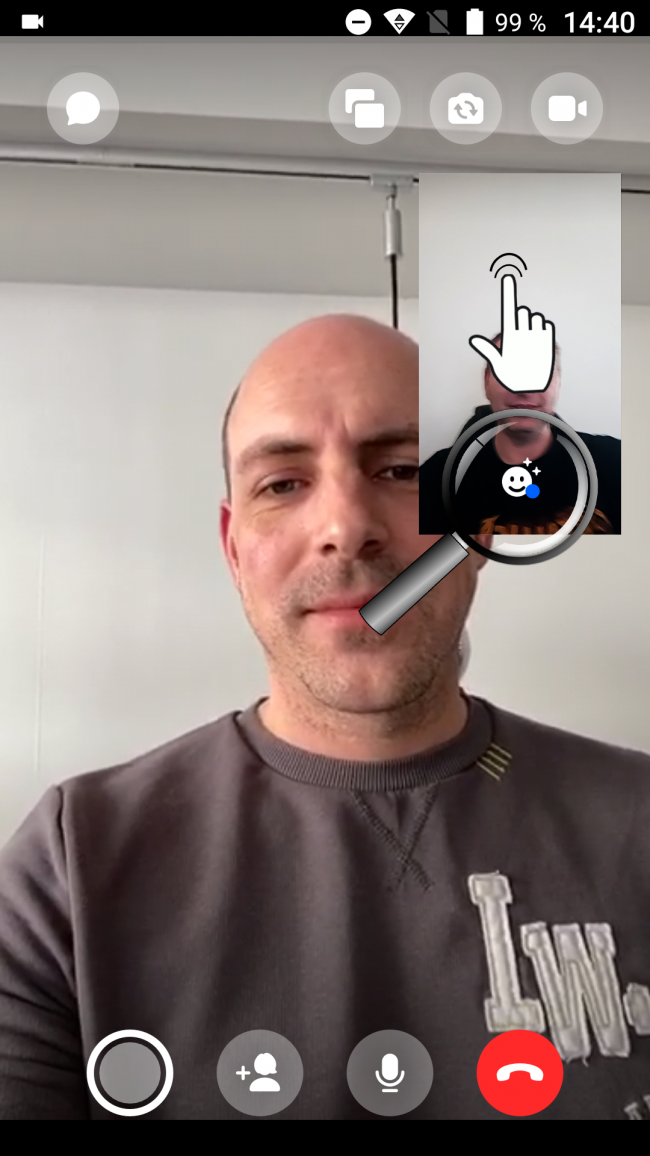
c. Panneau des filtres, effets et activités
Je peux voir un panneau s'afficher sur le bas de l'écran, qui me propose d'ajouter des effets ou des filtres sur la fenêtre de mon portrait.
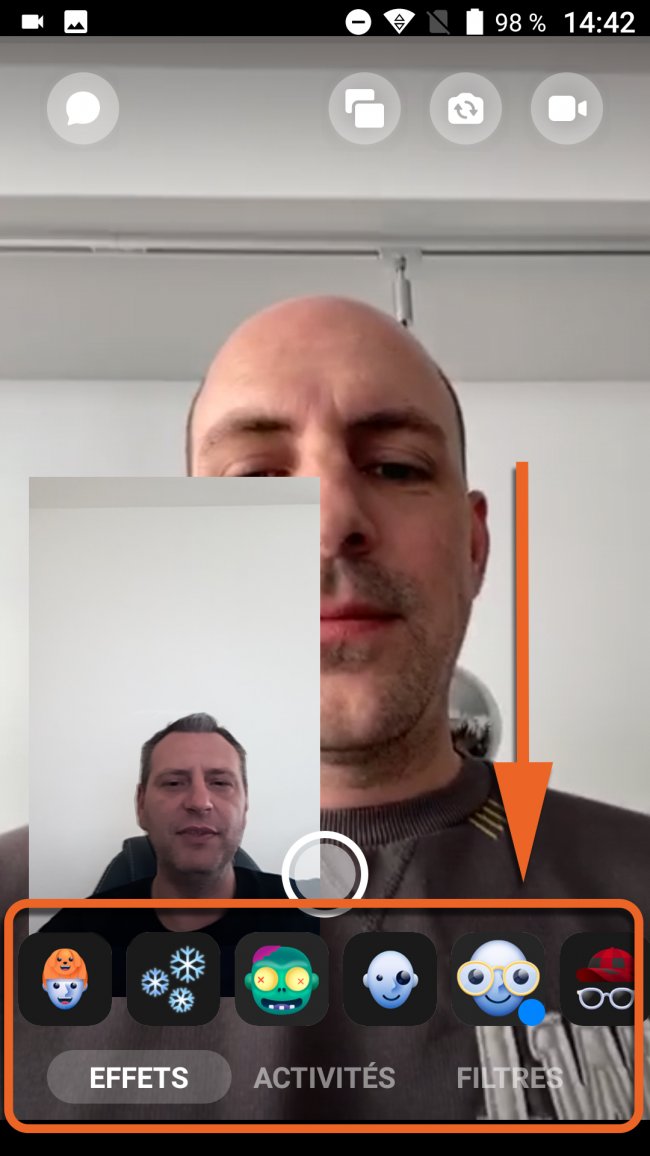
Pour l'exemple mon contact et moi avons chacun sélectionné un effet diiférent, nos deux portraits ont donc été modifiés. Pour ajouter un effet, j'appuie sur "EFFETS" et ensuite je sélectionne l'effet que je veux dans la liste des effets présents.
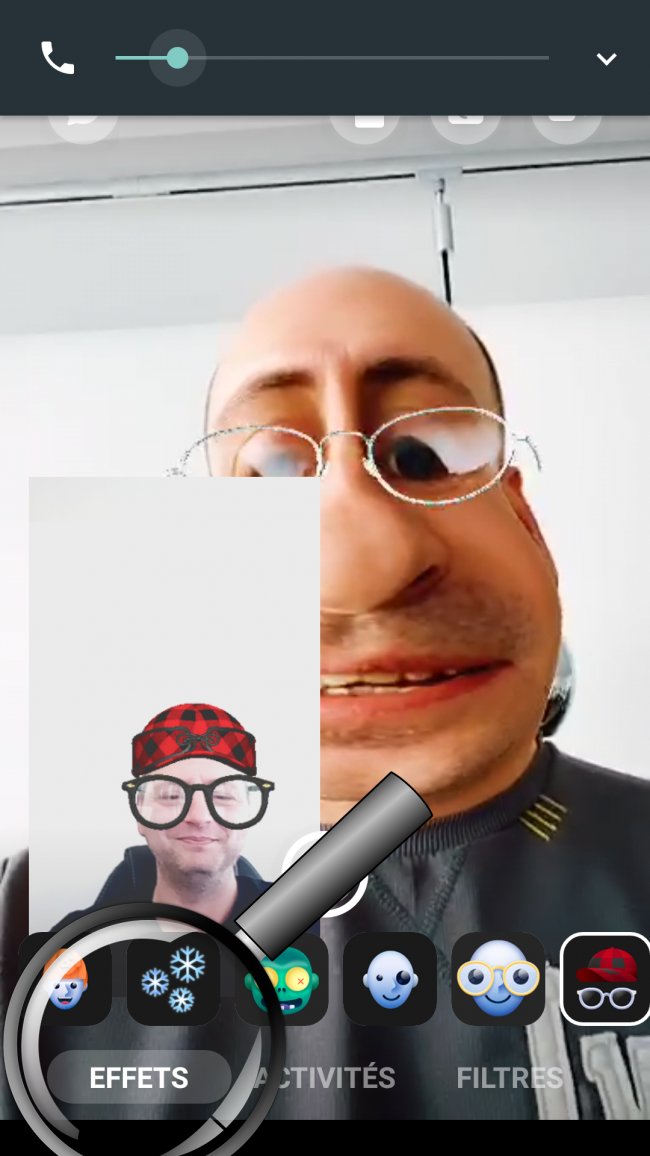
d. Lancer une activité
Messenger offre la possibilité de jouer à des jeux (activités) avec mon contact pendant que je l'appelle. Pour lancer un jeu j'appuie sur "ACTIVITÉS"
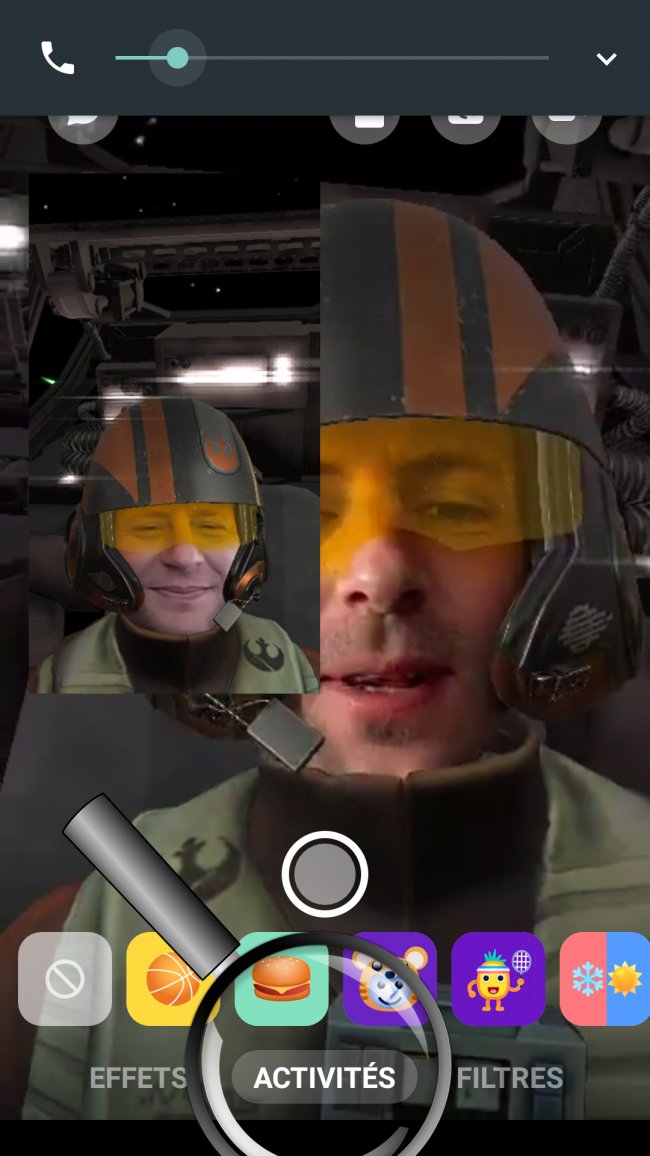
Pour cet exemple nous avons choisi un jeu de badminton en appuyant sur  . L'écran va alors se modifier pour afficher nos deux fenêtres l'une au-dessus de l'autre, et le jeu peut commencer ! Pour quitter le jeu, j'appuie sur
. L'écran va alors se modifier pour afficher nos deux fenêtres l'une au-dessus de l'autre, et le jeu peut commencer ! Pour quitter le jeu, j'appuie sur ![]() dans ma fenêtre de portrait
dans ma fenêtre de portrait
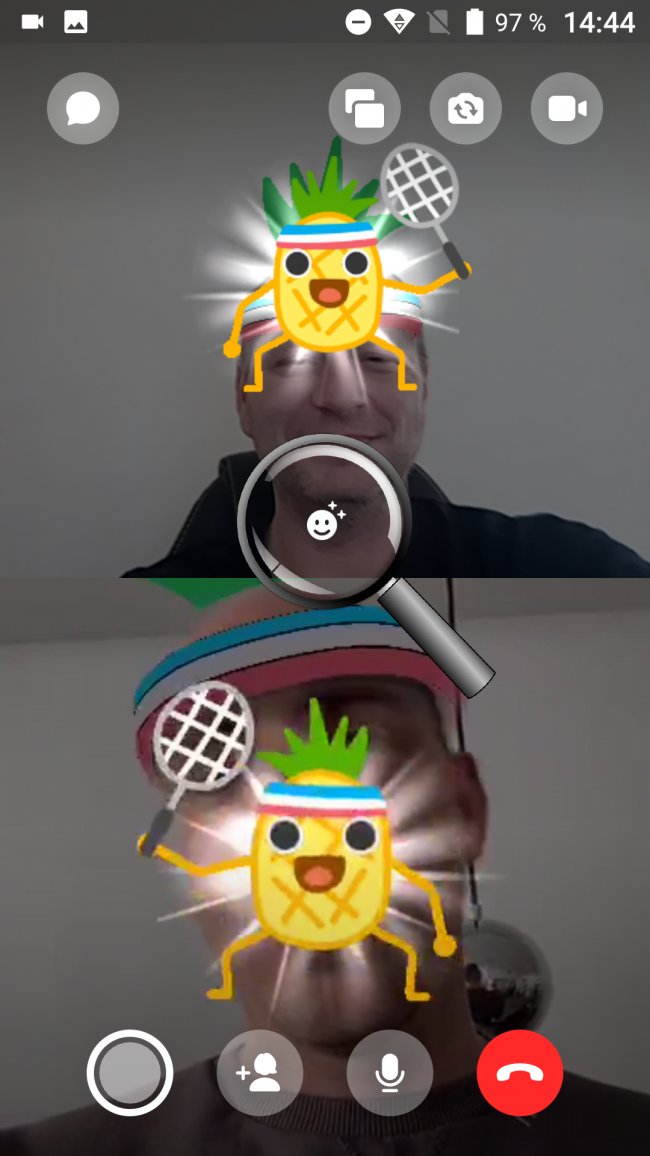
et ensuite j'appuie sur 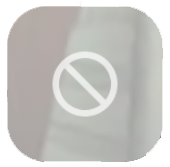 dans la liste des activités.Le jeu s'arrête et les fenêtres se réorganisent automatiquement.
dans la liste des activités.Le jeu s'arrête et les fenêtres se réorganisent automatiquement.
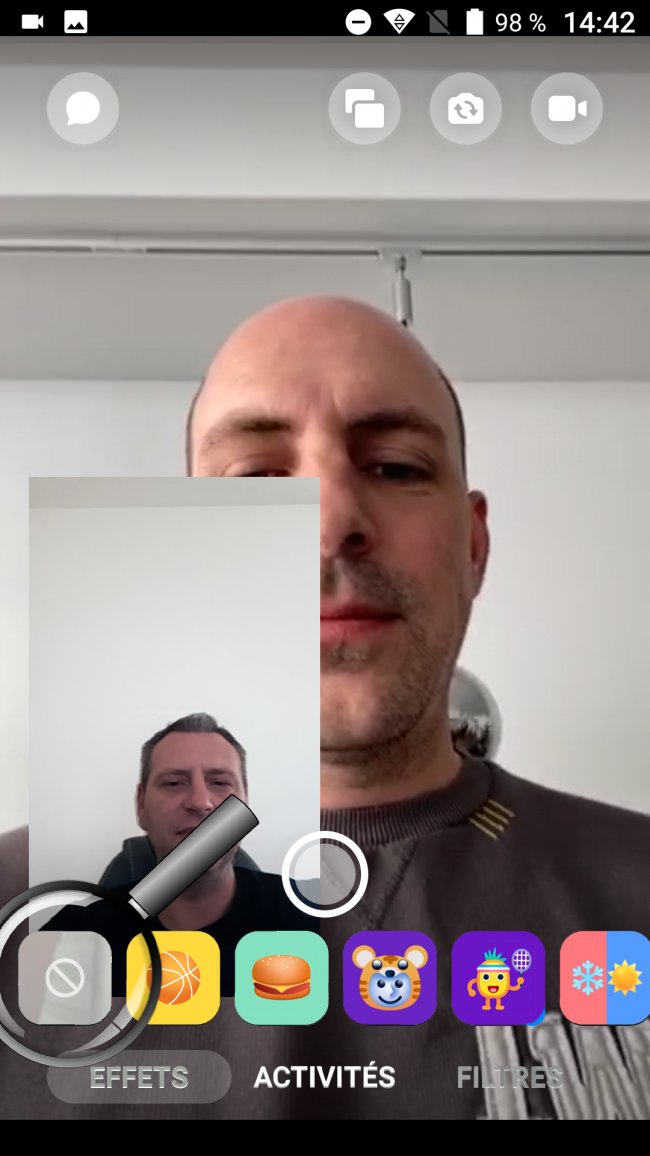
e. Appliquer un filtre.
Enfin, je peux également ajouter un filtre coloré sur l'écran de mon smartphone. Pour ce faire je sélectionne "FILTRES" et je choisis le filtre que je veux appliquer.
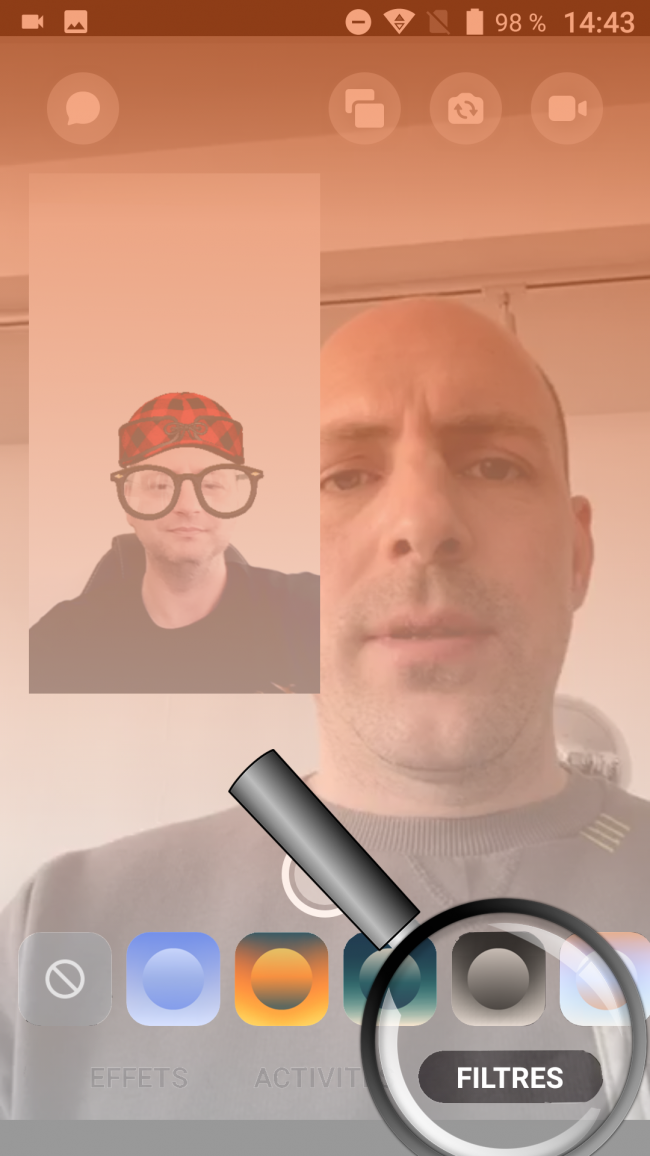
6 Terminer la conversation
Pour terminer mon appel vidéo, j'appuie une fois sur la fenêtre de mon correspondant pour afficher la barre des options, et j'appuie sur le bouton 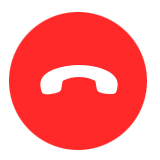
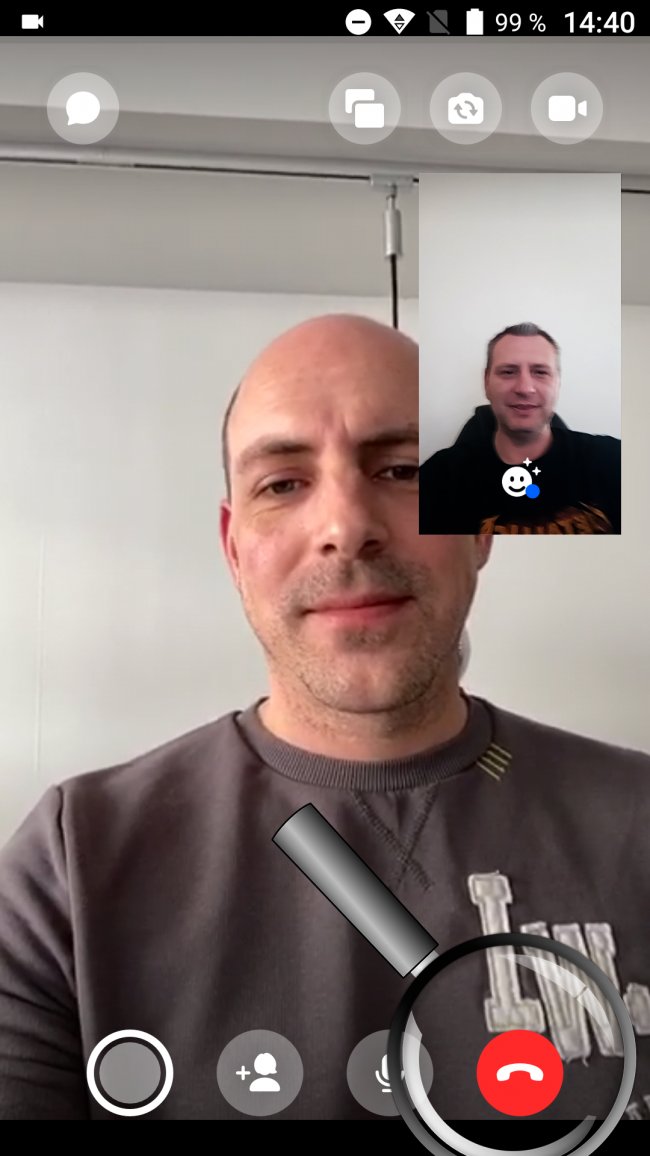
Une fois la conversation terminée, j'ai la possibilité de mettre une évaluation à la qualité de mon appel. Il me suffit d'appuyer sur le nombre d'étoiles voulu et de cliquer sur "ENVOYER". Je ne suis pas obligé de l'évaluer, donc j'appuie sur "PLUS TARD".
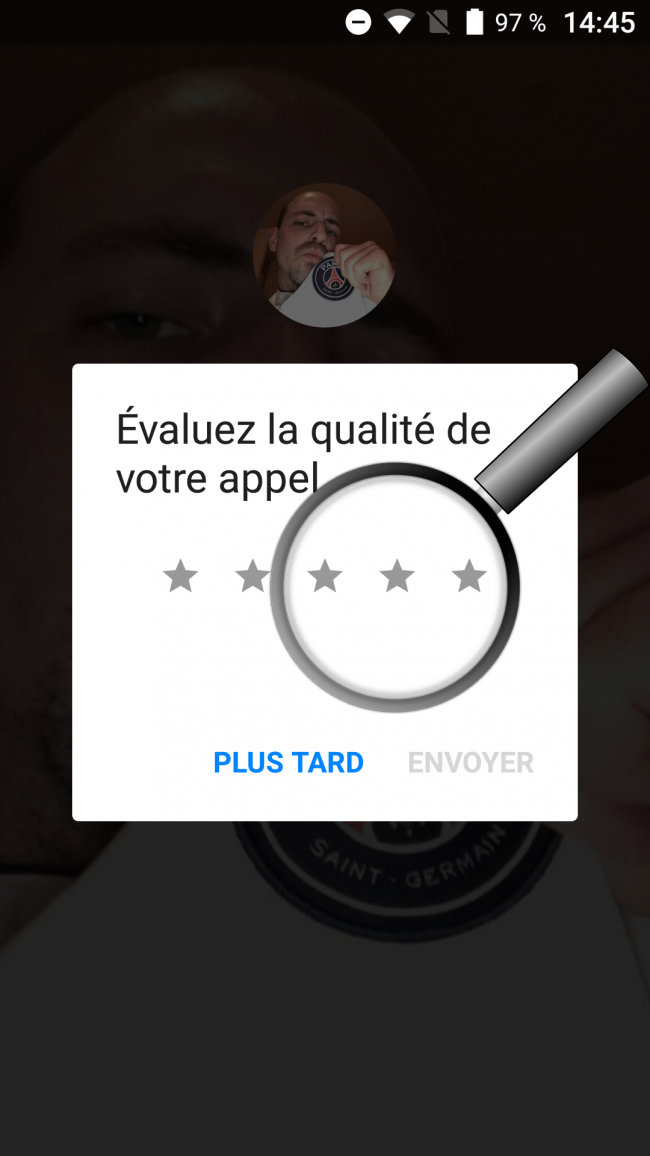

 envoyer à un ami
envoyer à un ami