Connecter une imprimante Canon en Wi-Fi à son smartphone Ordissimo - Fiches pratiques Smartphone Ordissimo, Android téléphone et tablette (Ordissimo v4)


Pour continuer, je dois au préalable installer l'application "Canon Print" sur mon Smartphone. Je m'aide de la fiche "Installer une application depuis le PlayStore".
Mon smartphone doit être connecté au réseau Wi-Fi sur lequel je souhaite également connecter mon imprimante.
1Installation de l'application Canon Print
a. Je cherche l'application "Canon Print" dans le Google Play et je clique sur le bouton "Installer"

Je n'oublie pas d'accepter toutes les autorisations nécessaires pour que l'application accède à mes données sur smartphone (autoriser à chaque fenêtre qui s'ouvre).
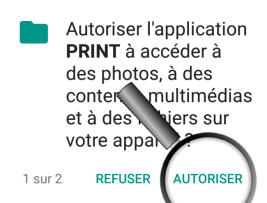
b. Ouvrir l'application installée
Une fois mon application installée, je clique sur "Ouvrir" qui a remplacer l'option "installer"
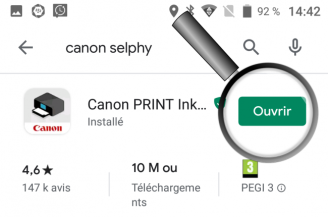
2Chercher l'imprimante dans sa liste de réseau Wi-Fi
a. Recherche automatique
Une fenêtre pop-up s'affiche me demandant si je souhaite rechercher les imprimantes disponibles. Je clique sur "Oui".
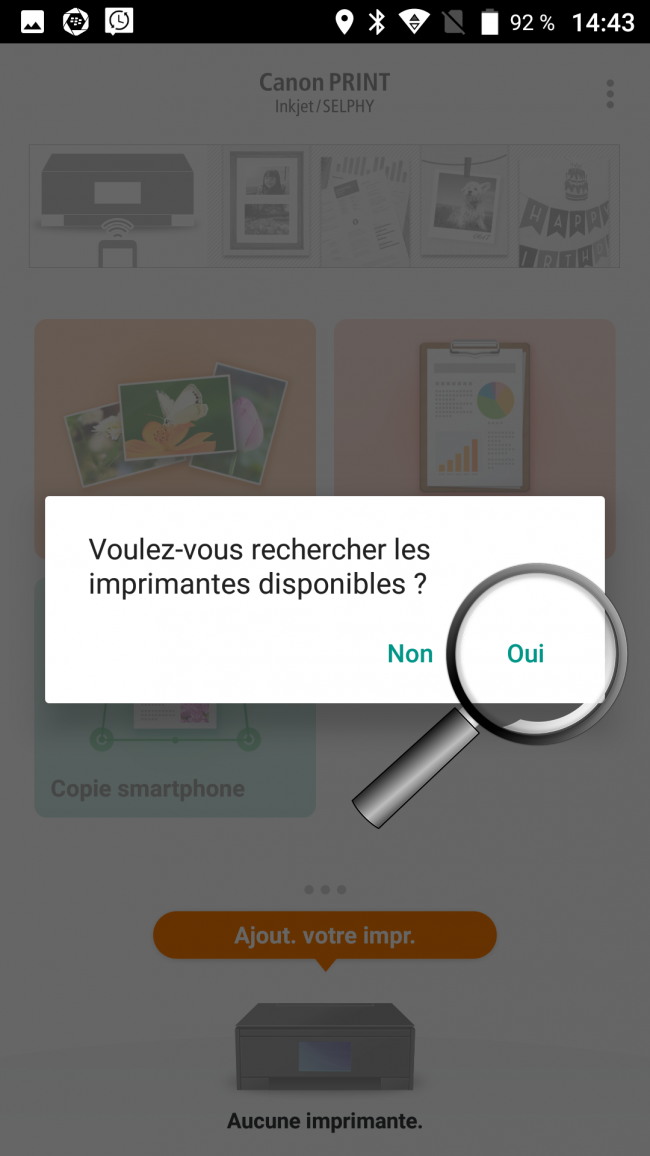
Le message "imprimante introuvable" s'affiche, je clique sur "Ok" et je passe au point suivant.
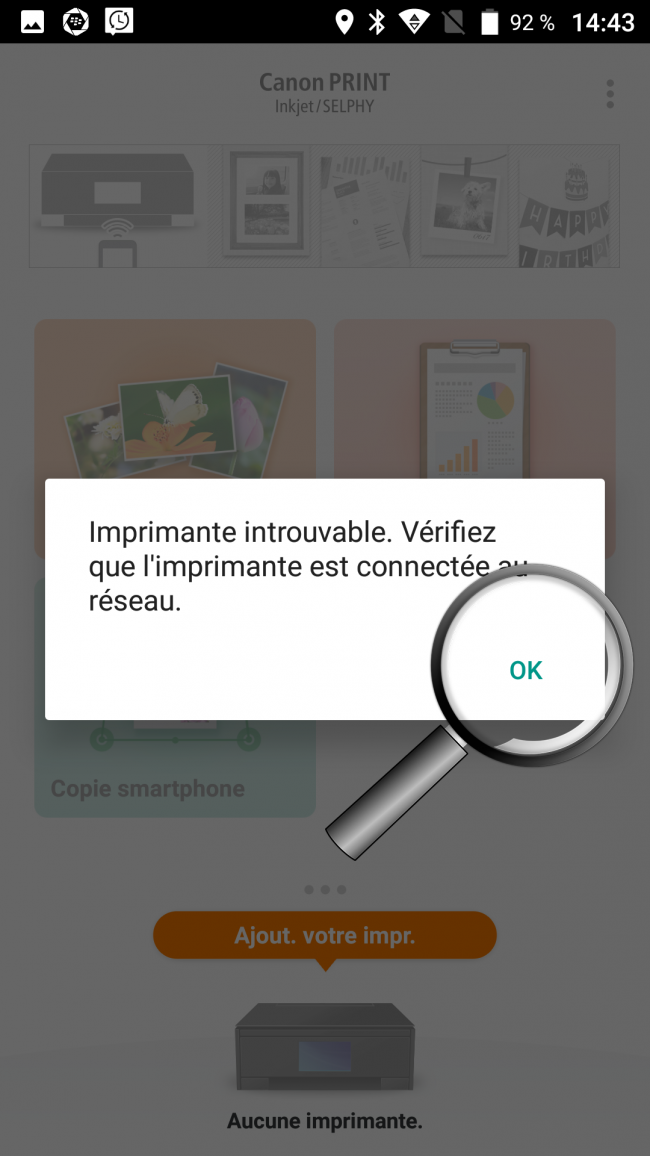
b. Recherche manuelle
Si mon imprimante n'a pas été détectée automatiquement, je clique sur "Si l'imprimante est introuvable"
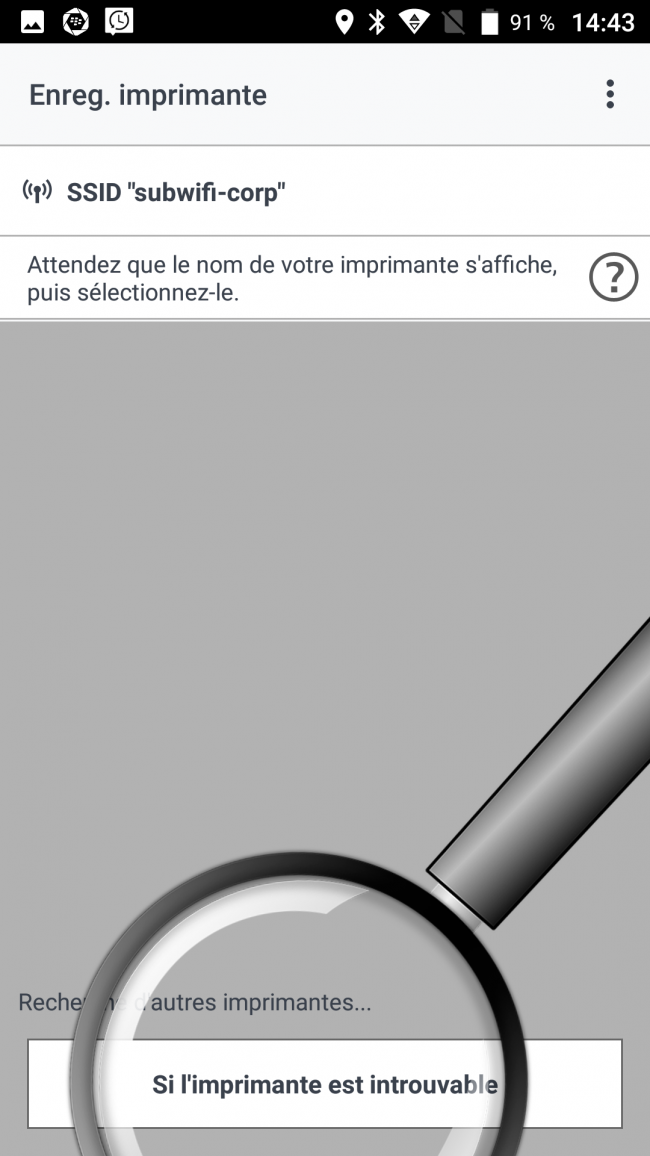
Une nouvelle page s'affiche me demandant si mon imprimante Canon a un bouton avec une icône ![]() c'est normalement le cas pour les imprimantes Canon Wi-Fi (je vérifie sur le manuel de l'utilisateur si je ne vois pas cette icône sur mon imprimante).
c'est normalement le cas pour les imprimantes Canon Wi-Fi (je vérifie sur le manuel de l'utilisateur si je ne vois pas cette icône sur mon imprimante).
Je clique donc sur "Oui"
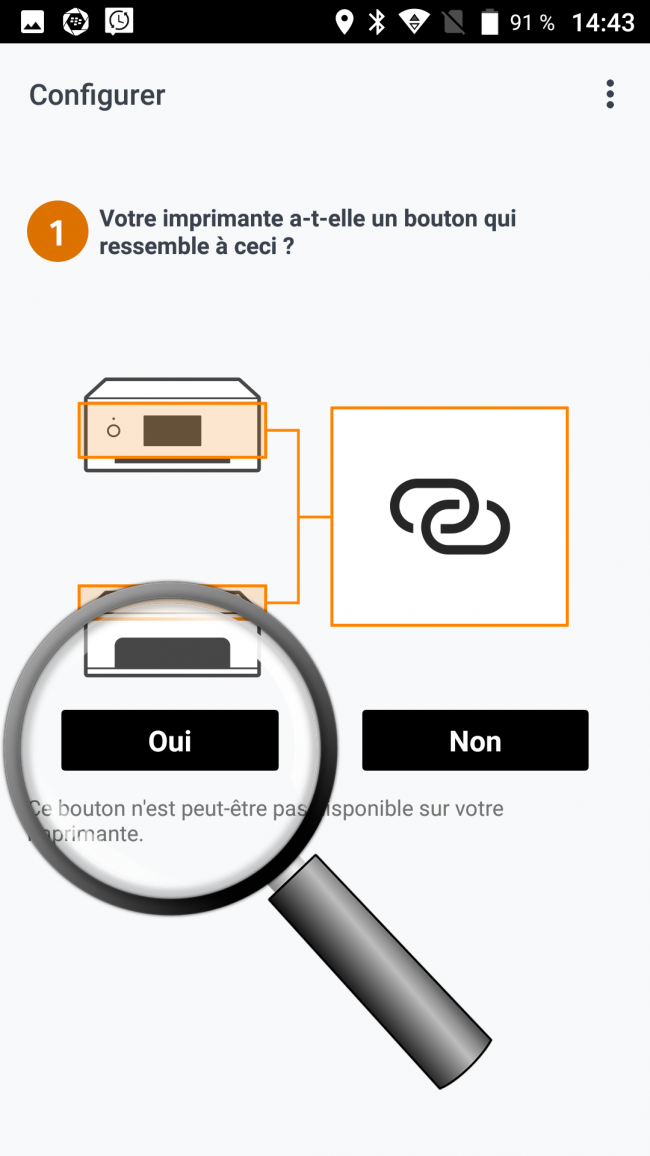
c. Appuyez sur le bouton "connect" de mon imprimante
Comme demandé sur l'écran suivant, je dois appuyer 3 secondes sur le bouton connect de mon imprimante ![]() et, sur l'écran de mon smartphone, je coche la case "confirmez que vous avez appuyé sur le bouton pendant 3 secondes" et je clique sur "suivant" .
et, sur l'écran de mon smartphone, je coche la case "confirmez que vous avez appuyé sur le bouton pendant 3 secondes" et je clique sur "suivant" .
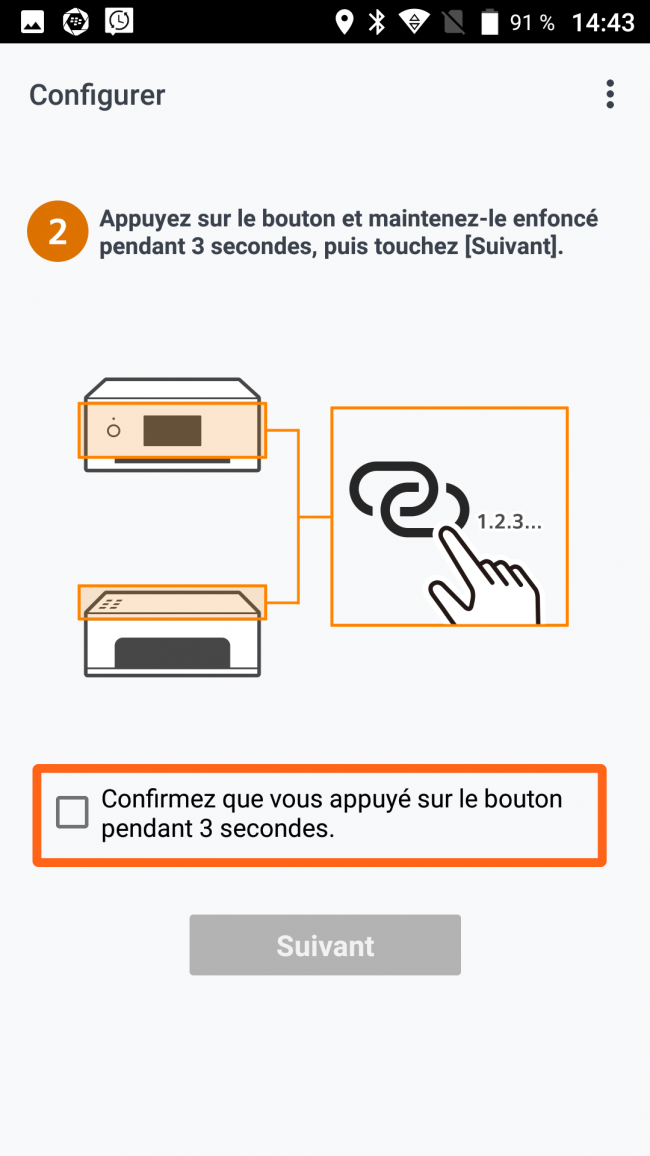 |
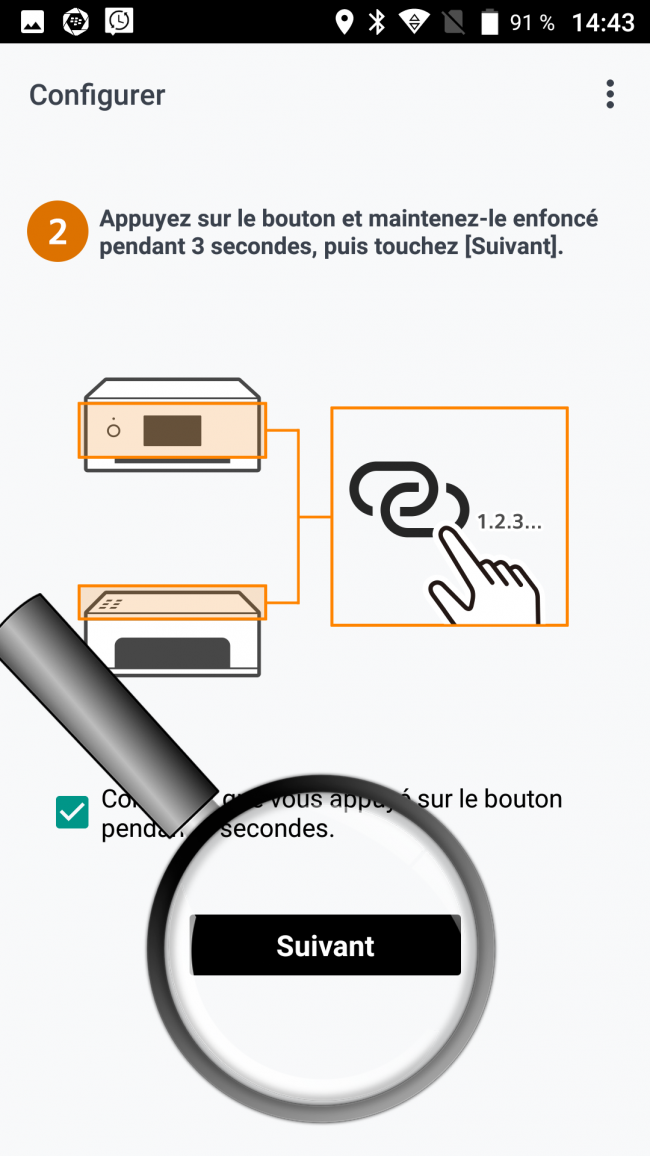 |
d. Validation de la recherche
L'application va rechercher l'imprimante en Wi-Fi et une fois celle-ci trouvée, son nom va s'afficher. Je confirme que c'est bien l'imprimante que je souhaite configurer en Wi-Fi.
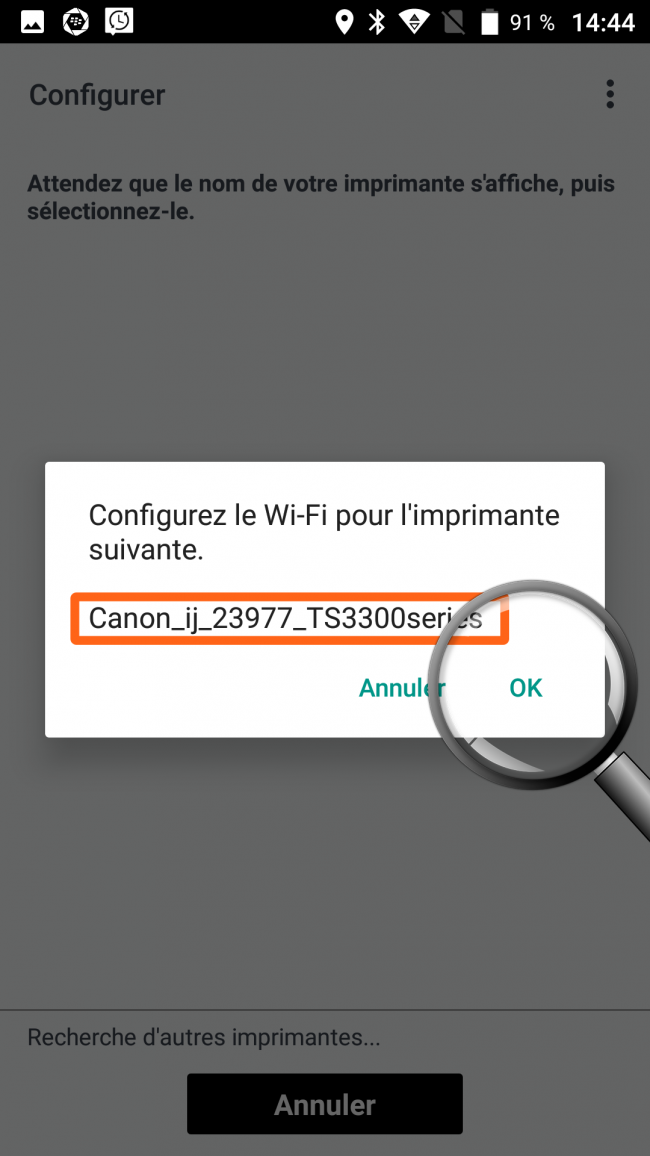
3 Connecter l'imprimante à mon réseau Wi-Fi
Je vais devoir maintenant connecter mon imprimante à mon réseau Wi-Fi.
| Dans la fenêtre qui s'affiche je sélectionne mon réseau Wi-Fi qui doit apparaître dans la liste de recherche de réseaux disponibles. | Puis je rentre le mot de passe correspondant à ma clé de sécurité Wi-Fi (le mot de passe du Wi-Fi de ma Box Internet). |
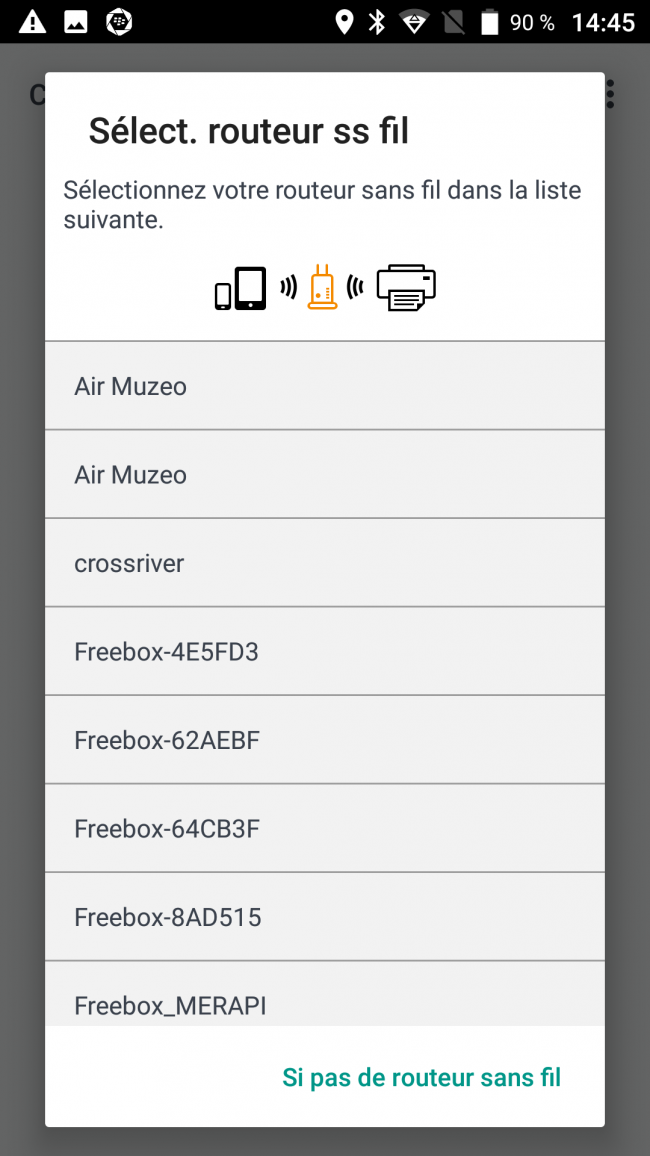 |
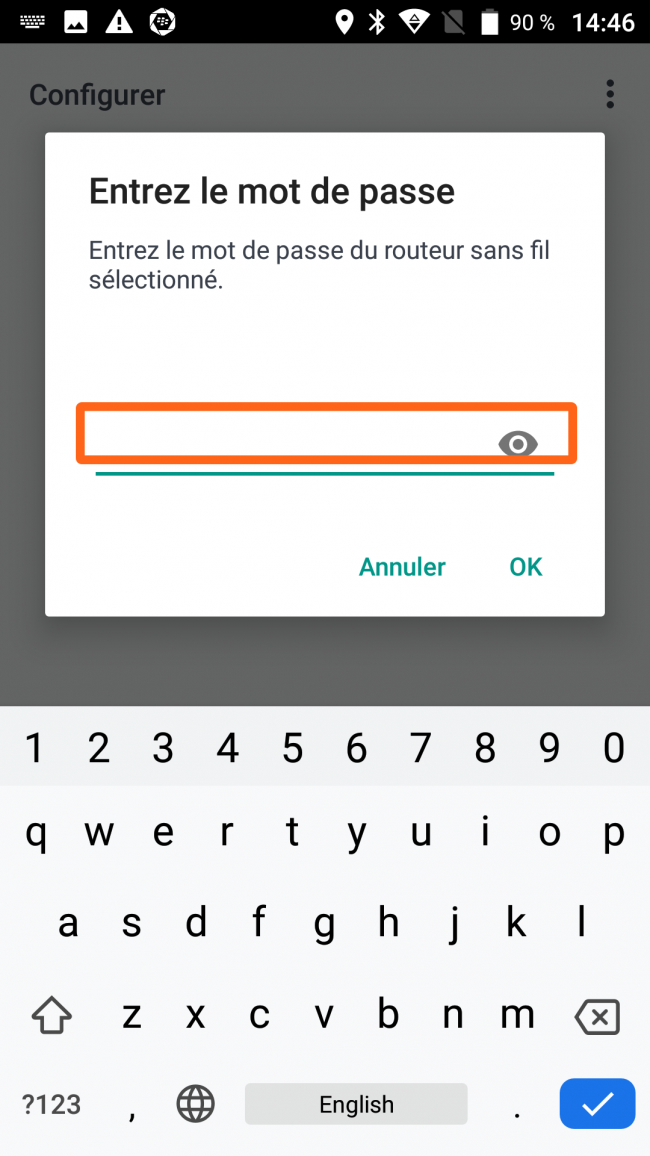 |
Pour voir le mot de passe que je suis en train d'écrire, je clique sur l'icône ![]() dans la barre de saisie de texte. Utile pour être certain que je ne fais pas d'erreurs en le saisissant.
dans la barre de saisie de texte. Utile pour être certain que je ne fais pas d'erreurs en le saisissant.
Pour terminer la configuration, je valide les messages suivants :
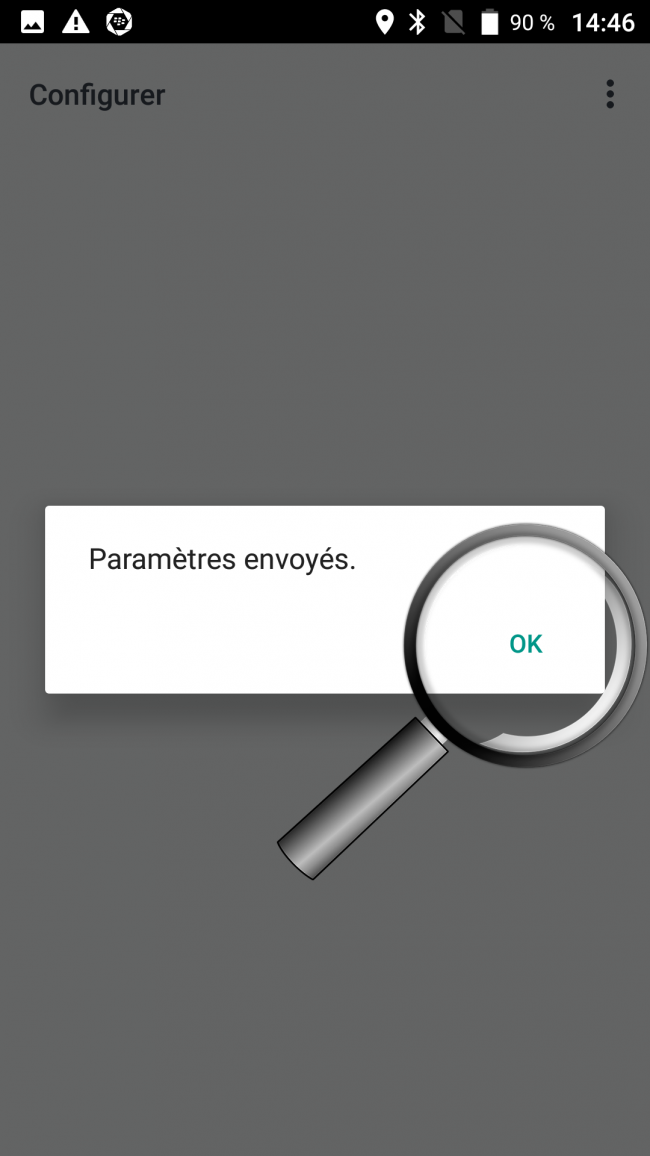
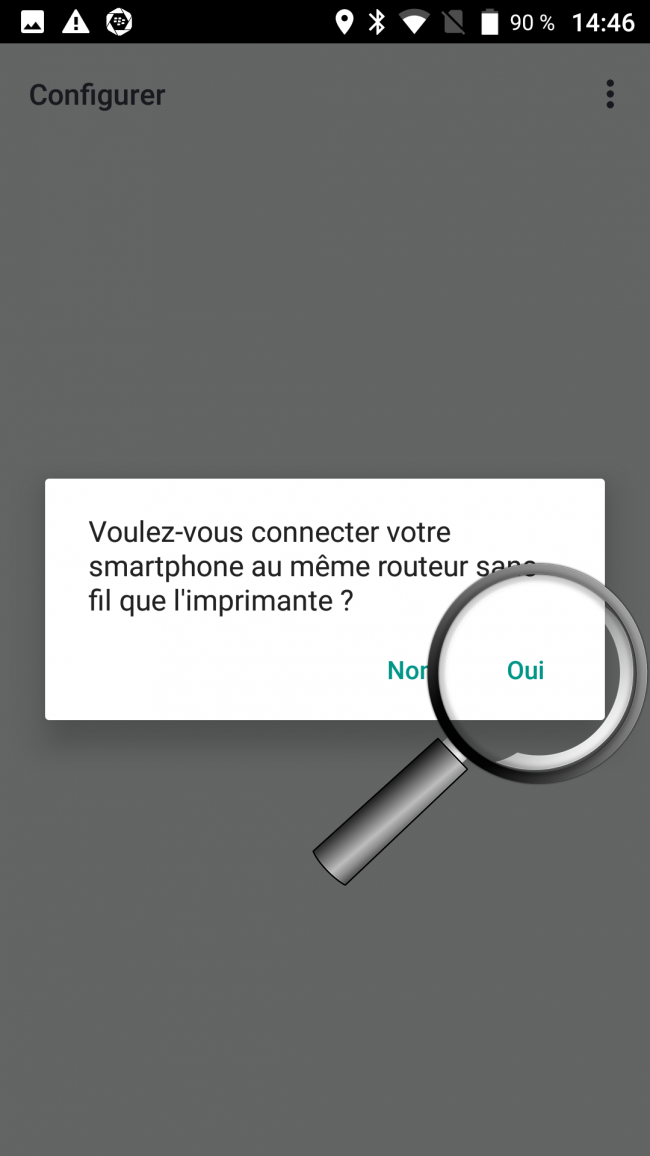
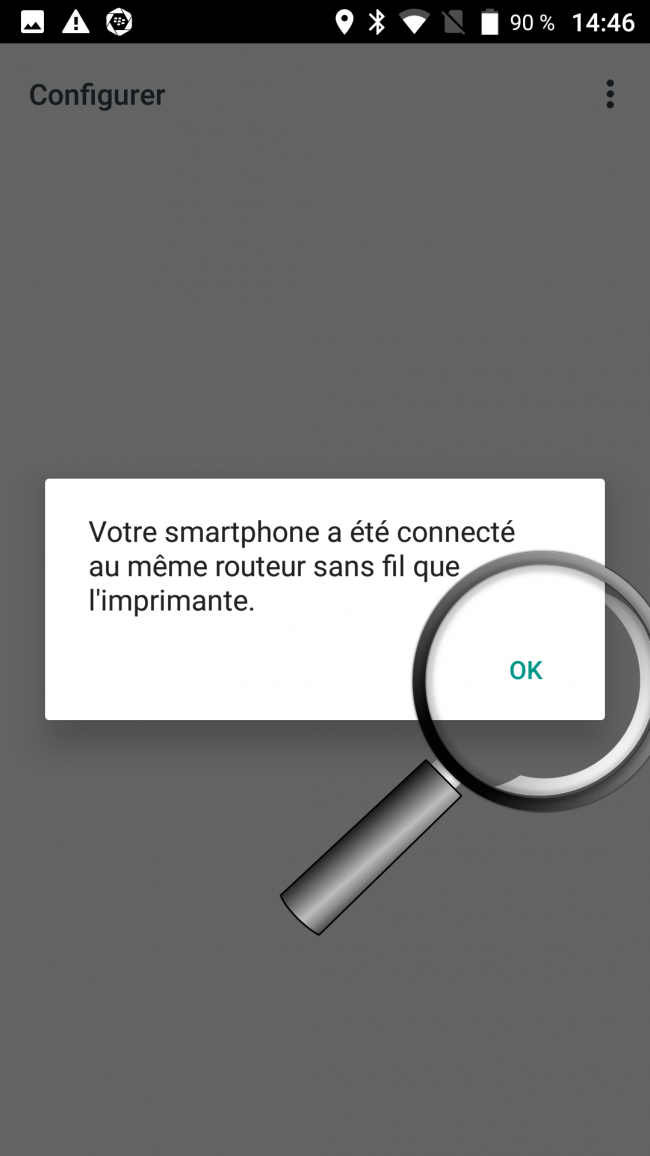
Maintenant je patiente le temps que mon smartphone établisse la connexion avec mon imprimante.
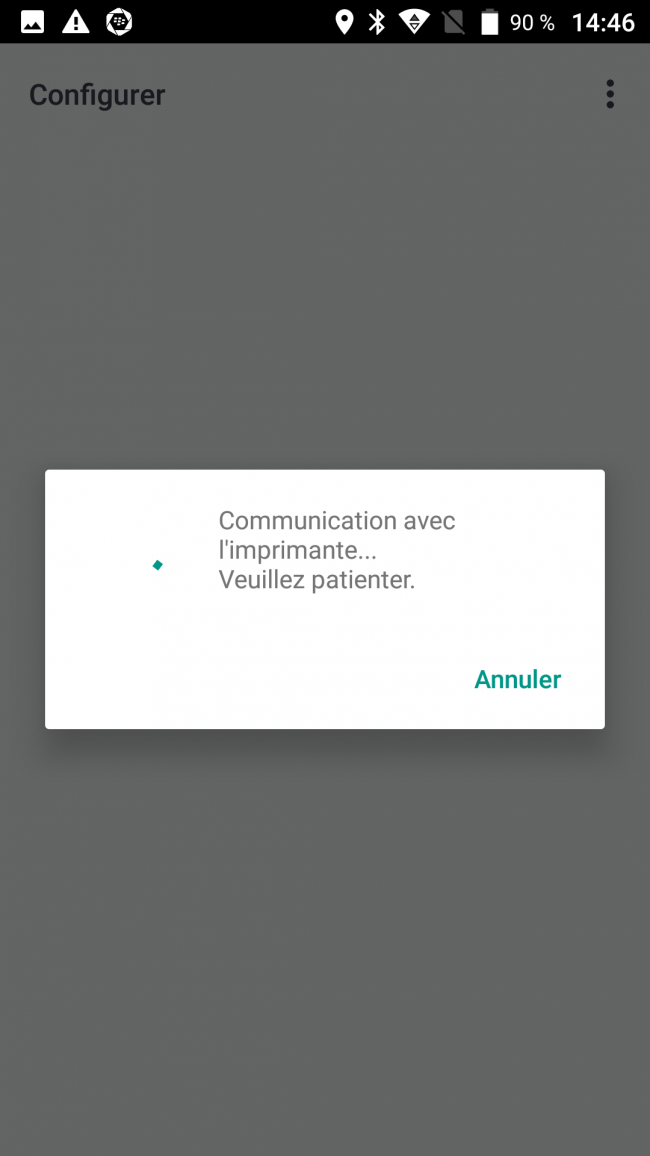
4 Configuration terminée.
Mon smartphone est maintenant connecté avec mon imprimante série TS3000 via le Wi-Fi, je peux imprimer mes photos, scanner des documents pour les transférer sur mon smartphone, et imprimer des documents.
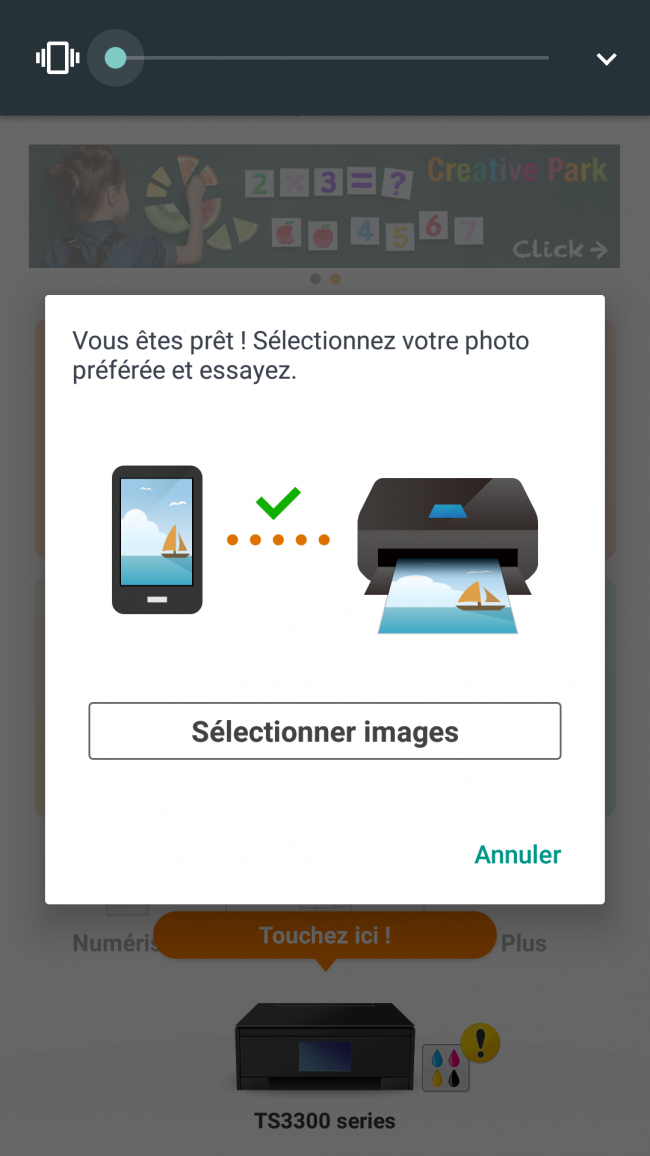

 envoyer à un ami
envoyer à un ami