Plusieurs comptes utilisateurs sur un même Ordissimo - Fiches pratiques Ordissimo (Ordissimo v4)

L'intérêt principal d'avoir un compte par utilisateur sur un ordissimo est la sécurité des données, qui restent privées. Les autres comptes utilisateurs utilisant le même ordissimo ne verront aucune information d'un autre utilisateur enregistrée sur cet ordissimo.
1Ouvrir les réglages.
Je clique sur l'icône "Réglages".
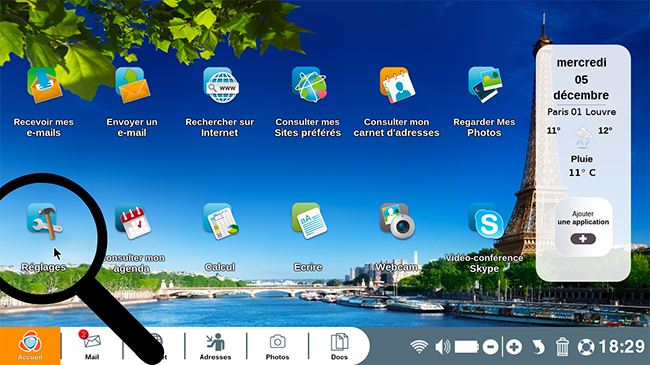
2La page des réglages.
Une fois dans la page des réglages, je clique sur l'onglet "Utilisateurs" afin d'accéder à tous les comptes utilisateurs.
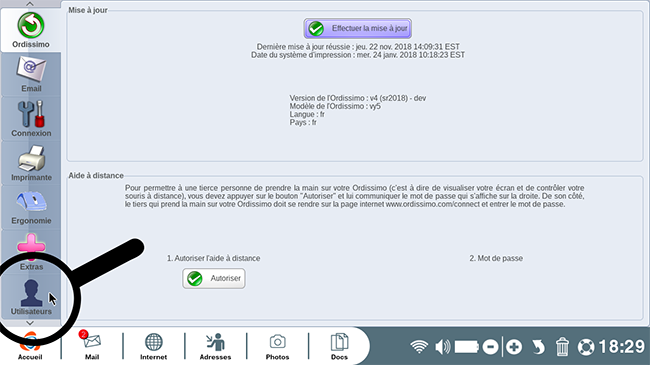
3La gestion des utilisateurs.
Si je n'ai jamais créé de compte utilisateur, je suis l'utilisateur "Ordissimo" qui est un compte administrateur. Il faut savoir que le compte administrateur "Ordissimo" est le seul à pouvoir ajouter ou supprimer des comptes utilisateurs.
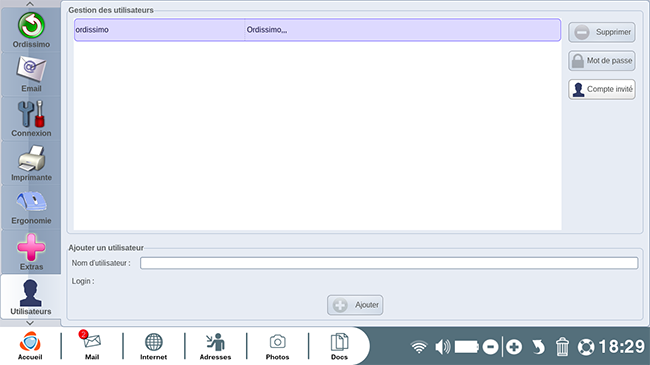
Vous avez les noms des comptes utilisateurs qui sont affichés sous forme de liste.
4Indiquer un nouvel utilisateur.
a. Rentrer un nouveau nom.
Pour ajouter un nouvel utilisateur, je commence par indiquer un nom d'utilisateur qui sera le nom de ce compte.
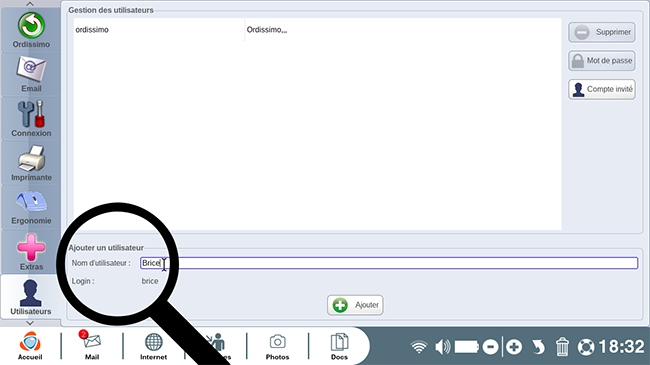
N'importe quel compte peut-être supprimé depuis les réglages du compte sauf celui de l'administrateur.
b. Ajouter son nom.
Lorsque j'ai rentré mon nom, je clique en dessous sur le bouton "Ajouter".
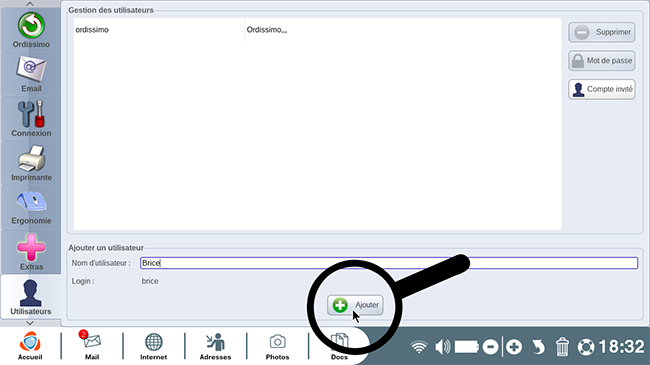
c. Aperçu du nouvel utilisateur.
Je vois que Brice a été ajouté à la liste des utilisateurs de cet Ordissimo.
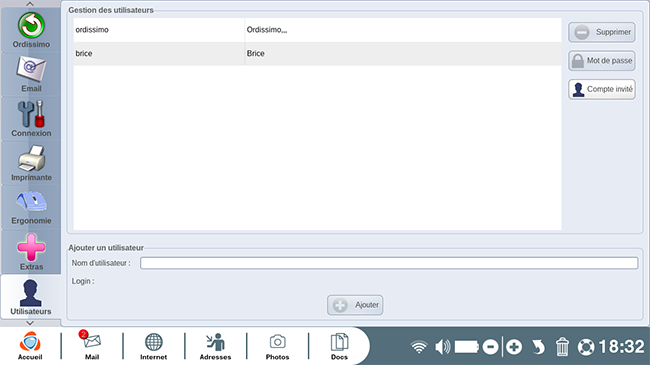
![]() Je peux créer une multitude de comptes dans la limite de l'espace de mon disque dur qui est mutualisé sur le disque de l'ordinateur, localement.
Je peux créer une multitude de comptes dans la limite de l'espace de mon disque dur qui est mutualisé sur le disque de l'ordinateur, localement.
5Changer d'utilisateur.
Après avoir cliqué sur le bouton "Marche-Arrêt" de mon Ordissimo, voici la fenêtre qui s'affiche :
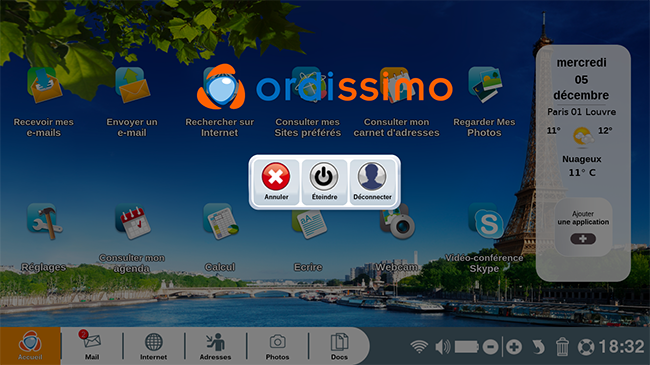
- Annuler : pour annuler l'action d'éteindre Ordissimo
- Éteindre : pour éteindre Ordissimo
- Déconnexion : pour changer d'utilisateur
Si un seul compte utilisateur est enregistré sur Ordissimo, votre Ordissimo va s'éteindre sans passer par cette étape.
Je sélectionne "Déconnecter".
6Choisir un utilisateur.
Une nouvelle fenêtre apparaît. A présent, je peux choisir le compte utilisateur que je souhaite utiliser ou bien éteindre mon Ordissimo. Pour choisir un autre compte, il suffit de cliquer sur le nom du compte.
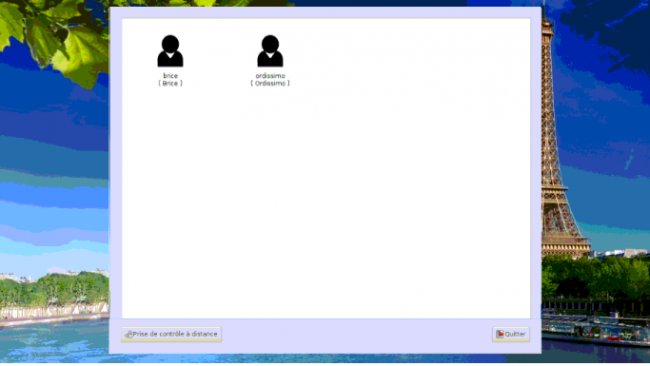
A chaque démarrage, j'ai cette même fenêtre qui s'affiche me proposant ainsi le choix de l'utilisateur.
Pour éteindre mon ordinateur, je sélectionne le bouton "Quitter" en bas à droite de mon écran).
Le compte administrateur a la mention "Ordissimo" après son nom.
7Supprimer un compte.
a. Sélection d'un compte.
En reprenant les étapes 1 à 3, me voici de nouveau sur le panneau de gestion des utilisateurs. Je peux supprimer un compte utilisateur. Pour cela, je clique sur le compte "Brice", puis sur le bouton "Supprimer".
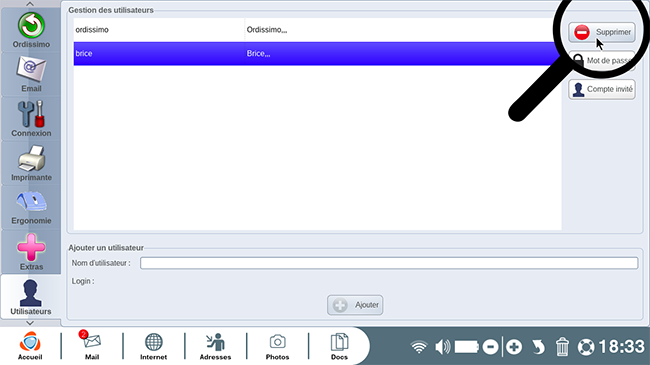
Il est impossible de supprimer le compte "administrateur" (dans le cas présent, il s'agit du compte "Ordissimo").
b. Confirmer la suppression.
Une fenêtre s'affiche avec le texte suivant : "Voulez-vous vraiment supprimer cet utilisateur et toutes ses données ?".
Je clique sur "Oui" pour confirmer la suppression du compte de "Brice".
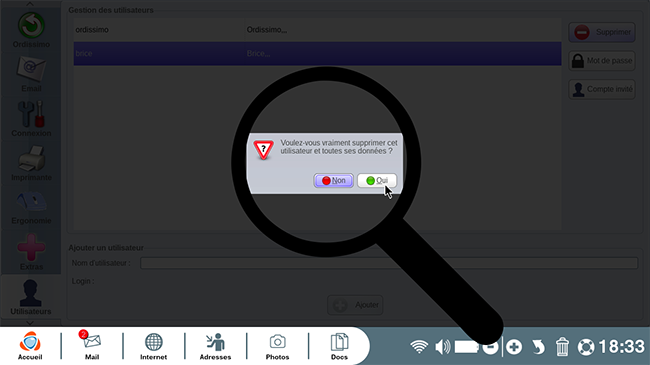
Lorsque je supprime un compte utilisateur, toutes les données enregistrées sur ce compte sont supprimées (e-mails, carnet d'adresses, photos, agenda, documents, marque-pages, etc.).
c. Après la suppression.
Après avoir confirmé la suppression du compte, voici le compte utilisateur restant : Ordissimo.
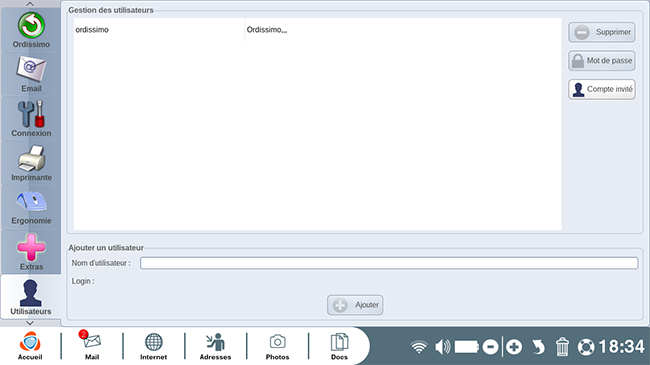
8Mots de passe.
a. Cliquer sur "Mot de passe".
Afin de mettre un mot de passe pour protéger mon accès utilisateur, je clique sur mon nom d'utilisateur, puis sur "Mot de passe".
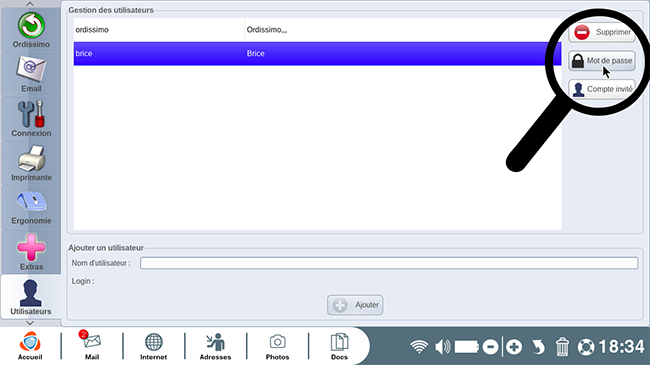
b. Saisir mon mot de passe.
Une fenêtre s'affiche m'invitant à saisir mon mot de passe puis à le saisir à nouveau. Je clique ensuite sur le bouton "Valider".
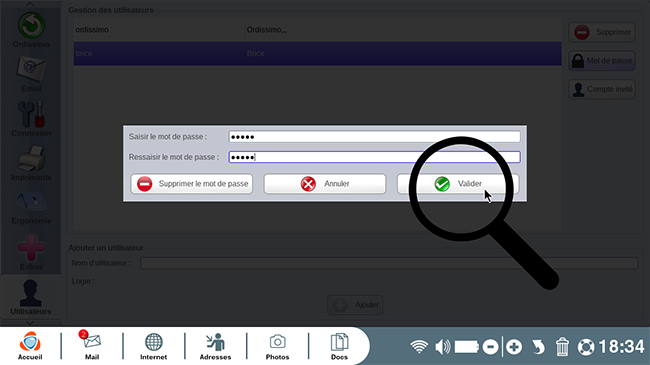
c. Compte protégé.
Mon compte utilisateur est désormais protégé, un cadenas est visible à droite de mon compte utilisateur.
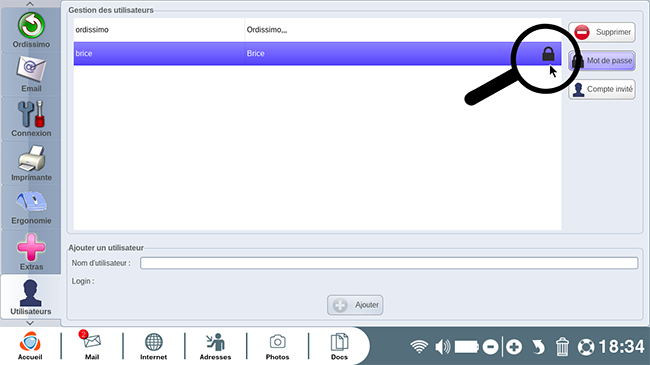
d. A chaque démarrage, saisir le mot de passe.
Ainsi, à chaque démarrage ou nouvelle connexion sur la session du compte protégé, Ordissimo va me demander mon mot de passe. J'inscris celui-ci puis, je sélectionne le bouton "Se connecter" en bas à droite de la fenêtre.
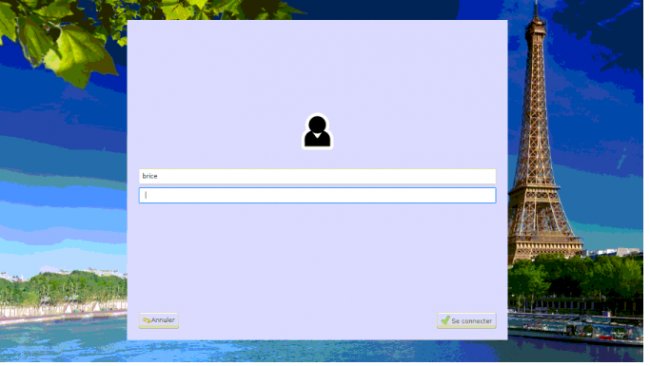
e. Suppression du mot de passe.
En cas de pertes du mot de passe, il est possible de supprimer un mot de passe depuis les réglages du compte administrateur. Je sélectionne le compte utilisateur administrateur. Je retourne dans les réglages. Dans cette fenêtre, je sélectionne le compte contenant le mot de passe, je clique sur "Mot de passe" et sur "Supprimer le mot de passe".
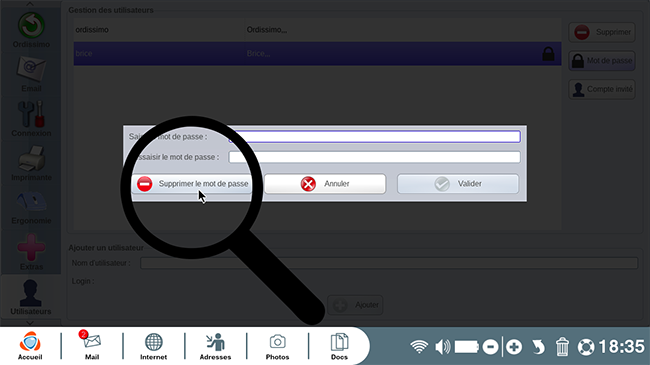
Je peux récupérer les données enregistrées sur un compte muni d'un mot de passe que je souhaite supprimer en le supprimant depuis les réglages du compte administrateur. Le mot de passe de ce compte sera supprimé et il sera possible de récupérer les données, soit avec une clé USB en copiant les dossiers depuis l'applications "Documents", soit avec un Mémorissimo (cf. fiche pratique "Mode d'emploi du Mémorissimo") qui sauvegardera les profils des applications également
9
Les différences entre comptes.
Voici les différences entre un compte "administrateur" et un compte "utilisateur" :
|
Réglages de l'administrateur :
|
Réglages d'un utilisateur :
|
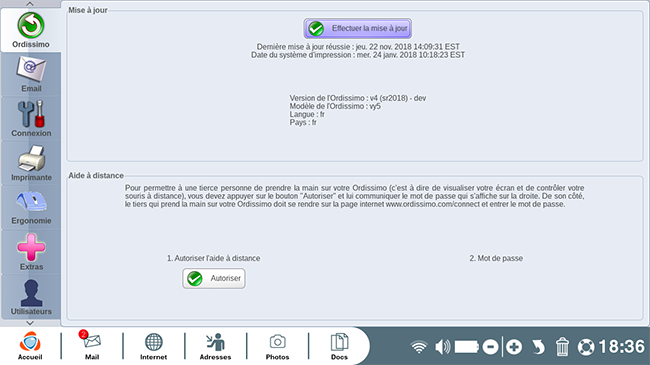 |
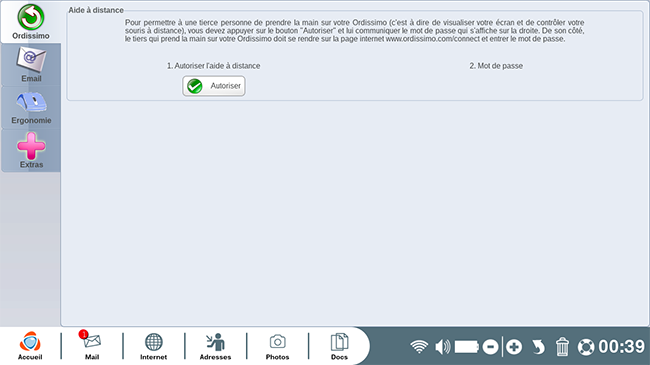 |
Vous pouvez maintenant créer plusieurs comptes utilisateurs sur votre Ordissimo !

« Livre de fiches pratiques - Le guide essentiel de l'utilisateur Ordissimo V4 »

 envoyer à un ami
envoyer à un ami