Comment insérer une image dans votre texte avec "Ecrire" - Fiches pratiques Ordissimo (Ordissimo v4)

Nous allons voir comment faire une présentation personnalisée d'un texte avec ajout d'images et la mise en forme du texte avec l'application "Ecrire".
1Cliquer sur l'application "Ecrire".
Sur la page d'accueil, je clique sur "Ecrire".
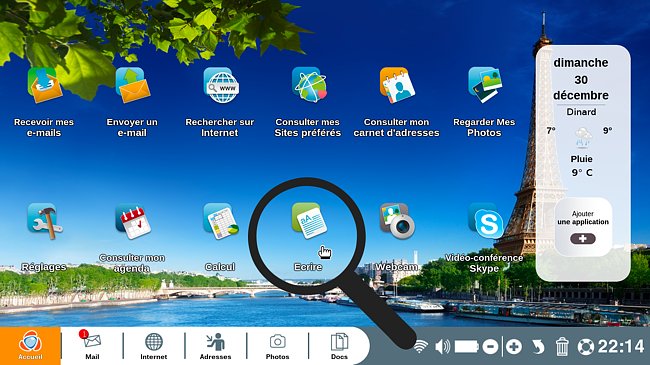
2Changer le format de la page.
a. Accéder aux options supplémentaires .
Me voici sur l'application "Ecrire", je clique sur la flèche en haut à droite pour accéder aux autres options disponibles de ma barre d'outils.
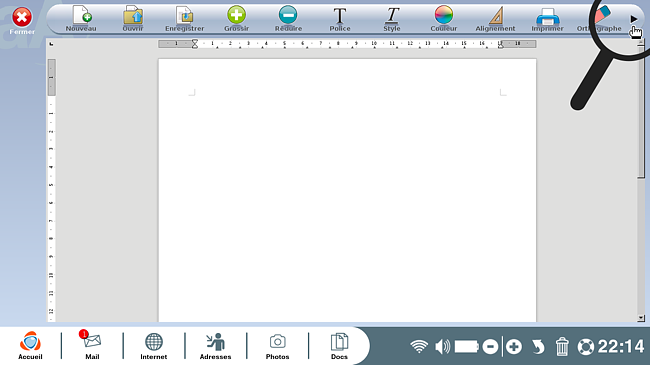
b. Cliquer sur "Format".
À présent, je clique à l'aide de ma souris sur "Format" et je sélectionne "Paysage".
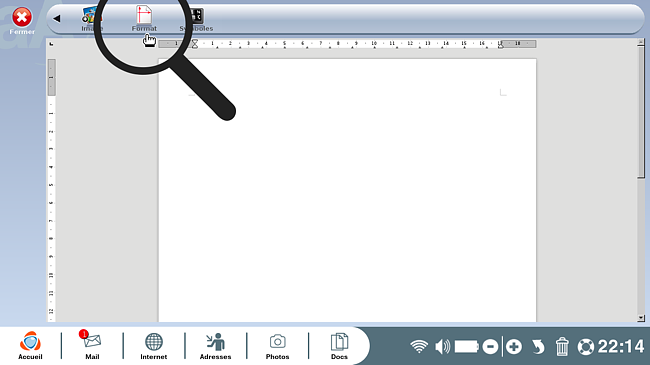
3Cliquer sur l'icône "Image".
Pour illustrer ma présentation, je désire insérer une photo. Sur la barre d'outils, je clique sur "Image" dans ma barre d'outils en haut à droite.
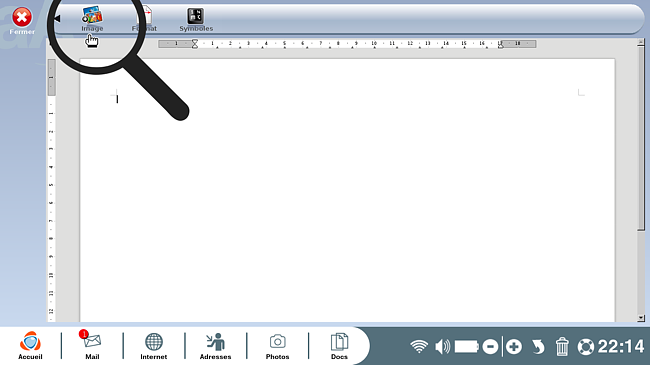
4 Choisir la photo.
Une fenêtre apparaît, je choisis le répertoire "Images" puis le dossier "Écran de veille" (vous pouvez choisir n'importe quel répertoire ou dossier contenant des photos bien entendu).
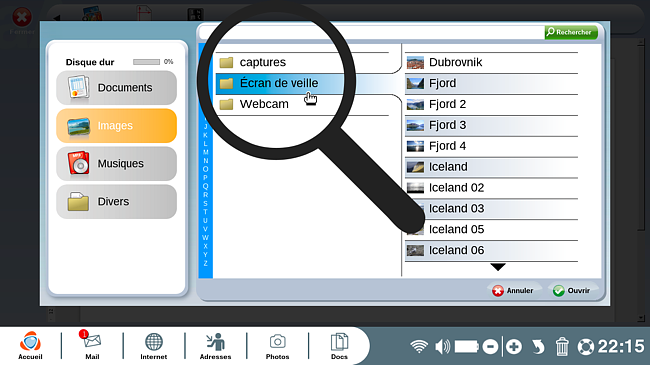
5Sélectionner la photo.
a. A l'intérieur du dossier, je choisis la photo de vacances avant de cliquer sur "Ouvrir" en bas à droite de la fenêtre.
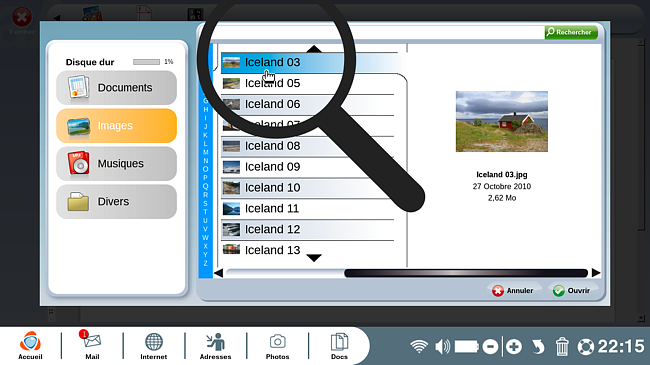
b. Placer la photo dans le document.
La photo que j'ai sélectionnée s'affiche dans mon document. Je peux la déplacer où je veux dans mon document en cliquant dessus en gardant appuyée la touche de ma souris/touchpad, et en déplaçant ma souris (dont le curseur s'est transformé en main pour vous signaler que vous pouvez déplacer librement la photo).
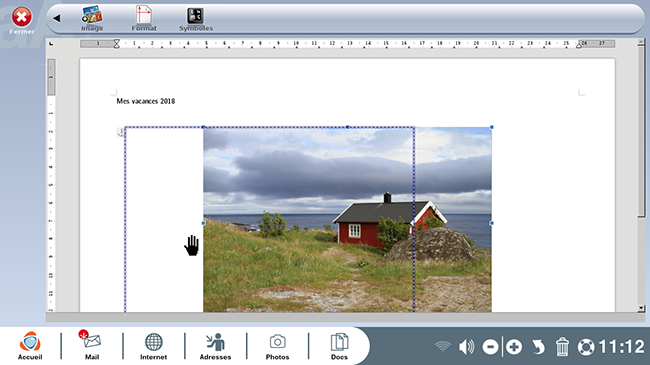
6Mettre en couleur mon titre.
a. Ecrire le titre.
Je souhaite maintenant rajouter un titre. À l'aide de ma souris, je clique à l'endroit où je souhaite rajouter mon titre, puis je l'écris.
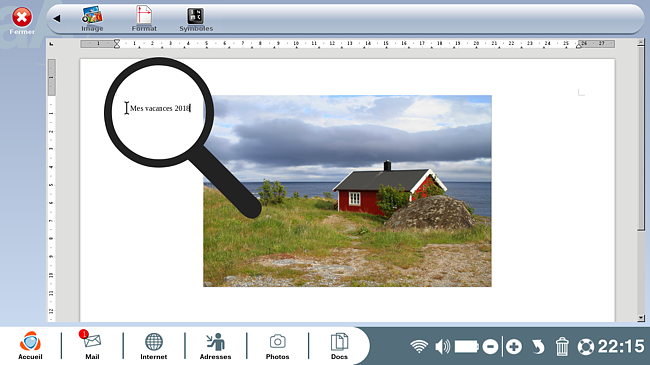
b. Sélectionner le texte
Pour mettre ce titre en valeur, je peux changer sa couleur. Je le sélectionne, puis, je clique sur la flèche en haut à gauche de mon écran pour accéder aux autres options disponibles.
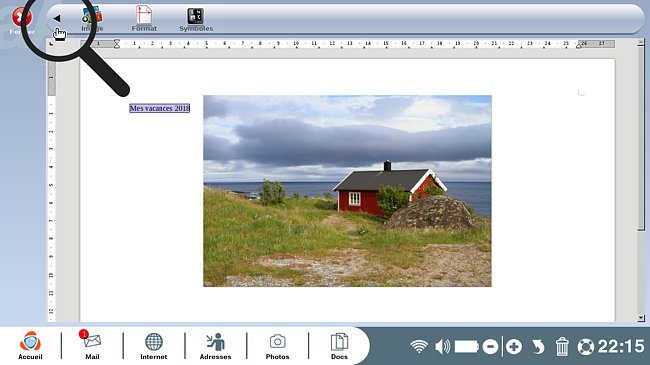
c. Cliquer sur l'icône "Couleur" puis sur la couleur de votre choix.
Je clique sur "Couleur" et sélectionne la couleur bleue par exemple.
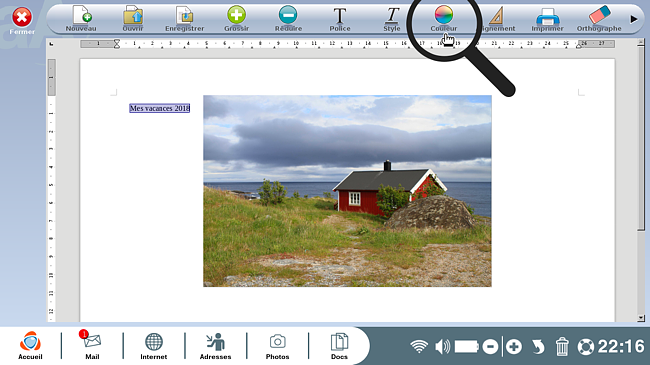
7Choisir un style différent pour mon titre.
Je clique ensuite sur "Style" sur la barre d'outils et je sélectionne "gras".
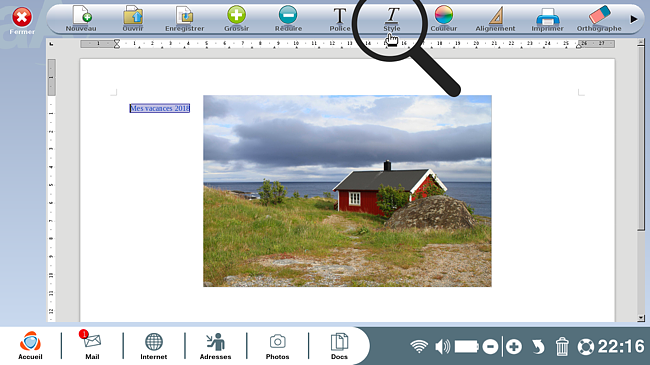
8Aperçu des modifications.
Voici mon titre de couleur bleue et mis en gras.
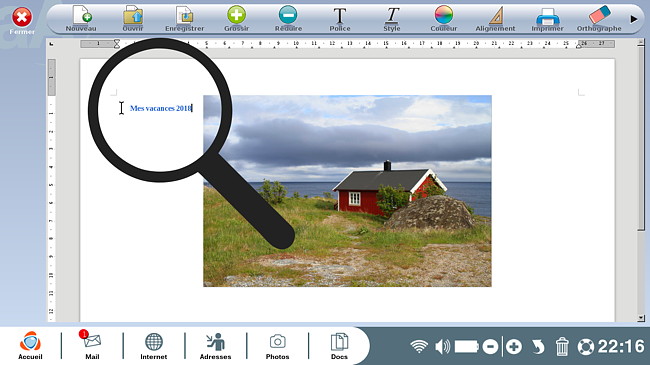
9Exemple.
À titre d'exemple, voici un petit aperçu de ce que vous pouvez faire en utilisant les fonctions vues dans cette fiche.
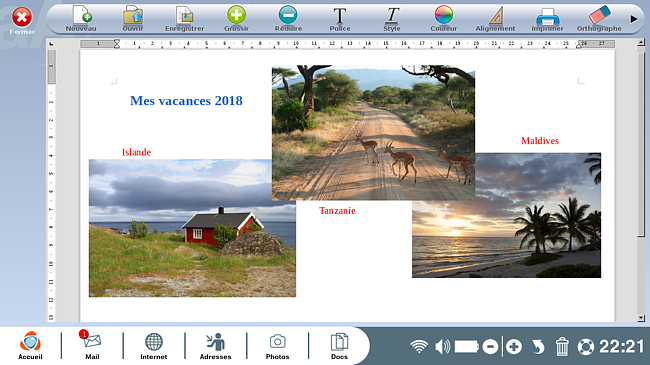
Vous savez maintenant réaliser de belles présentations avec vos photos, laissez libre cours à votre créativité !

« Livre de fiches pratiques - Le guide essentiel de l'utilisateur Ordissimo V4 »

 envoyer à un ami
envoyer à un ami