Découvrir les fonctions de Skype - Fiches pratiques Ordissimo (Ordissimo v4)

Avec cette nouvelle fiche pratique, nous allons voir les différentes possibilités offertes par Skype. Les personnes qui ne sont pas encore inscrites sur Skype et qui souhaitent s'y inscrire peuvent consulter la fiche pratique : Inscription Skype.
1Cliquer sur l'icône "Vidéo-conférence Skype".
Sur la page d'accueil, je clique sur "Vidéo-conférence Skype".
2S'identifier.
a. Si je ne suis pas déjà connecté(e), je dois m'identifier.
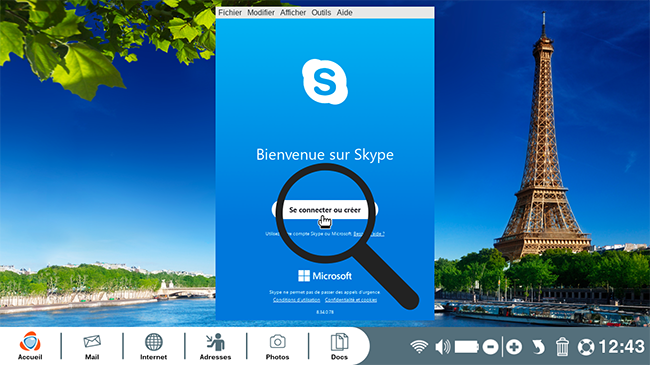
| b. Je dois inscrire mon adresse e-mail, mon numéro de téléphone ou le pseudo de mon compte Skype pour commencer. Ensuite, je clique sur "Suivant". | c. J'indique mon mot de passe, puis je clique sur "Se connecter". |
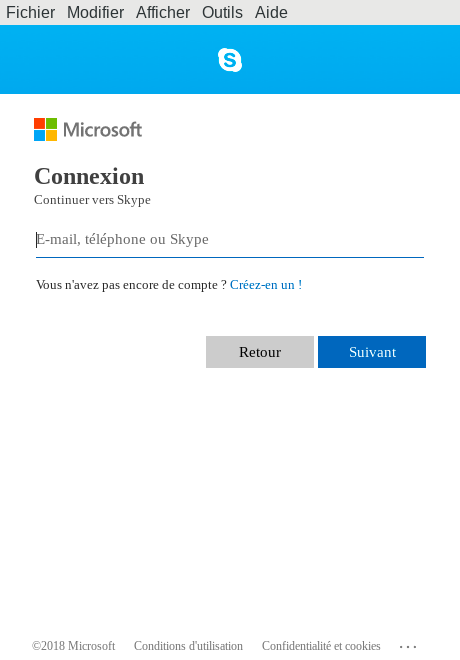 |
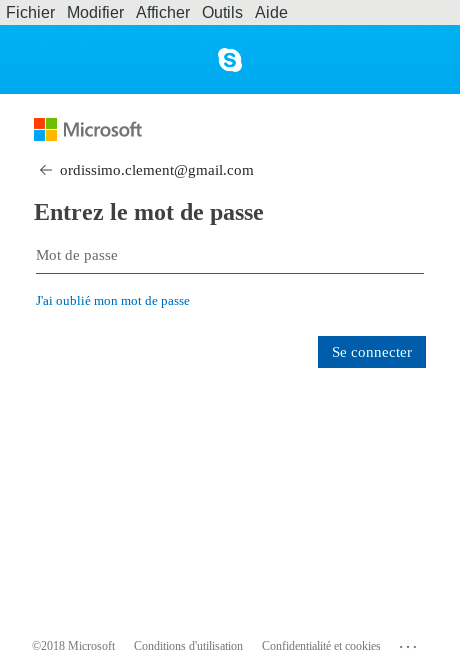 |
3Ouvrir le menu principal.
À présent, je me retrouve sur le menu principal de Skype.
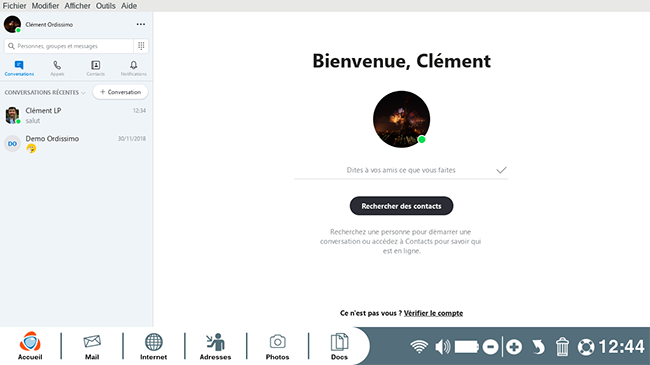
4Discussions récentes.
Sur ma gauche, je peux retrouver les discussions récentes que j'ai eues avec mes contacts favoris. Dans le cas présent, j'ai discuté dernièrement avec "Clément".
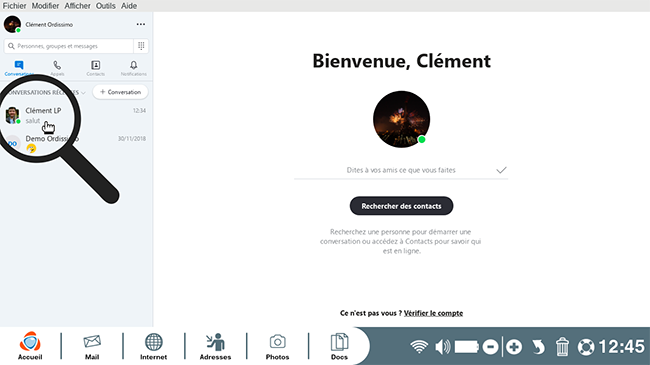
5Indiquer si je suis disponible ou pas.
Je clique sur le cercle de couleur sous mon image de profil pour voir apparaître les trois états possibles sur Skype :
- Actif
- Ne pas déranger
- Invisible
Par défaut, je suis "Actif". Par exemple, si je reçois une visite à mon domicile, je peux indiquer "Ne pas déranger" et modifier à nouveau mon "état" à mon retour. Lorsque j'indique "Invisible", je suis en ligne mais j'apparais hors ligne auprès de mes contacts.
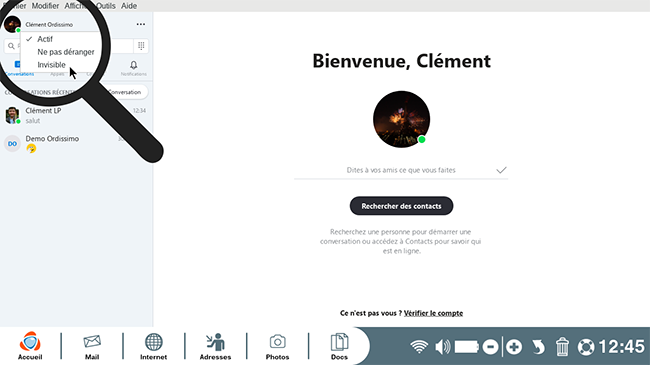
Je peux à tout moment changer l'état de mon icône afin que mes contacts Skype sachent si je suis ou non disponible.
6Accéder à mes contacts.
Mes contacts sont listés dans le répertoire en sélectionnant cet onglet :
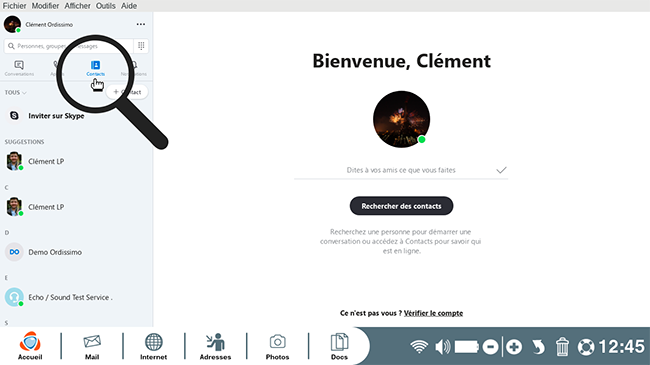
7Supprimer un contact.
a. Choisir son contact à supprimer.
Je sélectionne mon contact en cliquant dessus.
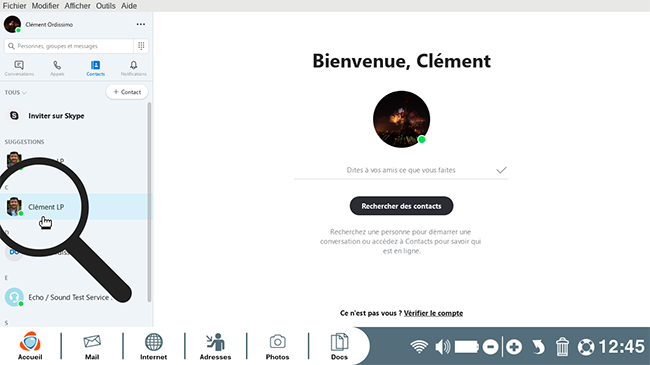
b. Cliquer sur le nom du contact.
La fenêtre de dialogue s'ouvre. Je clique sur le nom du contact en haut de la fenêtre.
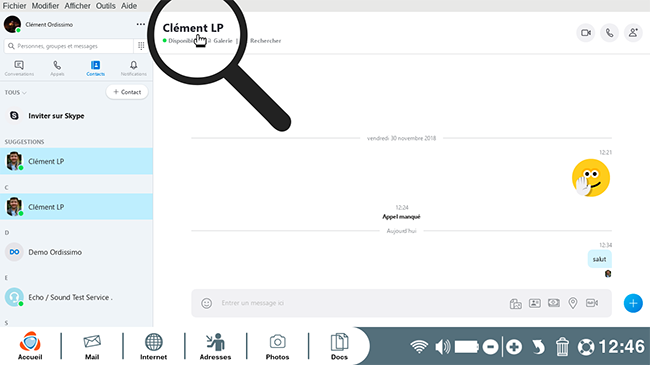
c. Cliquer sur "Supprimer".
Un menu déroulant s'ouvre avec l'ensemble des actions possibles. Je clique sur "Supprimer le contact".
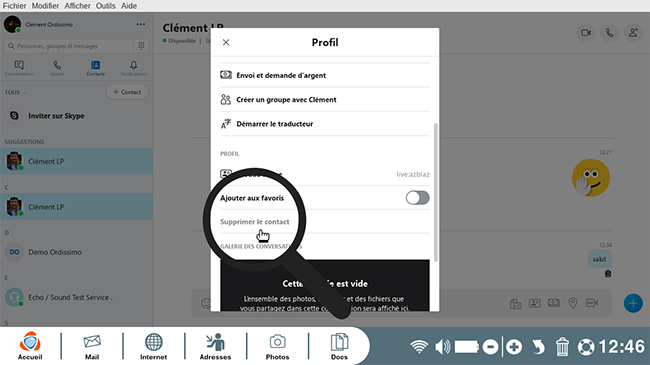
d. Confirmer la suppression du contact.
Un message me demande si je veux confirmer la suppression. Je clique sur "Supprimer".
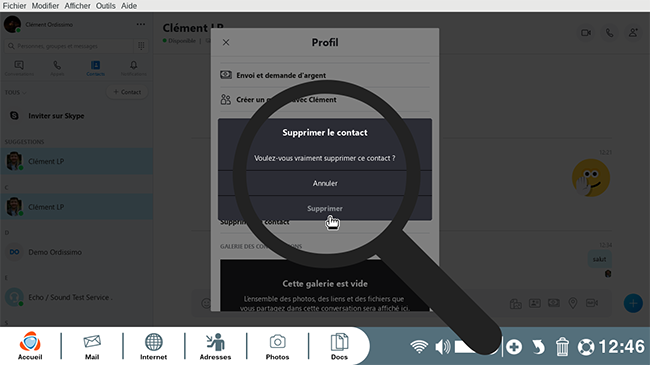
e. Aperçu du contact supprimé.
Je peux voir à présent que mon contact n'est plus dans ma liste.
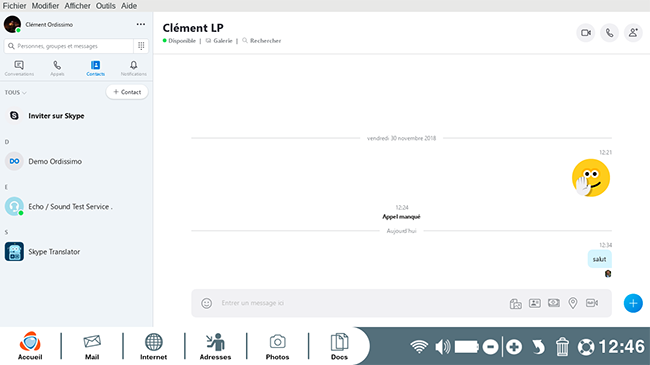
8Lancer une conférence téléphonique.
a. Ajouter les contacts à la conversation.
Je souhaite commencer une conférence téléphonique. Pour cela, je clique sur l'icône "Ajouter au groupe".
J'ajoute dans ma liste de contacts les personnes que je souhaite mettre en conférence en cliquant sur le contact pour le sélectionner. Enfin, je clique sur "Terminé" en haut à droite.
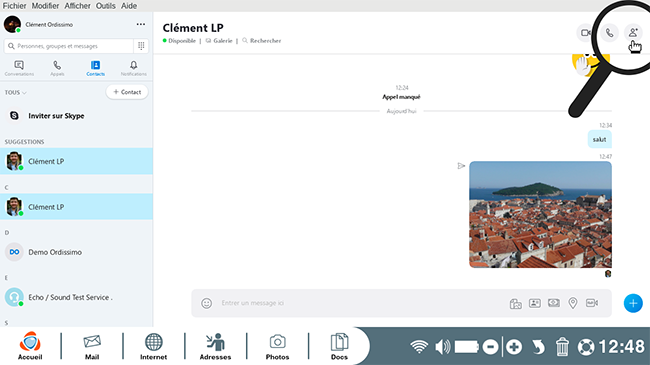 |
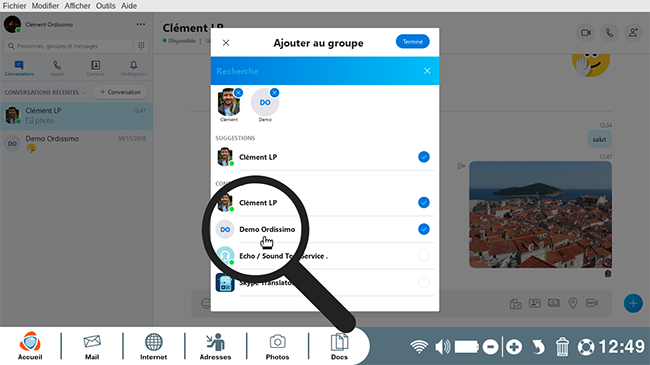 |
b. Ouvrir la conversation.
Une fenêtre de conversation s'ouvre. Je peux lancer une conversation avec mes contacts en sélectionnant le téléphone en haut à droite.
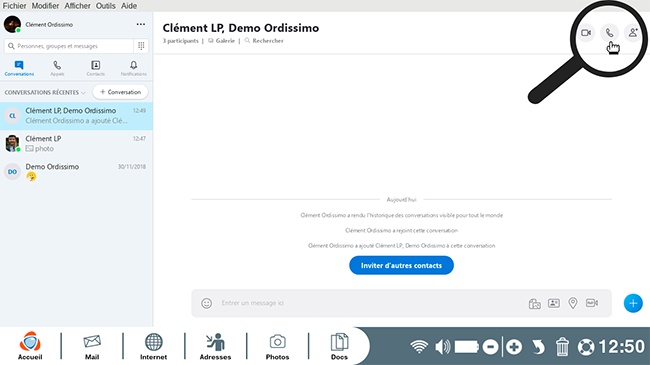
9Quitter ou se déconnecter sur Skype.
Pour quitter Skype, je clique sur "Fichier" puis "Quitter".
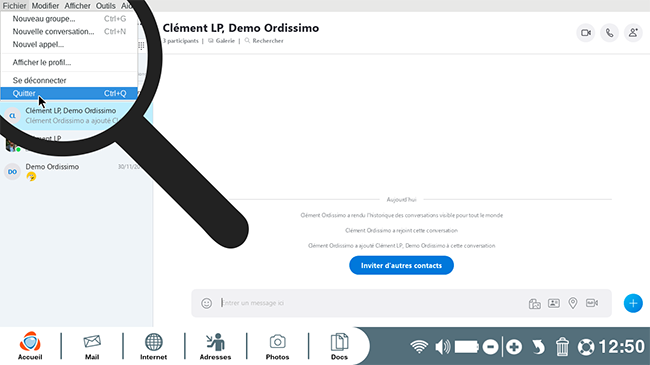
- si je quitte : on ne pourra plus me joindre par Skype jusqu'au prochain démarrage.
- si je ne quitte pas : cela me permet d'avoir une notification lorsqu'un de mes contacts cherche à me joindre et ainsi, savoir qu'on souhaite me contacter même si je ne suis pas devant la fenêtre principale de Skype.
Vous connaissez maintenant mieux certaines fonctions de Skype !

« Livre de fiches pratiques - Le guide essentiel de l'utilisateur Ordissimo V4 »

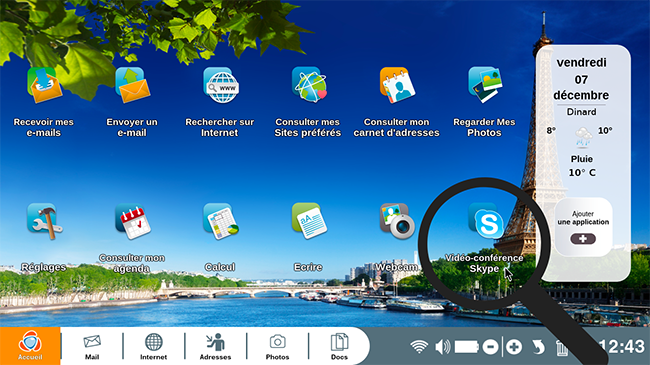
 envoyer à un ami
envoyer à un ami