Comment retoucher une photo - Fiches pratiques Ordissimo (Ordissimo v4)

Nous allons voir ensemble comment recadrer une photo, puis comment diminuer ou augmenter la luminosité d'une photo grâce aux boutons "Lumière +" et "Lumière -" avant de modifier le contraste d'une photo. Enfin, nous testerons les effets noir & blanc et sépia.
1Cliquer sur l'application "Photos".
Sur la page d'accueil, je clique sur l'icône "Photos" au bas de mon écran.
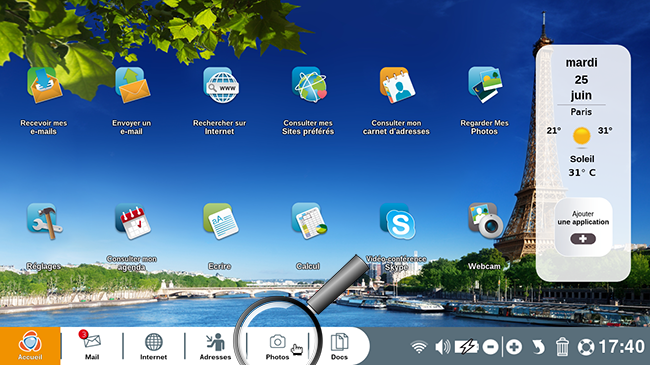
2Sélectionner la photo.
Me voici dans l'application "Photos" où je retrouve l'ensemble de mes photos. Je clique sur la photo que je souhaite modifier. Dans le cas présent je vais cliquer sur la photo "Fjord".
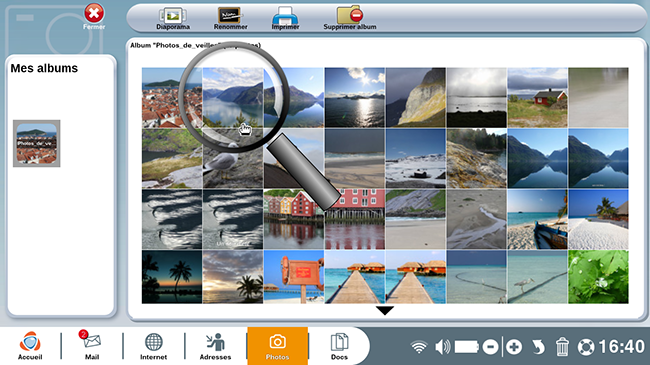
3Réduire la taille.
a. Cliquer sur l'icône "Recadrer".
Je souhaite recadrer la taille de cette photo afin de afin de supprimer des bords inutiles. Pour ce faire, je clique sur l'icône "Recadrer" en haut de mon écran dans la barre des outils.
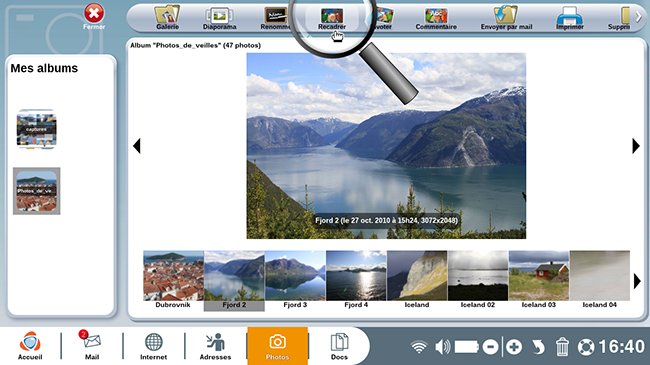
b. Recadrer sa photo
A l'aide de ma souris, je clique sur un point de la photo. Je maintiens ma souris appuyée pour former un rectangle jusqu'à ce que le nouveau cadrage me convienne.
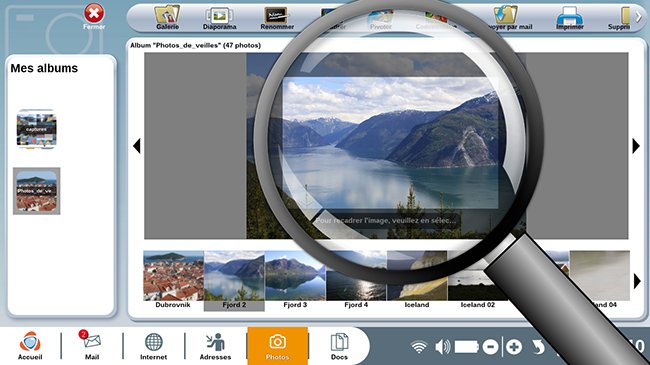
c. Aperçu de la photo retaillée.
Automatiquement, mon Ordissimo va créer un nouveau fichier avec ma photo retouchée. La photo originale est bien conservée avec ses dimensions d'origine. Pour tout changement apporté sur une photo (taille, lumière, contraste, effet noir & blanc et sépia), la photo originale est conservée.
![]() Différentes informations sont affichées au bas de chaque photo :
Différentes informations sont affichées au bas de chaque photo :
- nom de la photo
- date et heure de la prise de photo
- taille de la photo
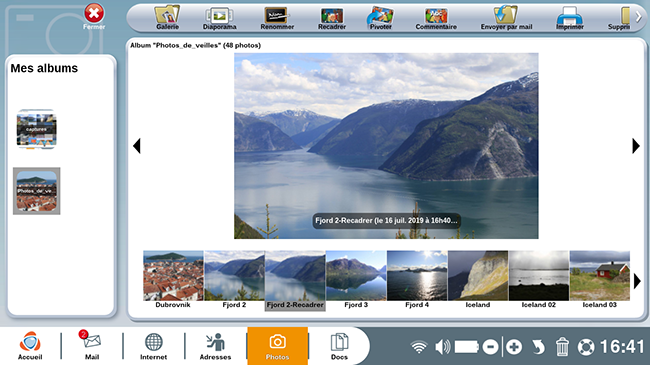
4Accéder aux autres outils.
A présent, je clique sur la flèche en haut à droite de mon écran afin d'accéder aux autres outils de cette application.
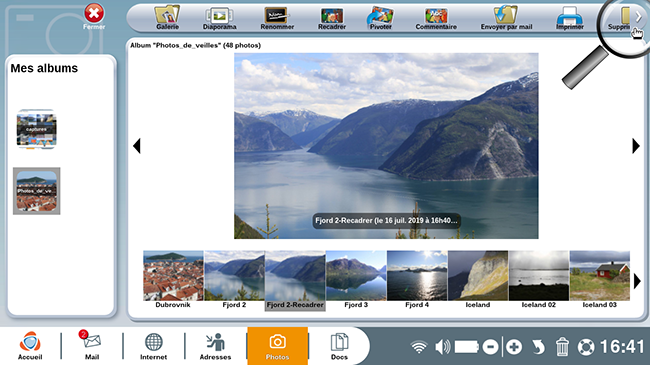
5Modifier la luminosité.
Afin de jouer sur la luminosité de la photo, je sélectionne la photo de mon choix puis, je clique sur les boutons "Lumière -" ou "Lumière +".
| a. Voici un aperçu de ma photo lorsque je clique plusieurs fois sur "Lumière -". | b. Voici un aperçu de ma photo lorsque je clique plusieurs fois sur "Lumière +". |
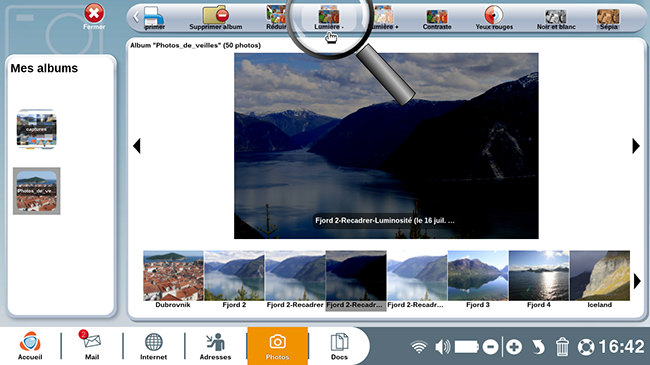 |
|
6Jouer sur le contraste.
Je souhaite maintenant mettre plus de contraste sur ma photo. Pour cela, je clique sur l'icône "Contraste". Je vois alors ma photo plus contrastée au niveau des contours.
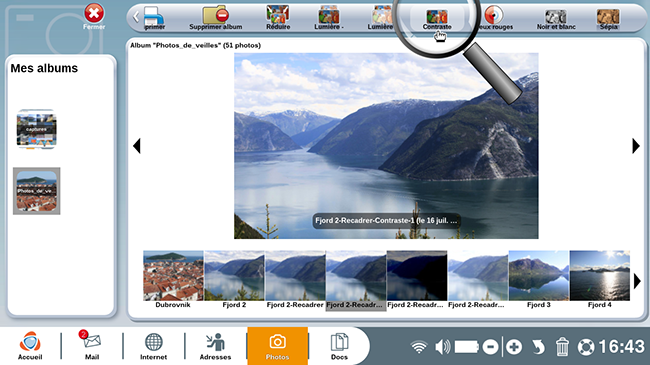
7Remédier aux yeux rouges.
a. Cliquer sur l'icône "Yeux rouges".
Lorsque vous prenez des personnes en photo, il arrive que leurs yeux apparaissent rouges sur la photo. Pour y remédier, je vais sélectionner la photo en question et cliquer sur le bouton "Yeux rouges".
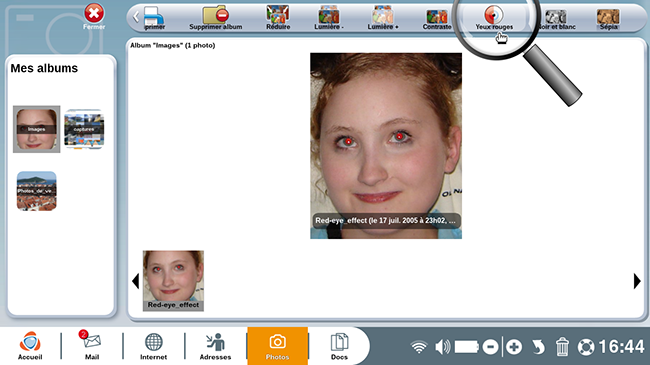
b. Sélectionner la zone de la pupille
Puis, à l'aide du curseur de ma souris, je sélectionne la zone de la pupille de l’œil : une correction est alors effectuée.
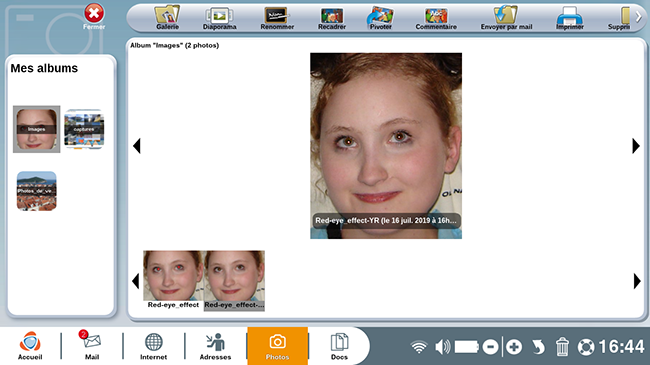
8Effets sur les photos.
a. Effet Noir & Blanc.
Effet Noir & Blanc : pour passer d'une photo en couleurs à une photo en noir & blanc, je sélectionne la photo en cliquant dessus, puis je clique sur l'icône "Noir et Blanc".
| Je clique sur l'icône "Noir et Blanc" en haut à droite de mon écran. | Voici un aperçu de ma photo en noir et blanc. |
|
|
|
b. Effet Sépia.
Effet Sépia : pour avoir un effet sépia sur une photo, je sélectionne la photo puis, je clique sur l'icône "Sépia".
| Je clique sur l'icône "Sépia" en haut à droite de mon écran. | Voici un aperçu de ma photo avec un effet Sépia. |
|
|
|
Vous savez maintenant retoucher vos photos facilement avec l'application "Photos"

« Livre de fiches pratiques - Le guide essentiel de l'utilisateur Ordissimo V4 »

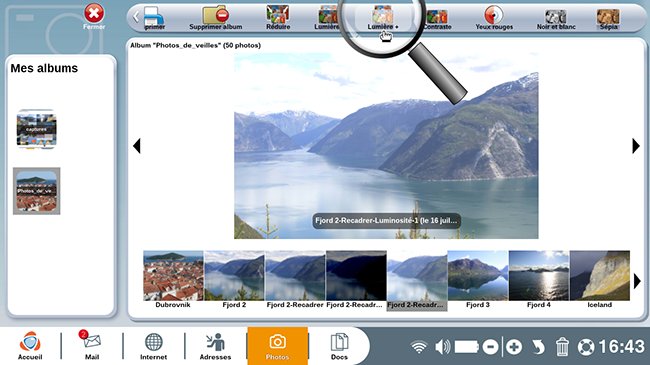
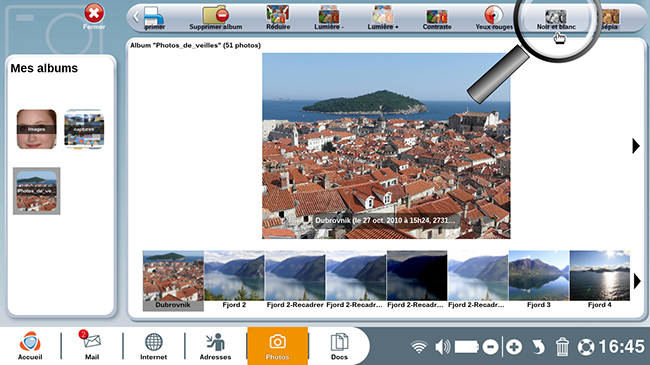
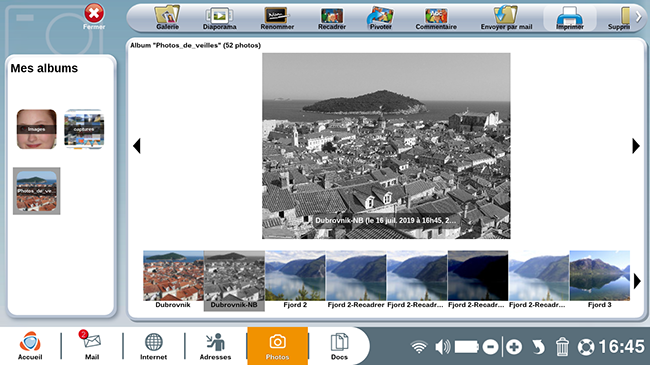
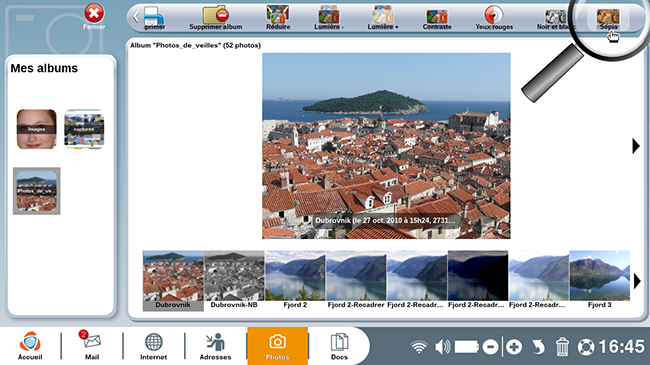
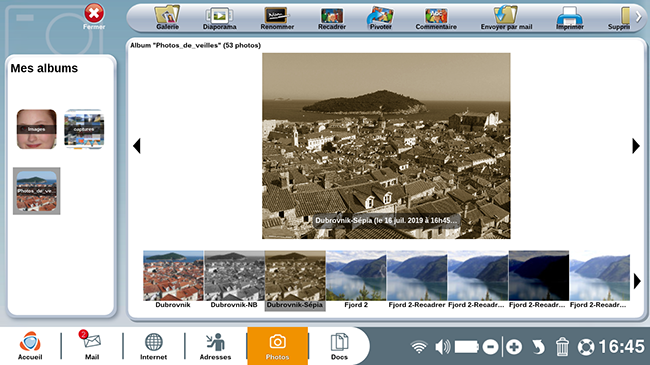
 envoyer à un ami
envoyer à un ami