Comment bien ranger ses photos - Fiches pratiques Ordissimo (Ordissimo v4)

Voici les différentes actions possibles : créer un dossier, renommer, copier, coller, déplacer vos photos. Cela dans le but que vos dossiers soient correctement classés et que vous retrouviez facilement les photos recherchées.
1Accéder à l'application "Photos".
a. Cliquer sur "Photos".
Pour commencer, depuis la page d'accueil Ordissimo, je vais cliquer sur "Photos" en bas de l'écran.
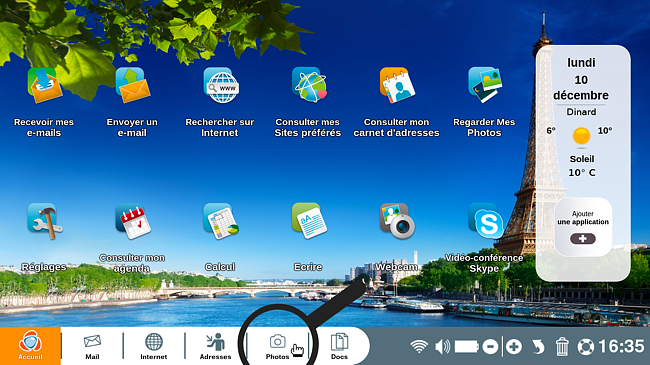
b. Aperçu des albums photo.
Voici la vue que j'ai : mes albums avec les photos contenues dans ces albums.
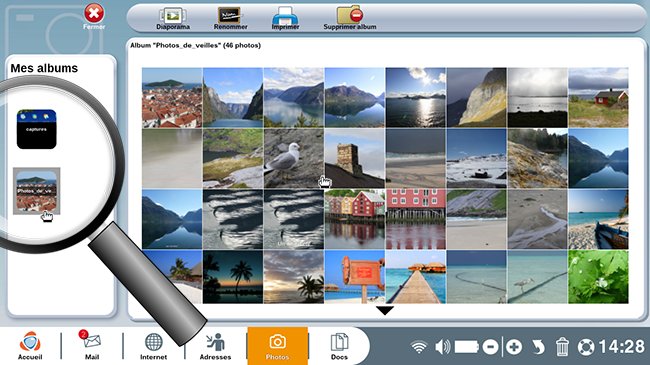
2Aller sur l'application "Docs".
Pour classer les photos, je clique à présent sur "Docs" en bas au centre de l'écran.
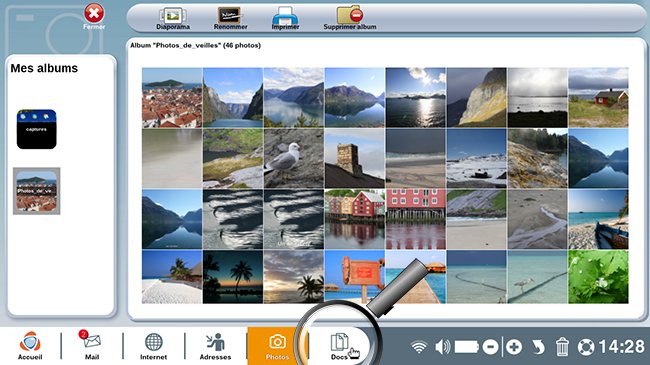
3Créer un nouveau dossier.
a. Cliquer sur le répertoire "Images".
Pour retrouver les photos que j'ai sur Ordissimo, je clique sur le répertoire "Images" situé à gauche de mon écran.
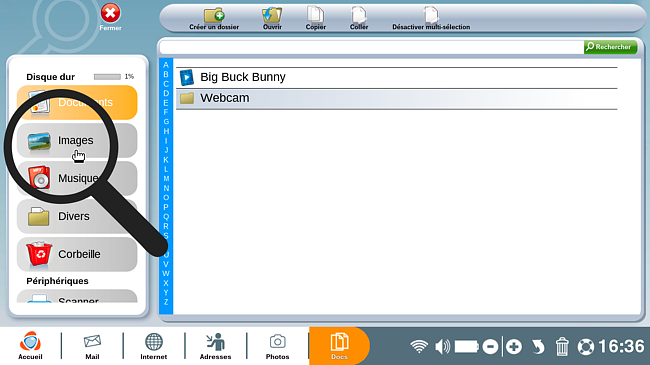
b. Cliquer sur l'icône "Créer un dossier".
Je vais créer un nouveau dossier : pour ce faire je clique sur l'icône "Créer un dossier" en haut à gauche de mon écran.
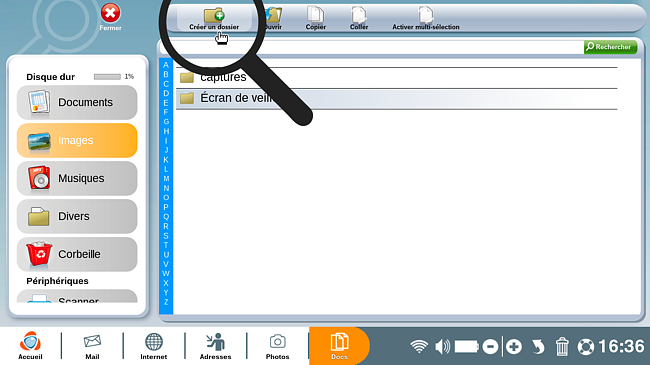
c. Indiquer le titre du nouveau dossier.
Une fenêtre apparaît où j'ai la possibilité d'entrer le nom du nouveau dossier. Il s'agit du titre que je souhaite pour ce nouveau dossier.
Dans le cas présent, je vais regrouper les photos de mon dernier voyage à Tokyo en 2010. Ainsi, je tape le titre souhaité puis je clique sur "Valider".
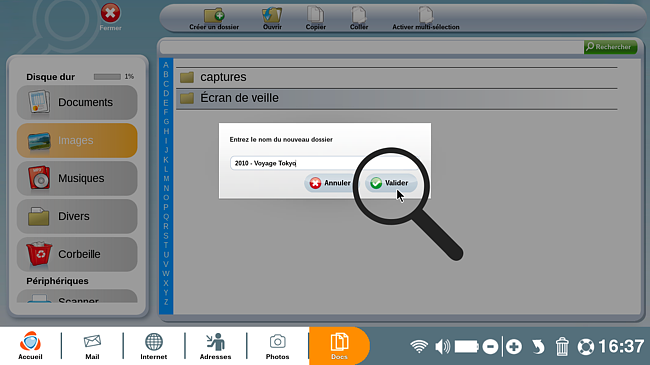
Pensez à indiquer la date de l’événement en premier (notamment l'année en premier), ainsi vous aurez une classification chronologique.
d. Aperçu du dossier créé.
Voici le nouveau dossier créé.
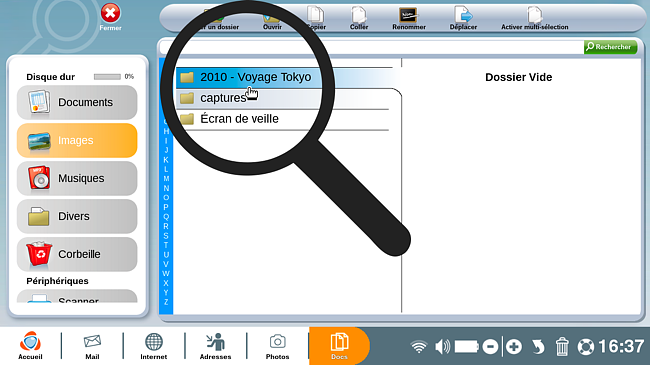
4Rechercher les photos pour les ranger.
a. Ouvrir le dossier.
Pour l'exemple, je vais chercher dans le dossier "Écran de veilles" les photos de voyage à Tokyo. Je clique sur le dossier en question.
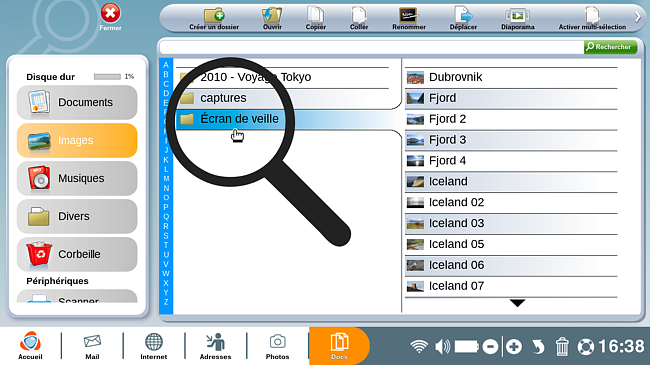
b. Sélectionner les photos.
Je sélectionne les photos que je souhaite déplacer dans le nouveau dossier que je viens de créer. Dans ce cas précis, je vais cliquer sur l'icône "Activer multi-sélection", en haut à droite de mon écran, puis je vais cliquer sur toutes mes photos de Tokyo.
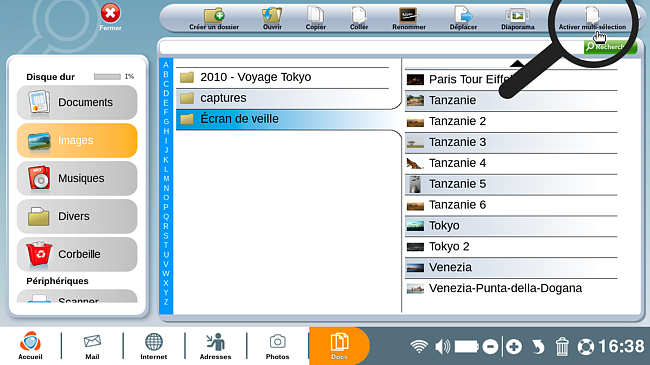
5Déplacer les photos.
a. Cliquer sur "Déplacer".
Maintenant que ma sélection est faite, je clique sur l'icône "Déplacer" dans la barre des outils.
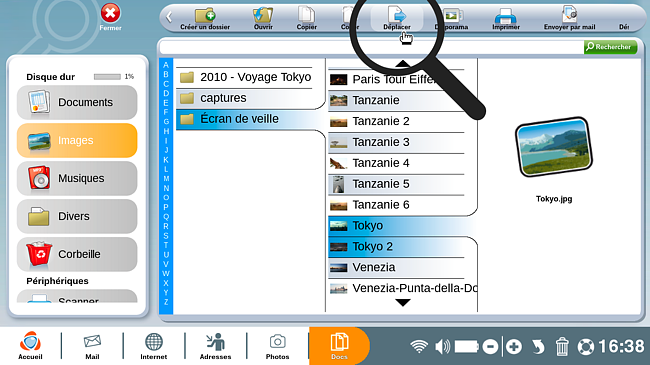
b. Choisir le dossier d'arrivée.
Une fenêtre s'ouvre avec la liste de mes dossiers. Je choisis le dossier vers lequel je souhaite déplacer la photo en question. Dans le cas présent, je vais sélectionner le dossier "2010 - Voyage Tokyo".
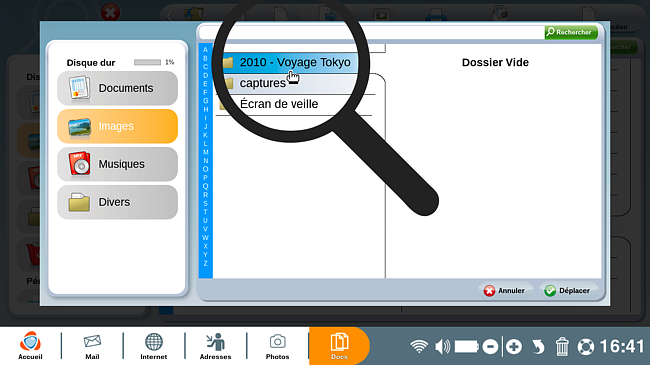
c. Valider le déplacement des photos.
Ensuite, je clique sur "Déplacer" en bas à droite de la fenêtre.
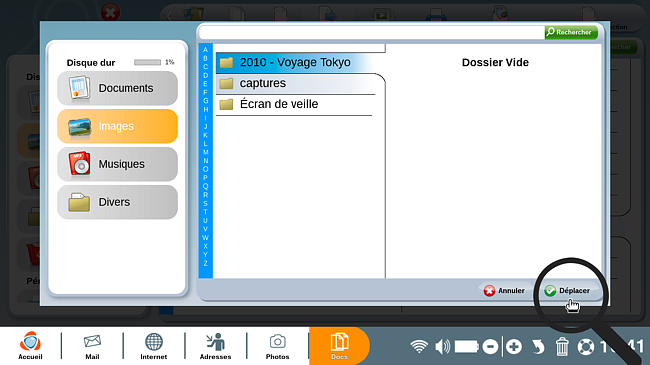
d. Aperçu du dossier créé.
A présent, je retourne sur le dossier que je viens de créer. Dans notre exemple, ce sera dans ce dossier : "2010 - Voyage Tokyo". Les photos déplacées sont bien dans le nouveau dossier.
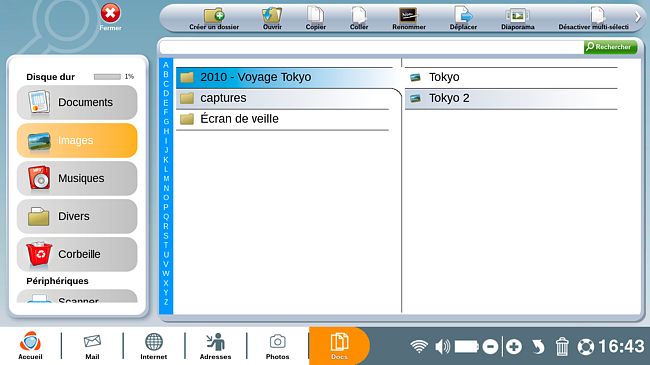
6Renommer une photo.
a. Cliquer sur la photo.
Je souhaite renommer une photo. Pour cela, je clique sur la photo en question.
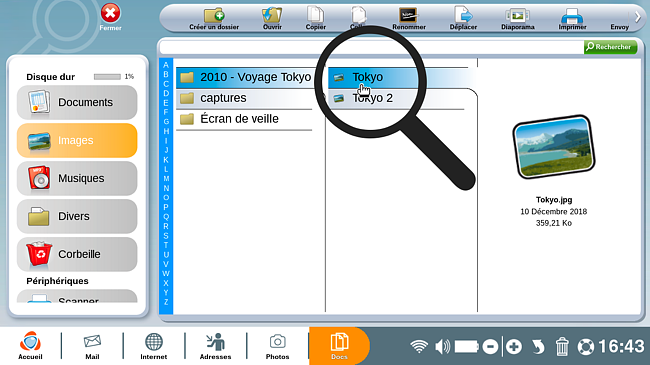
b. Cliquer sur "Renommer".
Je clique ensuite sur "Renommer" en haut de l'écran.
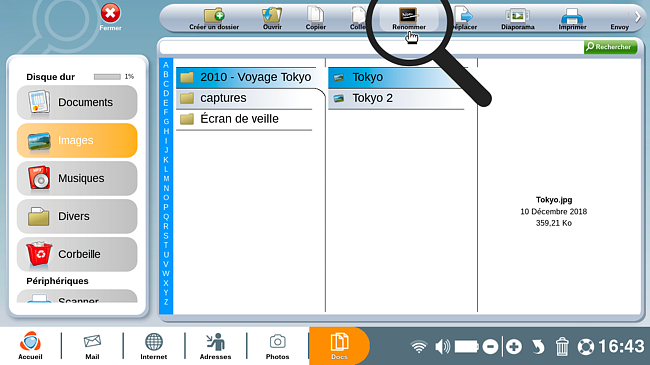
c. Entrer le nouveau nom.
Une fenêtre apparaît et on me propose d'entrer le nouveau nom. J'écris le titre que je souhaite pour cette photo, puis je clique sur "Valider".
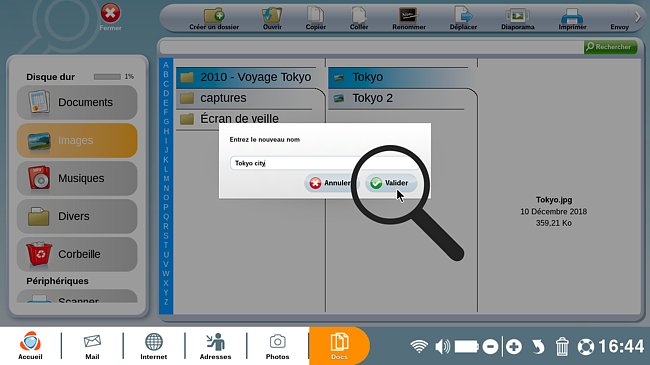
d. Aperçu du nouveau titre.
Le nouveau titre s'affiche correctement. J'ai l'aperçu avec le titre en entier dans la partie droite de mon écran.
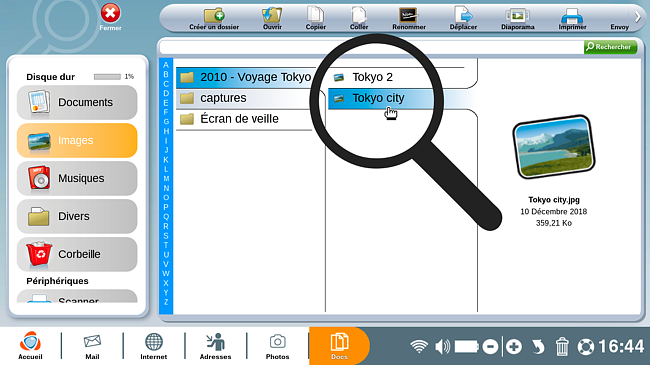
7Copier une photo.
a. Cliquer sur "Copier".
Je souhaite copier une photo. Pour cela, je clique sur la photo et ensuite, je clique sur l'icône "Copier" en haut de l'écran.
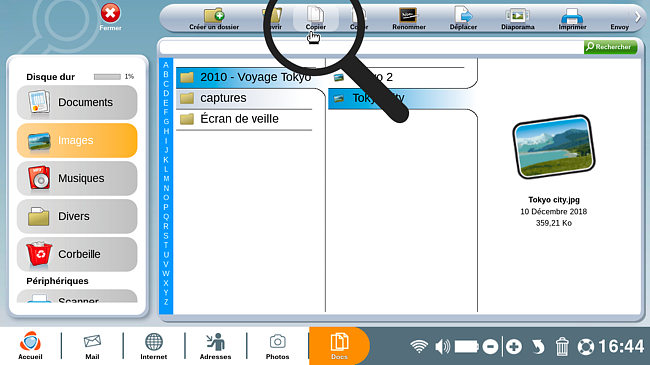
b. Cliquer sur "Coller".
Je sélectionne le dossier où je souhaite coller la photo en cliquant dessus. Dans le cas présent, je vais aller dans le dossier "Photos pour ma sœur", puis je clique sur "Coller" en haut de l'écran.
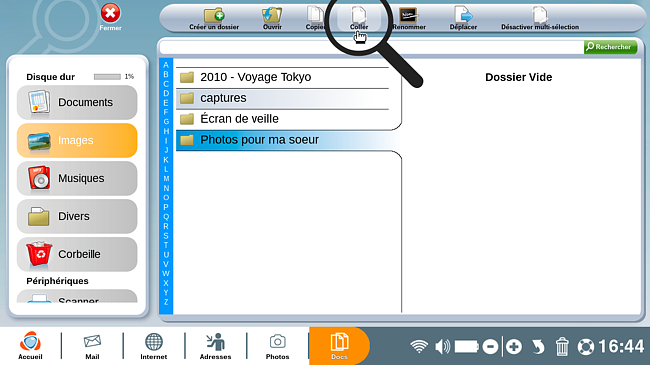
c. Photo copiée.
La copie de la photo apparaît dans mon dossier "Photos pour ma sœur".
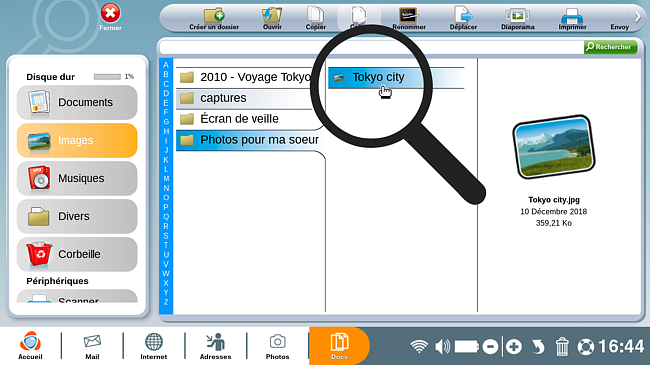
8Supprimer une photo.
a. Cliquer sur la "poubelle".
Si je souhaite supprimer une photo, il faut cliquer sur la photo en question. Dans mon exemple, je vais cliquer sur "Tokyo city". Ensuite, je clique sur l'icône "poubelle" en bas à droite de l'écran.
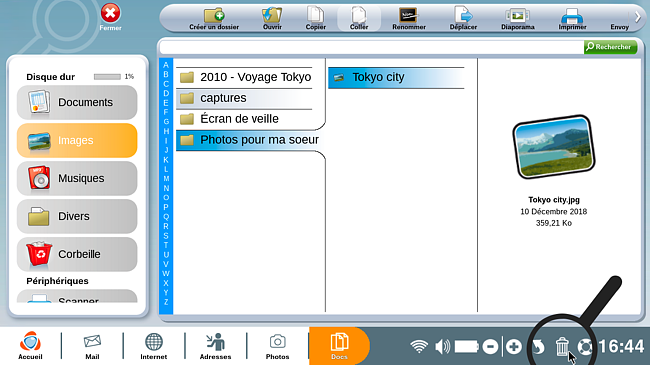
b. Aperçu.
La photo a disparu, elle a bien été supprimée.
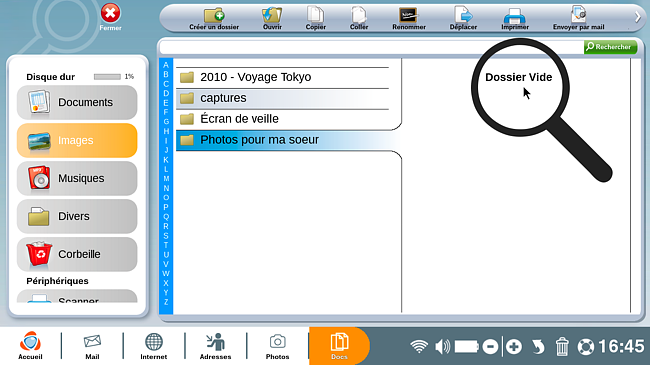
9Démarrer le diaporama.
a. Cliquer sur "Diaporama".
J'ai envie de voir mes photos sous forme de diaporama. Il me suffit de cliquer sur l'une des photos à l'intérieur du dossier puis, je clique sur "Diaporama" en haut à droite de l'écran.
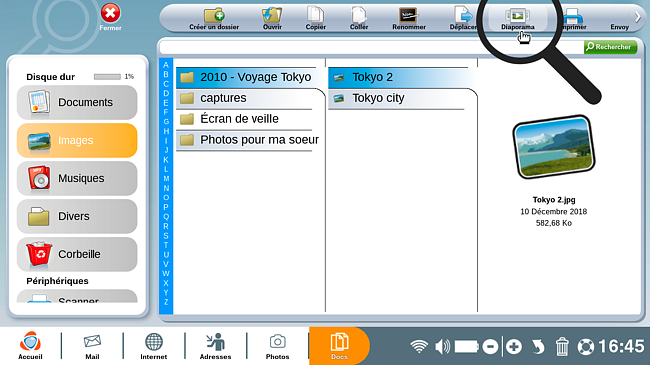
b. En mode "Diaporama".
Me voici en mode "Diaporama" dans lequel mes photos défilent automatiquement. Je peux arrêter à tout moment le diaporama en cliquant sur le bouton "Quitter".
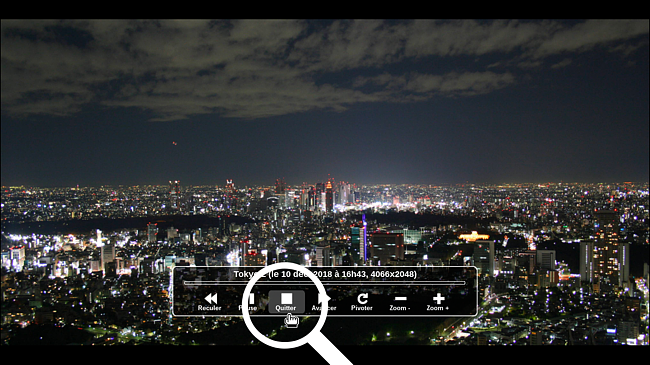
Vous pouvez maintenant organiser vos photos et dossiers photos facilement !

« Livre de fiches pratiques - Le guide essentiel de l'utilisateur Ordissimo V4 »

 envoyer à un ami
envoyer à un ami