Inscription Skype - Fiches pratiques Ordissimo (Ordissimo v4)

Avec cette nouvelle fiche pratique, nous allons voir les différentes étapes pour pouvoir s'inscrire sur Skype, puis comment retrouver ses amis. Skype est une application très pratique qui permet de se mettre en relation avec les membres de sa famille ou amis de manière rapide et facile. Peu importe la distance qui vous sépare, si chacun est connecté sur Skype au même moment, il est possible de se parler, de se voir et tout cela, gratuitement.
1Lancer la vidéo-conférence Skype.
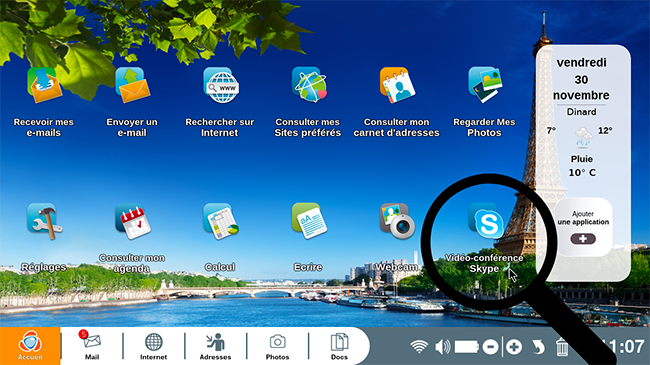
2Ouvrir Skype.
La fenêtre Skype s'ouvre, je clique sur "Se connecter ou créer".
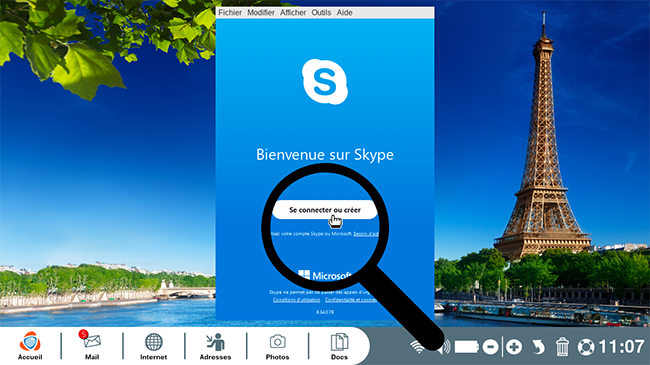
3Créer un compte Skype.
Comme je n'ai pas encore de compte Skype, je vais donc cliquer sur "Créez-en un !".
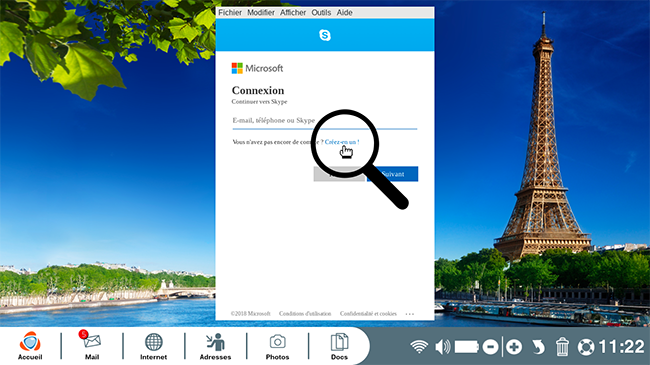
4Choisir le mode de création.
Je vais pouvoir créer un compte Skype avec un numéro de téléphone, une adresse e-mail ou en créant une nouvelle adresse e-mail @outlook.fr :
|
a. Créer un compte par numéro de téléphone : |
b. Créer un compte depuis une adresse e-mail : |
c. Créer un compte et une nouvelle adresse e-mail @outlook.fr : |
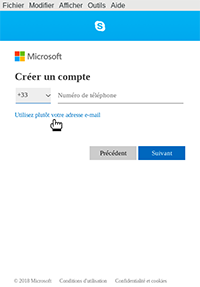 |
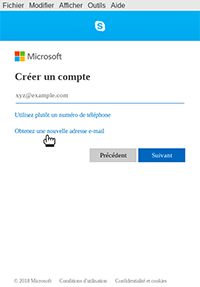 |
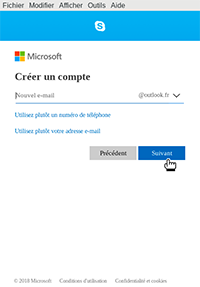 |
|
Je dois inscrire mon numéro de téléphone puis cliquer sur "Suivant". Si je ne veux pas passer par le numéro de téléphone, je clique sur "Utilisez plutôt votre adresse e-mail". |
Je dois inscrire mon adresse e-mail puis je clique sur "Suivant". Si je n'ai pas d'adresse e-mail et que je veux en obtenir une, je clique sur "Obtenez une nouvelle adresse e-mail"
|
Si je préfère la méthode du téléphone je clique sur "Utilisez plutôt un numéro de téléphone" et si je préfère une adresse mail déjà créée je clique sur "Utilisez plutôt votre adresse e-mail". |
5Créer un mot de passe.
J'inscris le mot de passe que je souhaite utiliser puis je clique sur "Suivant".
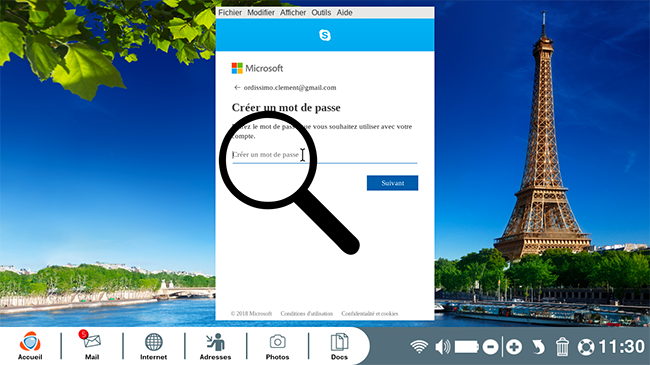
6Compléter le formulaire d'inscription.
a. Inscrire le nom et prénom.
Une nouvelle page Internet s'affiche, je peux à présent mentionner mon prénom et mon nom de compte. Je clique ensuite sur "Suivant".
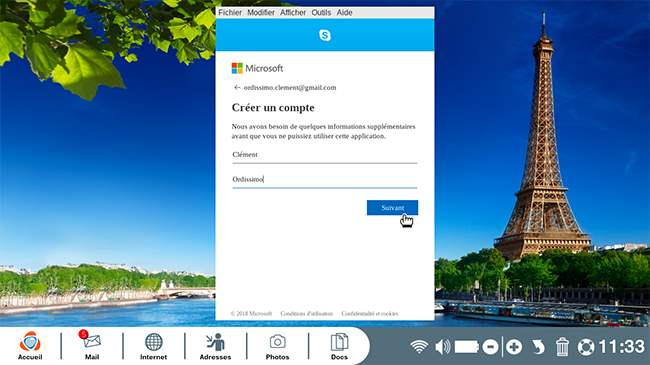
b. Ajouter sa date de naissance.
Je sélectionne les menus déroulants pour choisir le jour, le mois et l'année de ma naissance. Je clique sur "Suivant" pour continuer.
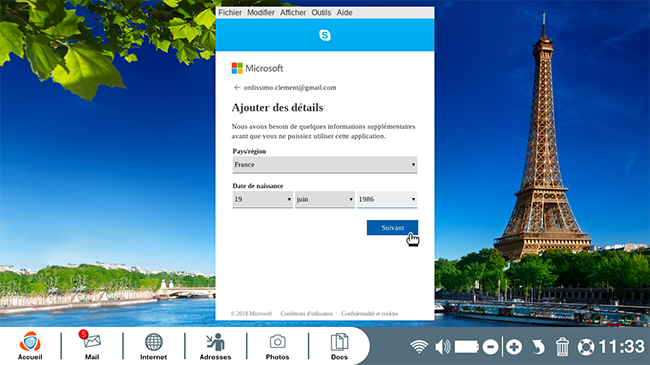
c. Entrer le code de confirmation.
Il est possible qu'un code de confirmation envoyé par téléphone ou par e-mail me soit demandé. Dans ce cas, je me rends sur ma boîte Mail à la recherche du message ou j'inscris mon numéro de téléphone dans la case demandée puis clique sur "Envoyer le code". Le code reçu, je l'inscris dans la case "Entrez le code de sécurité".
Si j'ai cliqué sur l'application "Mail" pour voir mon code, je dois re-ouvrir l'application Skype pour inscrire le code.
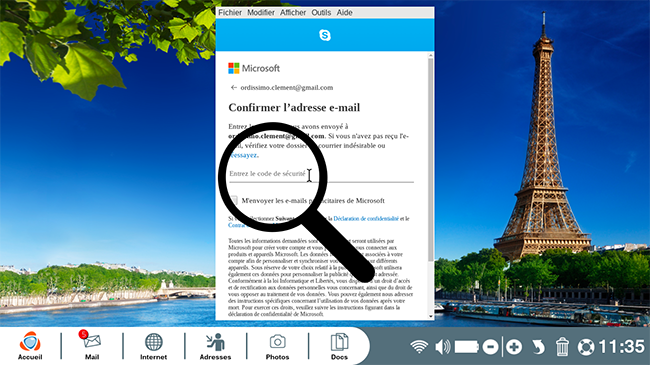
d. Confirmer son inscription.
Pour terminer mon inscription, je dois recopier les caractères en bleu puis, cliquer sur "Suivant".
Si je ne comprends pas bien les caractères, je sélectionne le bouton "Nouveau" pour avoir de nouveaux caractères.
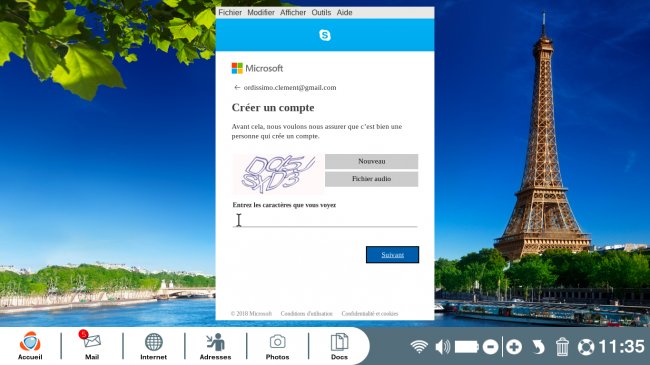
7Choisir son avatar.
Mon avatar sera affiché à gauche de mon nom et sera visible de tous mes contacts.
a. Je clique sur "Charger une photo".
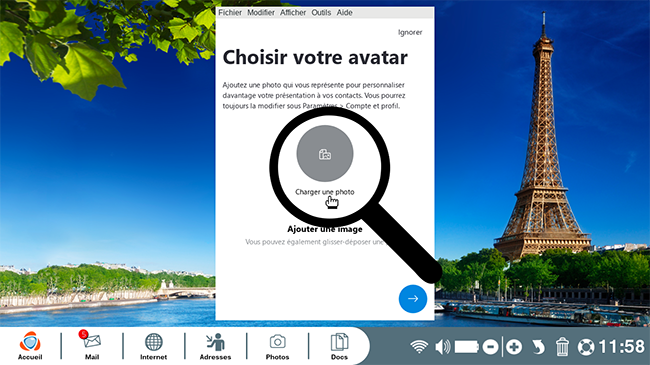
b. Je sélectionne la photo que je souhaite utiliser dans mes dossiers puis je clique sur "Open".
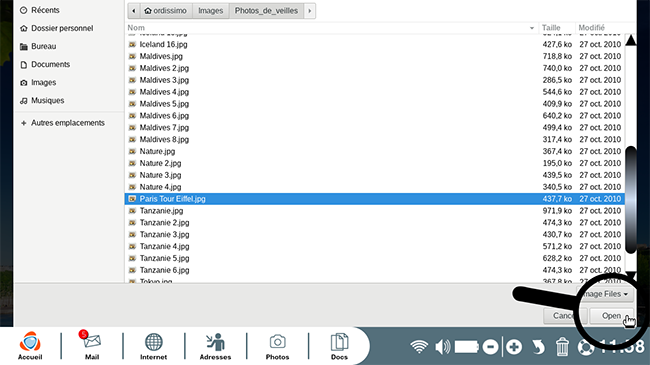
c. Je clique sur la petite flèche bleue en bas à droite pour valider.
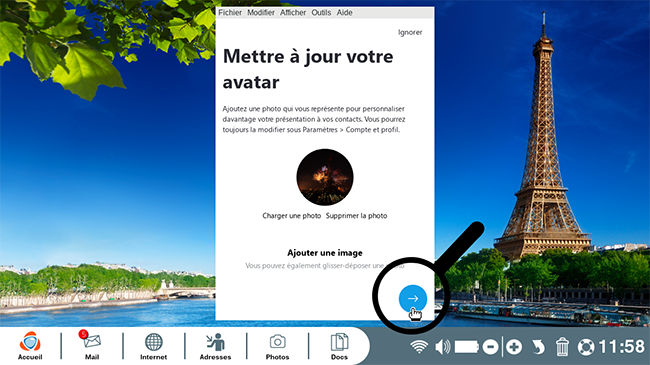
8Tester la fonction audio.
Dans cette étape, je vais vérifier si mon micro et mes hauts parleurs fonctionnent correctement.
a. Je vérifie que mes hauts parleurs sont bien allumés puis je clique sur "Test audio". Si j'entends une sonnerie, ça marche. Je clique à nouveau sur "Test audio" pour arrêter le test.
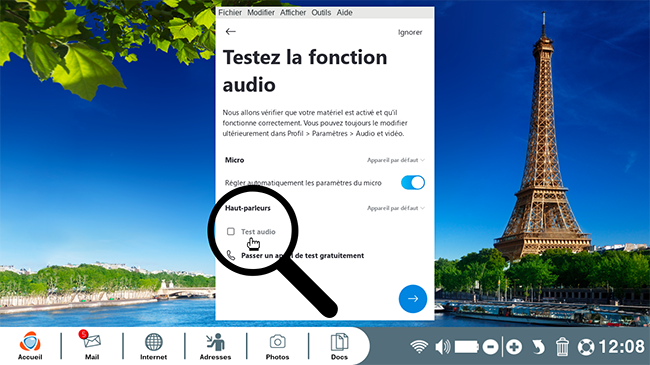
b. Si le test audio n'a pas fonctionné, je clique sur "Appareil par défaut" à droite de "Haut-parleurs". Un menu déroulant s'affiche avec plusieurs options. Je vais tester chaque option en cliquant dessus puis en redémarrant le "Test audio" pour trouver la bonne option.
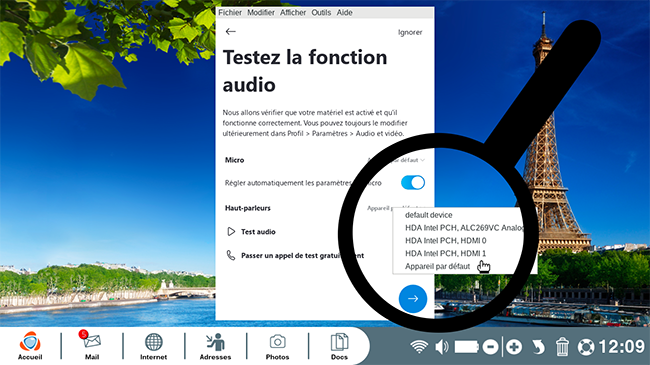
c. Je vérifie mon micro en cliquant sur "Passer un appel de test gratuitement". Je suis les indications. Si j'entends bien ma voix, le micro fonctionne.
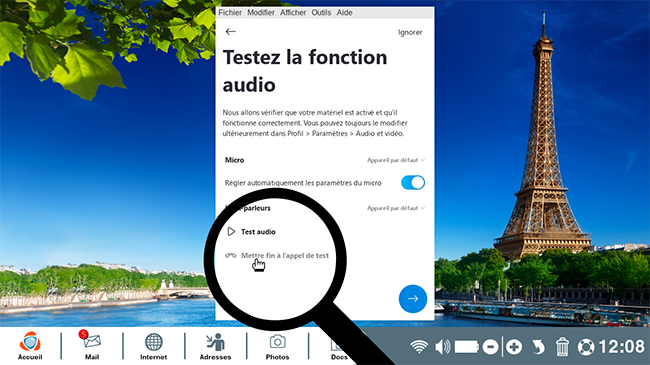
d. Si le test micro n'a pas fonctionné, je clique sur "Appareil par défaut" à droite de "Micro". Un menu déroulant s'affiche avec plusieurs options. Je vais tester chaque option en cliquant dessus puis en redémarrant l'appel test pour trouver la bonne option.
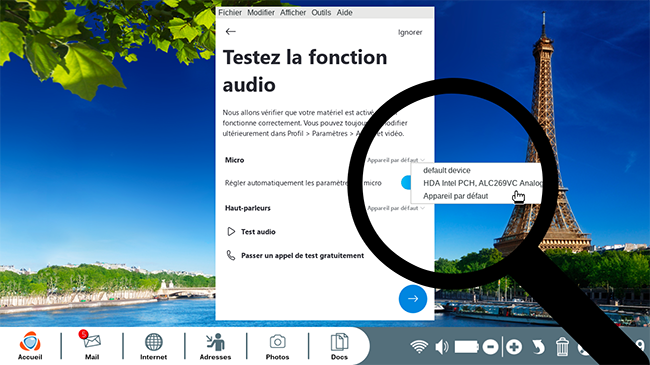
Si le micro ne fonctionne toujours pas, je vérifie que la sensibilité du micro n'est pas sur 0% dans la section "Extras" des réglages de mon Ordissimo (voir la fiche : Tous vos réglages "Extras" !)
9Tester la vidéo.
Dans cette étape, je vais vérifier si ma caméra fonctionne correctement.
a. Si je vois mon visage, la caméra fonctionne correctement.
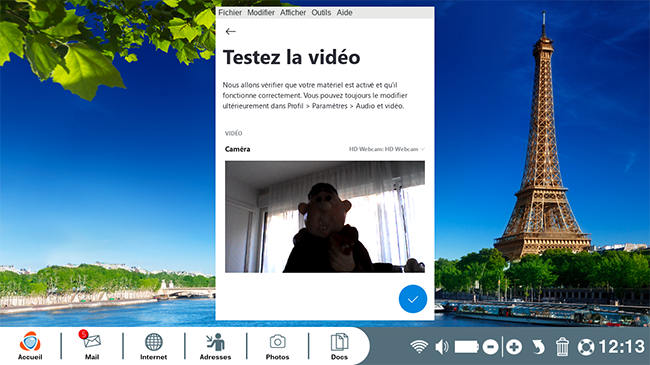
b. Si je vois un rectangle noir, la caméra n'est pas correctement configurée. Je clique alors sur la petite flèche en haut à droite du rectangle noir pour choisir une autre caméra.
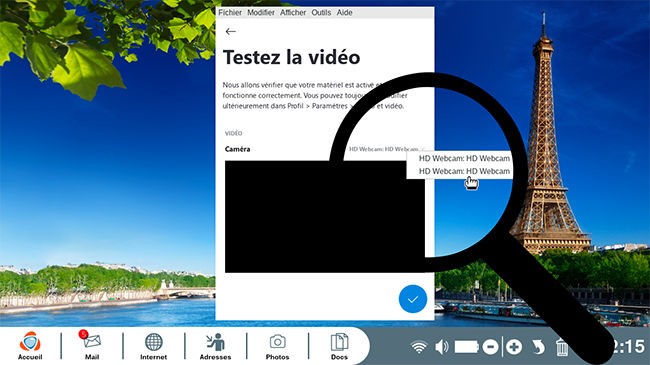
c. Une fois la caméra bien configurée, je clique sur le rond bleu en bas à droite.
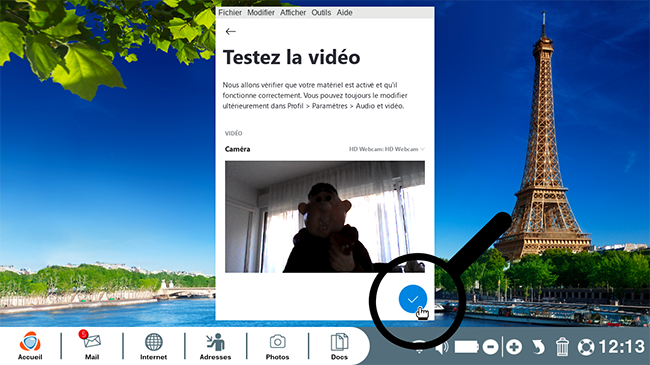
10Connexion à son compte.
Je suis enfin connecté à mon nouveau compte.
11Rechercher des amis sur Skype.
a. Cliquer sur "Personnes, groupes et messages".
À présent, je vais rechercher des amis sur Skype pour les ajouter à mon carnet d'adresses. Pour cela, je clique dans la barre de recherche en haut à gauche : "Personnes, groupes et messages". Je saisis le pseudo de mon ami ou son adresse e-mail ou son numéro de téléphone, une liste de contacts s'affiche dans la colonne de gauche.
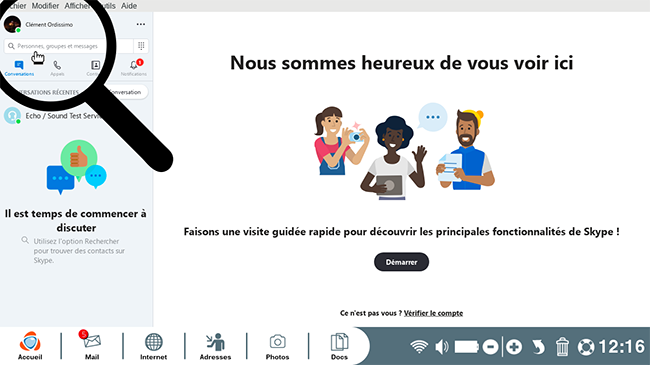
b. Ajouter un contact.
Lorsque je sélectionne mon contact, une fenêtre s'ouvre, je clique sur "Saluer". Automatiquement, une demande d'ami est envoyée à mon ami.
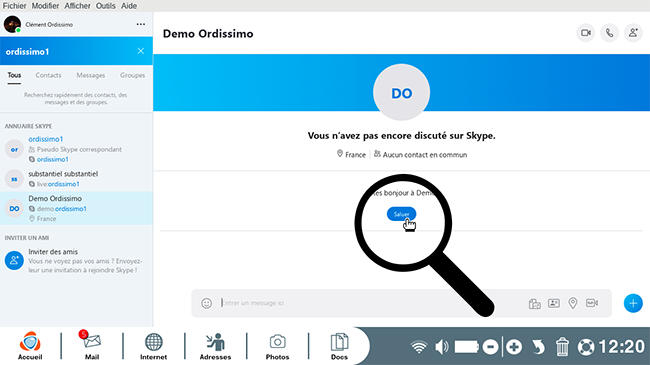
c. Demande d'ami envoyée.
Une nouvelle fenêtre apparaît afin de me dire que la demande a bien été envoyée.
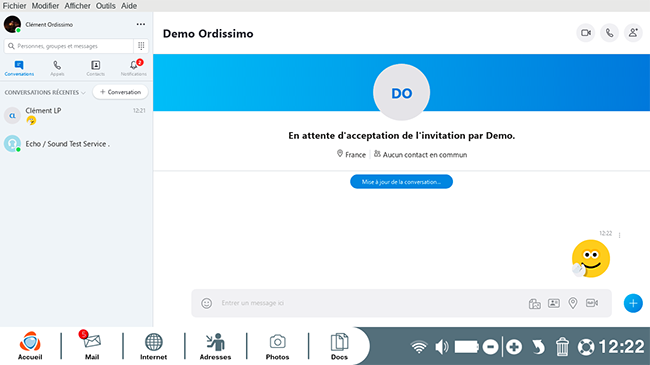
12Lancer un appel sur Skype.
a. Cliquer sur le téléphone.
Je peux cliquer sur l'icône du téléphone pour appeler la personne.
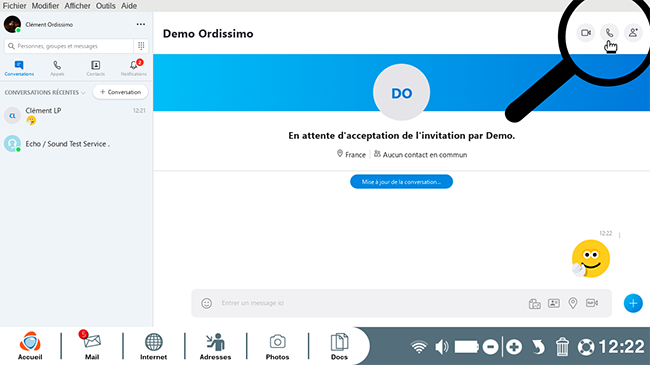
b. Cliquer sur la caméra pour être vu par mon ami.
L'appel est lancé. Dans quelques instants, je vais avoir en ligne mon ami et pouvoir lui parler comme s'il était à côté de moi (comme au téléphone). Afin que mon ami me voit, je clique sur la petite caméra (allumer la vidéo) pour activer la webcam.
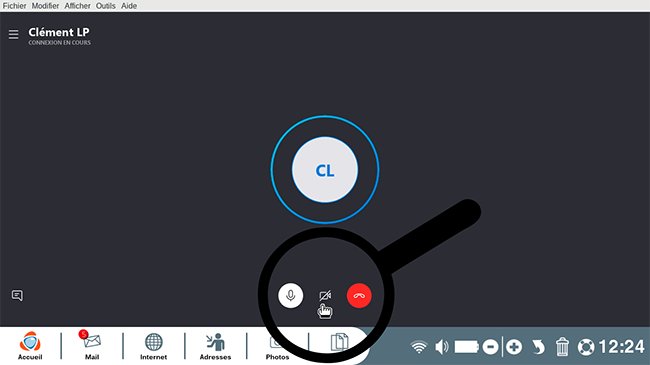
Votre inscription effectuée et vos premiers amis trouvés, vous pouvez commencer à converser !

« Livre de fiches pratiques - Le guide essentiel de l'utilisateur Ordissimo V4 »

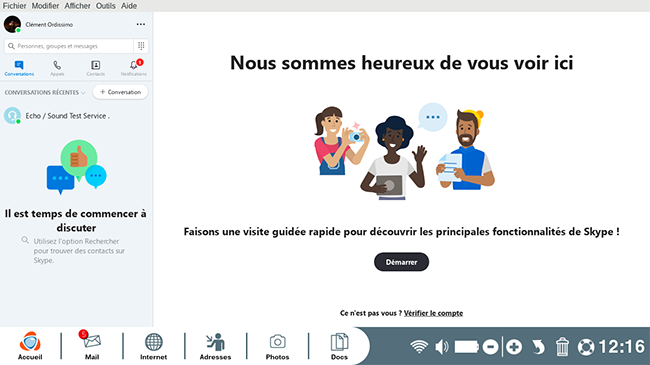
 envoyer à un ami
envoyer à un ami