A vos carnets d'adresses ! - Fiches pratiques Ordissimo (Ordissimo v4)

Vous souhaitez gérer vos contacts dans l'application "Adresses" ? Nous allons voir comment créer ou supprimer un contact. Nous allons également vous expliquer comment importer ou exporter un contact sous la forme d'une carte de visite (Vcard).
1 Ouvrir mon carnet d'adresses.
Sur la page d'accueil de mon Ordissimo,
| je clique dans la barre d'applications sur "Adresses" | ou "Consulter mon Carnet d'adresse" en haut à droite de l'écran. |
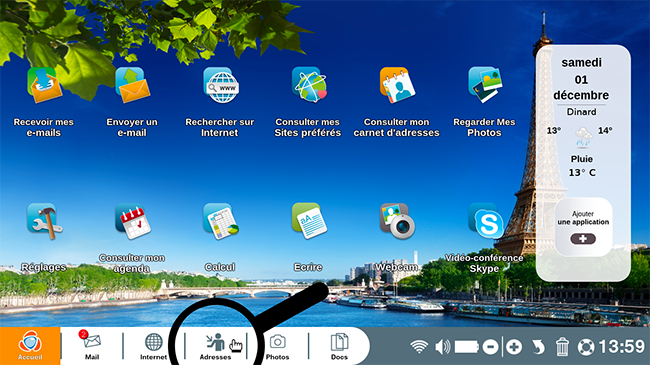 |
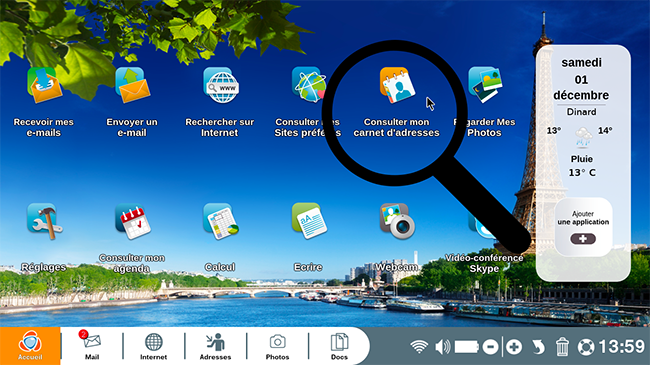 |
2Présentation de l'application "Adresses".
L'application "Adresses" se compose de 3 parties :
a. Liste des contacts.
|
Je peux la faire défiler à l'aide des deux flèches en haut
|
Je peux également utiliser le répertoire alphabétique à gauche de mes contacts pour accéder directement à la première lettre du nom de famille choisi. |
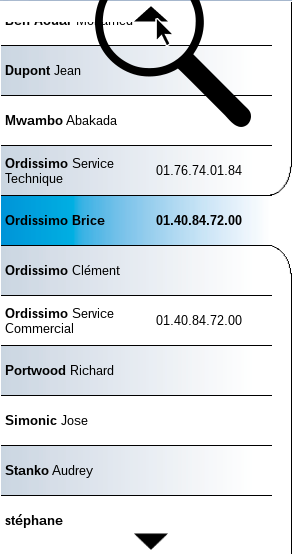 |
 |
Cette fonction est très utile si j'ai beaucoup de contacts.
b. Détails de chaque contact.
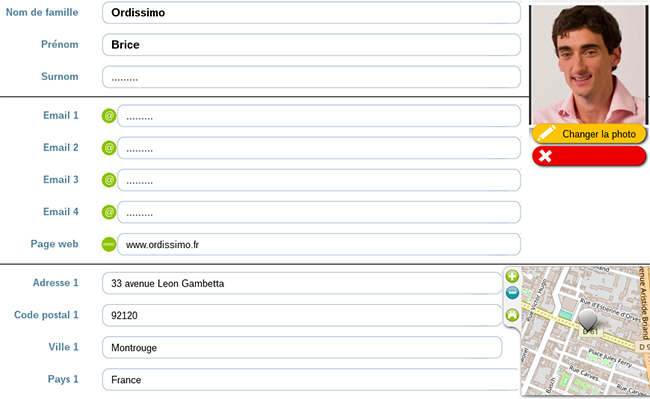 |
Je peux indiquer pour chaque contact : |
c. La barre de menu.
En haut de l'application, je retrouve tous les onglets qui vont me servir à créer, supprimer ou importer/exporter des contacts, et les envoyer par e-mail ou les imprimer.
a. Sélectionner "Créer un contact".
Je commence par cliquer sur le bouton "Créer un contact".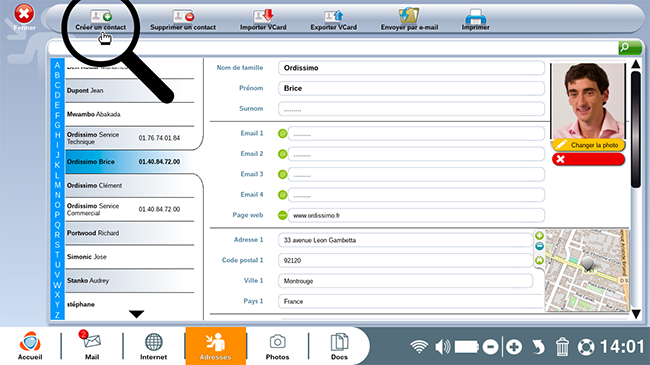
b. Saisir le prénom.
En face de "Prénom", je clique sur le champ de saisie de texte, le curseur apparaît. Je peux à présent saisir à l'aide de mon clavier le prénom de la personne. Si j'appuie sur la touche "Entrée" de mon clavier, je passe automatiquement d'un champ à un autre.
Ces informations s'affichent automatiquement dans la liste de mes contacts (colonne à gauche).
J'inscris l'adresse e-mail principale de mon contact dans le champ de texte "Email 1".
Cette adresse sera ensuite utilisée par défaut pour lui envoyer des e-mails dans l'application "Mail".
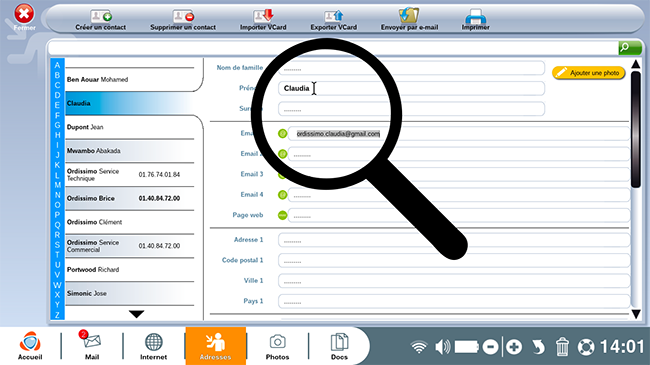
Attention de bien rentrer cette adresse e-mail ou l'envoi d'e-mails à votre contact ne pourront pas aboutir !
Je peux ensuite renseigner tous les autres champs si je le désire.
4Ajouter une photo au contact créé.
a. Cliquer sur "Ajouter une photo".
Une fois mon contact créé, je clique sur le bouton "Ajouter une photo" en haut à droite à l'intérieur de la fiche du contact.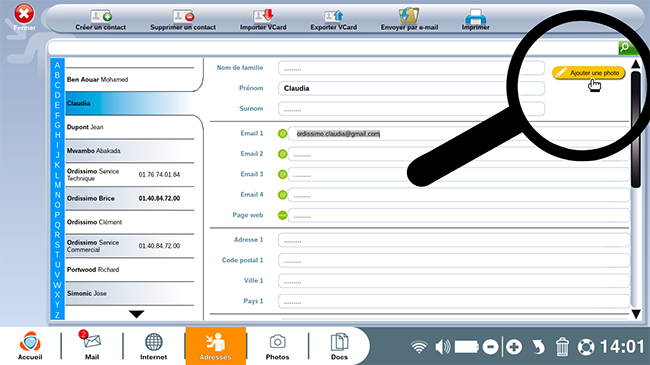
b. Choisir mon image.
Je me rends sur le répertoire "Images" pour aller chercher la photo de mon choix (qui représentera l'avatar de mon contact). Je clique sur la photo qui m'intéresse pour la sélectionner. Puis, je sélectionne le bouton "OK" en bas à droite de la fenêtre pour continuer.
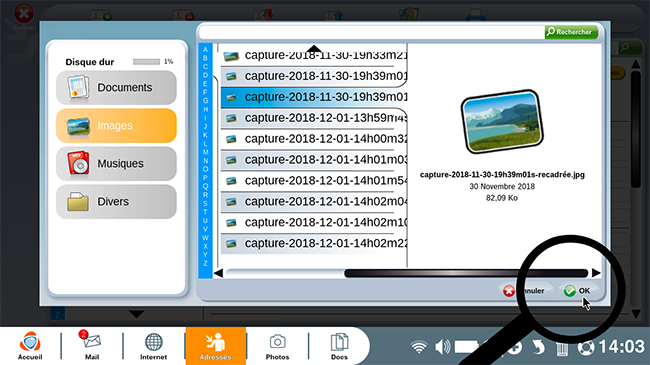
c. Affichage de la photo.
La photo en question est ajoutée sur la fiche de mon contact !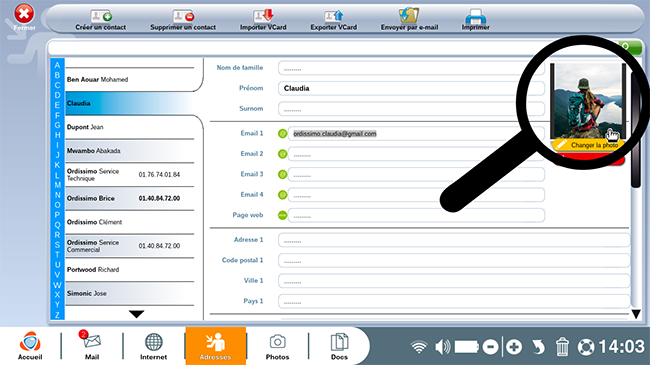
5Supprimer un contact.
a. Sélectionner un contact.
Pour supprimer un contact, je dois d'abord le sélectionner.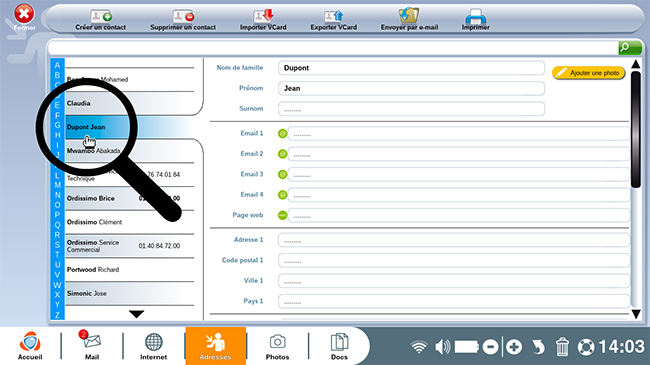
b. Cliquer sur l'onglet "Supprimer un contact".
Une fois le contact surligné en bleu, je clique sur l'onglet "Supprimer un contact".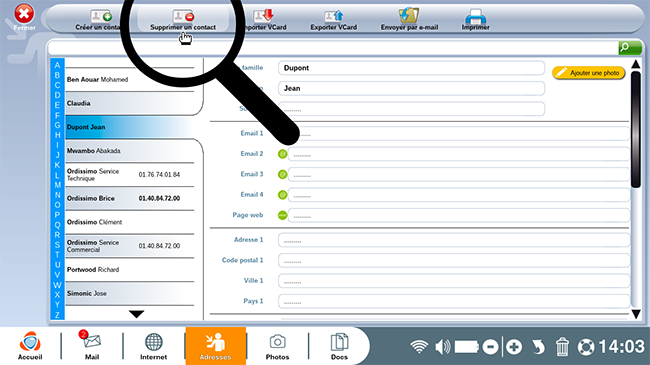
6Importer un fichier Vcard (carte de visite numérique) depuis un e-mail.
Je vais dans l'application "Mail".
Je viens de recevoir par e-mail les coordonnées d'une personne en pièce jointe. Je souhaite enregistrer ce nouveau contact dans mon carnet d'adresses.
a. Ouvrir l'e-mail avec le nouveau contact.
J'ouvre l'e-mail contenant la VCard à importer dans l'application "Mail" de mon Ordisssimo. Tout en bas dans l'e-mail, je clique sur la pièce jointe (avec une extension de fichier ".vcf") "Lege-Samantha.vcf".
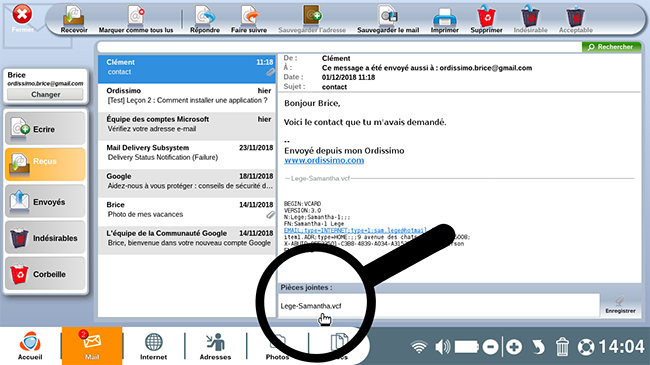
b. Importation du contact.
J'arrive alors automatiquement dans l'application "Adresses". Un message "Un contact importé" apparaît.
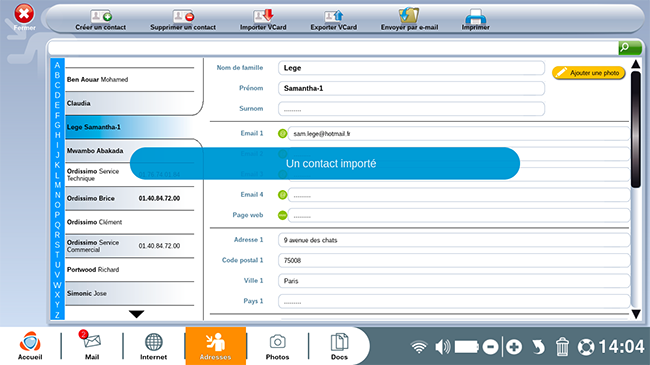
En cas d'importation d'un contact déjà existant, le message "Un contact ignoré" apparaît pour ne pas créer de doublon.
c. Apercevoir le contact importé.
Le nom de mon contact à importer figure dans la liste de contacts.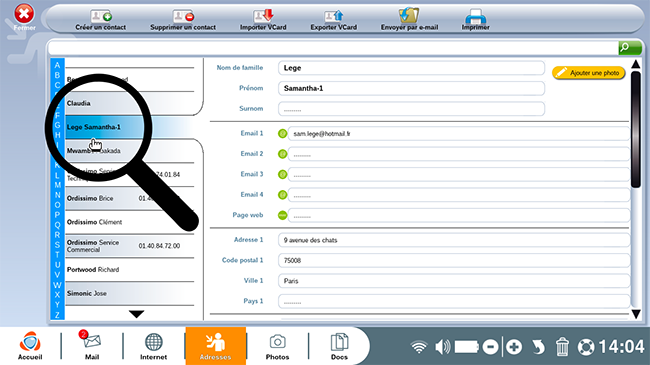
7Importer une Vcard depuis "Docs".
Je peux également importer une Vcard stockée sur une clé USB par exemple. Dans ce cas, je dois utiliser l'onglet "Importer une Vcard".
a. Sélectionner l'onglet "Importer une Vcard".
Je peux importer une VCard en cliquant sur l'onglet "Importer une Vcard" 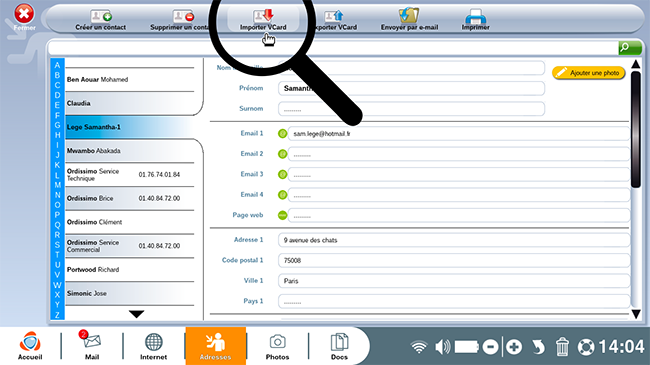
b. Rechercher le contact.
Dans la nouvelle fenêtre qui s'ouvre, je sélectionne le répertoire où est stockée la Vcard que je souhaite importer, puis je recherche la Vcard à importer et clique dessus ; enfin, je clique sur "OK".
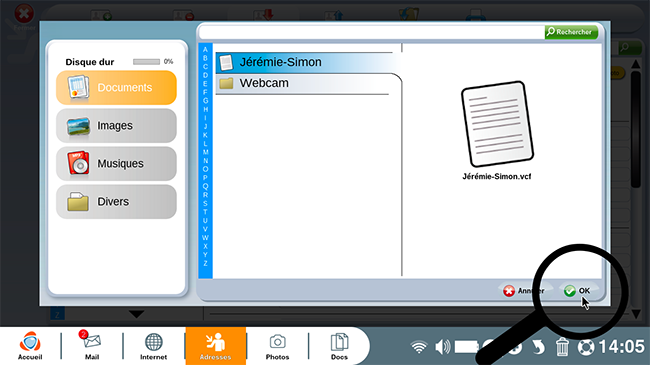
Si la Vcard à importer se trouve sur un périphérique externe (clé USB par exemple), je clique sur le nom du répertoire correspondant au périphérique connecté.
c. Apercevoir le contact importé.
Le nom du contact à importer figure dans la liste de contacts.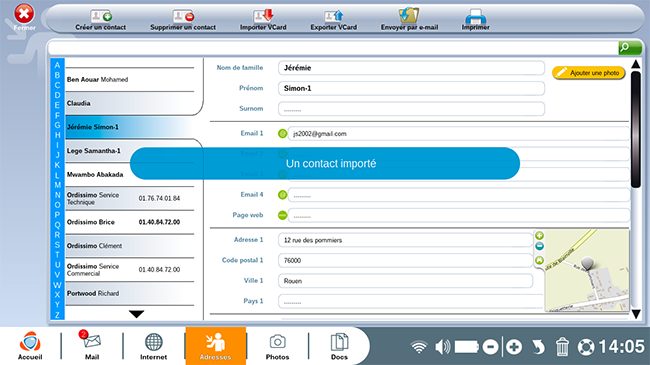
Autre manière d'importer une Vcard depuis "Docs" : se rendre dans le fichier avec l'extension (qui se termine par) ".vcf" du contact à importer et cliquer sur l'onglet "Ouvrir".
8Exporter une Vcard vers "Docs".
Je peux exporter une VCard en cliquant sur l'onglet "Exporter Vcard" (exportation vers un dossier sur le disque dur, une clé USB...).
a. Sélectionner "Exporter Vcard".
Je sélectionne le contact dont je souhaite exporter le Vcard puis, je clique sur le bouton "Exporter Vcard" pour envoyer un contact vers un autre appareil (ordinateur ou téléphone).
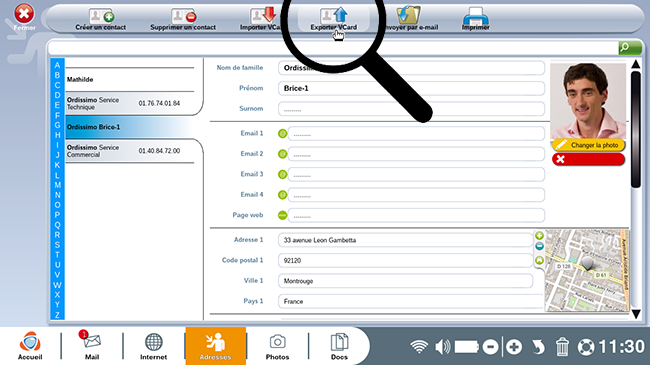
b. Une fenêtre s'ouvre.
Dans la fenêtre qui s'ouvre, je choisis le dossier dans lequel je souhaite enregistrer ma Vcard) puis je clique sur le bouton "Enregistrer".
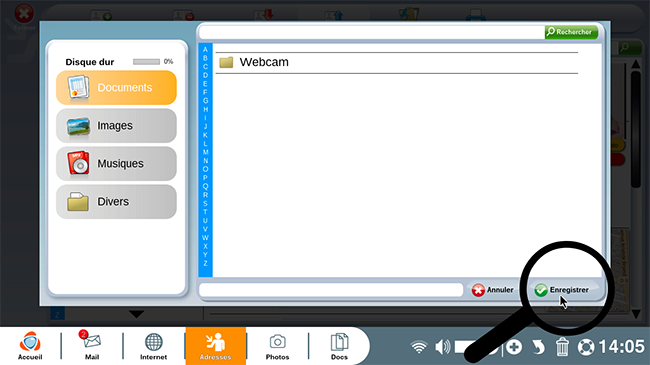
c. Vérifier l'enregistrement du contact.
En me rendant dans "Docs", je peux vérifier que ma Vcard, c'est à dire le fichier avec l'extension (qui se termine par) ".vcf", a bien été enregistrée dans le bon dossier.
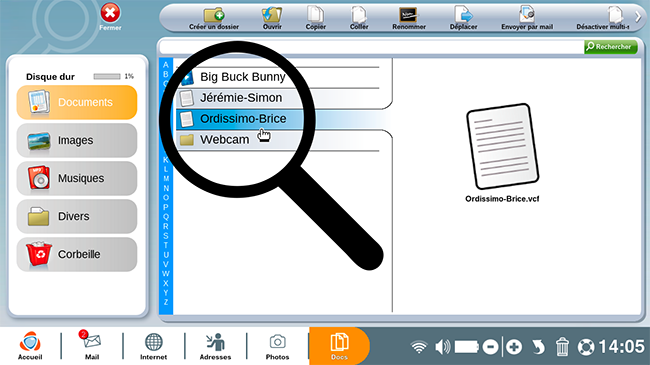
9Exporter une Vcard de "Docs" vers un e-mail.
a. Cliquer sur "Envoyer par mail".
Dans mon dossier "Docs", je clique sur la Vcard que je souhaite envoyer. Puis, je clique sur l'onglet "Envoyer par mail" en haut de l'écran.
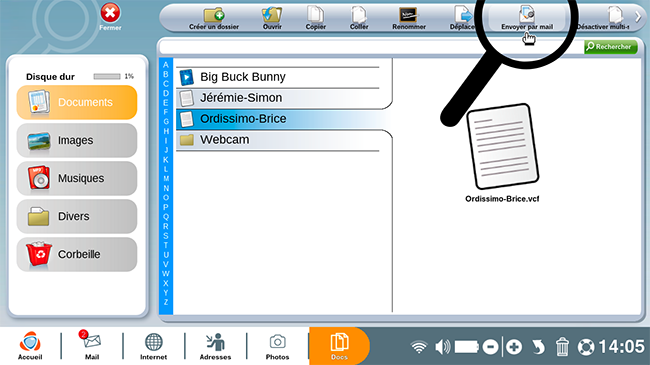
b. Apercevoir la pièce jointe.
L'application "Mail" s'ouvre automatiquement. Je peux voir que la Vcard à exporter figure bien en pièce jointe dans l'e-mail.
Je saisis l'adresse du destinataire de cet e-mail et je renseigne le sujet et éventuellement un message.
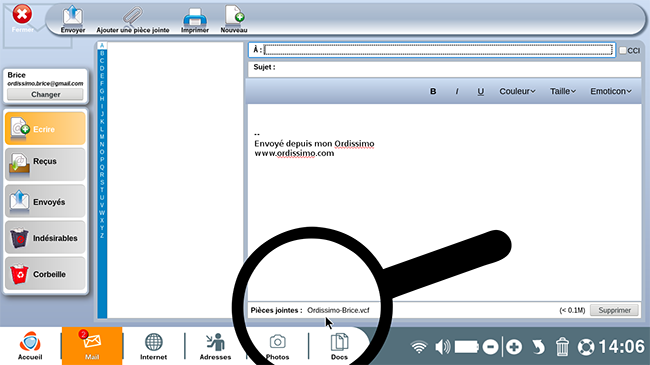
c. Cliquer sur l'onglet "Envoyer".
Une fois les informations pour mon destinataire renseignées, je clique sur "Envoyer".
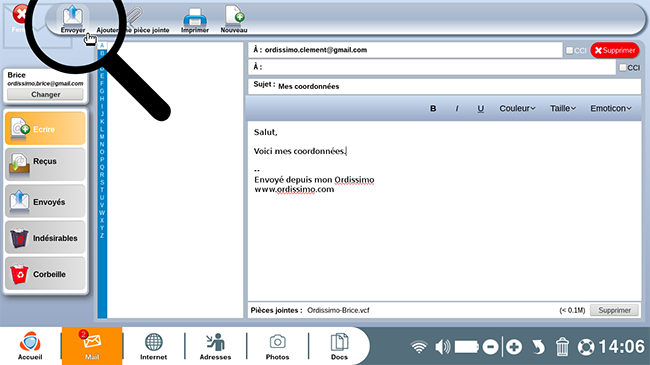
10Imprimer un contact.
a. Cliquer sur l'onglet "Imprimer".
Une fois un contact sélectionné, je clique sur le bouton "Imprimer".
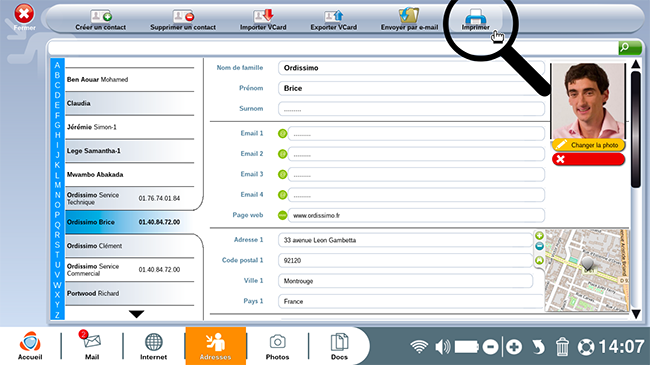
b. Une fenêtre s'ouvre.
L'application me propose d'imprimer le contact sélectionné.
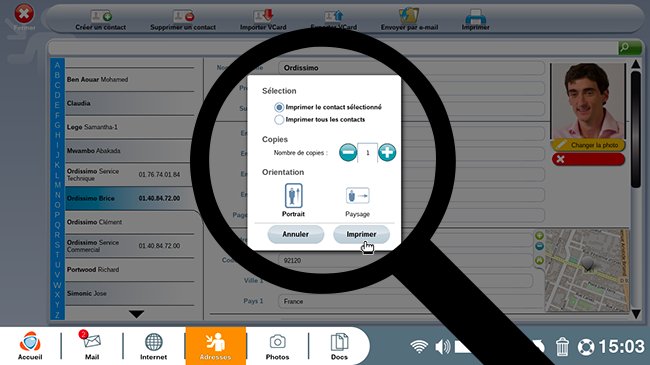
Je constate que je peux également imprimer la liste de tous mes contacts.
c. Aperçu de mon impression.
Une fois mon impression terminée, voici à quoi ressemble la fiche d'un contact imprimée.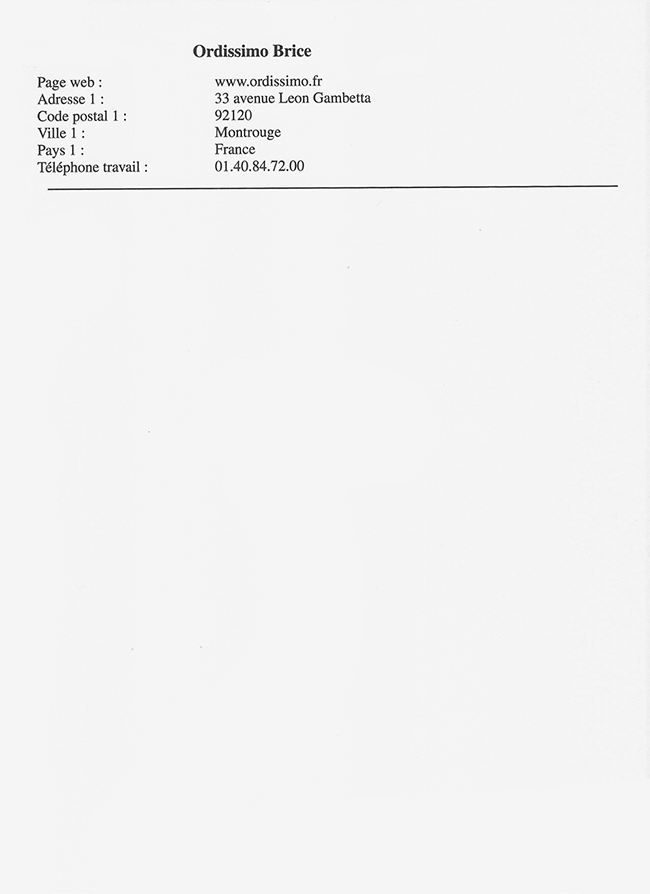
Vous savez maintenant entrer, modifier et importer vos contacts dans votre ordissimo !

« Livre de fiches pratiques - Le guide essentiel de l'utilisateur Ordissimo V4 »

 et en bas
et en bas  .
.
 envoyer à un ami
envoyer à un ami