Utilisation de Snapchat - Fiches pratiques Smartphone Ordissimo

Après avoir créé un compte Snapchat et commencé à envoyer des snaps à des amis, regardons comment utiliser les fonctions plus avancées de Snapchat en testant l'ajout de filtres sur nos images par exemple.
1Voir les paramètres de son compte.
a. Accéder aux paramètres.
Pour accéder à mes paramètres, je clique sur le petit fantôme en haut à gauche de "Rechercher".
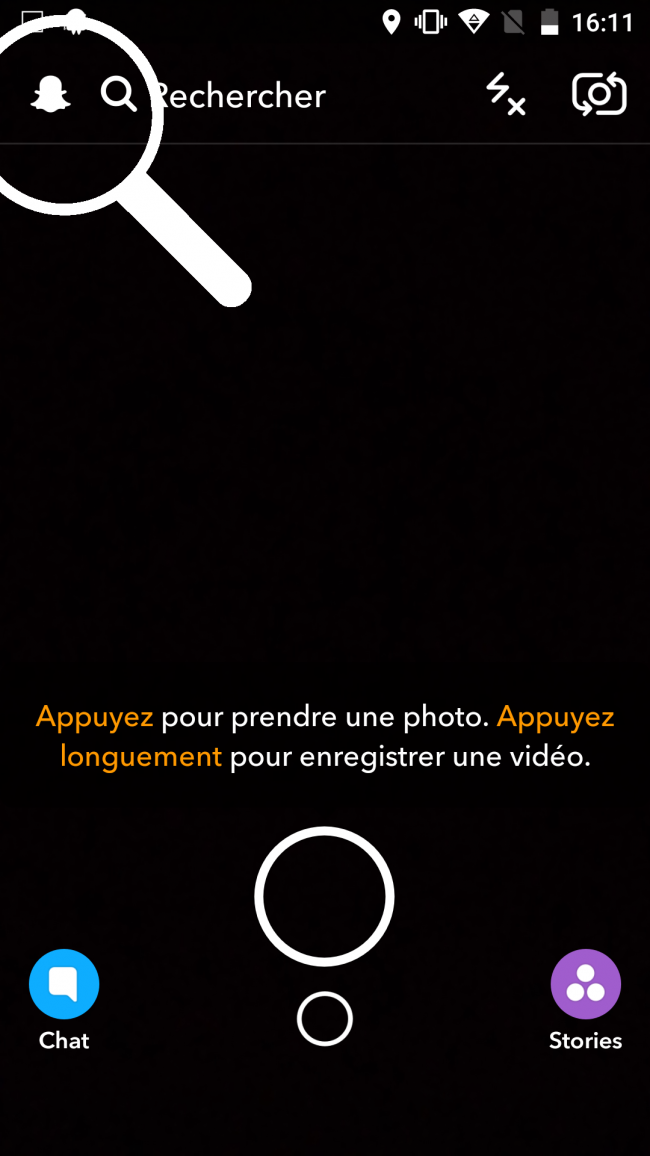
b. Voir ses paramètres.
Je me retrouve sur une page qui regroupe mon actualité personnelle :
- le nombre de snaps envoyés.
- son pseudo
- le bouton pour partager son compte à des amis par différentes applications comme messenger, SMS, Gmail, WhatsApp
- les personnes qui m'ont ajoutées
- la possibilité d'ajouter de nouveaux amis
- les personnes que j'ai ajoutées
- les paramètres du compte

Pour sortir de la page des paramètres, je fais glisser mon doigt vers le haut.
2Faire un Snap.
a. Régler le mode de l'appareil.
Pour créer un snap, je dois décider si je souhaite envoyer un selfie ou une photo en mode normal. Je clique sur l'icône en haut à droite (un carré entouré de deux flèches) pour activer l'appareil photo avant.
Je peux également tapoter l'écran deux fois pour passer d'un écran l'autre.
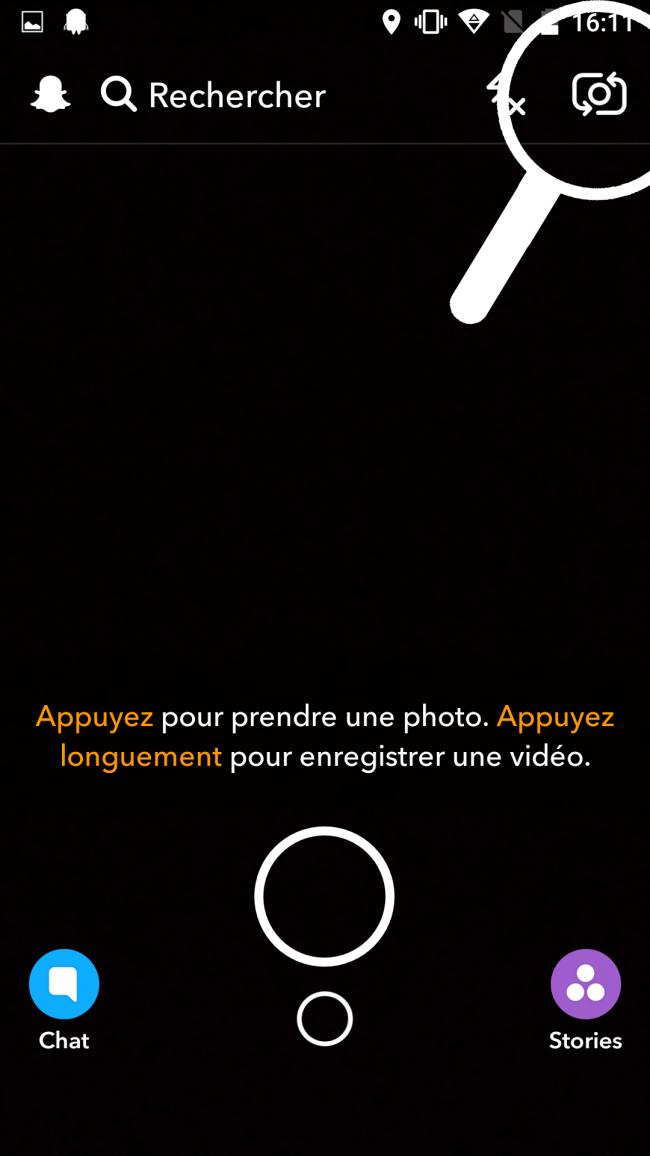
b. Centrer le visage.
Je tiens mon téléphone de sorte à faire apparaître mon visage sur l'écran.

Les effets fonctionnent mieux lorsque tout le visage est visible.
c. Capturer le snap.
| Pour prendre une photo, j'appuie sur le gros cercle pour capturer mon snap. |
Pour prendre une vidéo, j'appuie longtemps sur le gros cercle. Un rond rouge apparaît me précisant que le film enregistre. Une ligne rouge fait le tour de ce cercle qui correspond à la durée du snap (environ 10 sec). |
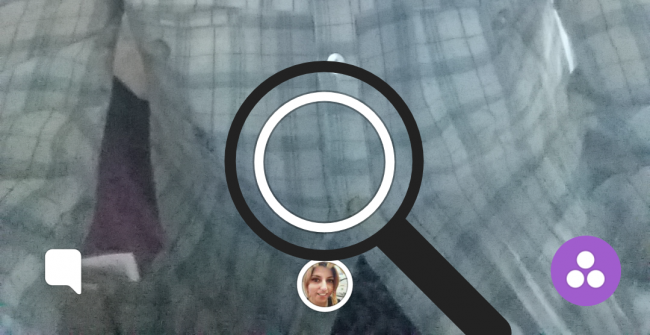 |
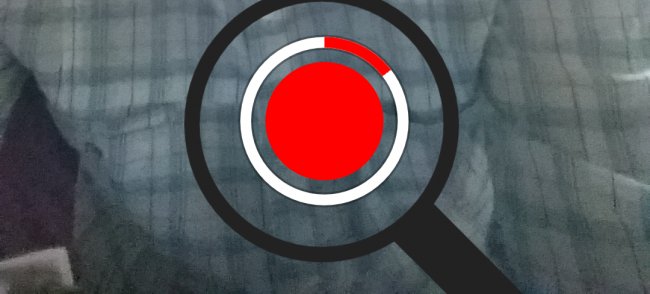 |
3Ajouter des effets à son snap.
Prenons une photo du Smartphone LeNuméro1 pour ajouter des éléments, comme du texte, du dessin, des emoji et des stickers.
a. Ajouter du texte.
Je dois sélectionner l'icône  pour ajouter un court texte illustrant mon image. Il est possible d'ajouter de la couleur au texte avec la barre de droite.
pour ajouter un court texte illustrant mon image. Il est possible d'ajouter de la couleur au texte avec la barre de droite.

Le texte est automatiquement centré sur l'image.
b. Réaliser des dessins.
En appuyant sur le crayon  , un curseur apparaît qui permet de réaliser des dessins.
, un curseur apparaît qui permet de réaliser des dessins.

Si mon dessin ne convient pas, je sélectionne la flèche en haut de l'écran.
c. Ajouter des émoticônes.
Je peux ajouter des émoticônes en sélectionnant bouton ![]() .
.
|
Une liste d'émoticônes apparaît. J'en sélectionne une pour la placer sur mon snap. |
Je sélectionne mon émoticône pour la déplacer n'importe où sur mon image. |
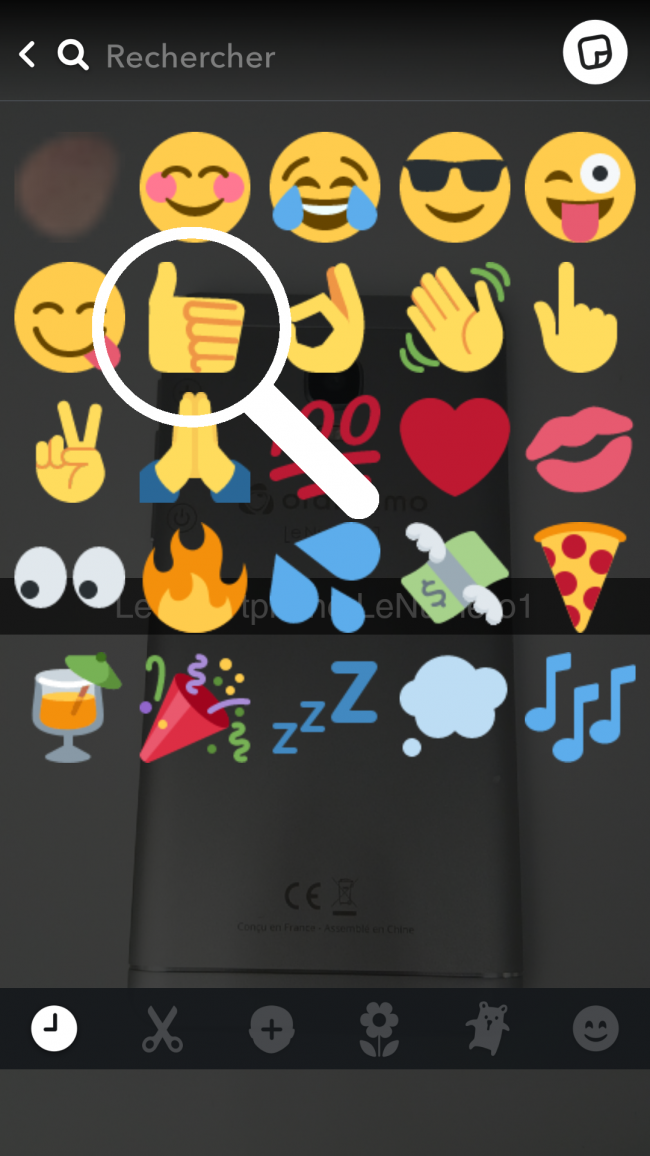 |
 |
Je pince les stickers pour les rétrécir et j'écarte les doigts pour les agrandir. Je peux aussi les faire pivoter en posant deux doigts aux extrémités et en les faisant tourner en même temps.
d. Choisir la durée du snap.
L'icône en forme d'horloge 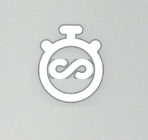 me permet de régler la durée d'affichage du snap. Je peux choisir entre 1 à 10 secondes en faisant glisser vers le haut ou le bas. Il est possible de le rendre disponible sans limitation.
me permet de régler la durée d'affichage du snap. Je peux choisir entre 1 à 10 secondes en faisant glisser vers le haut ou le bas. Il est possible de le rendre disponible sans limitation.
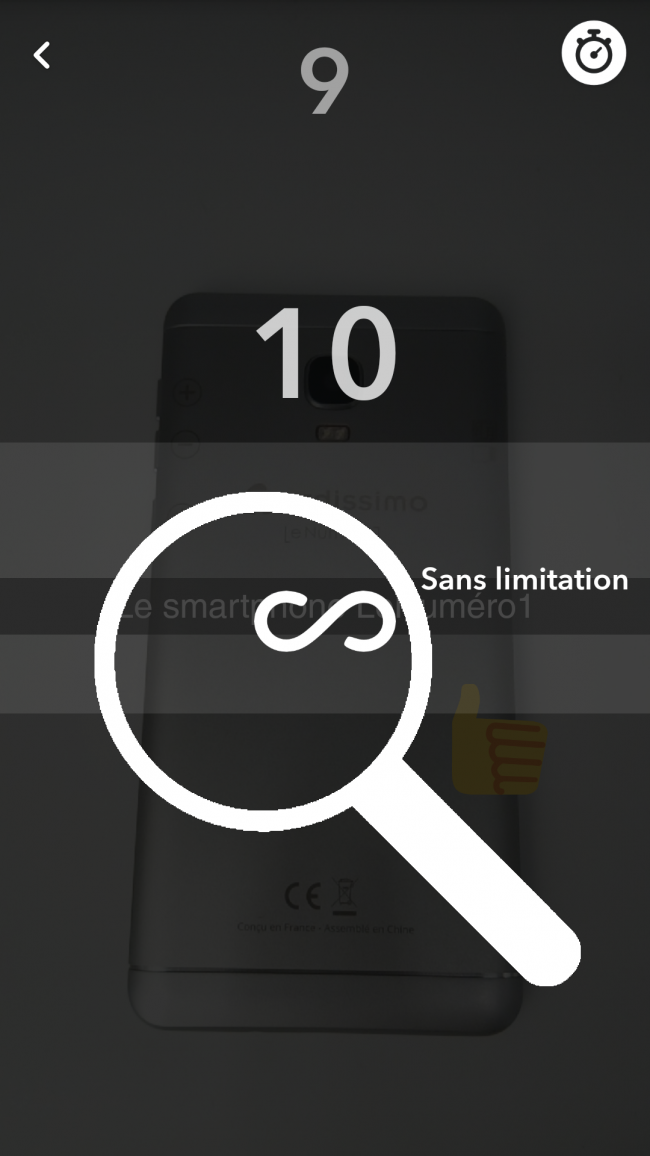
4Enregistrer un snap.
a. Cliquer sur le bouton.
Je sélectionne le bouton "Enregistrer" en bas de l'écran pour sauvegarder mon snap avant de l'envoyer.

b. Choisir l'emplacement.
Je peux choisir d'enregistrer mon image sur deux endroits en choisissant entre "Memories" et "Memories et Pellicule". Je sélectionne "Enregistrer" pour choisir l'emplacement de sauvegarde.
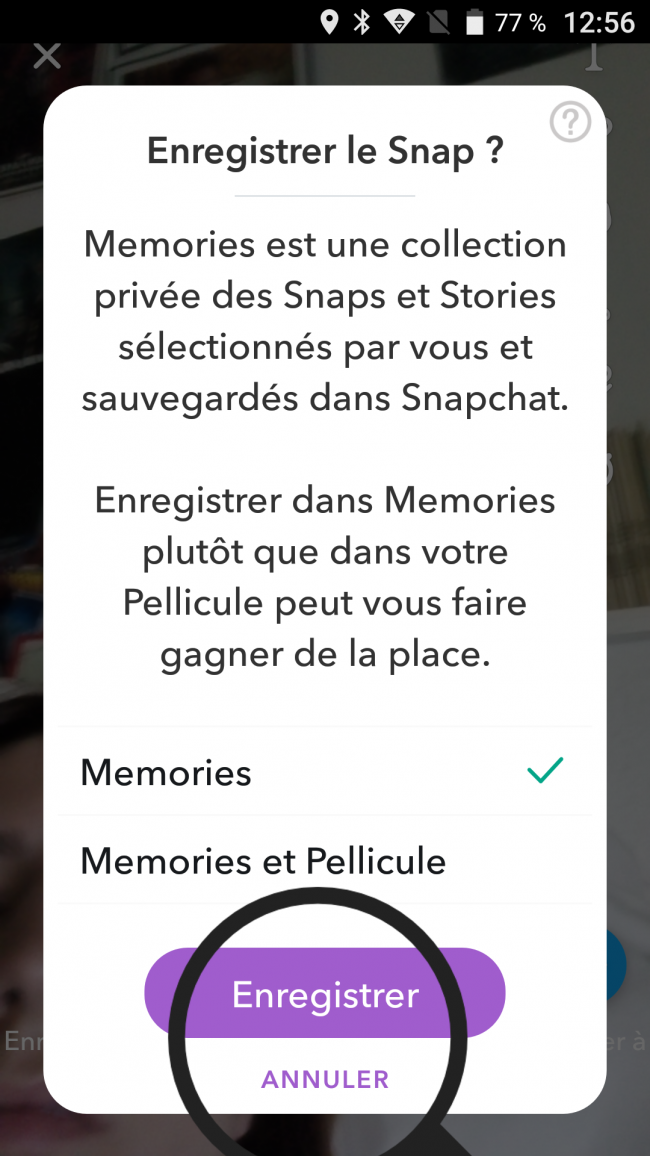
"Memories" est un stockage interne de l'application. Les snap seront enregistrés sur l'application même.
5Ajouter un snap à sa story.
a. Cliquer sur le bouton "Story".
Une story est accessible par tous mes contacts, si j'en publie une ils pourront tous la voir (les personnes qui ne me suivent pas n’y auront pas accès). La Story est en ligne durant 24 heures et peut être visionnée autant de fois que souhaité pendant cet intervalle de temps.
b. Cliquer sur "Ajouter".
Je clique sur "Ajouter" pour actualiser ma story.
c. Apercevoir ma story.
Je suis dirigé sur la page "Stories".
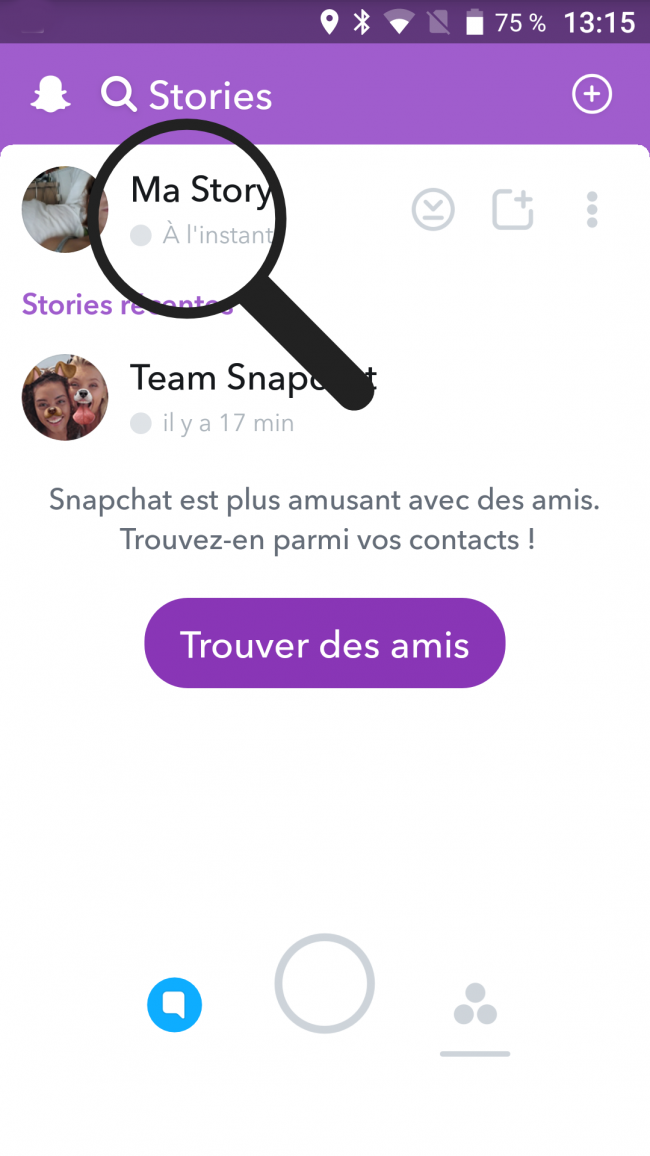
Pour accéder à ma story depuis la page d'accueil Snapchat, il me suffit de faire glisser vers la gauche.
6Envoyer un snap.
a. Cliquer sur "Envoyer à".
Je clique sur le bouton "Envoyer à" quand mon snap est terminé.

b. Choisir son contact.
| Je coche le contact à qui je souhaite envoyer mon snap, |
puis je sélectionne le bouton "Envoyer". |
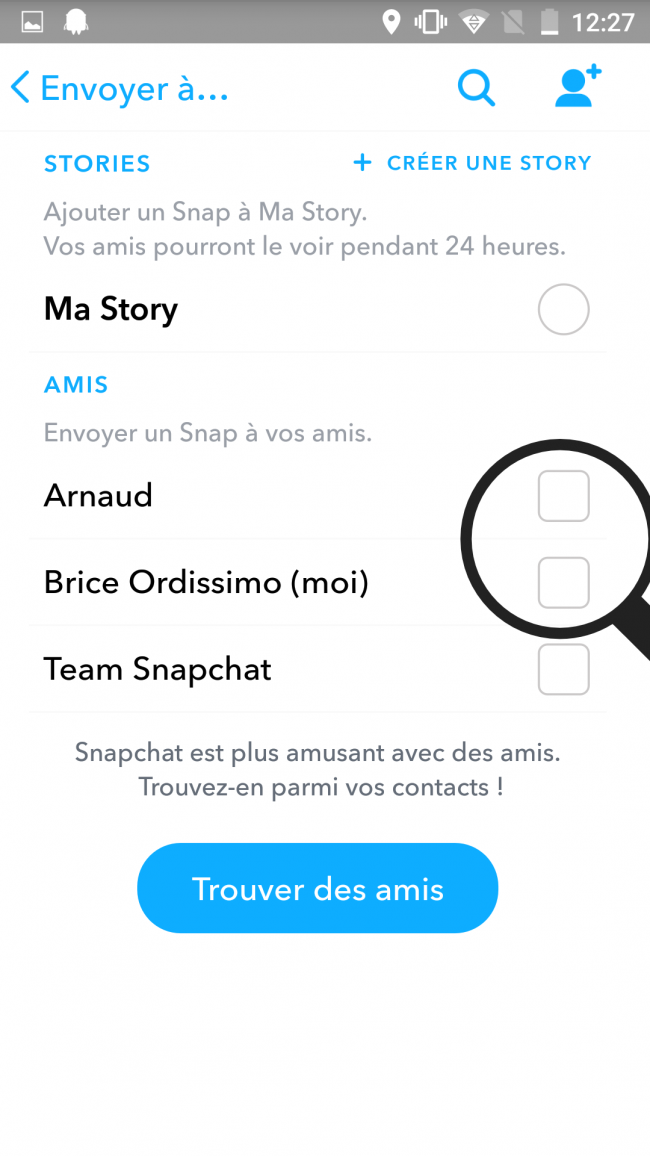 |
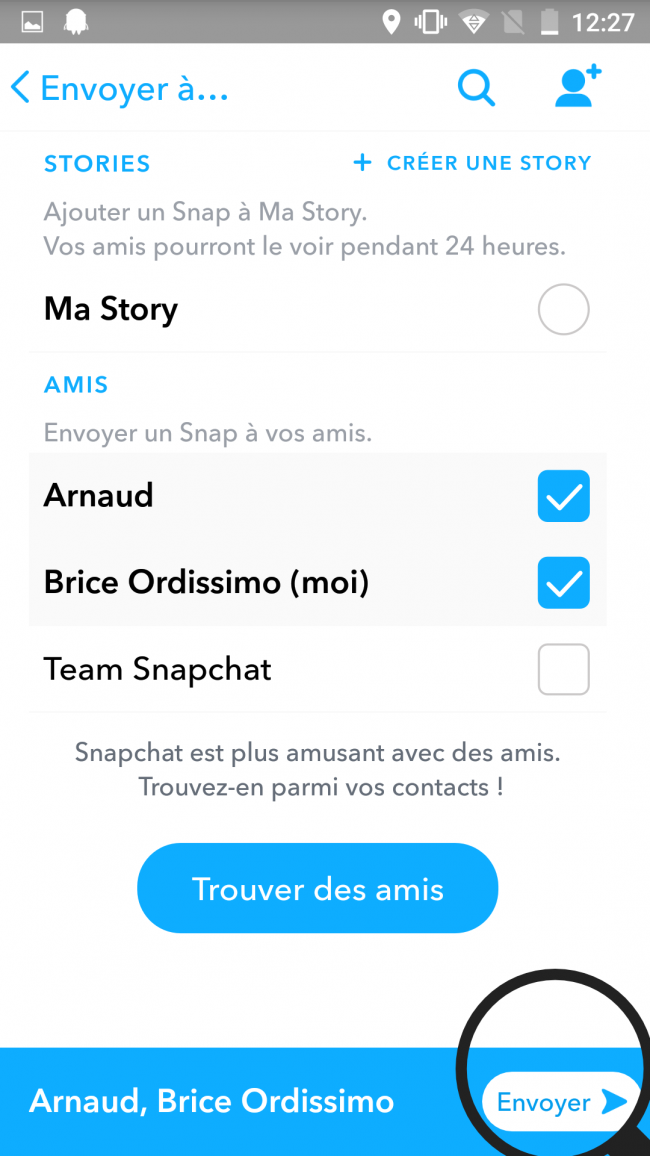 |
c. Retour sur la page de Chat.
Je suis redirigé vers la page de chat où je retrouve tous mes snaps envoyés et mes snaps reçus.
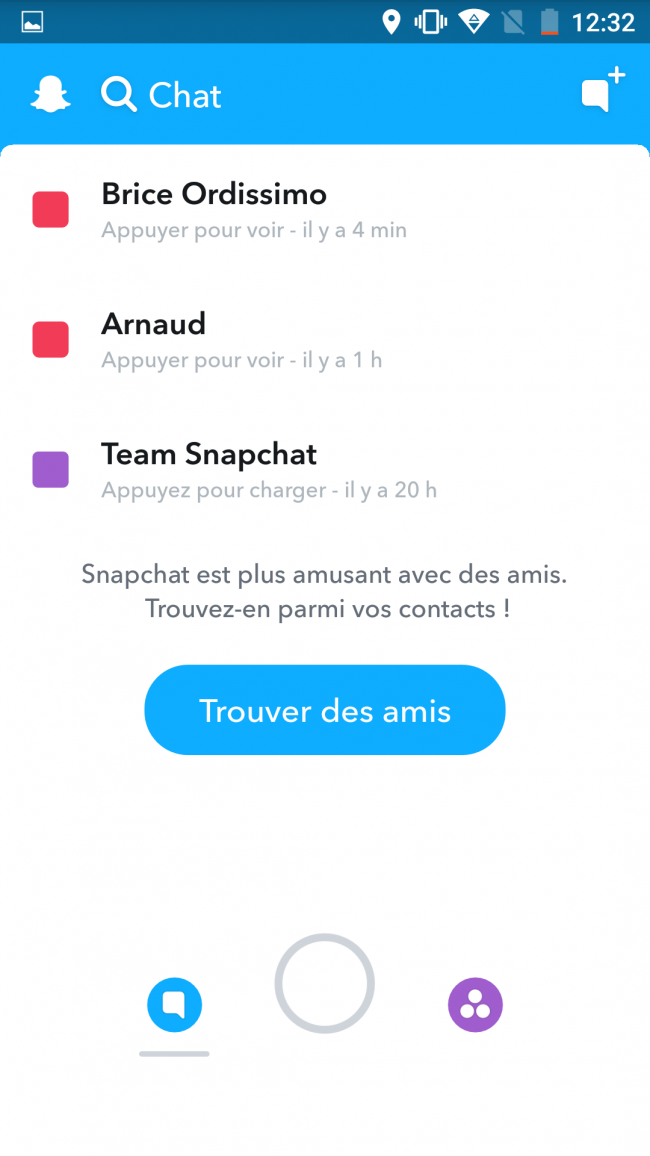
7Lire un snap.
a. Recevoir une notification.
Lorsque je reçois un snap, je reçois une notification par un "fantôme" dans la barre de notifications (l'icône de l'application est aussi munie d'un petit 1 orange). Pour accéder à mon snap, je clique dans la notification ou j'ouvre l'application et je fais glisser mon doigt vers la droite.
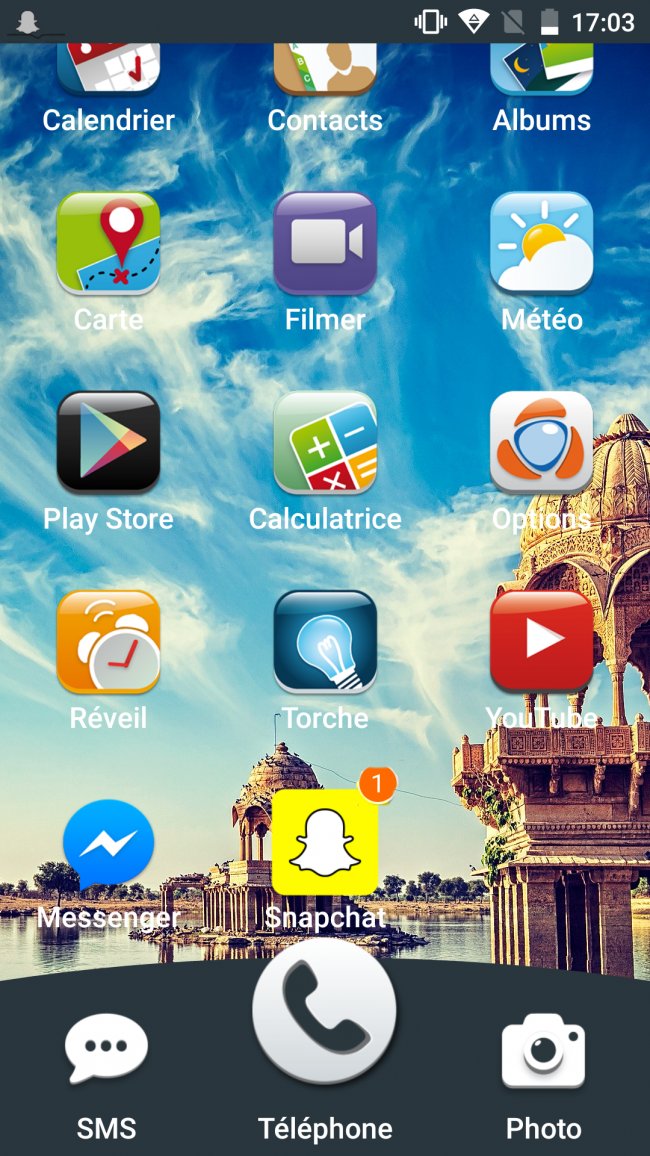
b. Lire un snap.
Dans la page Chat des snaps reçus, je clique sur mon nouveau snap.
Les carrés rouges représentent un snap photo et les carrés violets sont un snap vidéo.
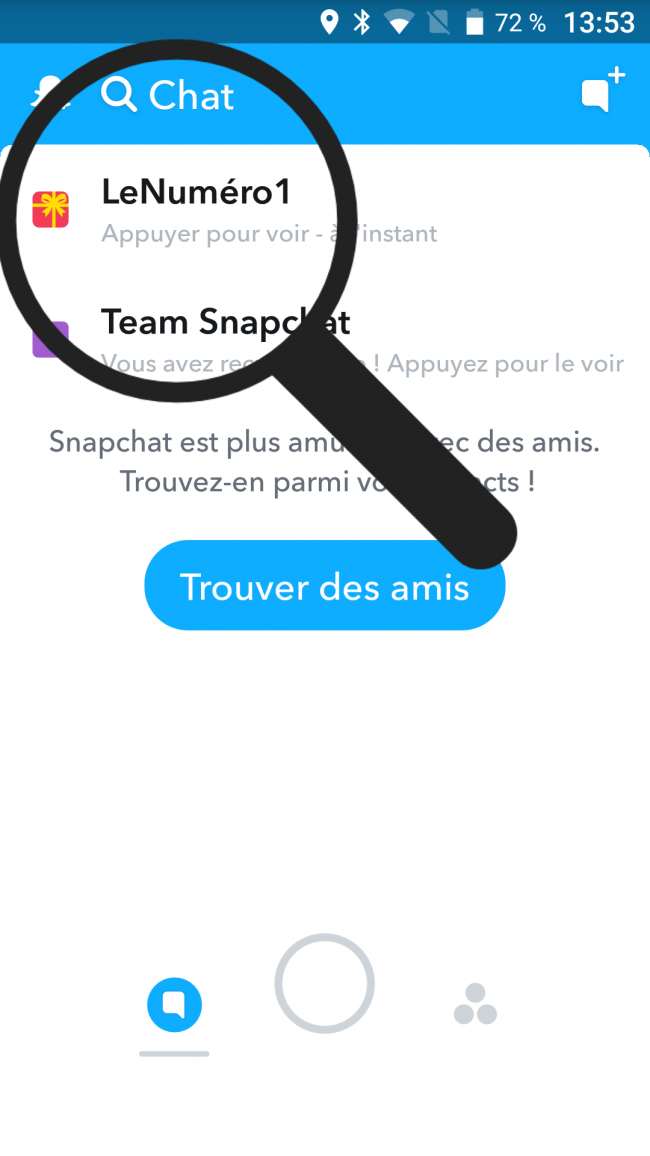
c. Apercevoir le snap.
Mon snap s'ouvre, j'ai juste à patienter quelques secondes durant la lecture du snap jusqu'à sa fermeture.

Une fois le snap ouvert et lu, il ne me sera plus possible de le voir une deuxième fois.
8Ajouter les lenses (filtres animés).
Je reprends la première étape de ma fiche en mettant mon appareil en mode selfie afin de pouvoir ajouter ensuite les célèbres filtres animés comme les fameuses "oreilles de lapin" !
a. Activer les filtres.
Je tiens mon téléphone de sorte à faire apparaître mon visage sur l'écran. J'appuie quelques secondes sur l'écran pour faire apparaître les différents filtres. Je glisse mon doigt vers la gauche sur la liste des filtres pour pouvoir les faire défiler et choisir celui que je veux.
Lorsque j'active les filtres, mon visage est scanné par l'application.

Certains filtres apparaissent uniquement pour un événement spécial comme la Saint-Valentin par exemple.
b. Utiliser un filtre.
Comme pour un snap normal j'appuie sur le cercle pour prendre une photo ou plus longuement pour une vidéo.
Lorsque j'utilise un nouveau filtre, Snapchat m'informe des instructions comme « Levez les sourcils » ou « Ouvrez la bouche » pour les activer.

c. Envoyer le snap avec le filtre.
Pour envoyer un snap avec un filtre, je procède de la même manière que l'étape 5. Je sélectionne le bouton "Envoyer à".
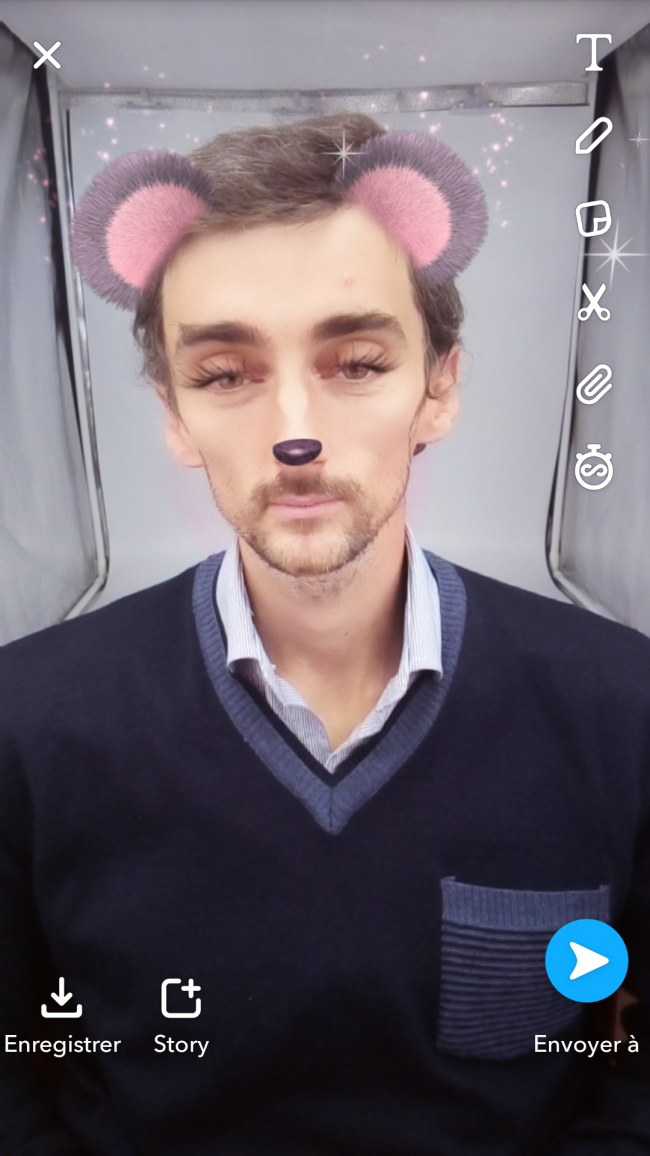
A votre tour de vous amuser à envoyer des snaps rigolos à vos amis !


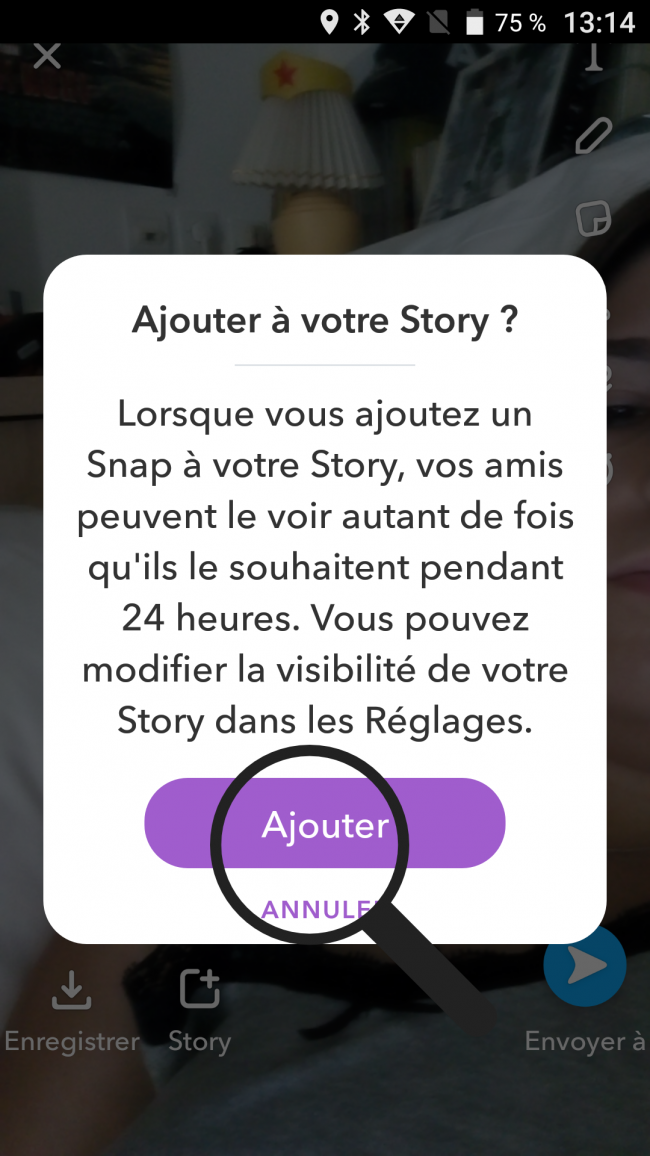
 envoyer à un ami
envoyer à un ami