Utiliser Facebook Messenger - Fiches pratiques Smartphone Ordissimo

Après avoir installé l'application "Facebook Messenger" sur notre Smartphone à l'aide de la fiche "Première connexion à l'application Facebook Messenger" observons comment elle fonctionne avec les étapes qui suivent.
L'application Messenger est obligatoire si vous souhaitez installer Facebook sur votre Smartphone pour interagir avec vos contacts.
1Page d'accueil de Messenger.
Lorsque je me retrouve sur mon fil de conversations, je retrouve 6 boutons :
- les fils de conversations
- appeler un contact
- les groupes
- mes paramètres
- la barre de recherche
- le bouton pour lancer une nouvelle conversation
|
Première connexion avec un compte Facebook. En plus des 6 boutons, je retrouve toutes mes dernières conversations avec mes contacts en ligne. |
Première connexion sans un compte Facebook. Je constate que je retrouve les mêmes boutons. |
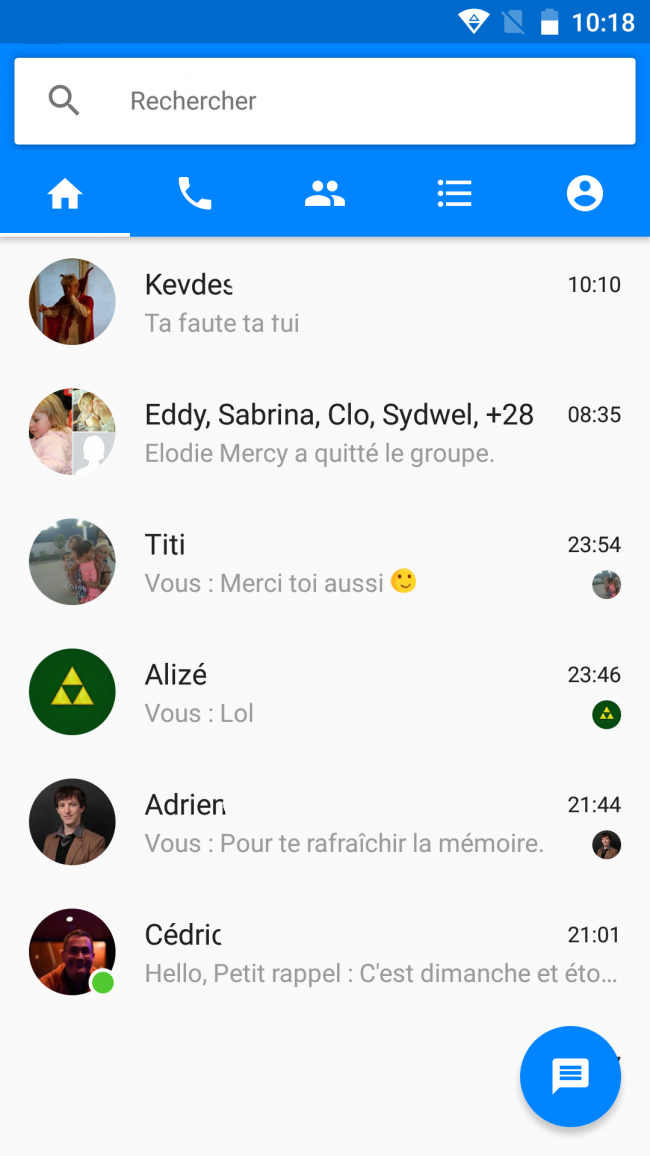 |
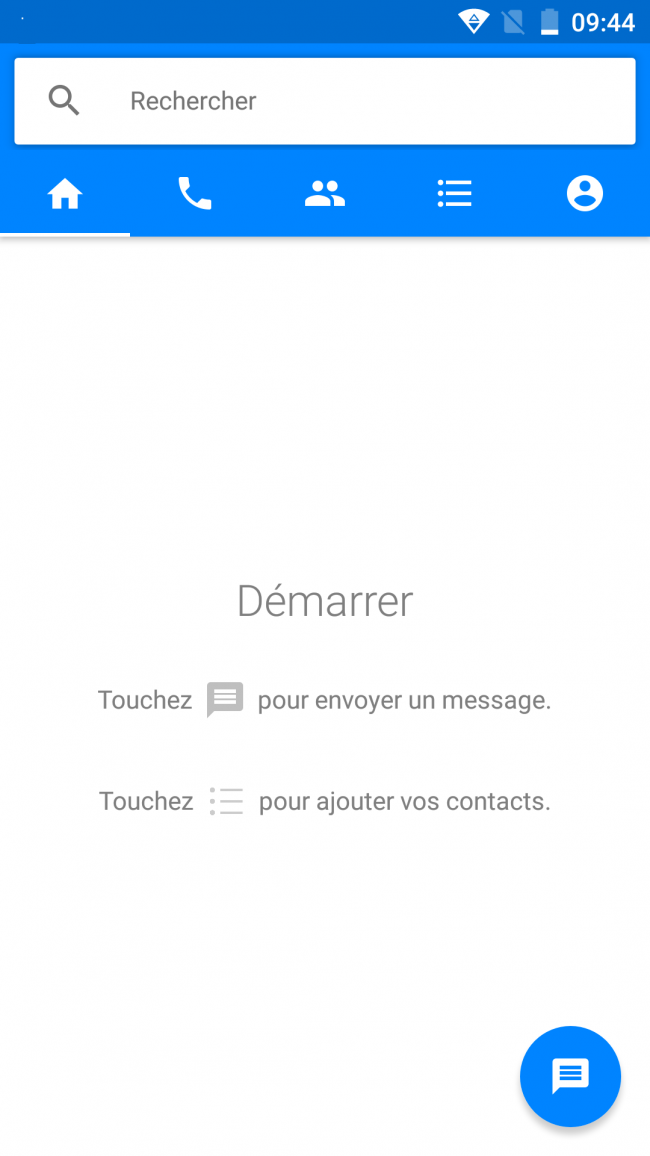 |
2Rédiger une nouvelle conversation.
Ce bouton permet de lancer une nouvelle conversation avec un de mes contacts.
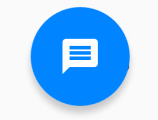
a. Rechercher un contact.
J'écris le nom de mon contact dans la barre de recherche. Il s'affiche en dessous avec son image de profil.
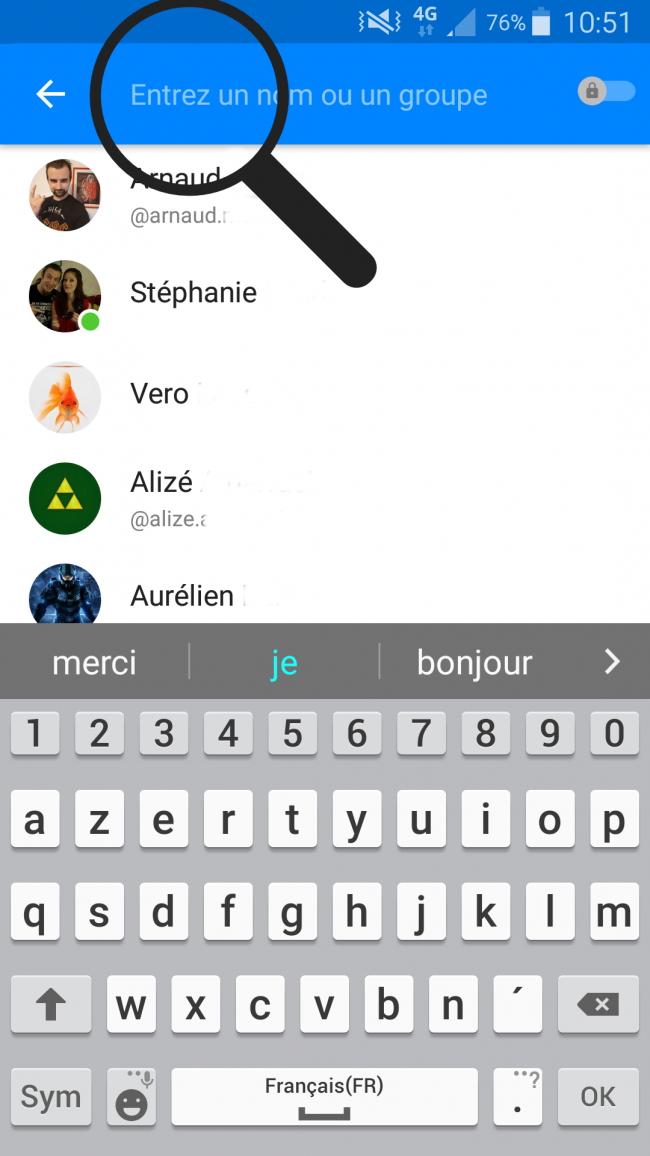
Parfois les noms et prénoms ne correspondent pas aux noms réels.
b. Rédiger un message.
J'utilise le clavier tactile pour rédiger mon message.

c. Envoyer le message.
Pour envoyer le message, je clique sur le bouton "Envoyer".
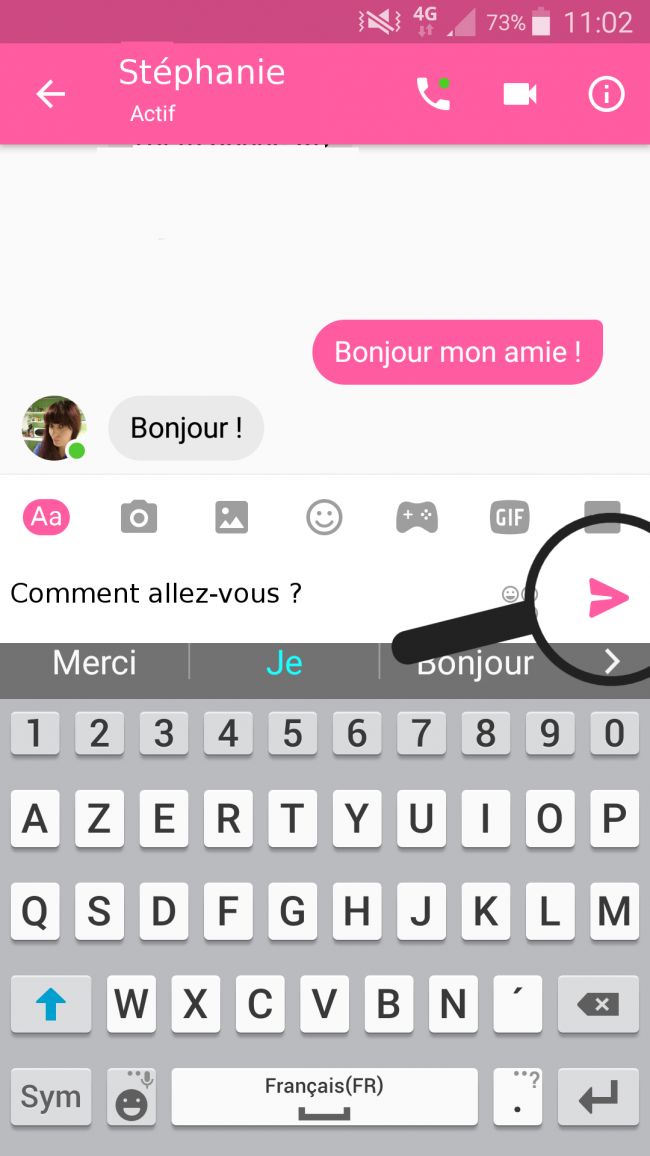
3Revenir à la page d'accueil.
Pour revenir sur la page d'accueil, j'ai deux possibilités :
|
|
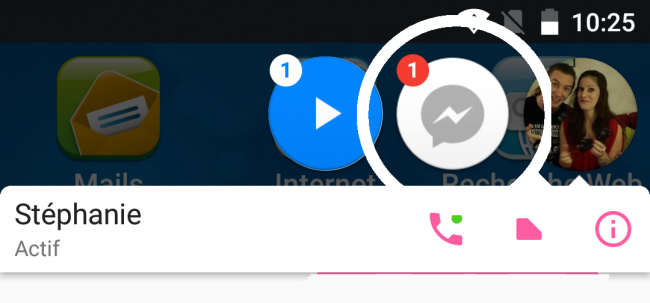 |
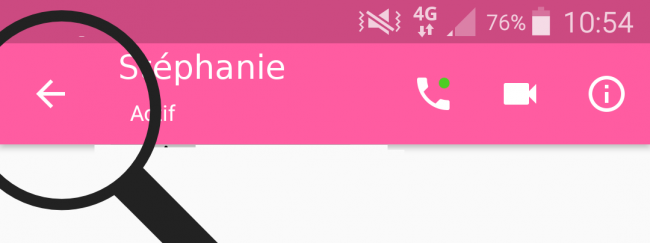 |
4Ouvrir une conversation.
Pour ouvrir une réponse, j'ai deux possibilités :
| Si j'ai fermé la bulle de conversation, je suis dirigé vers mon écran d'accueil. La bulle de conversation apparaît sur ma page d'accueil. Le petit "1" rouge m'indique que j'ai reçu un nouveau message. Je dois cliquer dessus pour l'ouvrir. |
Si je suis retourné sur la page d'accueil, le pseudo de mon contact et son image de profil s'affichent avec un aperçu de la conversation. L'heure d'envoi est inscrite à droite. Pour savoir si un contact a lu un message, la photo du contact apparaît en bas à droite de la conversation. |
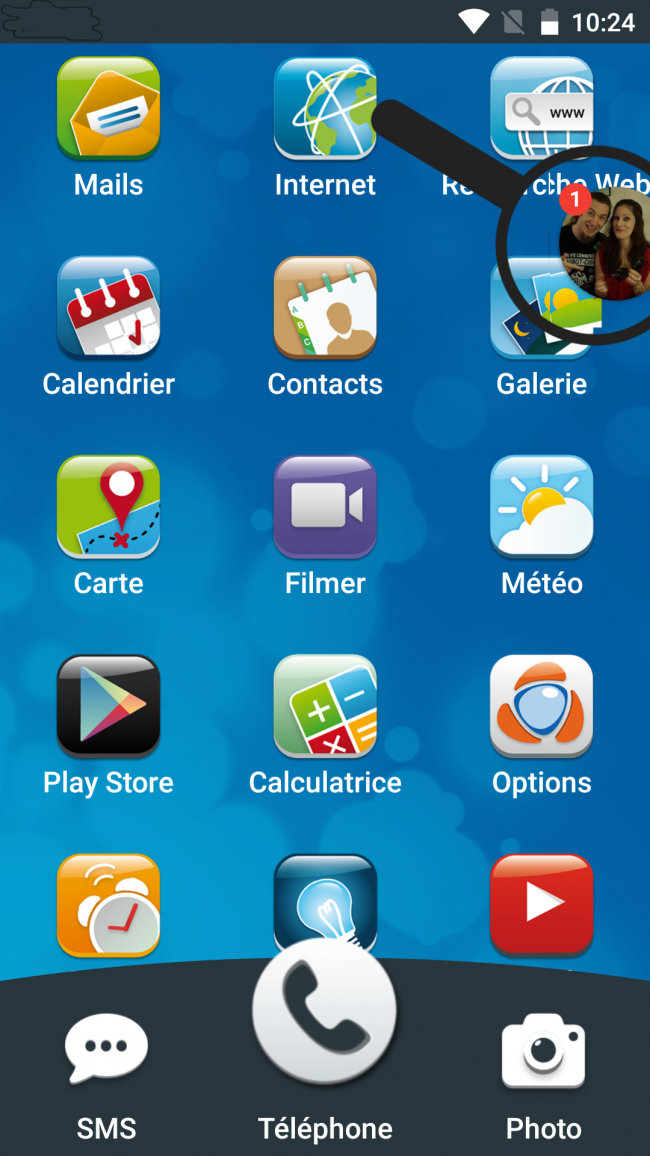 |
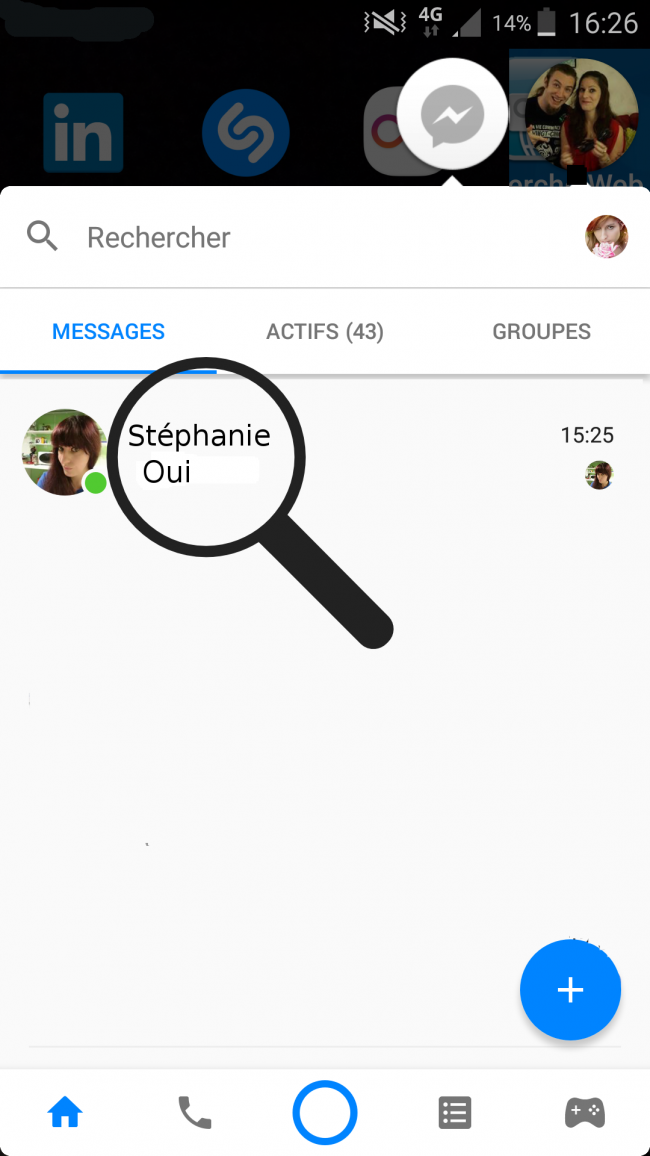 |
5Répondre au message.
a. Lire la réponse.
En ouvrant la fenêtre, je peux lire mon message.
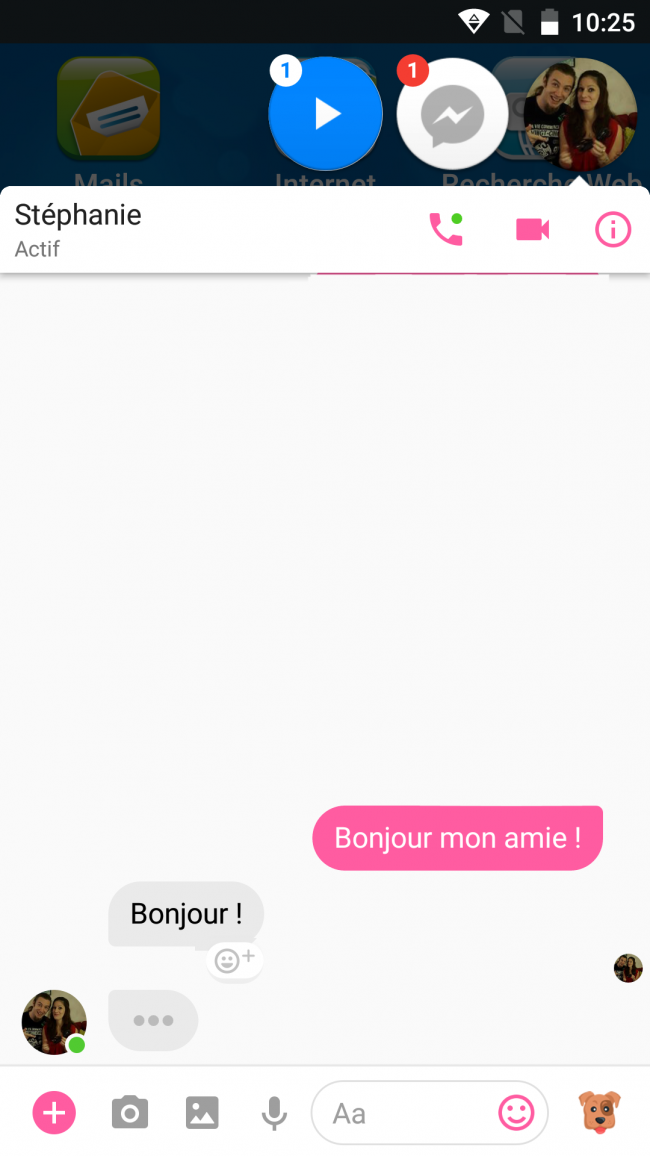
La bulle avec des petits points en bas de la conversation indique que mon contact rédige actuellement un message ![]() .
.
b. Interagir au message reçu.
Je peux faire une réponse rapide à l'aide d'une émoticône, pour cela je clique sur la petite tête en dessous du message.

Je sélectionne une des émoticônes qui apparaît.
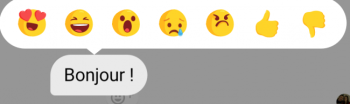
Je la vois s'afficher en dessous du message.

c. Répondre au message.
Pour répondre, je dois cliquer sur l'encadré "Aa".
6 Appeler un contact.
J'ai deux possibilités pour appeler un contact : depuis la page d'accueil ou dans une conversation.
a. Appeler depuis la page d'accueil.
Le deuxième onglet dans la barre de tâches  me renvoie sur les appels vocaux que je peux faire avec mes contacts. Je sélectionne le téléphone pour passer un appel vocal ou la caméra pour passer un appel vidéo avec mon contact.
me renvoie sur les appels vocaux que je peux faire avec mes contacts. Je sélectionne le téléphone pour passer un appel vocal ou la caméra pour passer un appel vidéo avec mon contact.
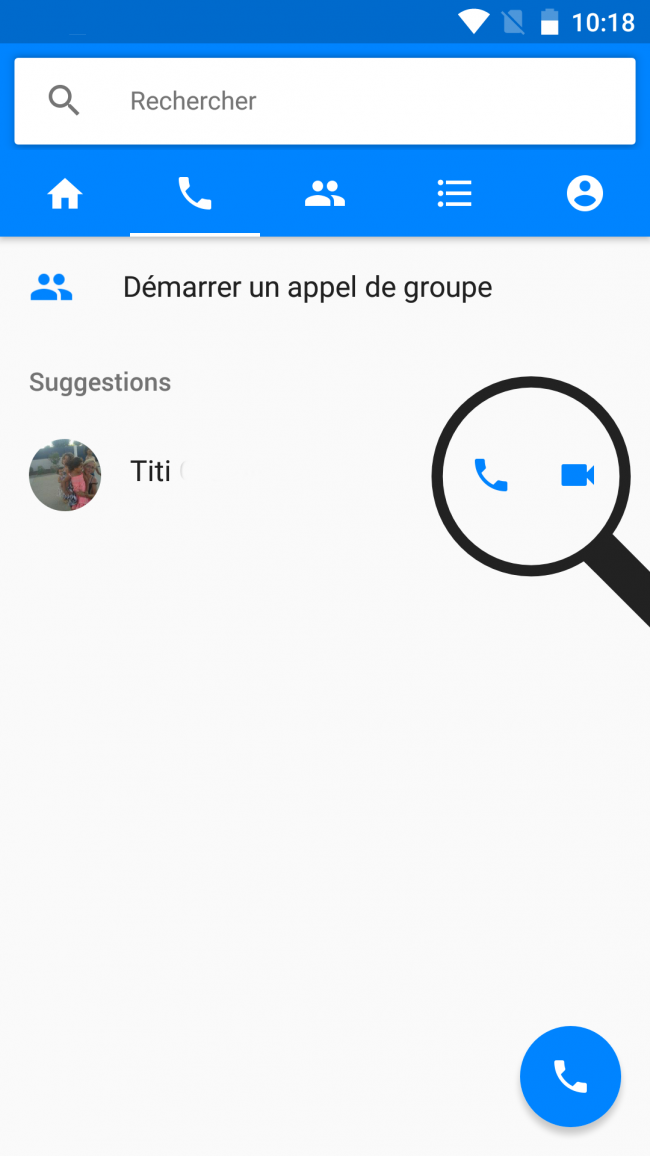
b. Appeler un contact depuis une conversation.
Je sélectionne le téléphone en haut à droite pour appeler mon contact. La caméra passe un appel vidéo.
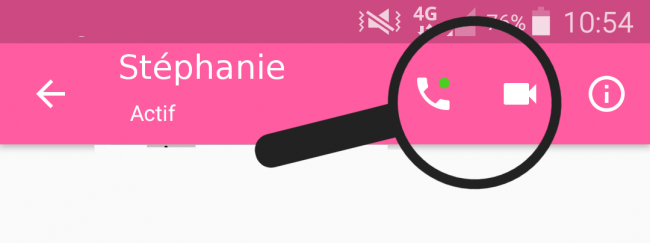
Le point vert à coté du téléphone signifie que mon contact est en ligne et peut recevoir l'appel.
7 Créer un groupe de discussion Messenger.
Je peux être amené à faire partie d'une conversation de groupe avec d'autres contacts, il s'agit d'une conversation à plusieurs. Dans cet onglet  , je retrouve mes groupes. Je peux en créer un, avec le bouton en bas à droite.
, je retrouve mes groupes. Je peux en créer un, avec le bouton en bas à droite.
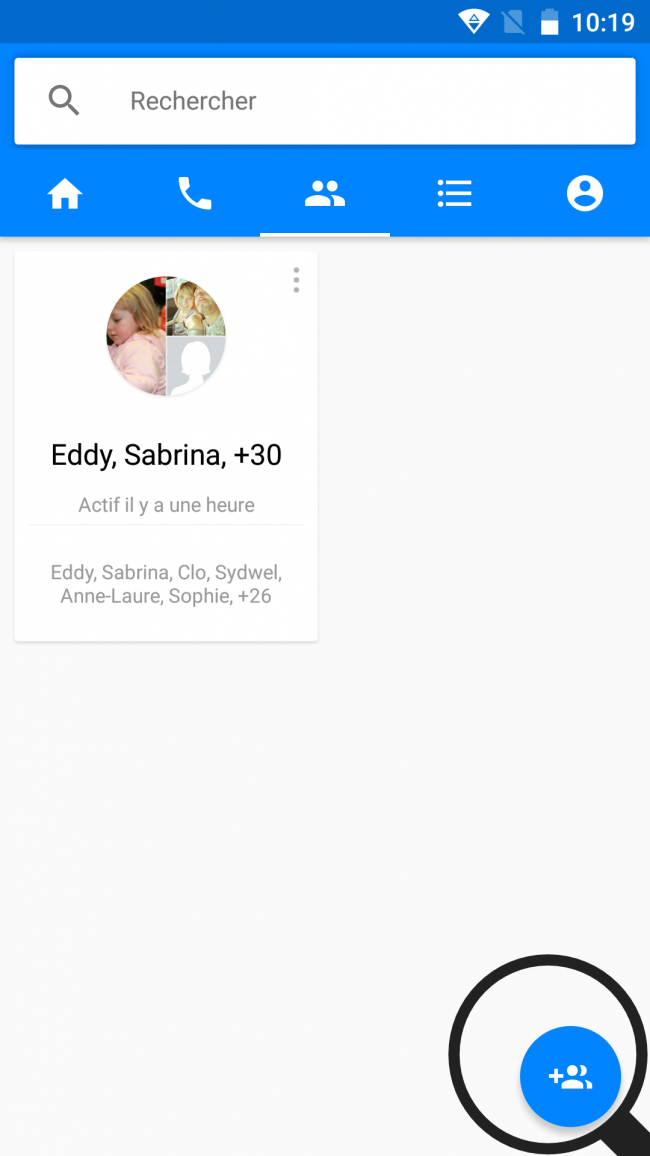
8Voir les contacts en ligne.
Le quatrième onglet de la page d'accueil me permet de voir mes contacts Facebook possédant Messenger qui seront joignables rapidement en sélectionnant le bouton "Messenger". Je peux également voir mes contacts connectés en sélectionnant "EN LIGNE".
Un petit rond vert sous la photo d'un de mes contacts m'indique qu'il est en ligne.
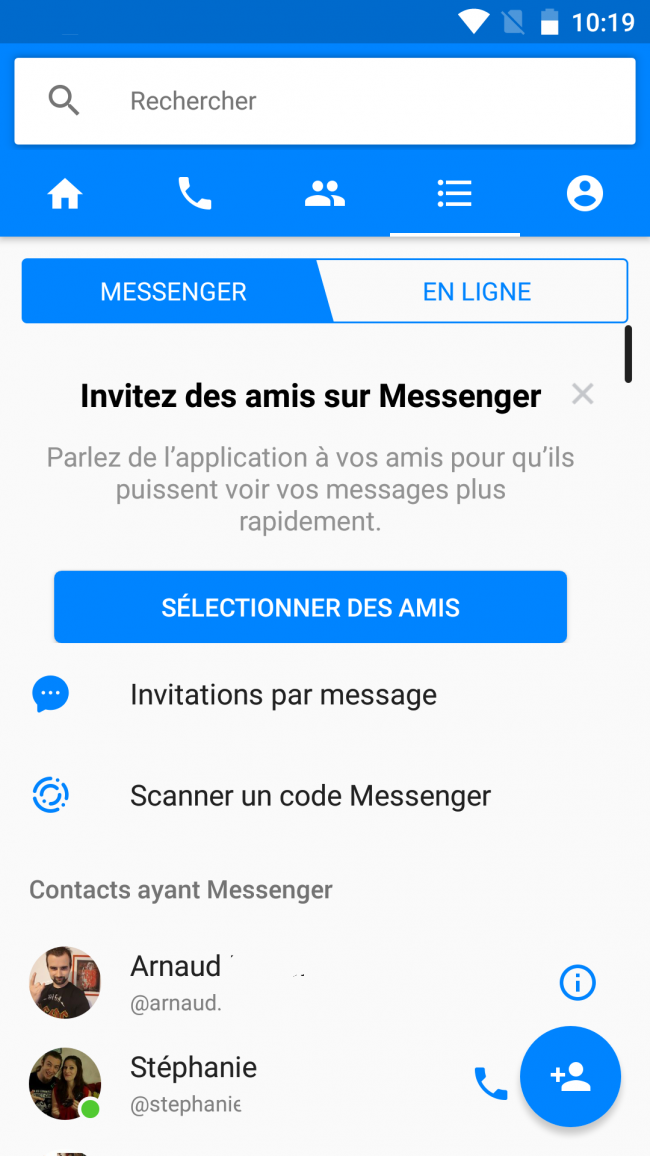 |
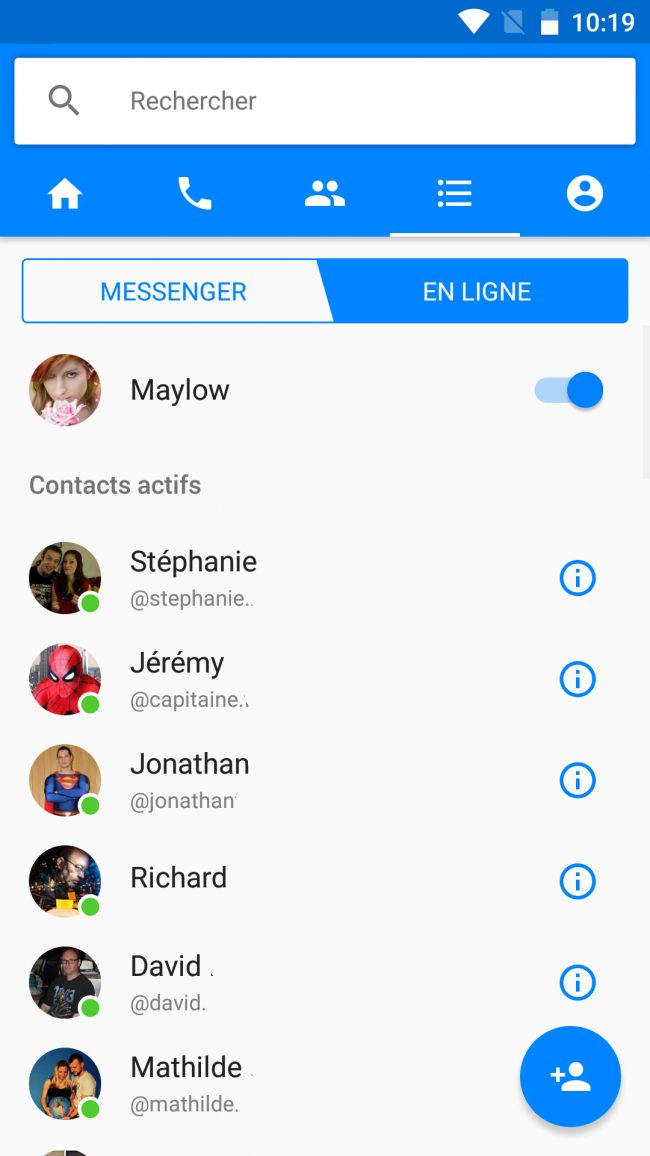 |
9 Modifier mon profil.
Le dernier bouton de la ligne permet de voir mon profil et mes options. En sélectionnant le crayon à droite de l'image ![]() , je peux modifier mon image de profil et mon pseudo.
, je peux modifier mon image de profil et mon pseudo.
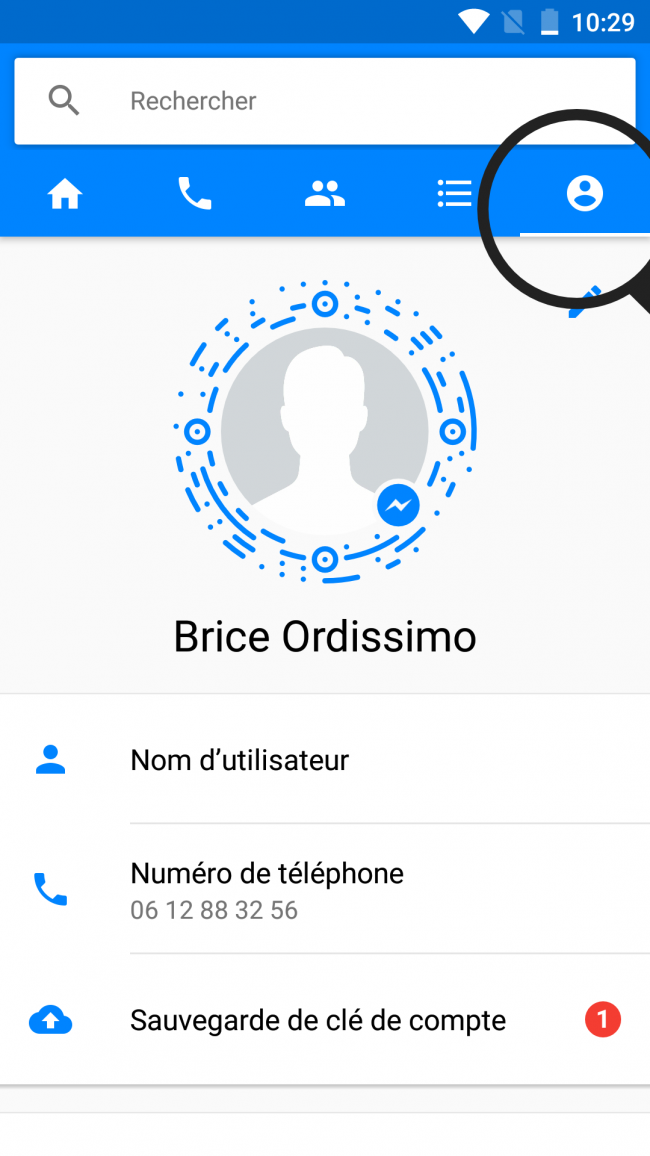
10 Rechercher une personne.
Si je ne retrouve pas une conversation, je peux cliquer dans la barre de recherche en haut de l'écran et écrire le nom de mon contact.
Lorsque je me connecte sur Messenger sans avoir de compte Facebook, je me sers de cette barre de recherche en inscrivant le pseudo des personnes à contacter.

11Les options supplémentaires dans une conversation.
a. Prendre une photo.
Pour prendre une photo, je sélectionne l'appareil photo dans la barre du bas  .
.
| Mon appareil se met en marche, je clique sur "Activer" pour pouvoir prendre des photos. | Lorsque ma photo est prise, je clique sur le bouton en bas à droite pour l'envoyer. |
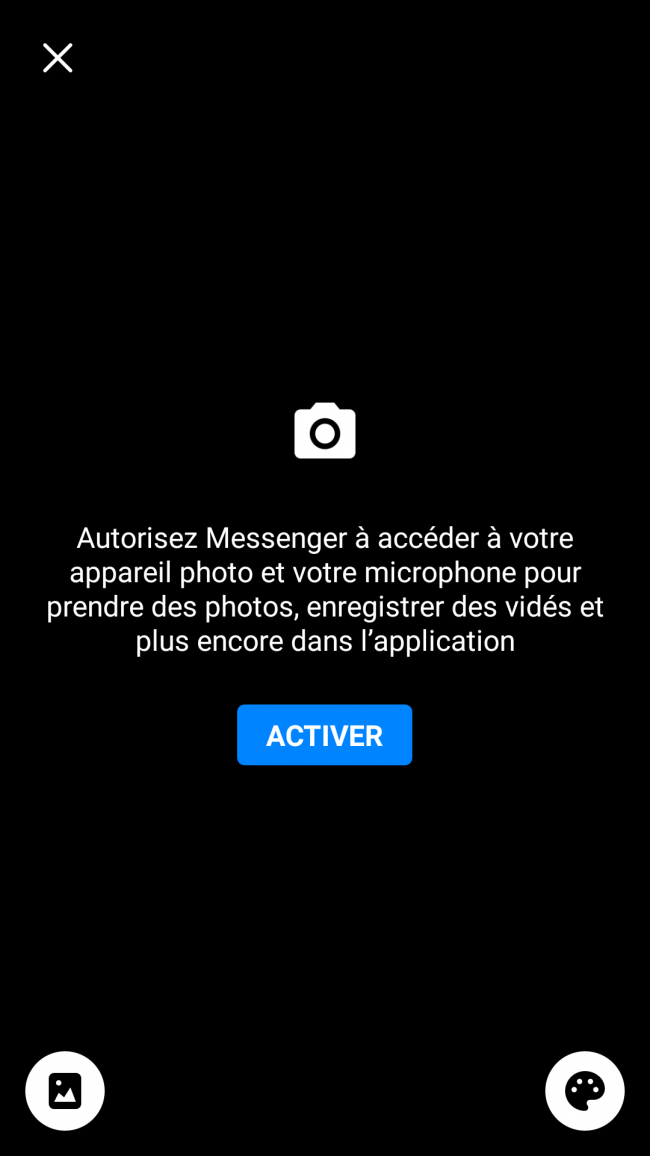 |
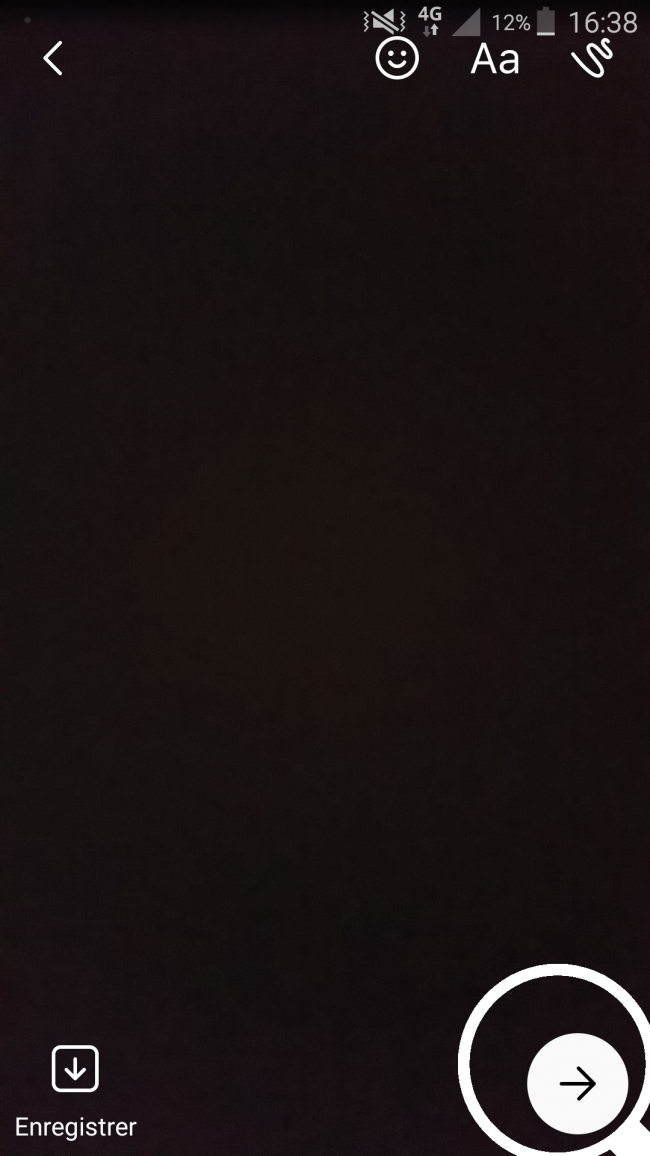 |
b. Envoyer une photo de ma galerie.
Pour envoyer une photo de ma galerie, je clique sur le bouton "image"  . Mes dernières images apparaissent dans les cadres en dessous. Je sélectionne le bouton "Galerie" . Mes dernières images apparaissent dans les cadres en dessous. Je sélectionne le bouton "Galerie"  pour accéder à ma galerie d'images. pour accéder à ma galerie d'images. |
Je sélectionne une image, puis j'appuie sur le bouton en bas à droite pour l'envoyer. |
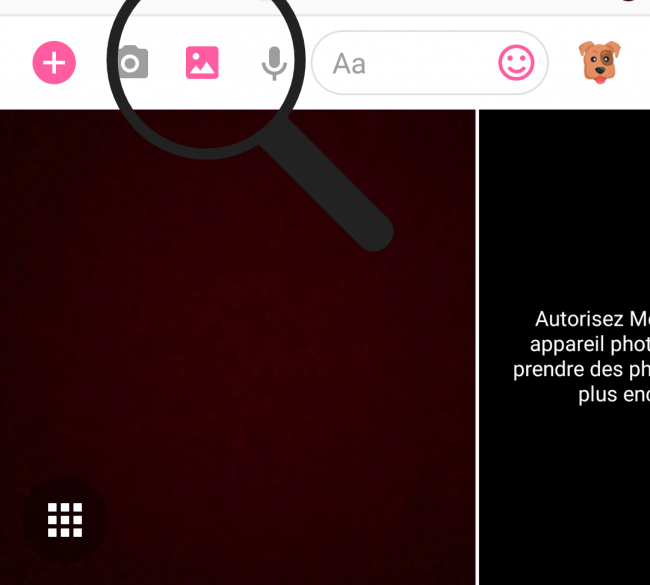 |
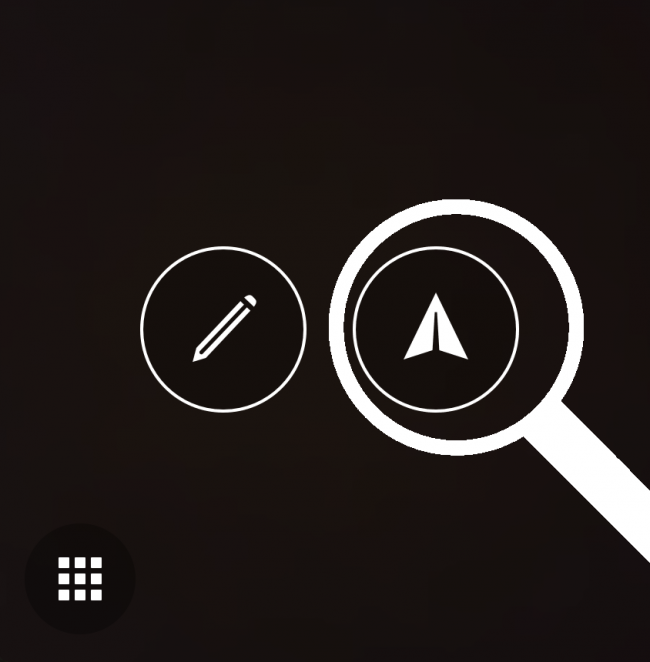 |
c. Envoyer un message vocal.
Pour envoyer un message vocal, je sélectionne le microphone en laissant mon doigt appuyé le temps d'enregistrer mon message. Une fois que je lâche mon doigt, le message est envoyé.
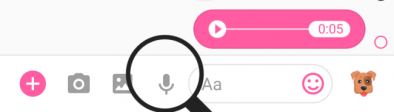
d. Les GIF et émoticônes animées.
En sélectionnant le "+" de la barre du bas, je vais pouvoir envoyer tout un tas d'émoticônes animées ou des GIF (des images animées rigolotes).
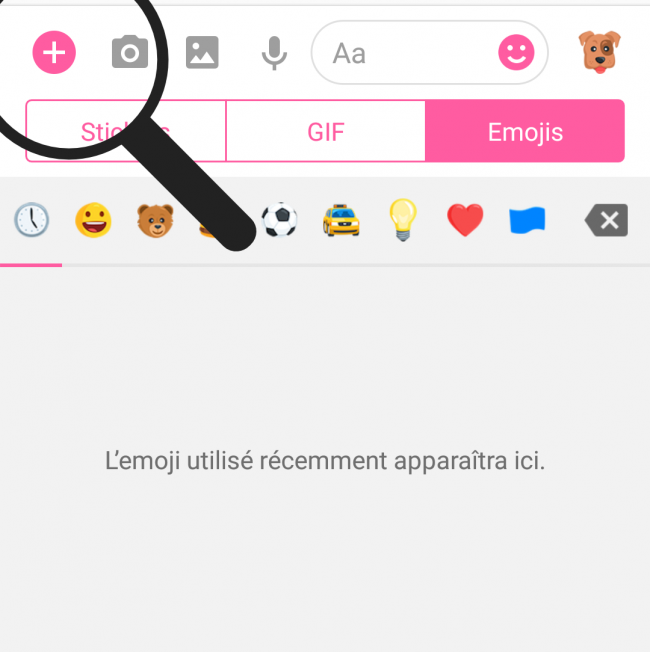

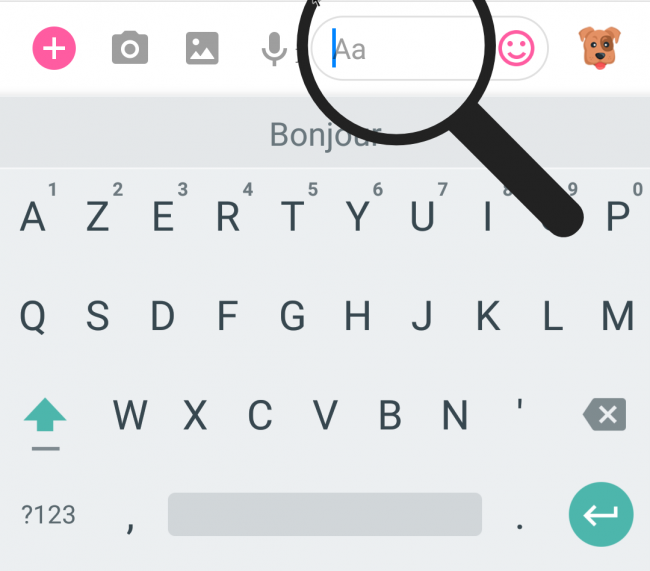
 envoyer à un ami
envoyer à un ami