Comment configurer une imprimante en Wifi sur Windows - Fiches pratiques Windows 10

Nous allons voir ensemble comment configurer une nouvelle imprimante sur Windows. Mais avant cela, veuillez noter le modèle de votre imprimante (indiqué sur la facture d'achat ou sur votre imprimante).
1Avant de commencer :
- Je vérifie que ma box est bien connectée à internet.
- Je branche mon imprimante au secteur grâce à la prise et au réseau via la box grâce au wifi ; et je l'allume.
- (Je branche mon imprimante au secteur grâce à la prise et au réseau via la box grâce au câble ethernet ; et je l'allume).
2Ouvrir les paramètres.
Je sélectionne le menu "Démarrer" puis je clique sur "Paramètres".
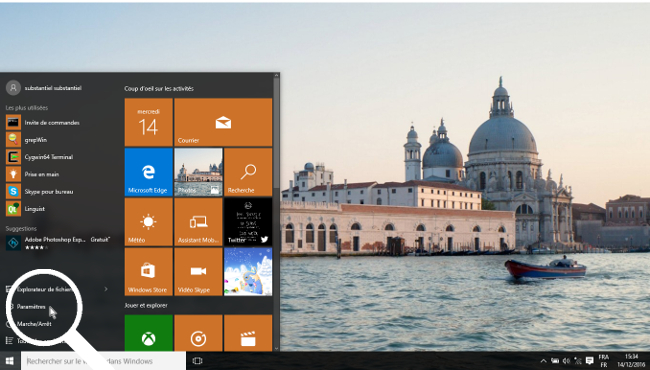
3Accéder aux panneaux des périphériques.
a. Cliquer sur "Périphériques".
Une fenêtre s'ouvre, je choisis le deuxième onglet "Périphériques".
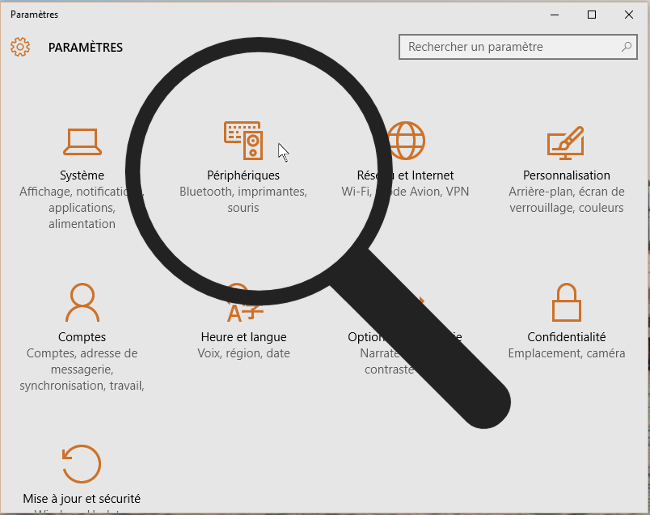
b. Ajouter une imprimante.
Je sélectionne à présent "Ajouter une imprimante ou un scanner".
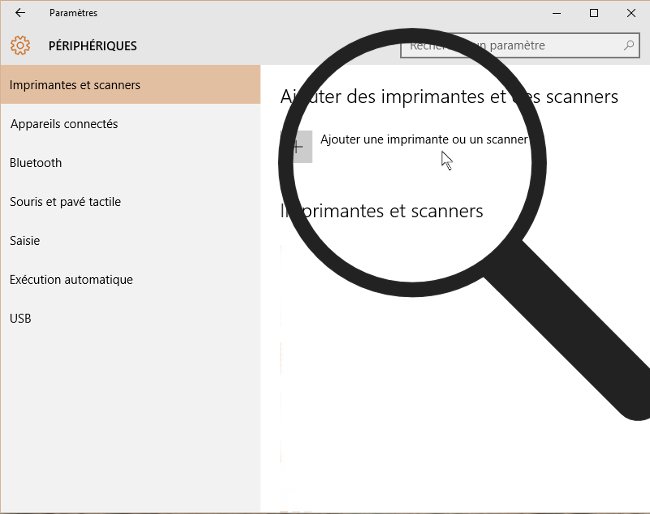
4 Choisir son imprimante et l'ajouter.
| Une liste d'imprimantes apparaît. Je choisis celle qui m'intéresse, à savoir l'EPSON 325. | Je clique ensuite sur "Ajouter l'appareil" qui apparaît en bas de l'imprimante. | |
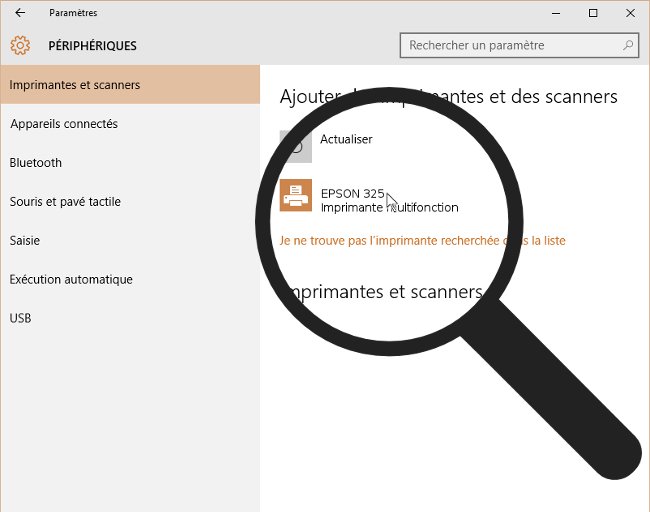 |
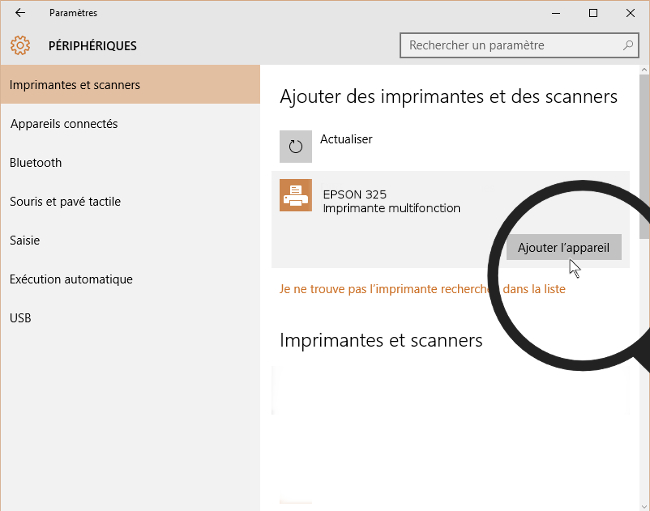 |
5 Chargement pendant l'installation.
| Une première fenêtre va s'ouvrir me disant de me reporter à mon imprimante. Sur celle-ci, je vais avoir un message me demandant si je souhaite accepter la connexion. Puis une autre pour valider la confirmation. |
Une fois la validation réalisée sur l'imprimante, une barre de chargement apparaît à l'écran de mon ordinateur. Je dois patienter pendant le chargement afin que l'ajout de l'imprimante se fasse correctement. | |
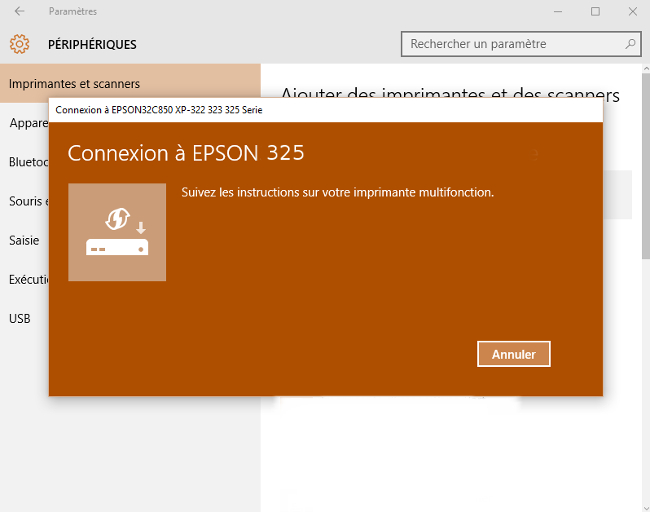 |
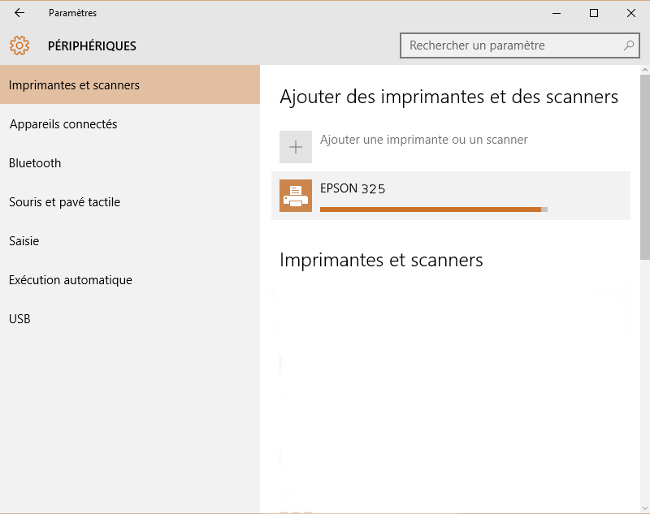 |
6 Imprimante prête à être utilisée.
Je vois que mon imprimante est ajoutée grâce à la notification sous le nom de l'imprimante : "Prêt".
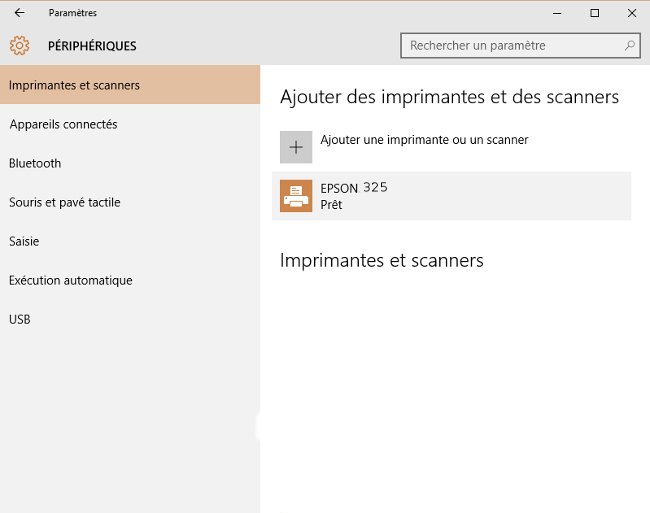
7Ouvrir le panneau de configuration.
a. Chercher le panneau de configuration.
Pour ouvrir le panneau de configuration, je dois écrire "panneau de configuration" dans la barre "Rechercher un paramètre".
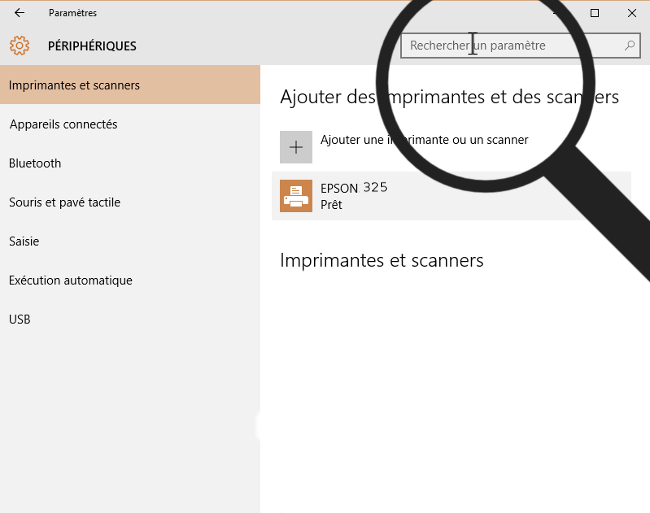
b. Cliquer sur "Panneau de configuration".
Une liste de recherche apparaît en même temps que j'écris ma recherche. Une fois que j'ai écris ma recherche, il ne me reste plus qu'un choix à sélectionner.
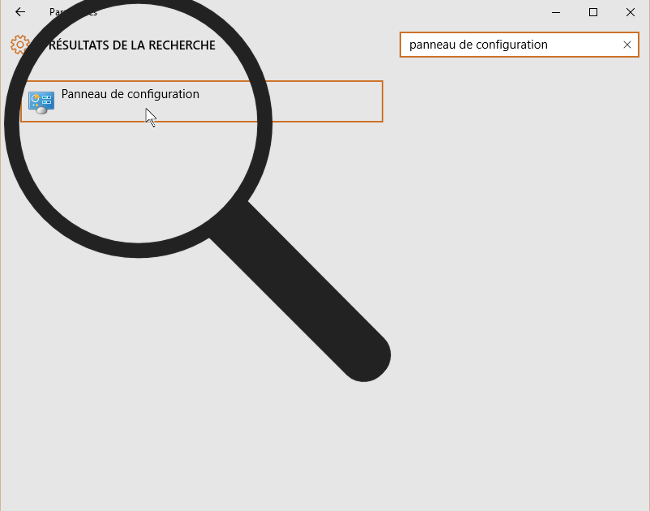
c. Ouverture du panneau de configuration.
Une nouvelle fenêtre s'ouvre avec les différents paramètres de l'ordinateur. Je sélectionne "Périphériques et imprimantes".
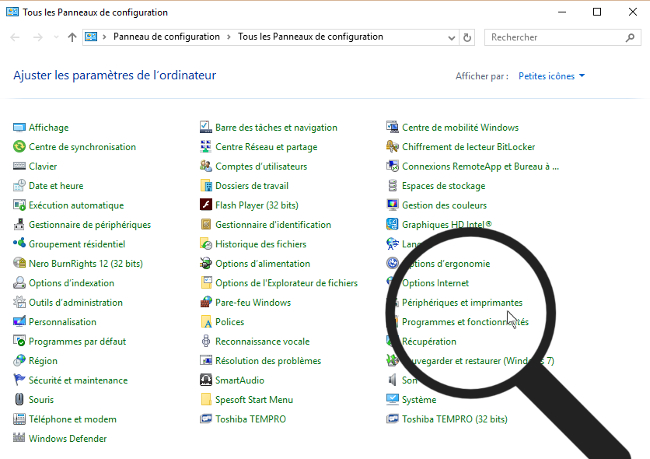
8Imprimer une page test.
a. Ouvrir les propriétés de l'imprimante.
Dans la partie "Imprimantes", je retrouve toutes les imprimantes connectées à mon ordinateur. Je fais un "Clic droit" à l'aide de ma souris sur l'imprimante EPSON 325. Un menu s'ouvre, je clique alors sur "Propriétés de l'imprimante".
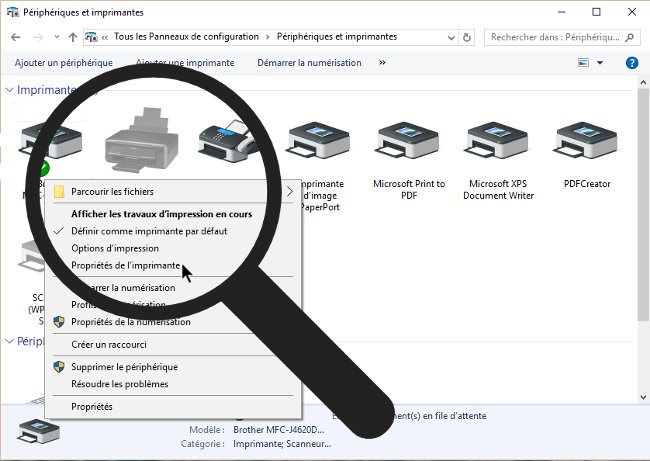
b. Imprimer la page test.
La fenêtre des propriétés de l'imprimante s'ouvre, je clique sur "Imprimer une page de test" en bas à droite pour lancer l'impression.
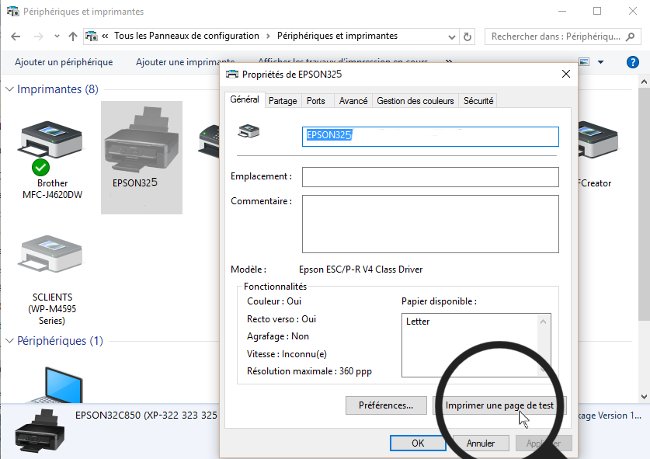
c. Page test imprimée.
Si mon imprimante est bien installée, une page test va être imprimée et un message va apparaître sur mon ordinateur pour me le confirmer.
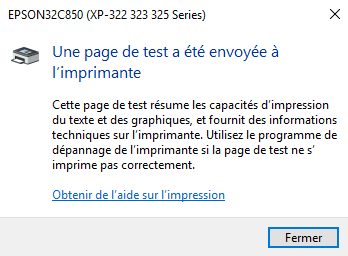
![]() S'assurer qu'il y ait au moins une feuille A4 dans le bac de l'imprimante.
S'assurer qu'il y ait au moins une feuille A4 dans le bac de l'imprimante.

 envoyer à un ami
envoyer à un ami