Effectuer une recherche web avec son Smartphone Ordissimo - Fiches pratiques Smartphone Ordissimo

Observons comment il est possible de naviguer sur Internet.
0Accéder à Internet.
Il est possible d'accéder à Internet de deux manières :
- j'utilise l'icône "Internet"
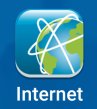 qui me mène directement sur une recherche Google
qui me mène directement sur une recherche Google
- j'utilise l'icône "Recherche Web"
 qui me mène sur la barre de recherche Google de site mobile Ordissinaute
qui me mène sur la barre de recherche Google de site mobile Ordissinaute
Pour avoir accès à Internet à l'aide de ses deux icônes, il est impératif d'avoir un abonnement mobile comprenant Internet, ou avoir un accès à un point de connexion Wi-Fi. Pour cela, il suffit de suivre la fiche pratique "Se connecter en Wi-Fi".
Pour se connecter à Internet, il faut avoir activer les données mobiles si la connexion en Wi-Fi n'est pas activée.
1Activer les données mobiles.
a. Afficher le raccourci vers les données mobiles.
| Pour afficher les raccourcis des paramètres du téléphone, je réalise un glissement vers le bas sur mon écran d'accueil pour voir afficher "aucune notification". |
Je répète cette manipulation une deuxième fois pour voir apparaître tous les raccourcis. |
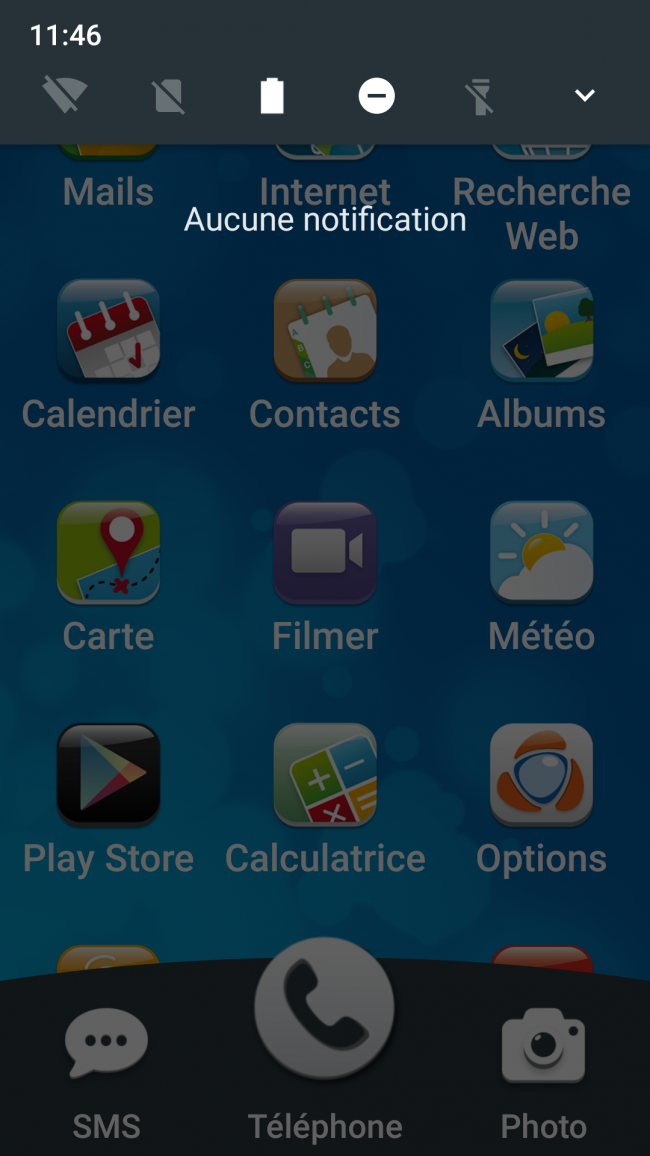 |
 |
b. Choisir l'onglet d'Internet.
Pour activer les données mobiles, je sélectionne l'onglet "Internet".
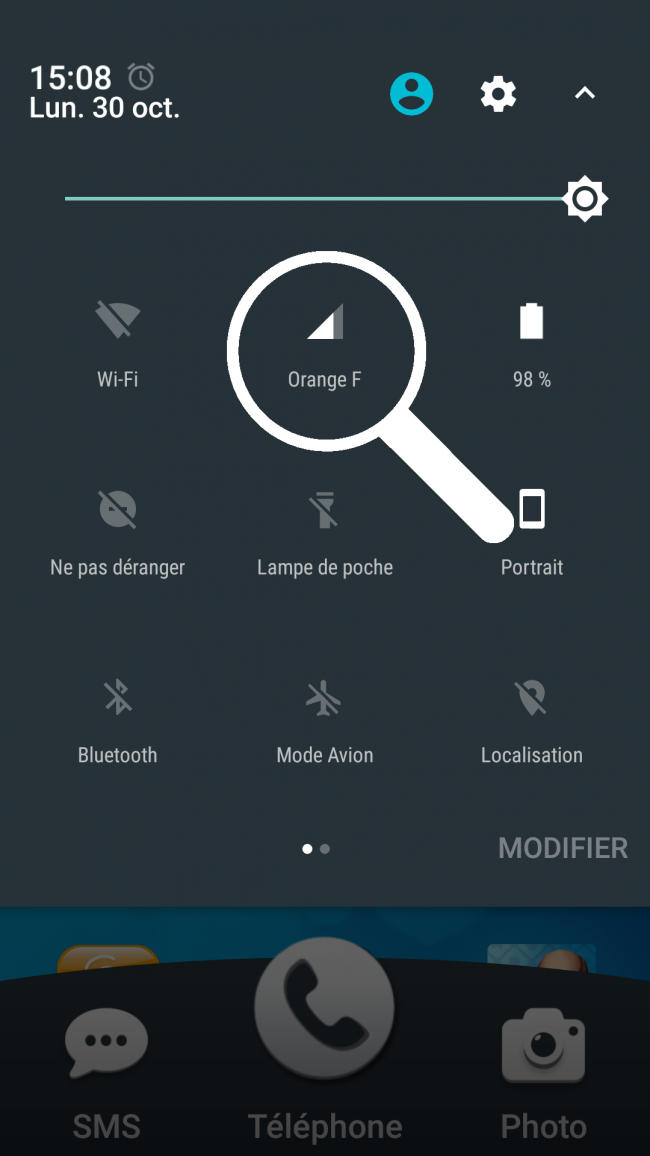
L'onglet Internet est caractérisé par le nom de mon réseau.
c. Activer les données mobiles.
|
J'active les données mobiles en cliquant sur le rond gris. |
Lorsque les données sont activées, le rond devient bleu. |
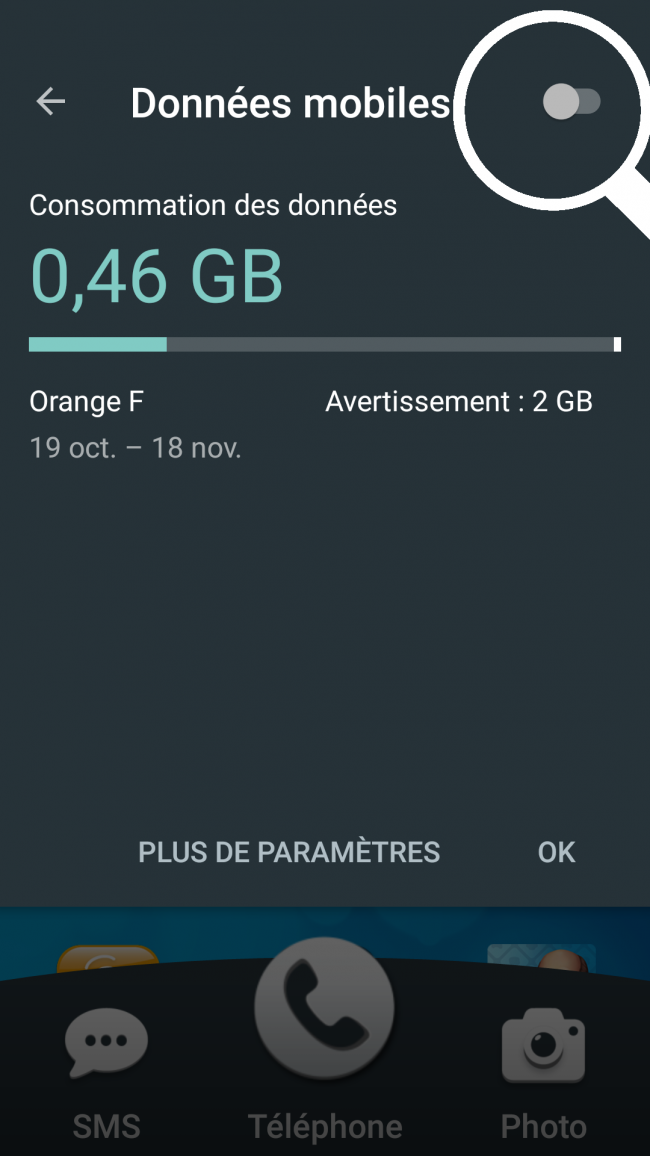 |
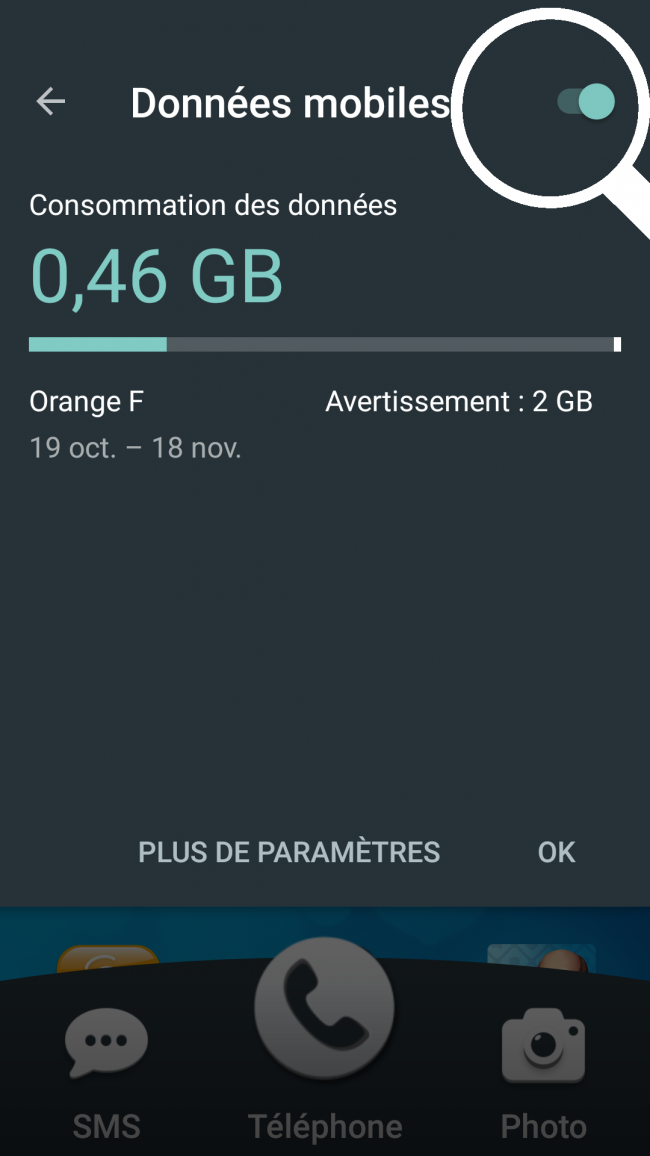 |
Je clique sur "Ok" pour continuer.
Dans le raccourcis des paramètres, je peux également connecter mes données mobiles en glissant mon doigt sur la gauche pour cliquer sur l'icône "Connexion des données" 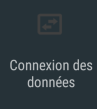 .
.
2Utiliser l'icône "Internet".
a. Sélectionner l'icône.
Je clique sur l'icône ''Internet".
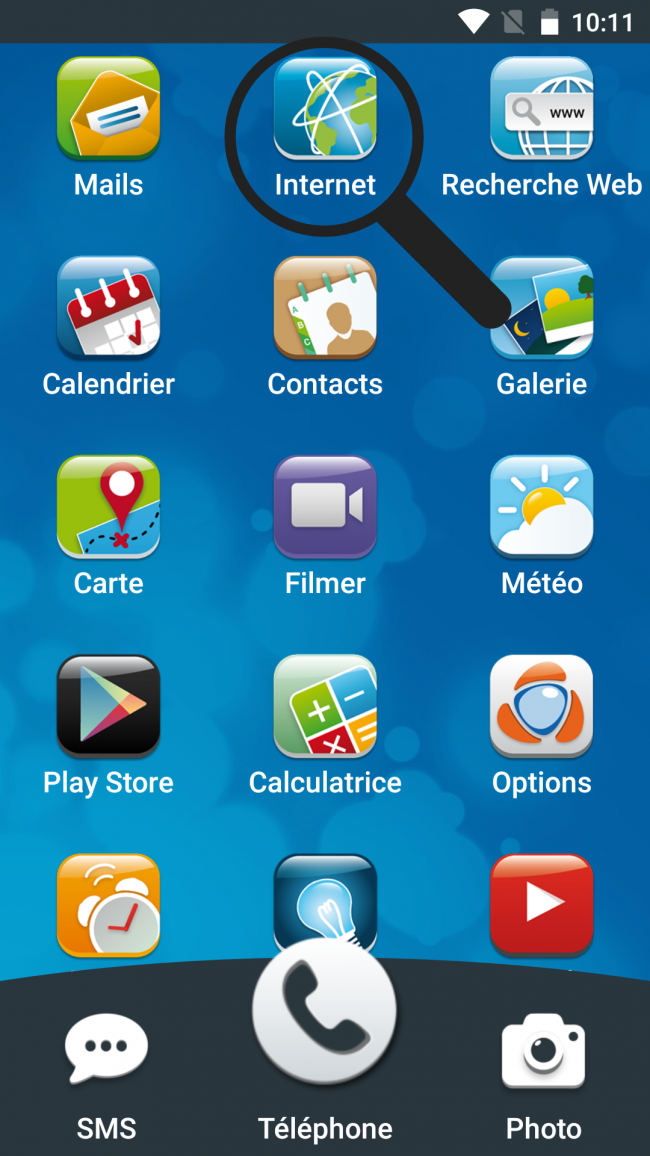
b. Ecrire les mots clefs de la recherche.
Dans la barre Google qui s'affiche, j'écris pour l'exemple "Ordissimo" puis j'appuie sur le bouton "rechercher".
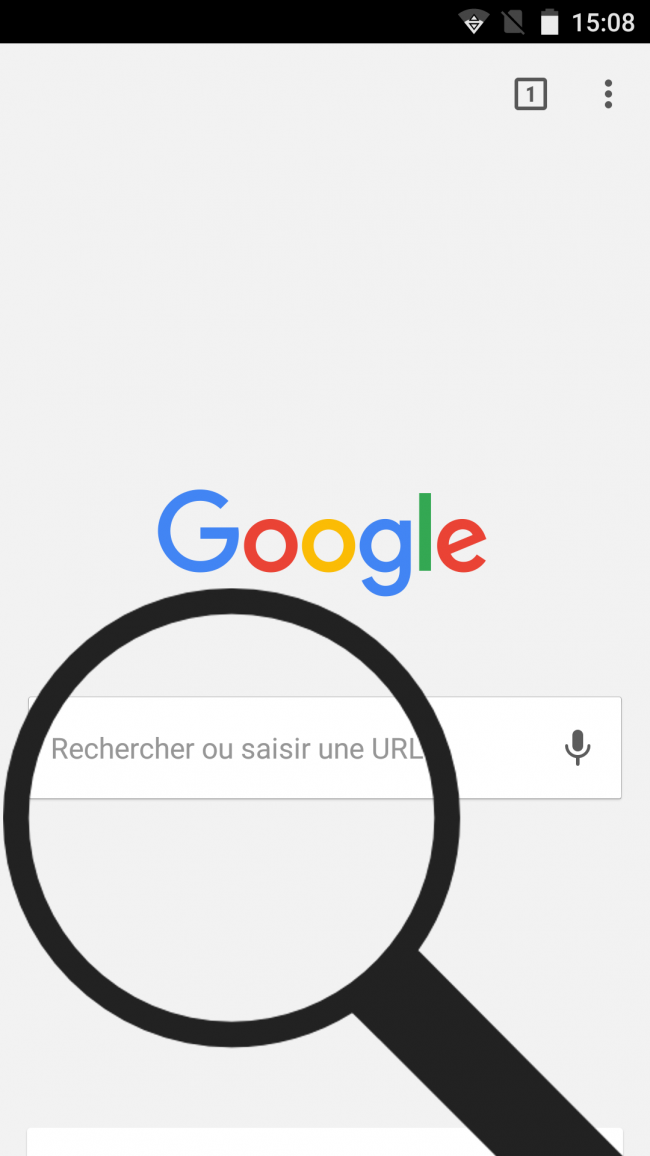 |
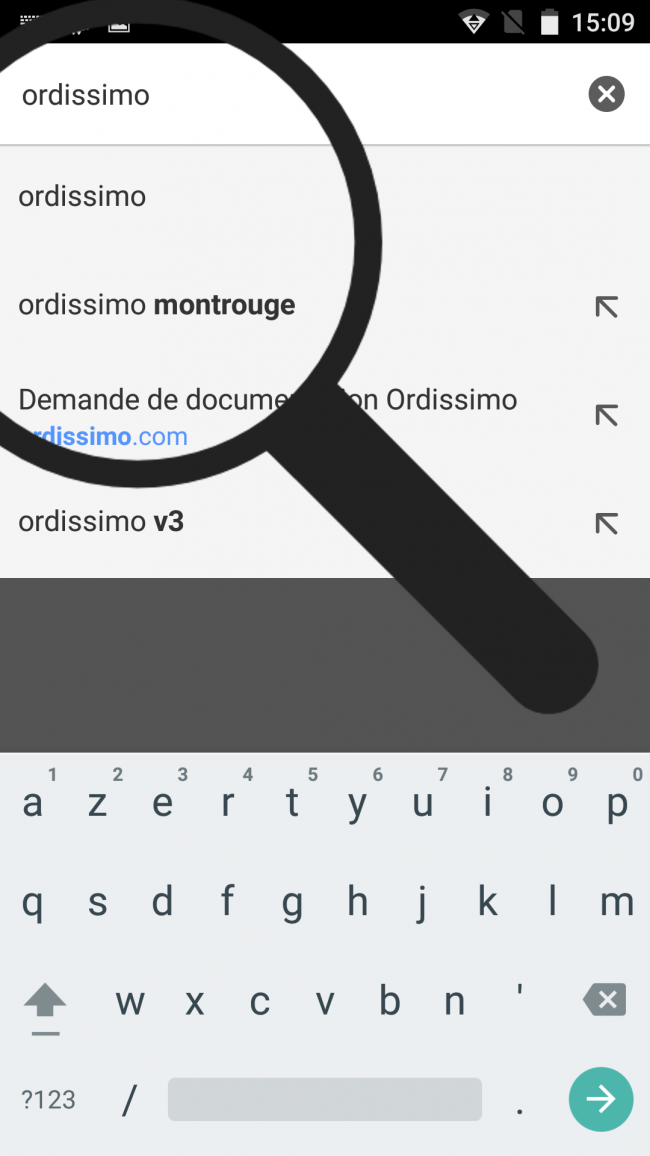 |
c. Aperçu de la recherche.
Je me retrouve à présent sur la page mobile de Google avec une liste de liens en rapport à ma recherche.
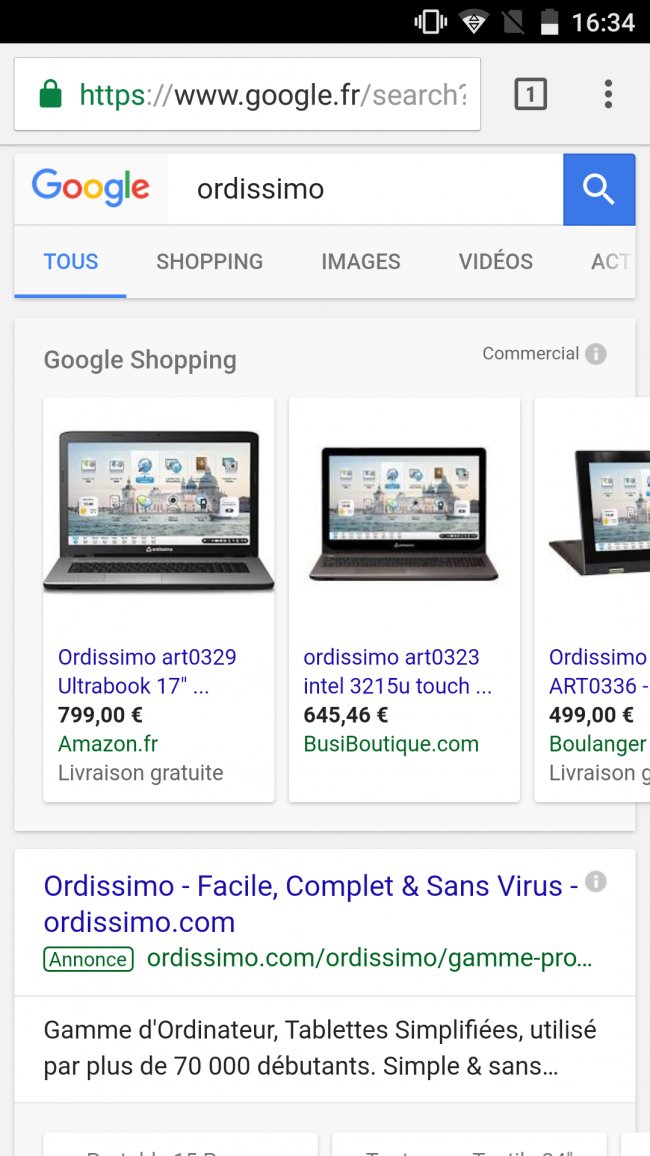
À chaque ouverture de l'application après avoir réalisé une première recherche à l'aide de l'icône "Internet", la page qui s'affichera sera toujours celle de ma dernière recherche en date.
3Utiliser l'icône "Recherche Web".
a. Sélectionner l'icône.
Je clique sur l'icône "Recherche Web".
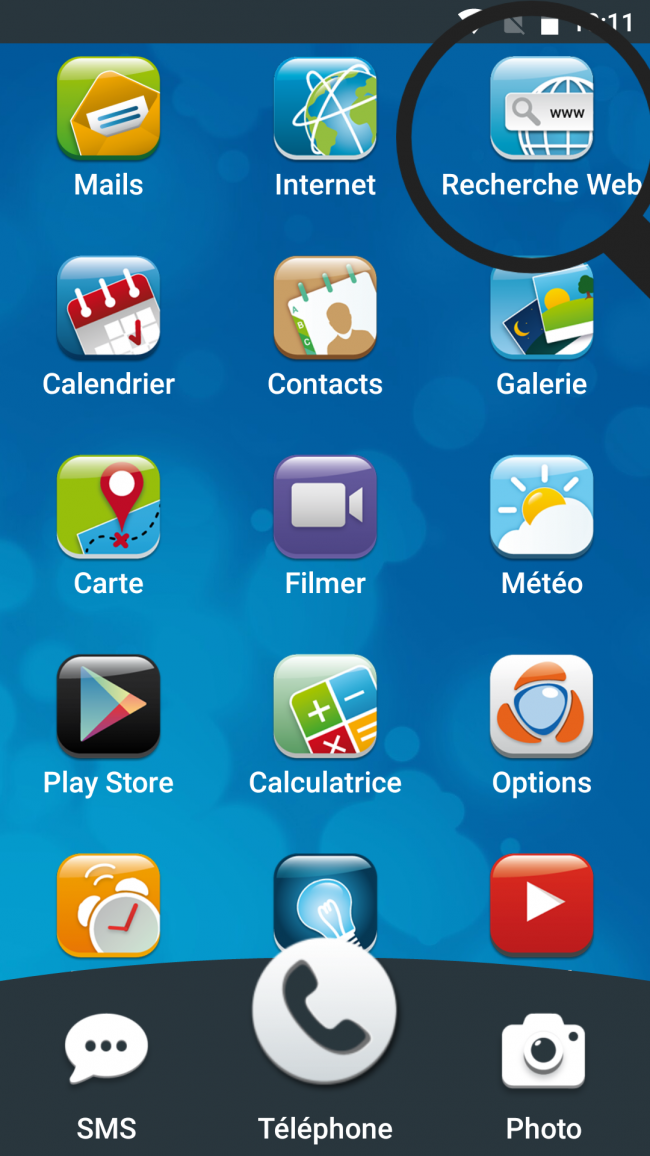
b. Ecrire les mots clefs de sa recherche.
Je me retrouve sur la barre Google du site mobile Ordissinaute. Je m'aide du clavier tactile qui s'est ouvert pour écrire ma recherche. Pour l'exemple je reprends "Ordissimo". J'appuie sur la touche "Rechercher" pour continuer.
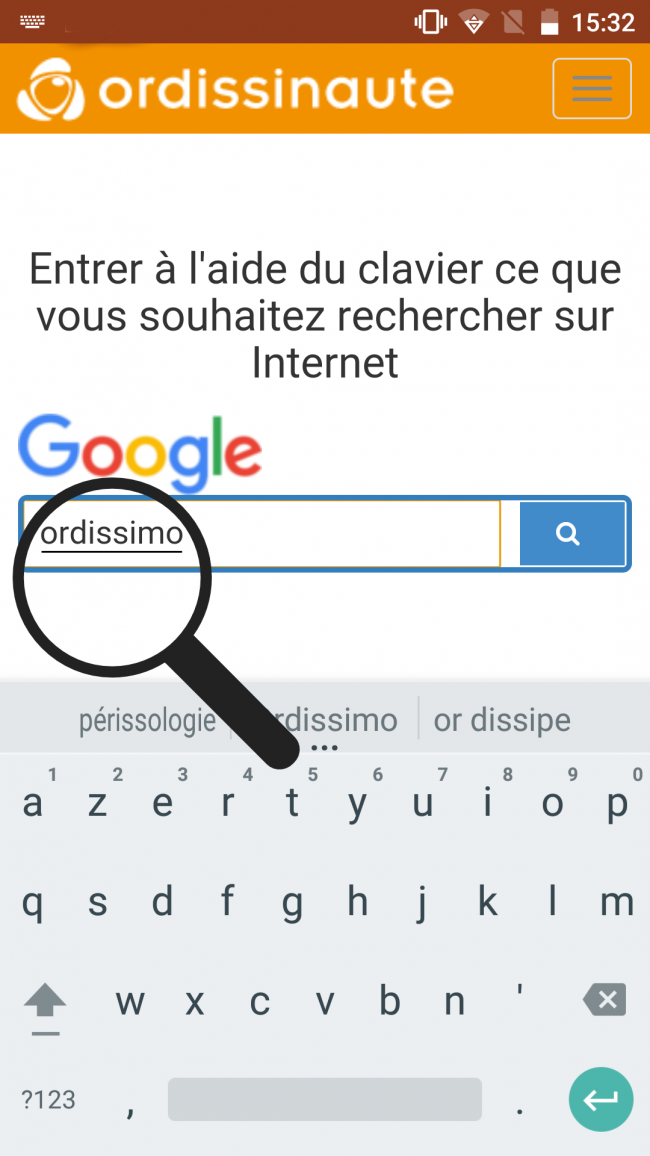
c. Aperçu du résultat de la recherche.
Je suis toujours sur la page mobile du site Ordissinaute où j'y retrouve la liste des liens en rapport à ma recherche Google.
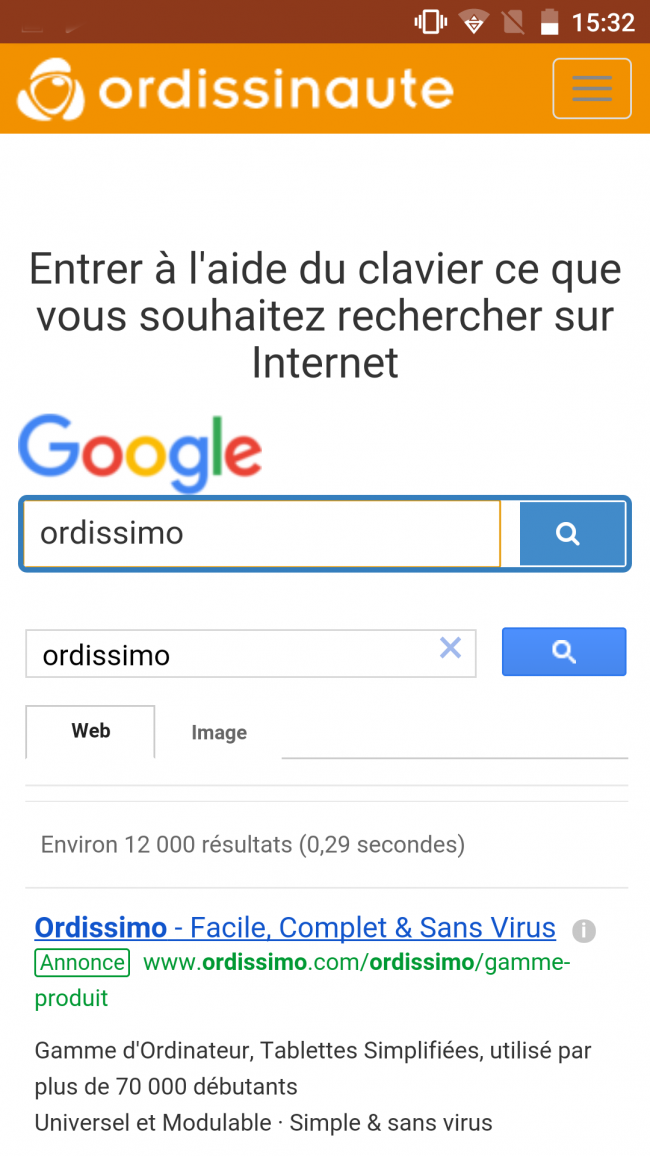

 envoyer à un ami
envoyer à un ami