AirMore transférer des contacts d'un smartphone à un autre (via PC) - Fiches pratiques Ordissimo, Smartphone Ordissimo


Observons comment transférer ses contacts d'un téléphone à un autre à l'aide d'un ordinateur.
Pour l'utiliser, il suffit d'installer l'application sur votre smartphone, puis de se rendre sur la page de l'application web : airmore.net.
Pour commencer, je dois établir une connexion entre le téléphone à l'ordinateur, par le biais d'une adresse IP : c'est un numéro qui identifie un ordinateur connecté à internet.
Je connecte mon Ordissimo à Internet via le wiffi "Comment régler la connexion Internet en Wi-Fi" ou câble Ethernet "Comment régler votre connexion Internet". Ensuite, je dois connecter mon Smartphone sur le même réseau Internet. Je m'aide de la fiche "Se connecter en Wi-Fi".
1Installer l'application sur le téléphone.
Je commence par installer l'application AirMore sur mon téléphone. Pour cela je vais m'aider de la fiche : "Ajouter une application sur son téléphone".
Une fois installée, une icône apparaît sur la page d'accueil de mon téléphone  .
.
2Connecter l'application d'un téléphone à l'ordinateur par le réseau.
a. Démarrer l'application.
|
Une nouvelle page s'ouvre. Je clique sur les trois points en haut de l'écran. |
Je sélectionne à présent "Obtenir l'IP". |
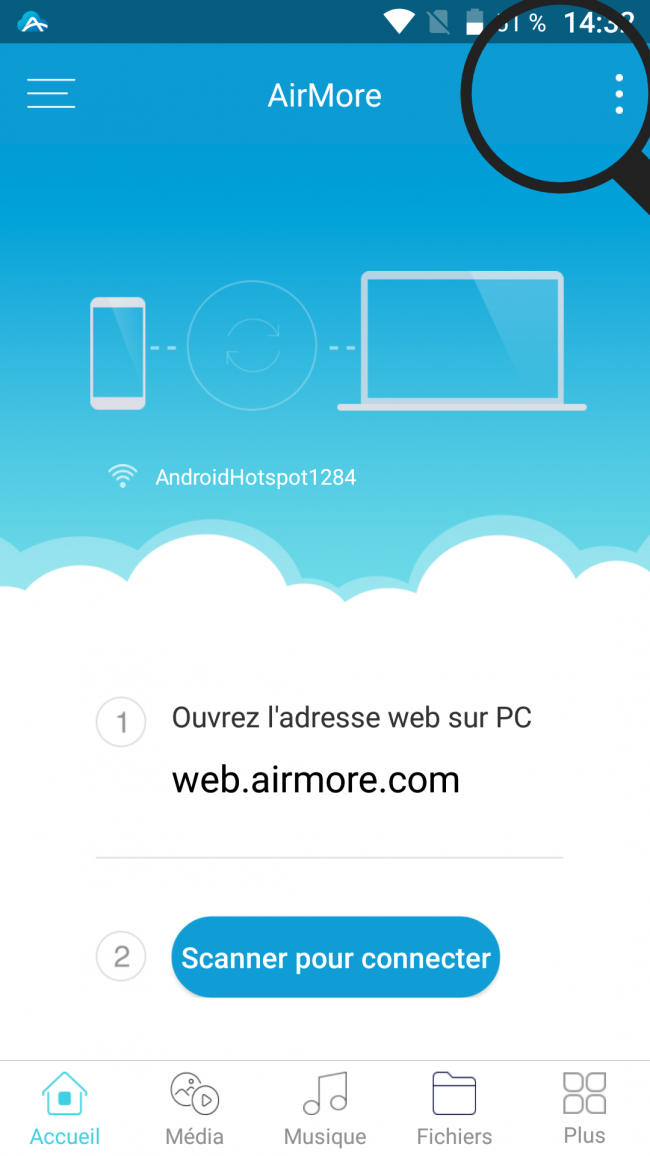 |
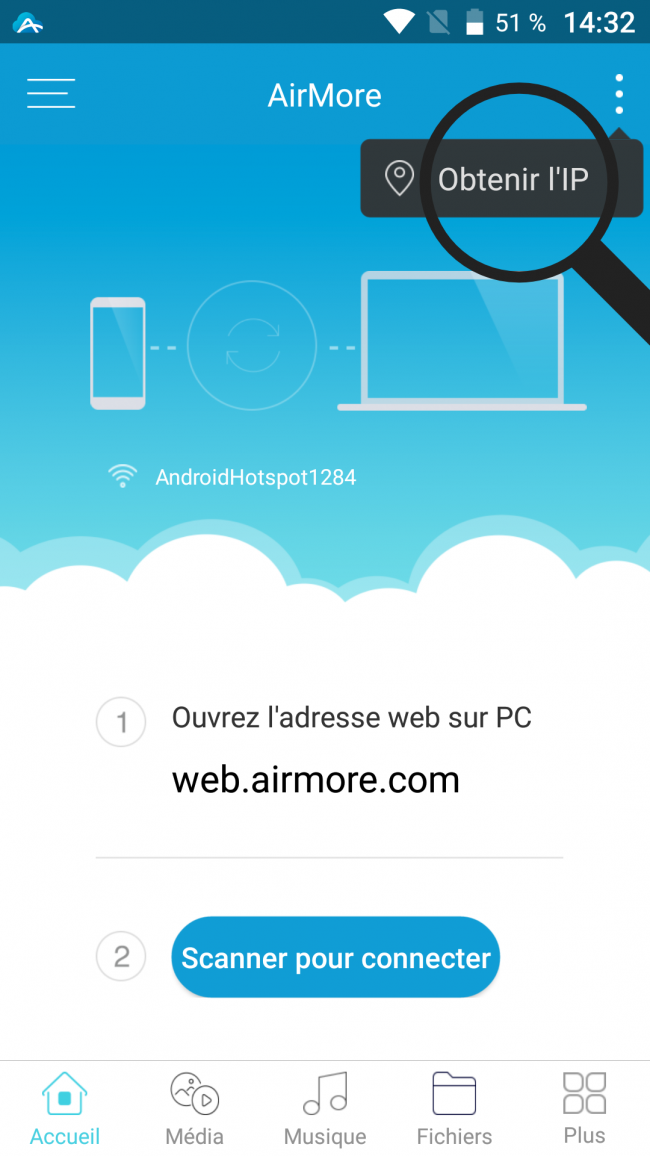 |
b. Inscrire son adresse ip.
|
Je retrouve mon adresse ip. |
J'inscris mon adresse IP dans la barre de recherche de mon ordinateur. |
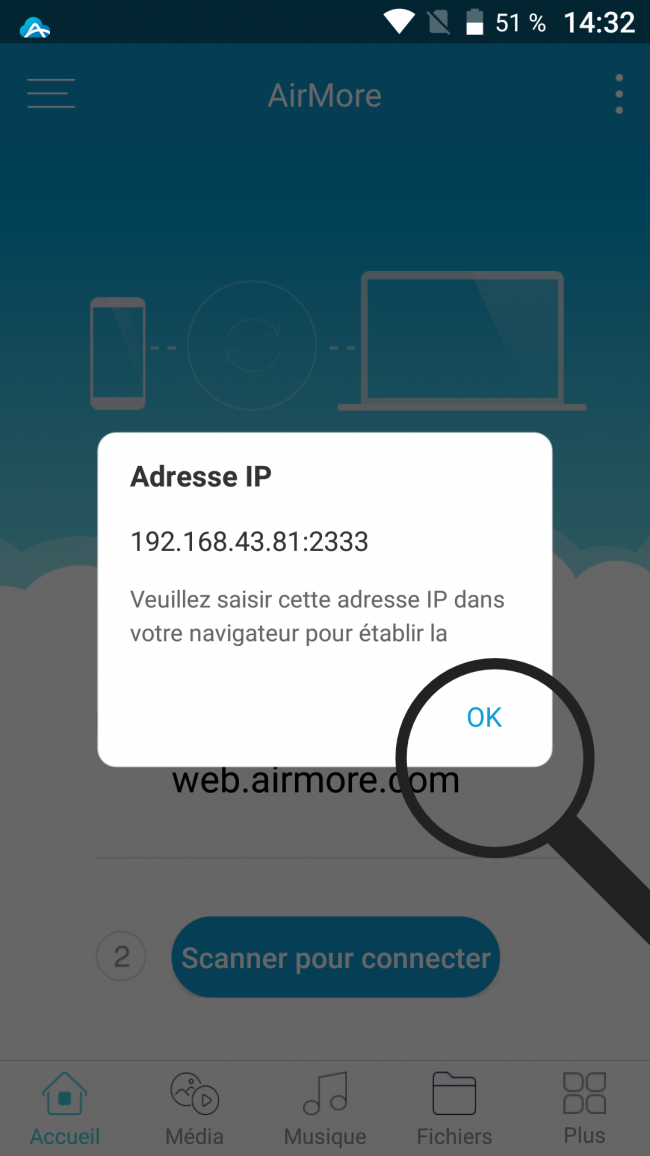 |
 |
3 Accepter l'autorisation de connexion des deux appareils.
a. La demande sur l'ordinateur.
Une fois que l'adresse IP est renseignée, je vais voir apparaître une fenêtre sur mon ordinateur me demandant d'accepter l'autorisation de connexion sur mon smartphone.
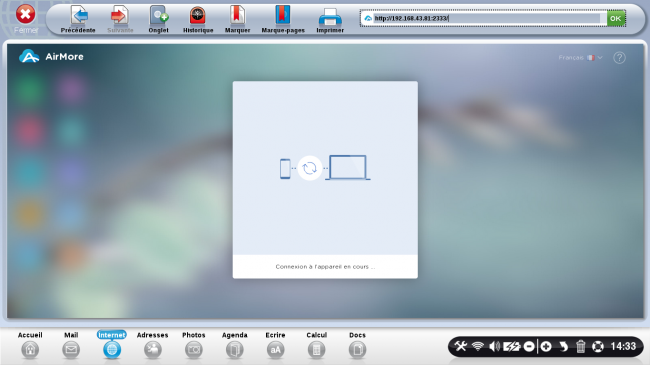
b. Accepter la demande sur le téléphone android.
En regardant sur mon téléphone android, une demande de connexion s'est affichée. Je clique sur "Accepter" pour accéder à l'application.
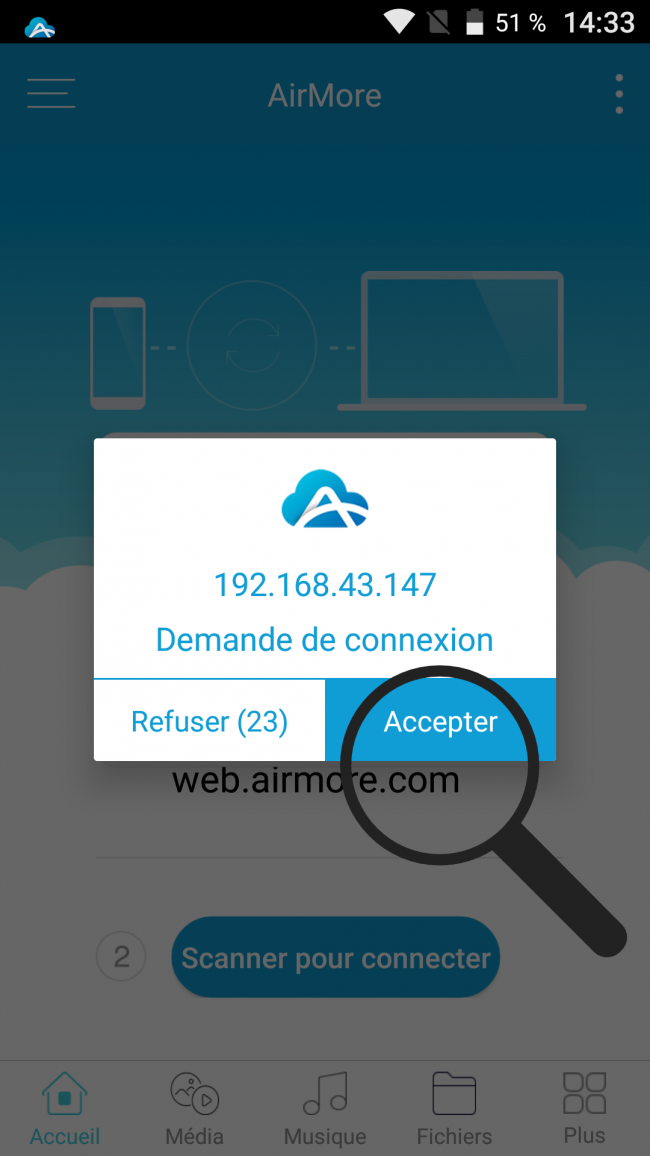
4Page d'accueil d'AirMore.
J'ai maintenant accès aux informations de mon smartphone sur mon ordinateur. L'image qu'on voit avec "Déconnecter" en son centre correspond à l'image visible sur l'écran de mon téléphone. Je vais pouvoir faire défiler les icônes sur ma gauche à l'aide de la flèche du bas de mon clavier, pour revenir vers celle du haut je me sers de la flèche du haut.
| Le smartphone connecté à l'ordinateur. |
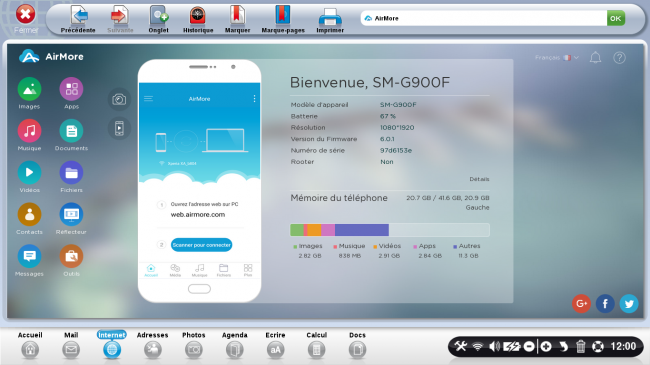 |
5Accéder aux contacts.
a. Cliquer sur l'icône "Contacts".
Pour accéder à mes contacts, je sélectionne l'icône "contacts" à gauche de l'écran.
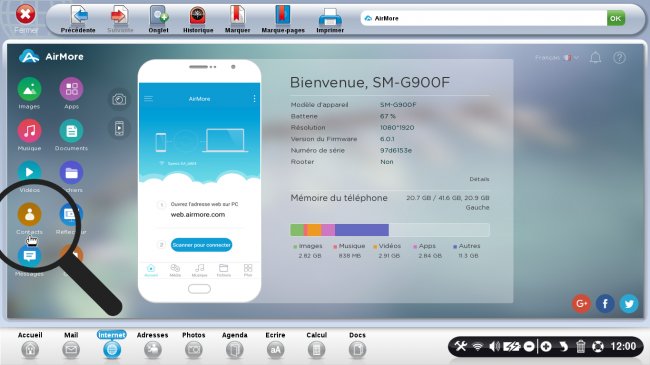
b. Aperçu des contacts.
Je me retrouve sur une page réunissant tous les contacts de mon téléphone.
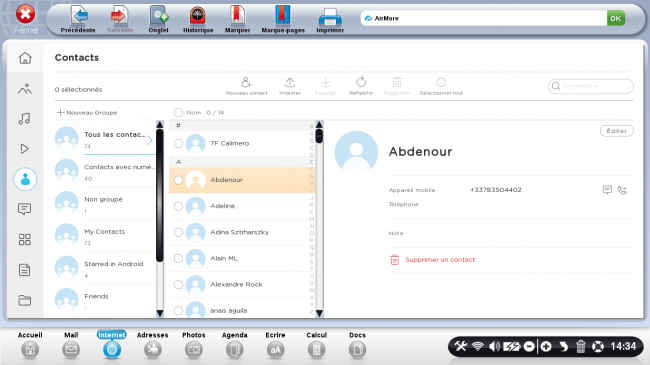
6Exporter les contacts.
a. Sélectionner tous mes contacts.
Pour importer mes contacts, je vais devoir tous les sélectionner avec le bouton "Sélectionner tout".
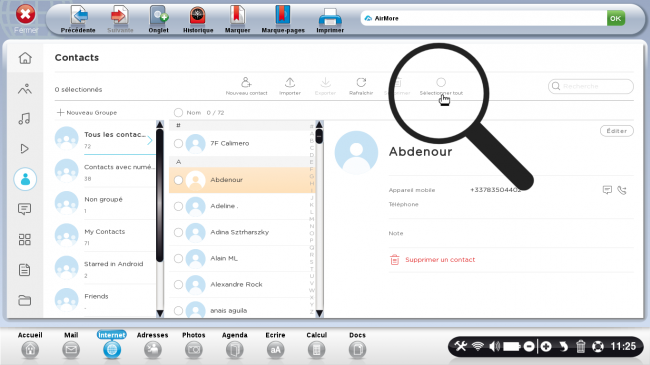
b. Cliquer sur "Exporter".
Pour enregistrer mes contacts sur mon ordinateur, je clique sur le bouton "Exporter" qui s'affiche.
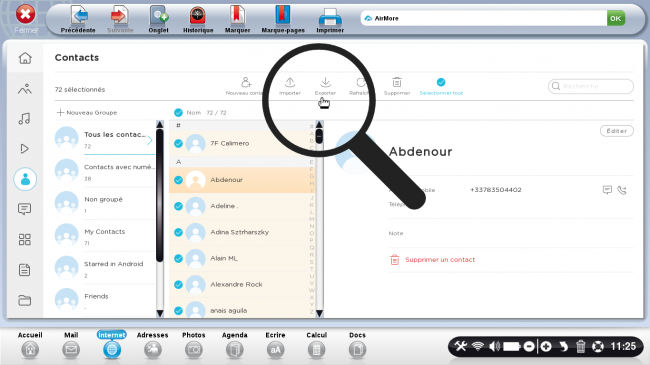
c. Enregistrer les contacts.
Une nouvelle fenêtre s'ouvre dans laquelle je dois choisir l'emplacement où enregistrer mes contacts. Pour l'exemple, j'ouvre l'onglet "Documents" puis, je clique sur "Enregistrer".
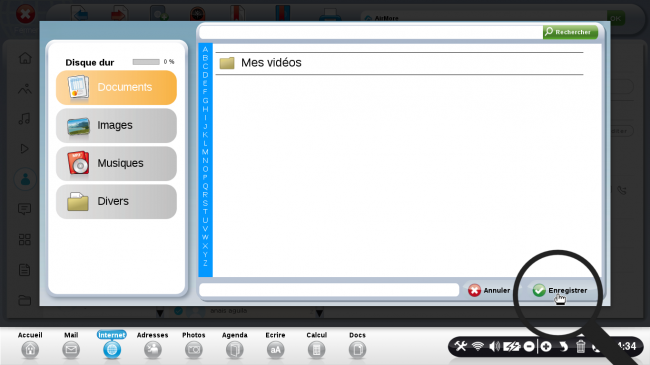
d. Fermer la barre de téléchargement.
Une barre de téléchargement s'affiche en bas de l'écran, je clique sur "Fermer" quand elle atteint 100%.
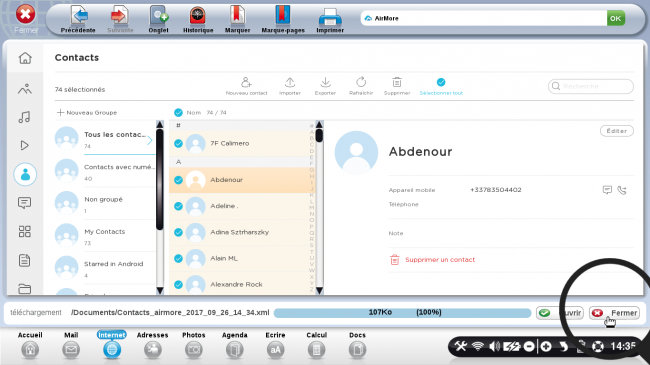
7Connecter le Smartphone Le Numéro 1 à l'application.
A présent, je déconnecte mon ancien Smartphone pour connecter le Smartphone Ordissimo LeNuméro1. Je suis les étapes 2 et 3 de la fiche pour cela.
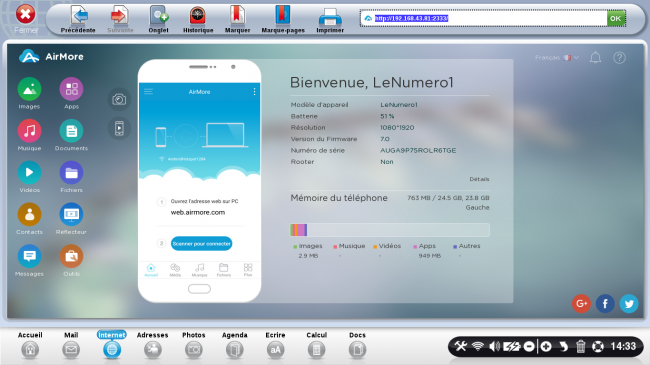
8Accéder aux contacts.
Je sélectionne l'icône "Contacts" à gauche de mon écran.
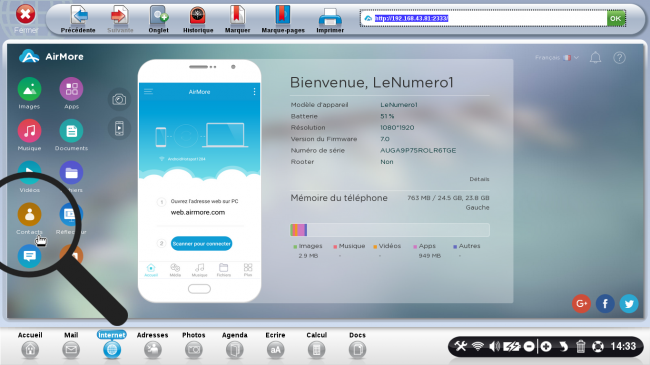
9Importer les contacts depuis mon ordinateur.
a. Sélectionner le bouton "Importer".
Pour importer les contacts sur mon Smartphone LeNuméro1, je dois cliquer sur le bouton "Importer".
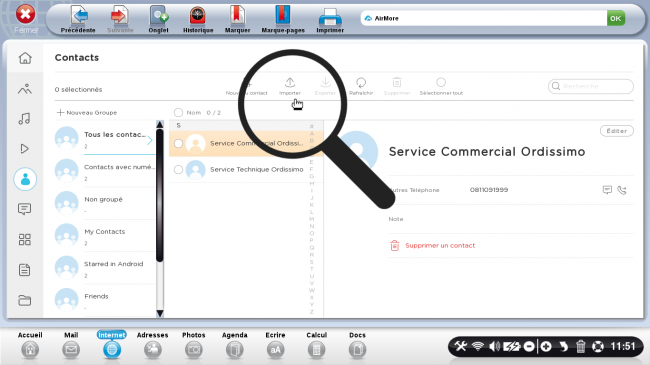
b. Choisir le dossier des contacts.
Je recherche et sélectionne à présent mon dossier nommé "Contacts_airmore_201..." à l'emplacement que j'avais choisi dans l'étape 6c . Puis je clique sur "Ok".
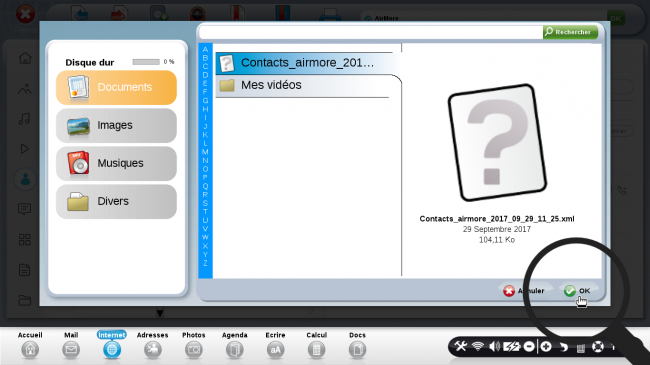
c. Patienter pendant l'importation des contacts.
Un message en haut de page me précise que l'importation des contacts est en cours. Il me suffit de patienter quelques minutes.
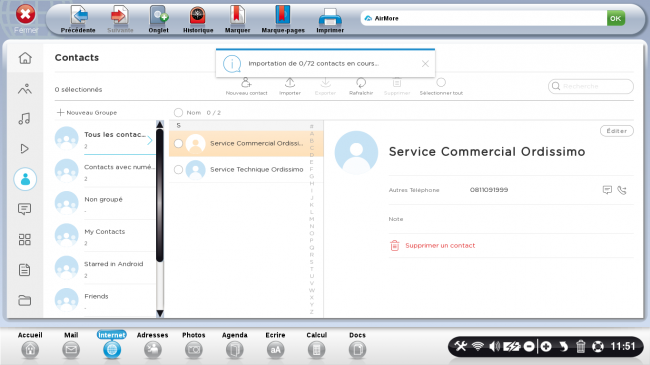
10Les contacts importés.
Une fois les contacts importés, je les retrouve dans la liste des contacts importés dans l'application mais également dans le répertoire de mon téléphone.
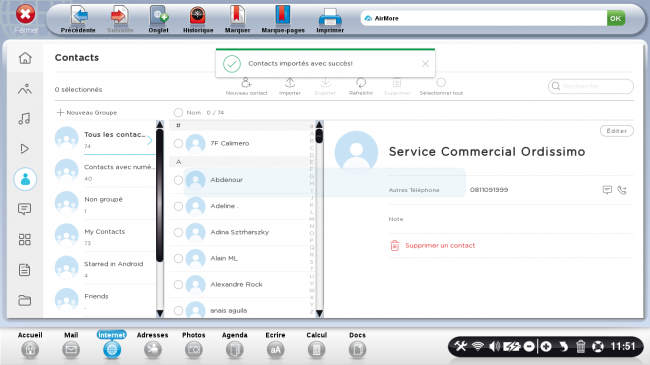

 envoyer à un ami
envoyer à un ami