Waze, le GPS qui évite les bouchons ! - Fiches pratiques Smartphone Ordissimo, Android téléphone et tablette, Apple iPhone et iPad (iOS)



Installons l'application sur notre Smartphone à l'aide de la fiche "Installer une application depuis le Play Store" et observons comment elle fonctionne avec les étapes qui suivent.
1Ouvrir l'application Waze.
a. Cliquer sur l'icône Waze.
Pour ouvrir Waze, je sélectionne l'icône "Waze" 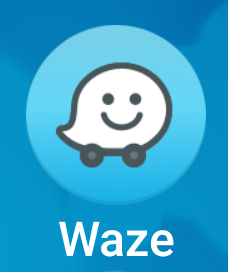 sur l'écran d'accueil.
sur l'écran d'accueil.
b. Patienter pendant l'ouverture.
Lorsque l'application s'ouvre, je dois patienter pendant l'initialisation. Cela ne prend que quelques secondes.
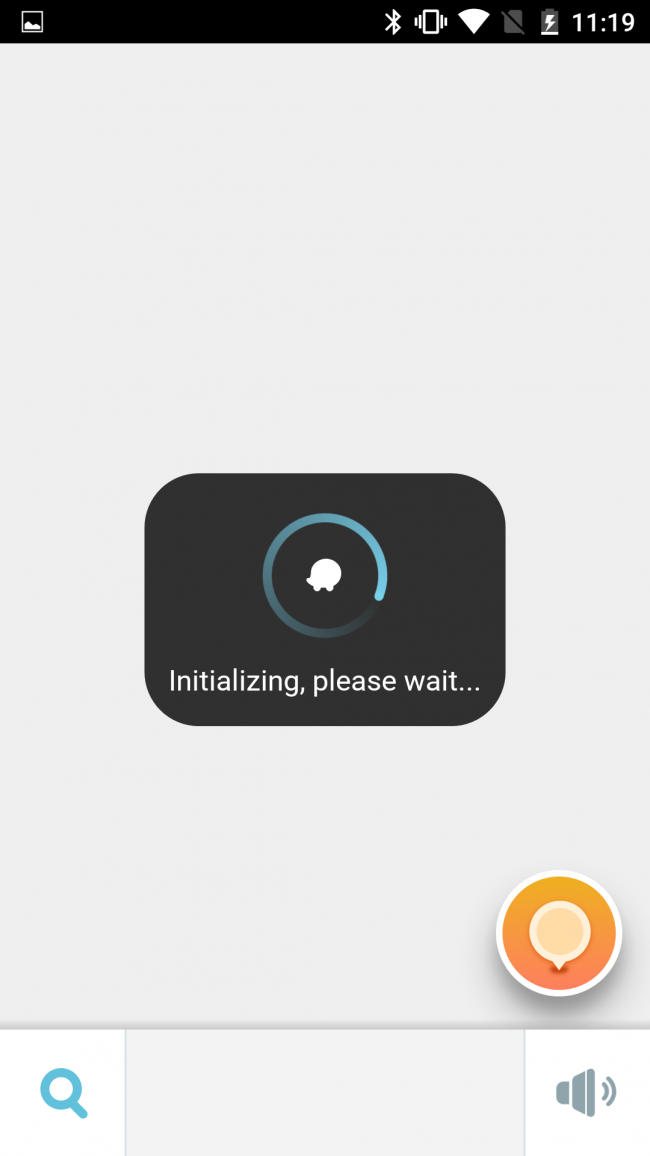
2Définir la langue.
a. Cliquer sur le bouton "Select country".
Par défaut, la langue de l'application est en anglais, je clique sur "Select country" pour choisir mon pays.
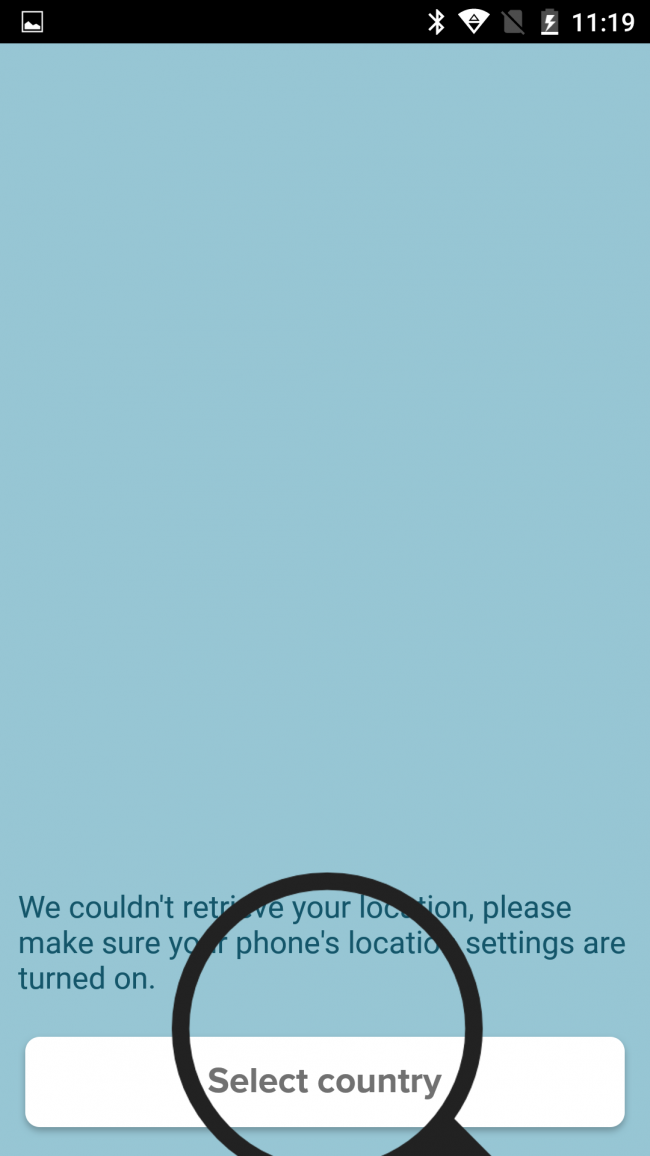
b. Choisir son pays.
Je sélectionne le pays où je vis pour avoir l'application dans la bonne langue. Pour l'exemple, je clique sur "France".
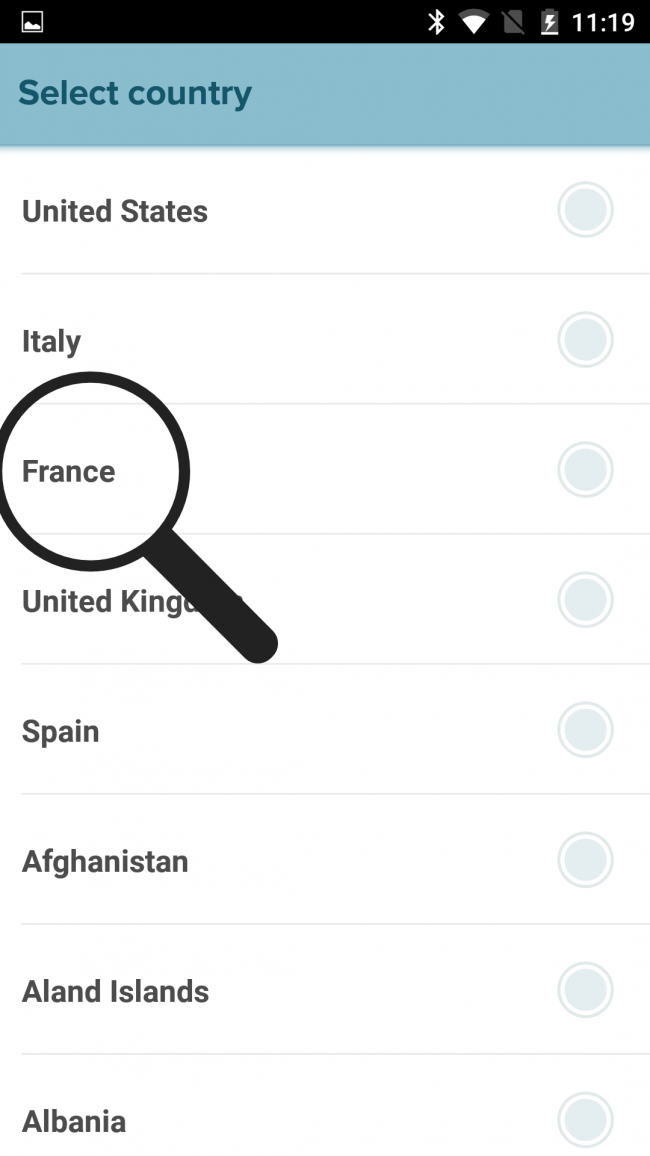
3Activer Waze.
a. Cliquer sur "Allons-y".
J'active en sélectionnant tout d'abord "Allons-y".
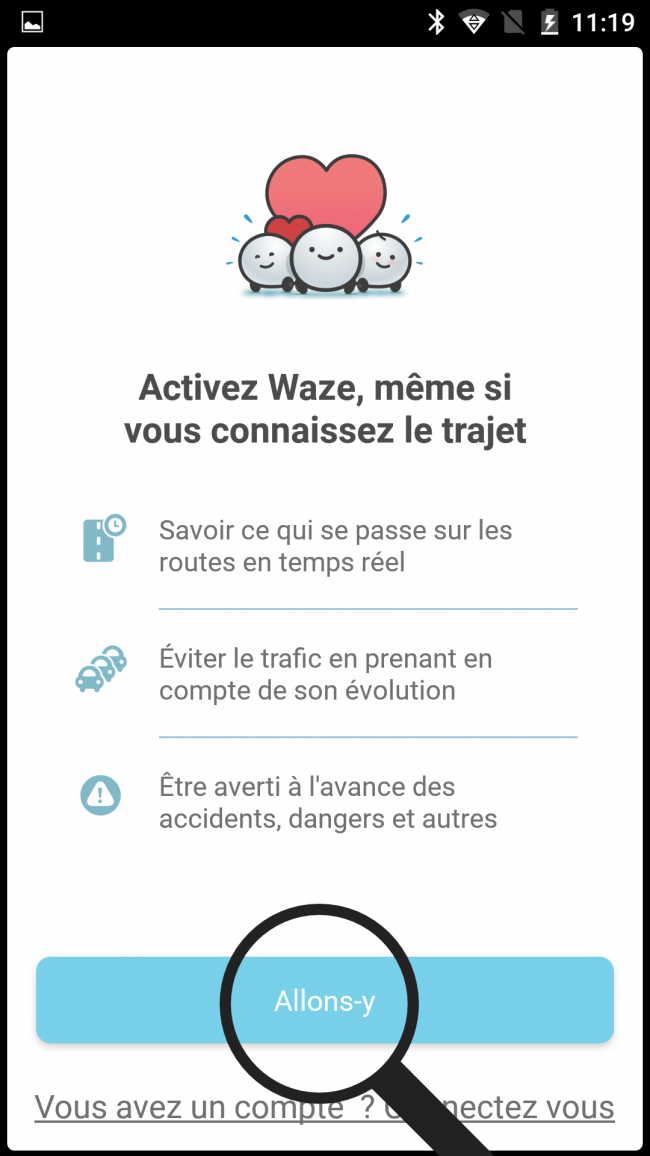
b. Accepter le contrat de licence.
Je suis alors dirigé vers le contrat de licence à lire et accepter, pour cela je descends en bas de la page pour pouvoir sélectionner "Accepter".
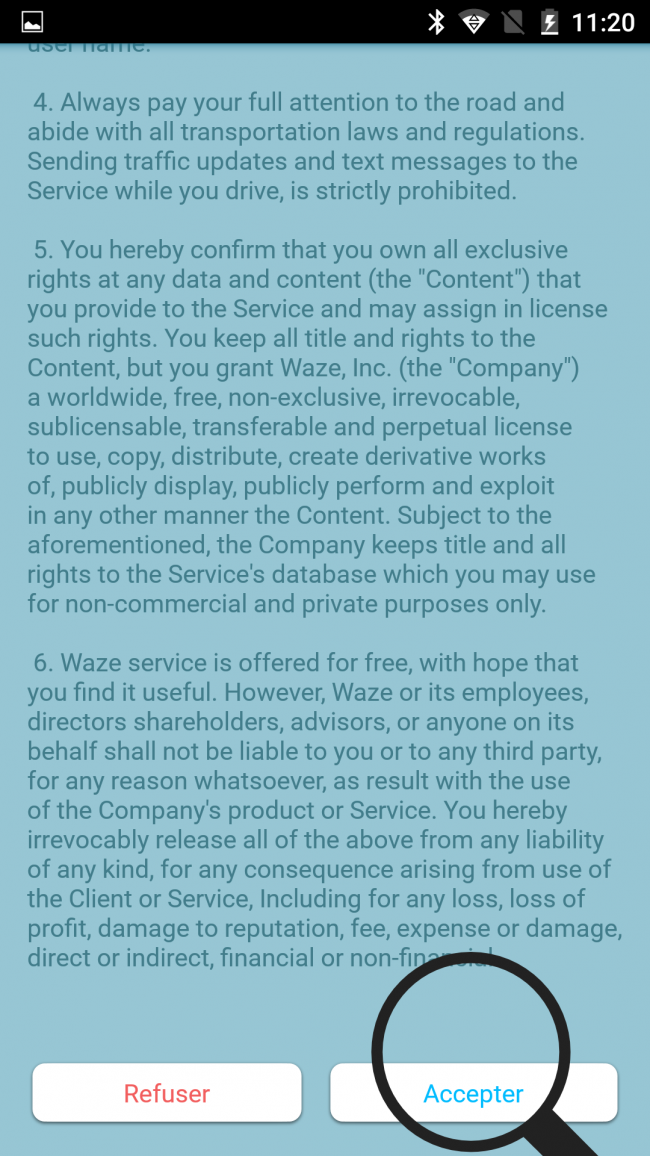
4Activer la localisation GPS.
A présent, il m'est demandé d'activer le GPS et de permettre à Waze d'accéder à ma position. Je clique sur les deux boutons, de sorte à avoir un rond vert à gauche du titre du bouton.
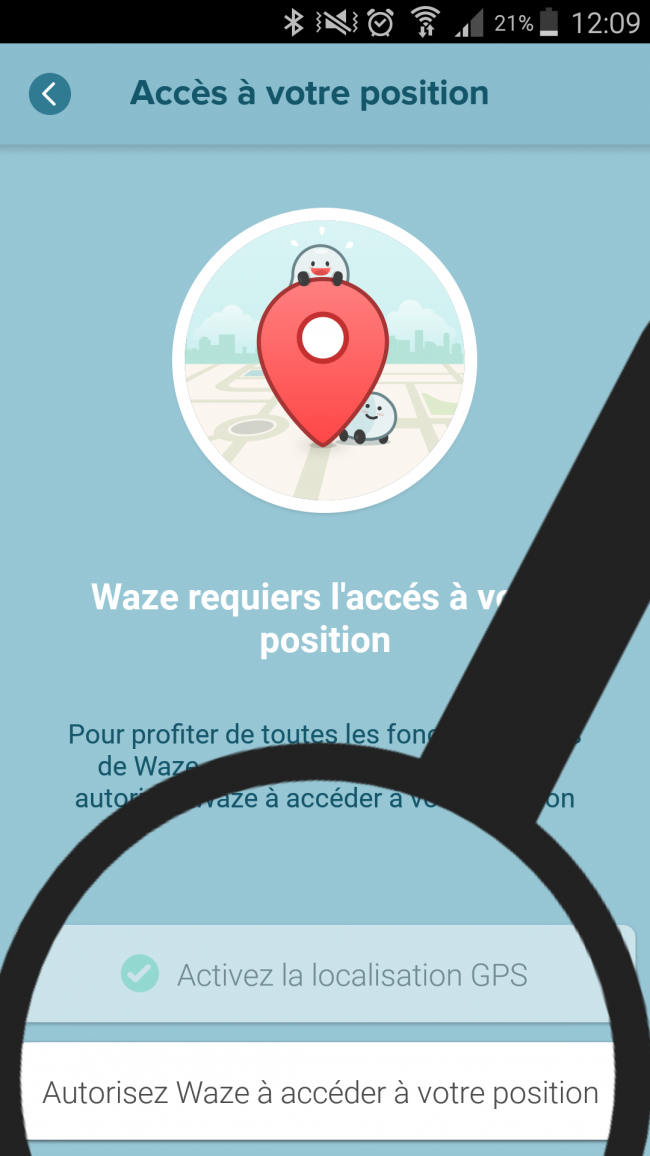
5Partir plus tard.
Il m'est demandé si je souhaite obtenir un trajet maintenant ou plus tard. Pour l'exemple, je sélectionne "Partir plus tard". Si je sélectionne "Conduire maintenant", je suis dirigé à l'étape 7.b de cette fiche.
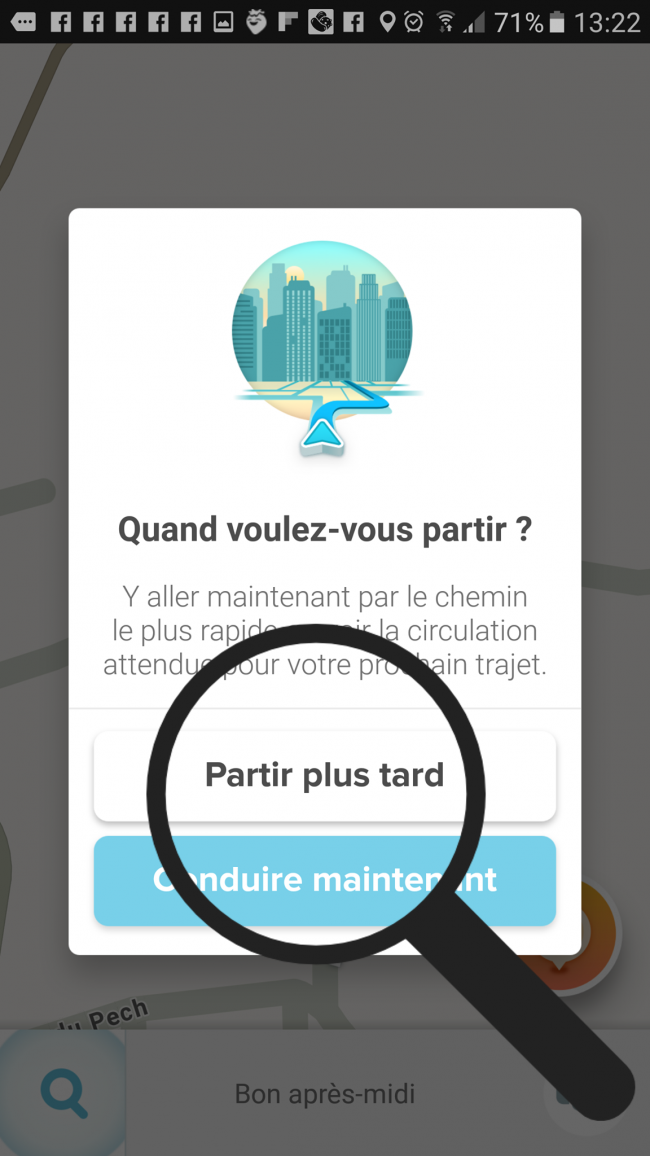
6Page d'accueil de l'application.
Je suis actuellement en vacances dans un village du nom de Pouzols-Minervois. Le cercle bleu représente ma position.
La barre du bas permet d'accéder à son compte avec la loupe et de régler les notifications sonores avec le bouton volume.
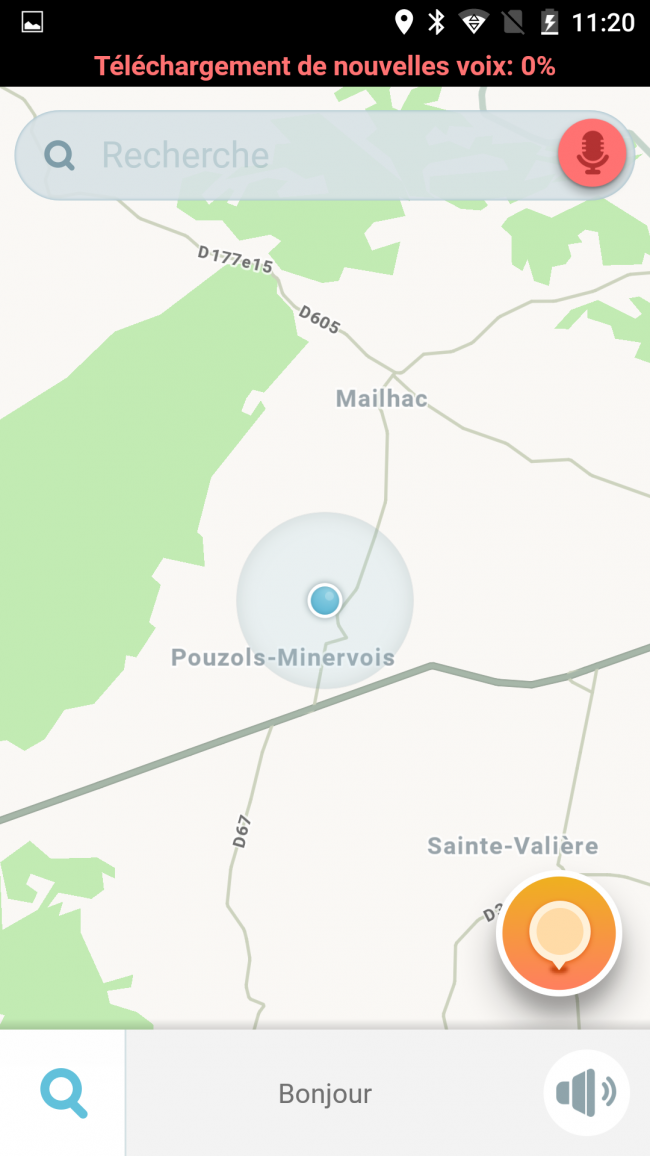
7Choisir ma destination.
a. Cliquer sur la barre de recherche.
Pour lancer un itinéraire, j'utilise la barre de recherche en haut de l'écran.
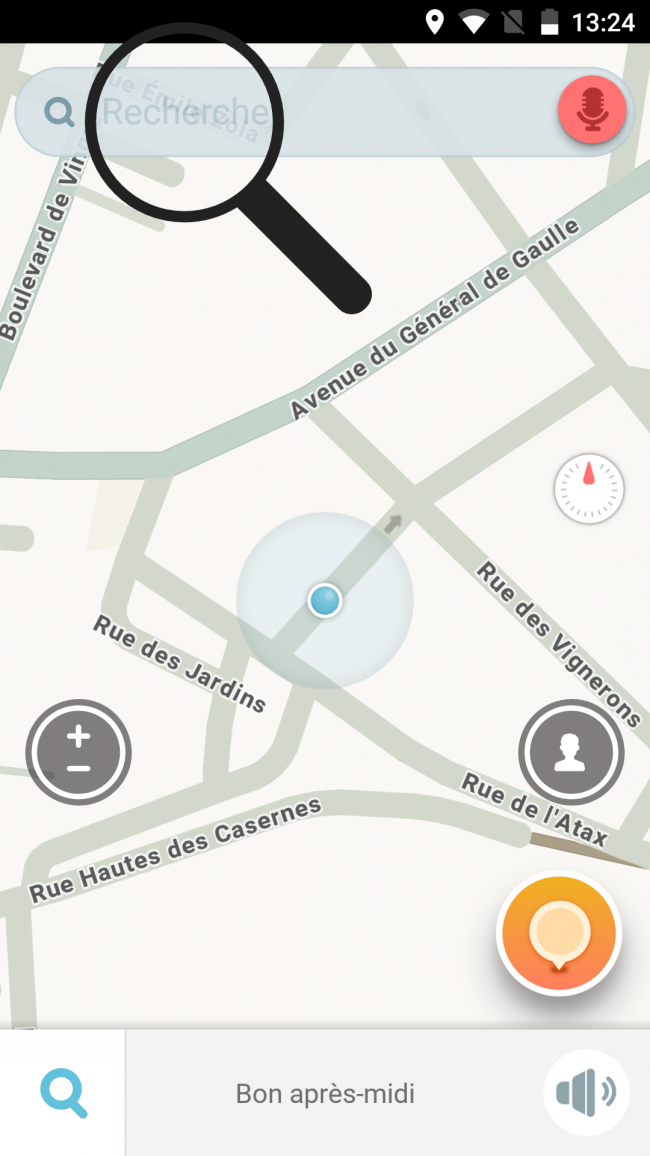
b. Choisir sa destination.
| J'utilise le clavier tactile pour écrire le nom de ma ville. Pour l'exemple, je décide de me rendre à Narbonne pour visiter la ville. | Je sélectionne le lien de la ville "Narbonne" qui s'affiche. |
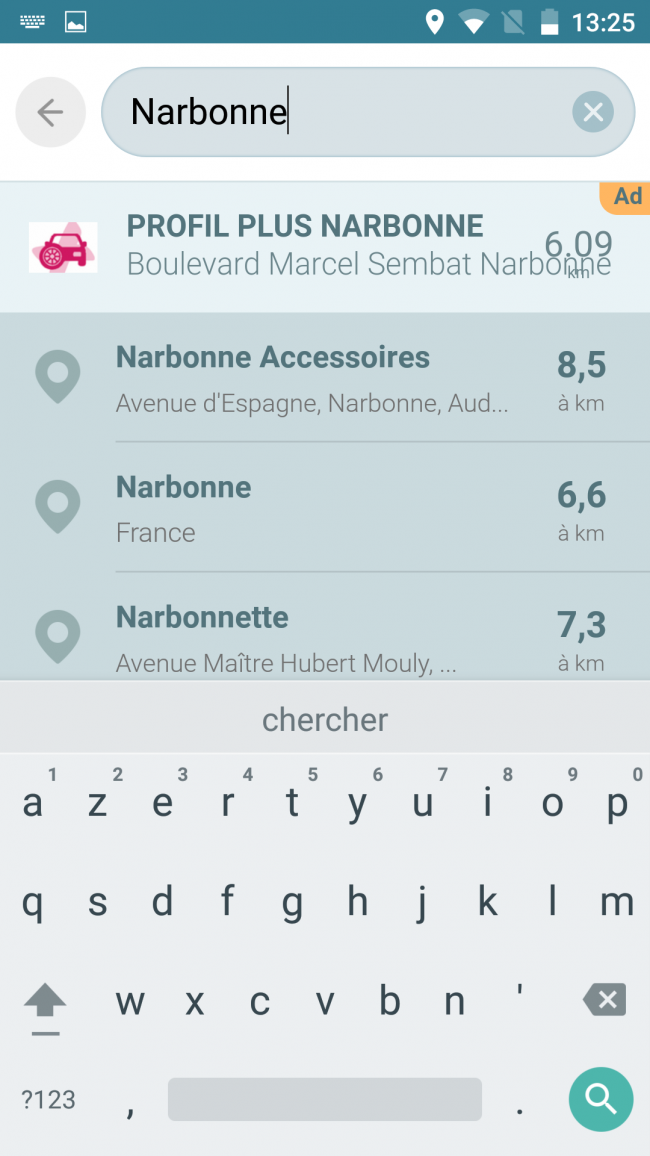 |
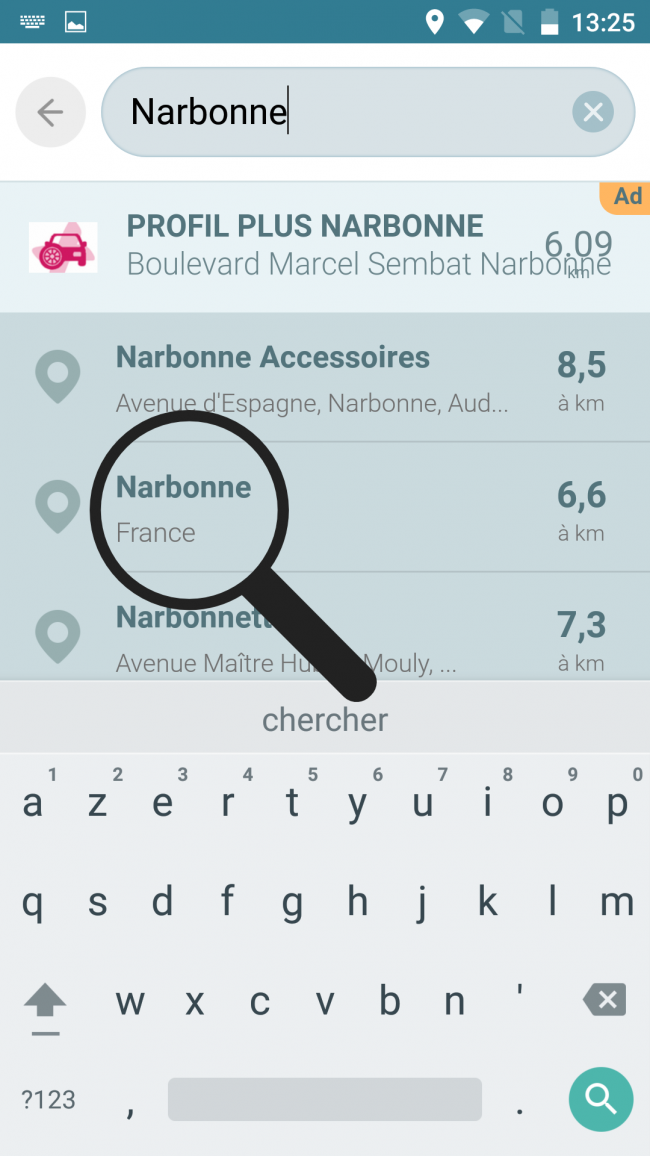 |
c. Démarrer la navigation.
| Ma recherche se lance, il m'est possible de regarder les stationnements à proximité de ma destination. Je sélectionne "Aller" pour poursuivre. | Les informations sur mon trajet s'affichent :
Je sélectionne "Y aller" pour visualiser mon trajet. |
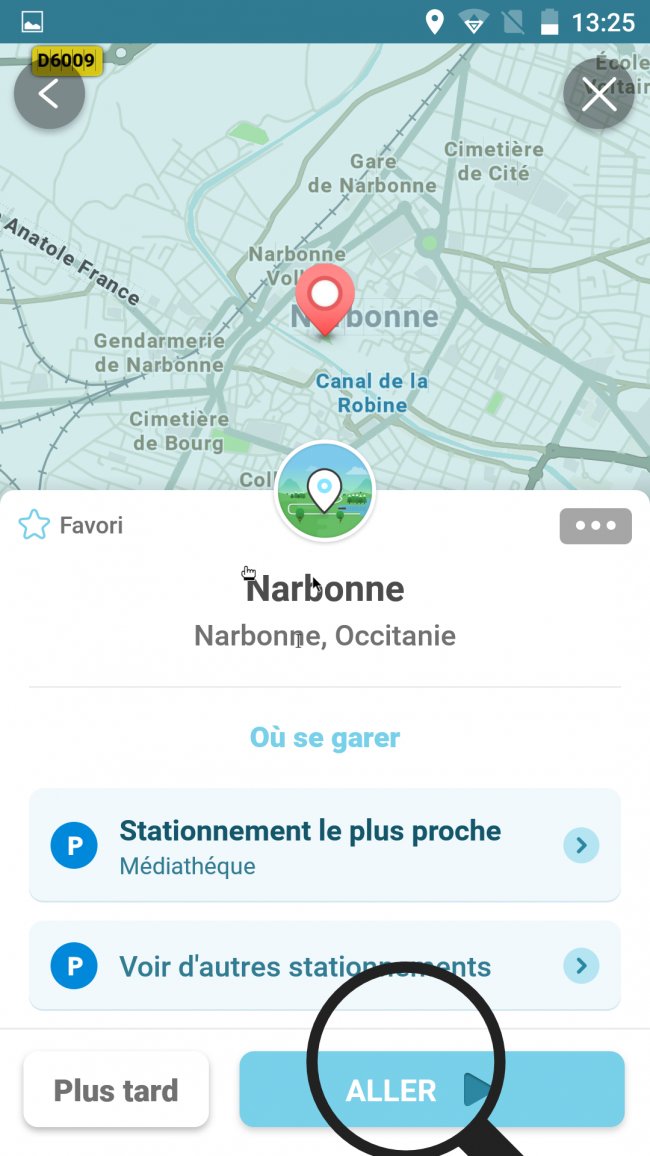 |
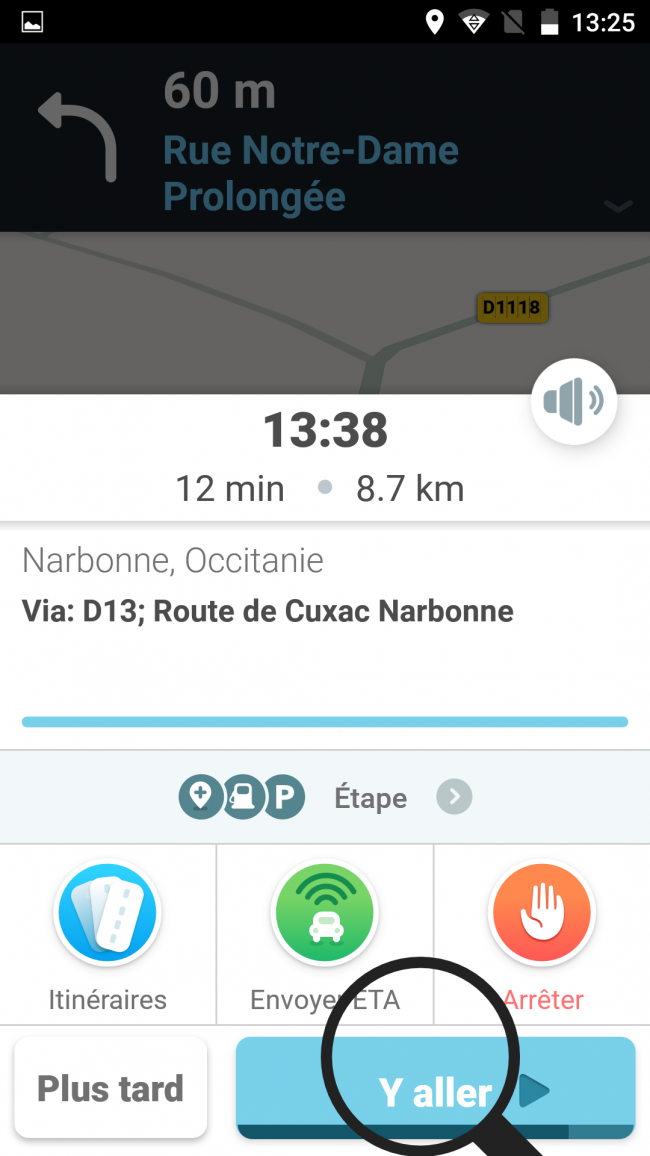 |
8Choisir ses avertissements sonores.
Je sélectionne pour cette étape le bouton du volume  . J'ai le choix entre trois propositions :
. J'ai le choix entre trois propositions :
- les sons actifs : je vais recevoir une notification sonore pour toutes les nouvelles concernant mon trajet
- alertes uniquement : je recevrais une notification sonore pour toutes les alertes concernant des accidents ou si je dépasse la vitesse autorisée sur l'axe routier sur lequel je me trouve
- sons coupés : je ne recevrais aucune notification sonore, ce qui m'oblige à consulter mon écran (procédé dangereux si je conduis)
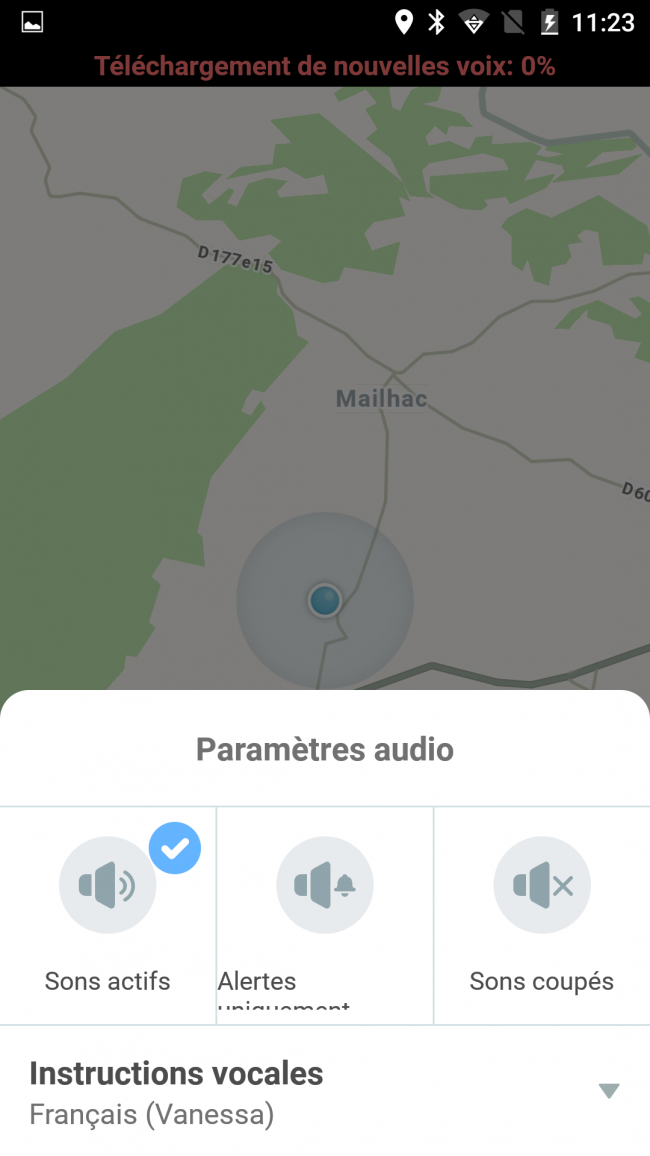
Par défaut, les sons actifs sont sélectionnés. Il m'est possible de changer la langue pour les instructions vocales en sélectionnant ''Instructions vocales".
9Aide pour lire la carte.
Sur mon trajet, je vais avoir des informations supplémentaires qui vont m'aider à améliorer ma conduite.
| Les "wazers", des têtes "waze" apparaissent sur mon trajet m'indiquant qu'un autre utilisateur "Waze" se trouve sur la route. Je peux lui envoyer un message ou lui faire un coucou par un "Bip". | De la même manière que l'affichage "wazers", les bouchons de circulation me sont renseignés. |
Voici l'ensemble des émoticônes que je peux retrouver sur ma carte :
|
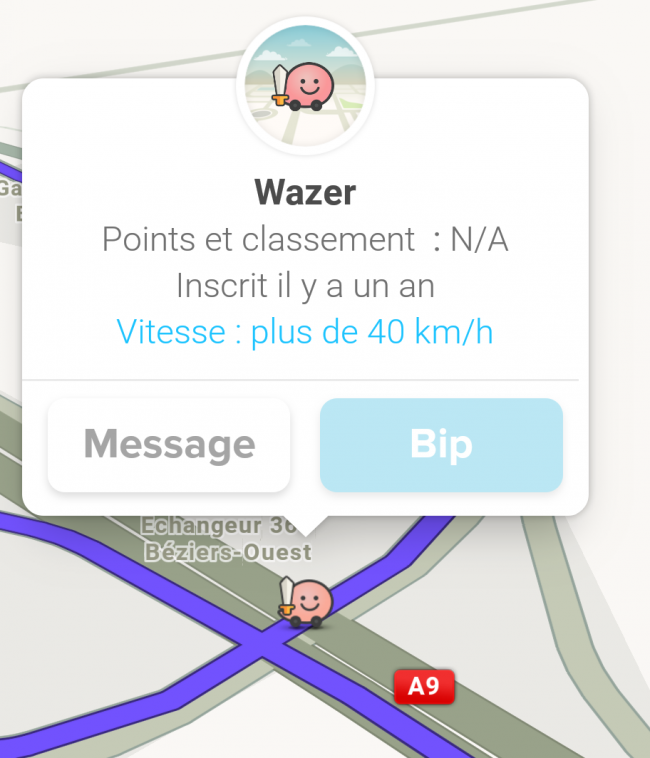 |
 |
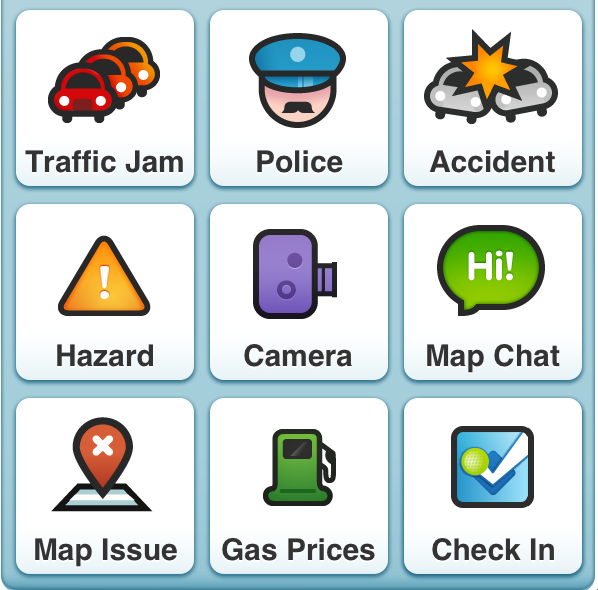 |
10 Ajouter une étape.
|
En sélectionnant la barre blanche avec les horaires, celle-ci va s'agrandir et me proposer des "Etape". |
Je souhaite m'arrêter pour manger quelque part. Je sélectionne l'onglet "alimentation". Je peux sélectionner d'autres services en cliquant sur les autres icônes. |
Une liste de restaurants s'affiche avec le nombre de kilomètres à parcourir avant d'y accéder. |
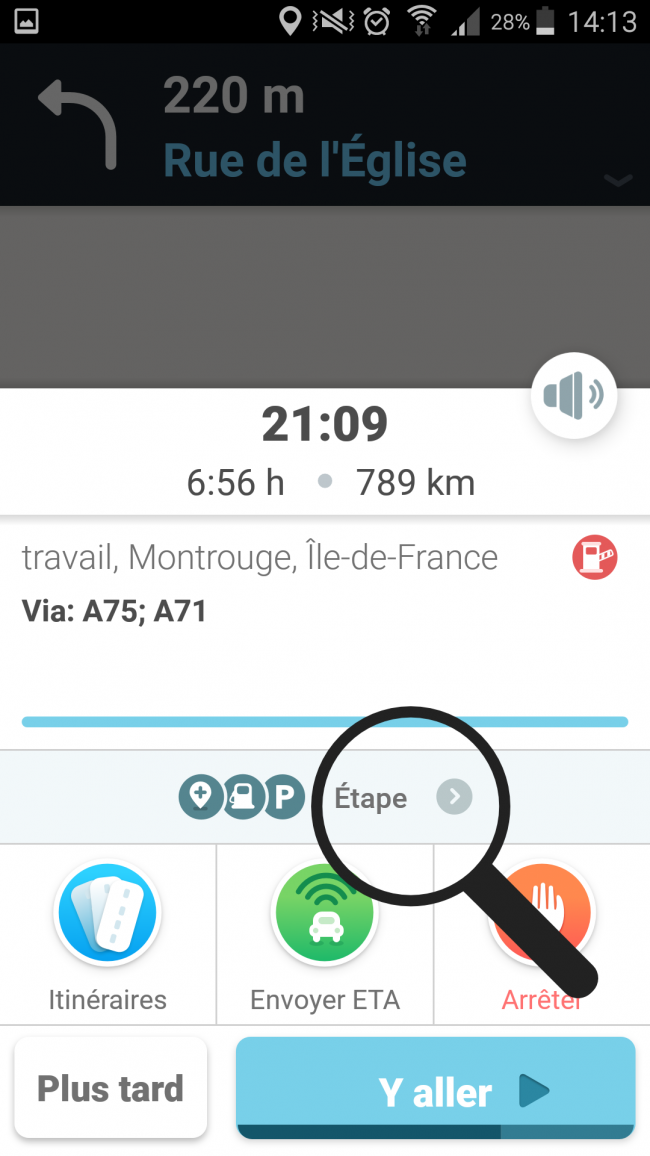 |
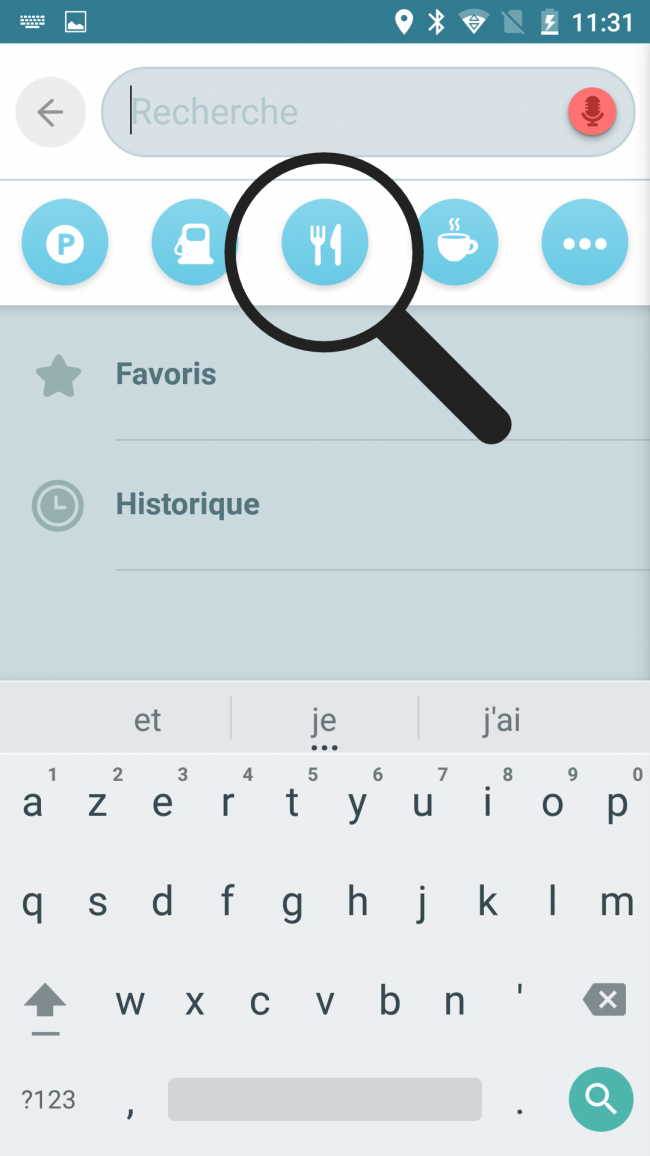 |
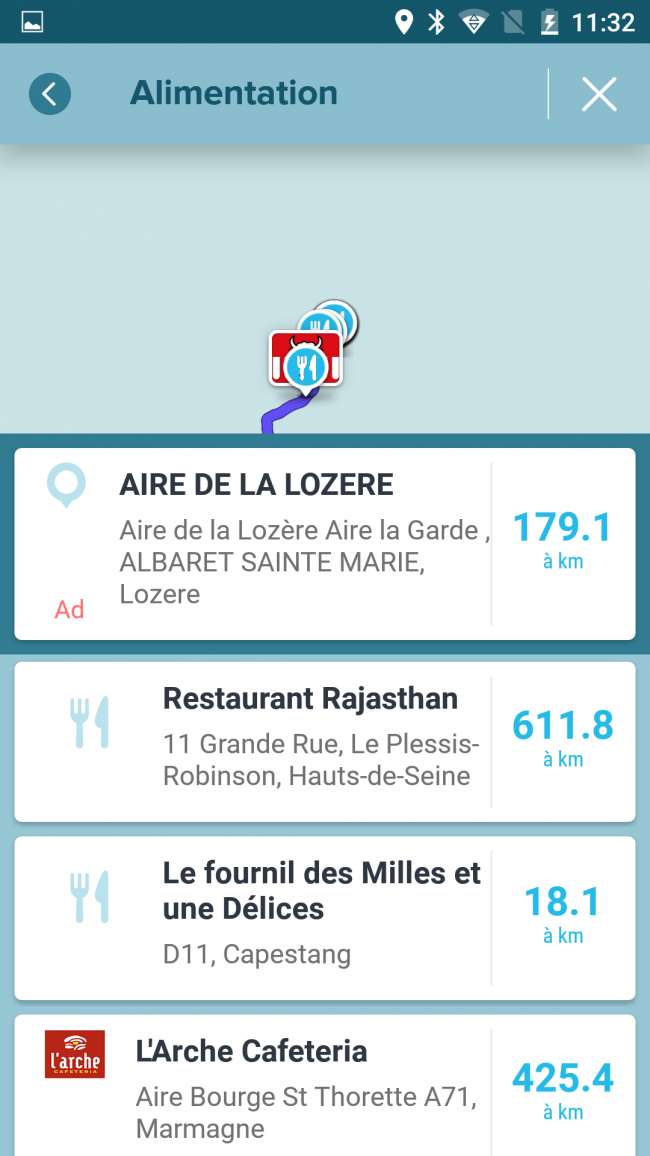 |

 envoyer à un ami
envoyer à un ami