Ajouter un contact dans le carnet d'adresses de mon smartphone - Fiches pratiques Smartphone Ordissimo

1Ouvrir les contacts.
Sur mon Smartphone Ordissimo, je le déverrouille pour afficher la page d'accueil. Ensuite, je clique sur l'icône "Contacts".
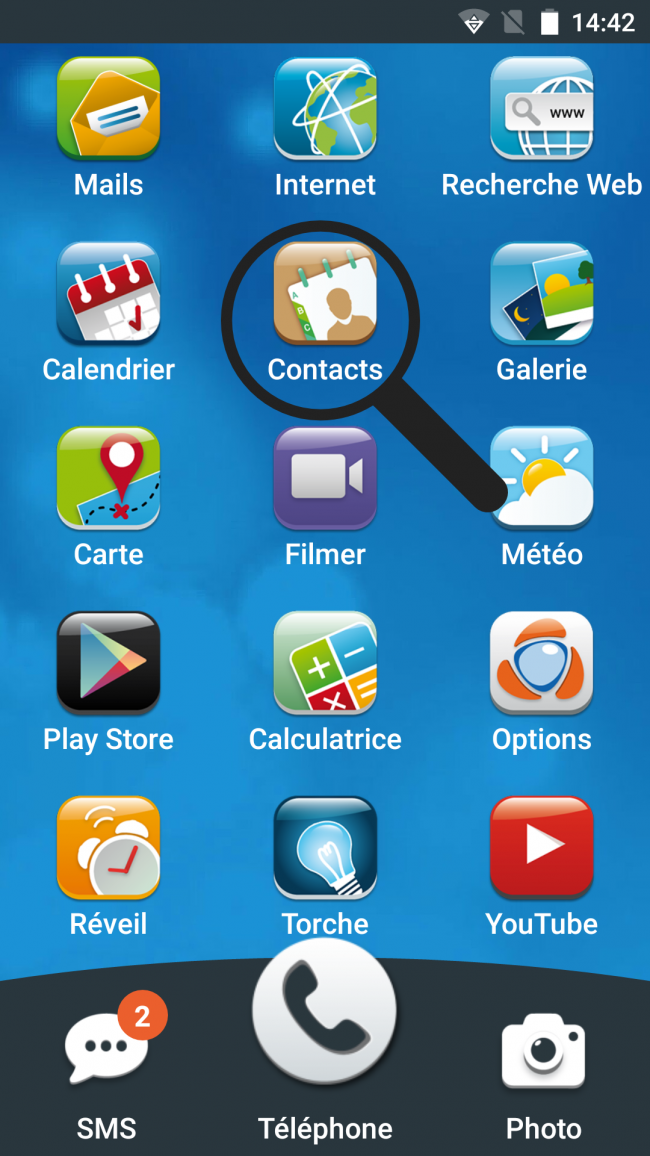
2Ajouter un contact.
a. Cliquer sur "Ajouter".
Je clique sur le bouton "Ajouter" en haut de l'écran.
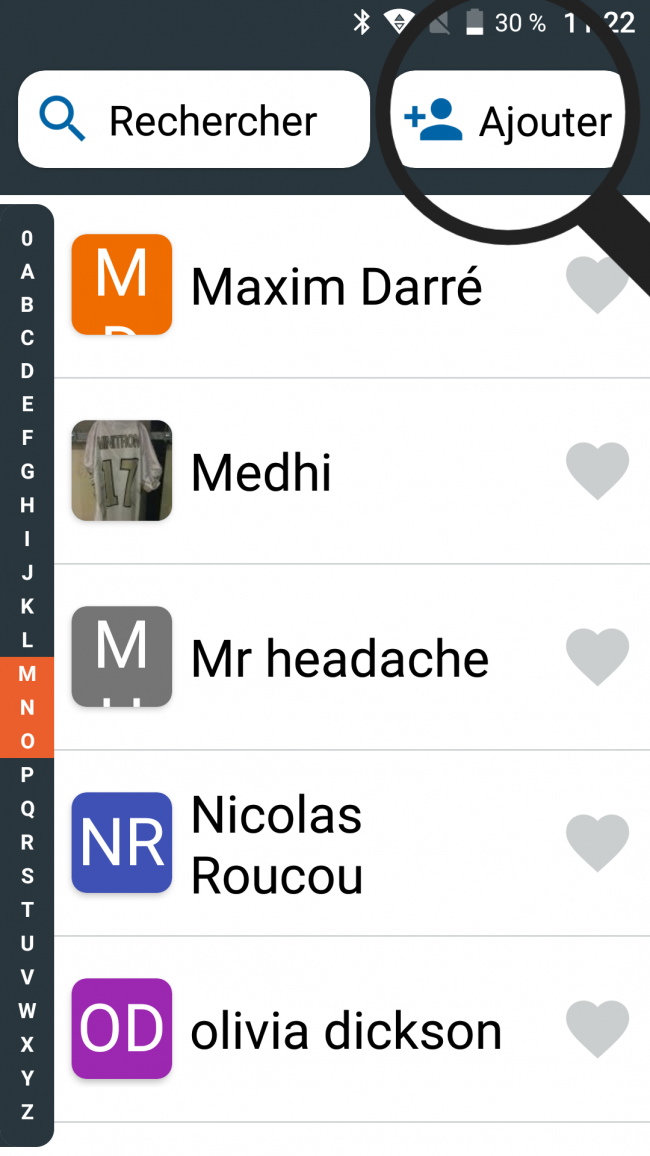
b. Choisir l'emplacement de sauvegarde.
J'ai le choix entre trois sauvegardes :
- Google : les contacts sont synchronisés sur mon compte Google (je peux ainsi les retrouver via ma messagerie Google sur ordinateur par exemple)
- USIM : les contacts sont enregistrés sur la carte SIM. Si je mets la carte SIM dans un autre téléphone, mes contacts seront transférés sur le nouveau téléphone
- Téléphone : les contacts sont enregistrés directement sur le téléphone
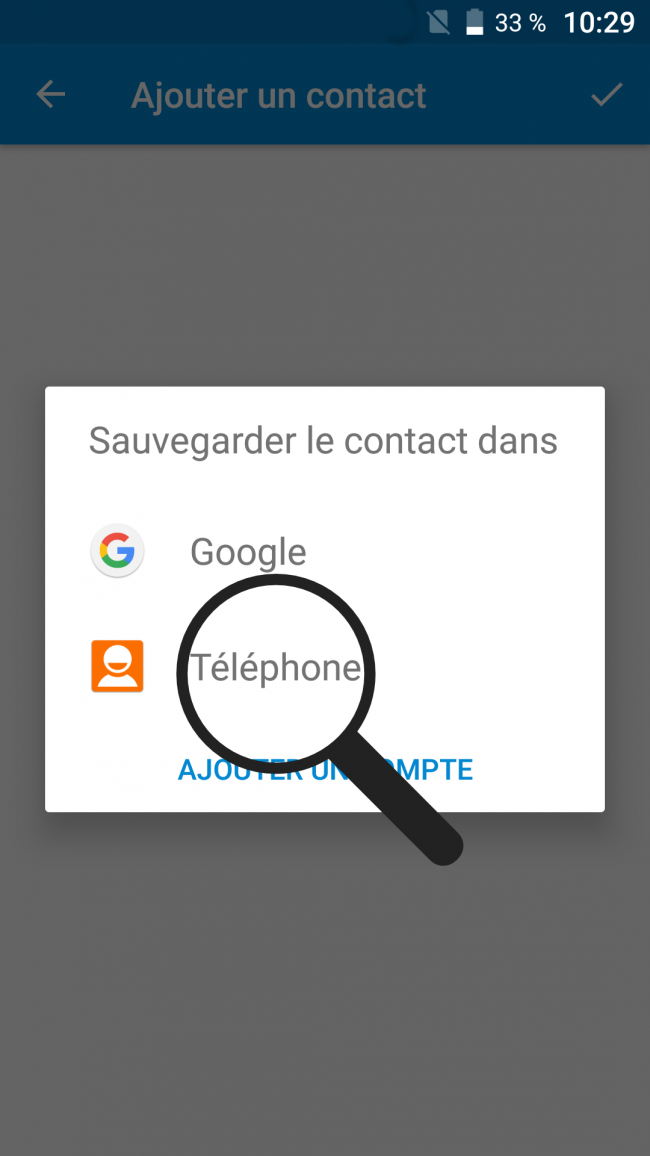
Si j'enregistre un contact sur le téléphone, je peux ajouter des options supplémentaires comme une photo ou des informations personnelles.
3Renseigner les coordonnées du contact.
Je vais pouvoir :
- écrire le nom du contact
- renseigner le numéro de téléphone
- inscrire l'adresse mail (ce champ n'est pas obligatoire, il permet d'envoyer un mail depuis le contact sélectionné)
- modifier la photo du contact
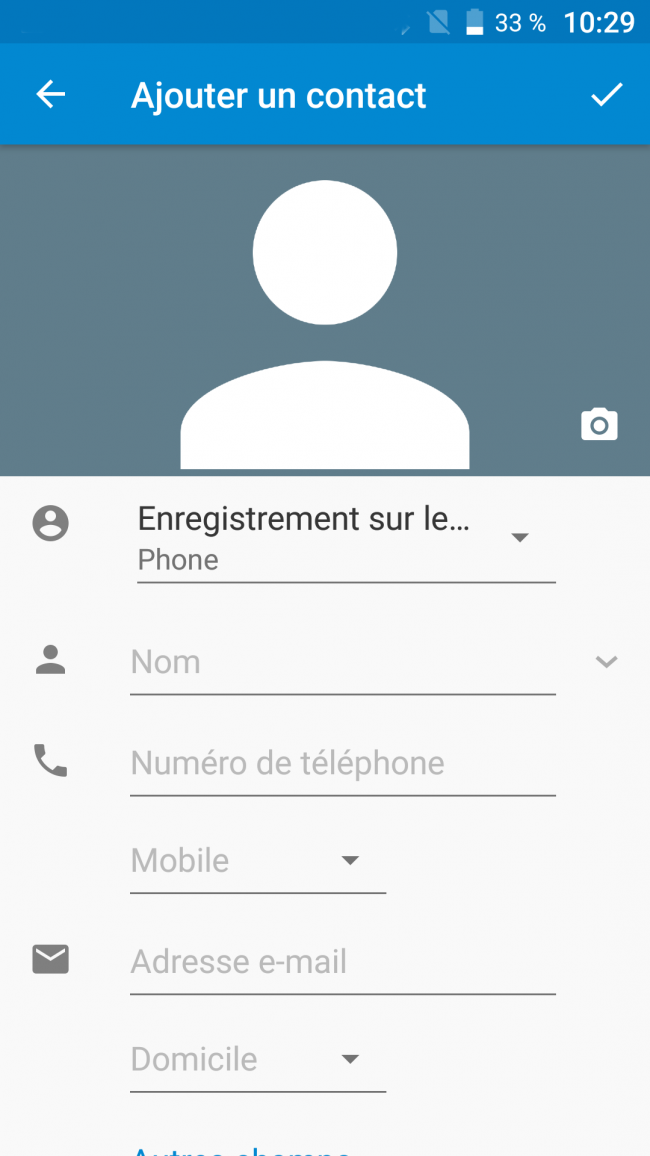
4Renseigner des informations supplémentaires.
a. Sélectionner "Autres champs".
Pour ajouter des informations supplémentaires, je clique sur "Autres champs".
b. Renseigner les nouvelles informations.
Je me trouve face à de nouveaux champs optionnels que je peux remplir si je le désire.
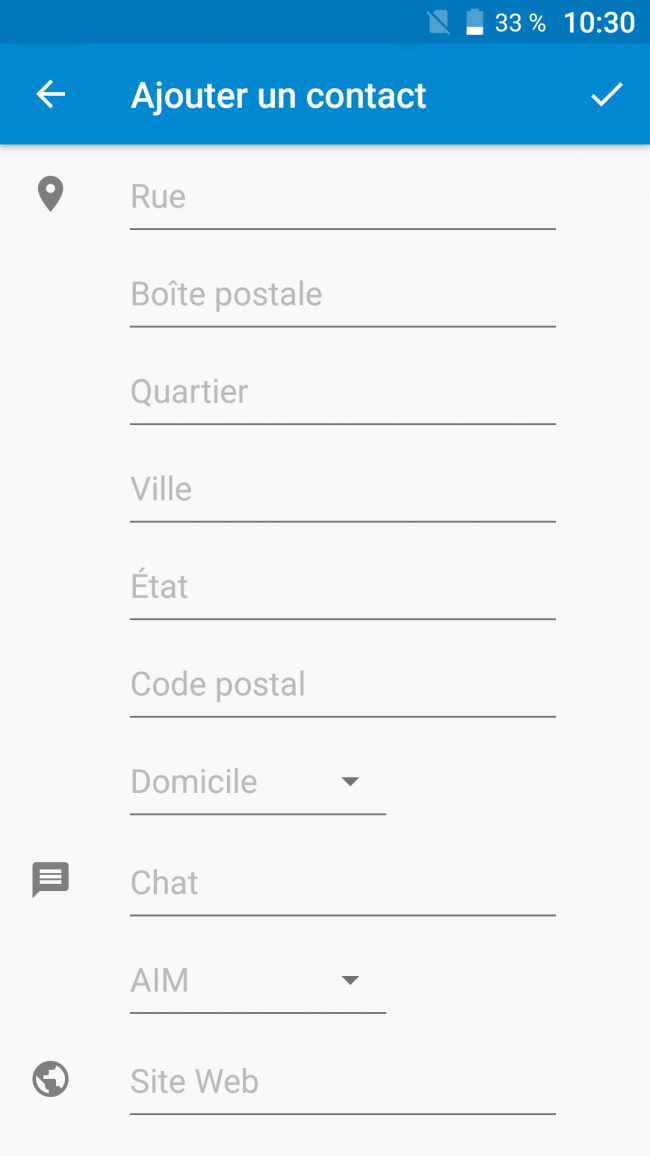 |
5Ajouter une photo de contact.
a. Cliquer sur "Ajouter une image".
Pour ajouter une image, j'ai deux possibilités :
| Avant d'ouvrir le menu "Autres champs", je clique sur l'appareil photo. |
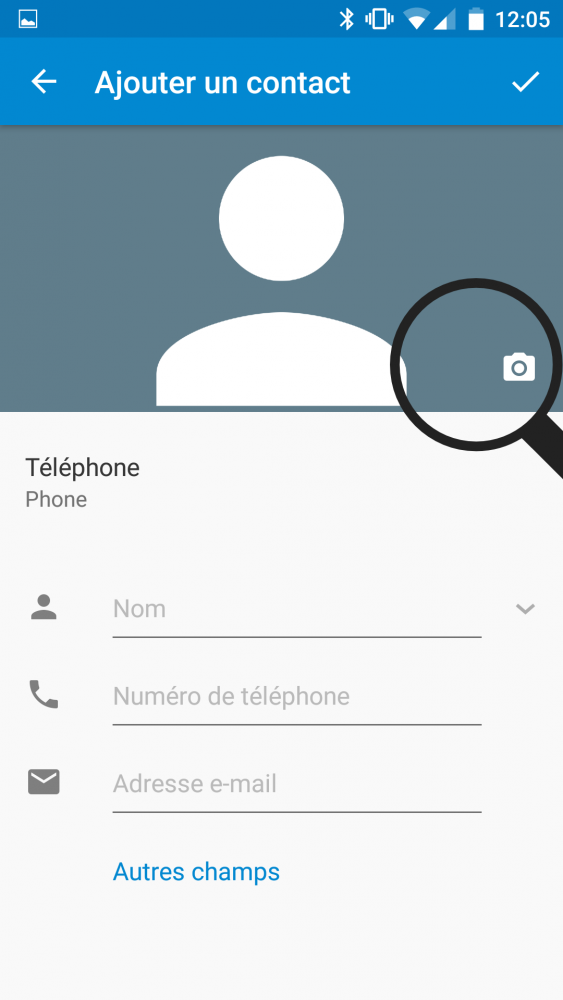 |
b. Définir la photo.
Il m'est demandé de choisir entre :
- "Prendre une photo" : utiliser l'appareil photo
- "Sélectionner une photo" : choisir une photo parmi les photos présentes dans la galerie

c. Choisir la photo.
| Si je décide de "Prendre une photo", mon appareil photo s'ouvre pour prendre une photo. | Si je décide de "Sélectionner une photo", je me retrouve avec plusieurs dossiers dans lesquels je peux sélectionner une photo. |
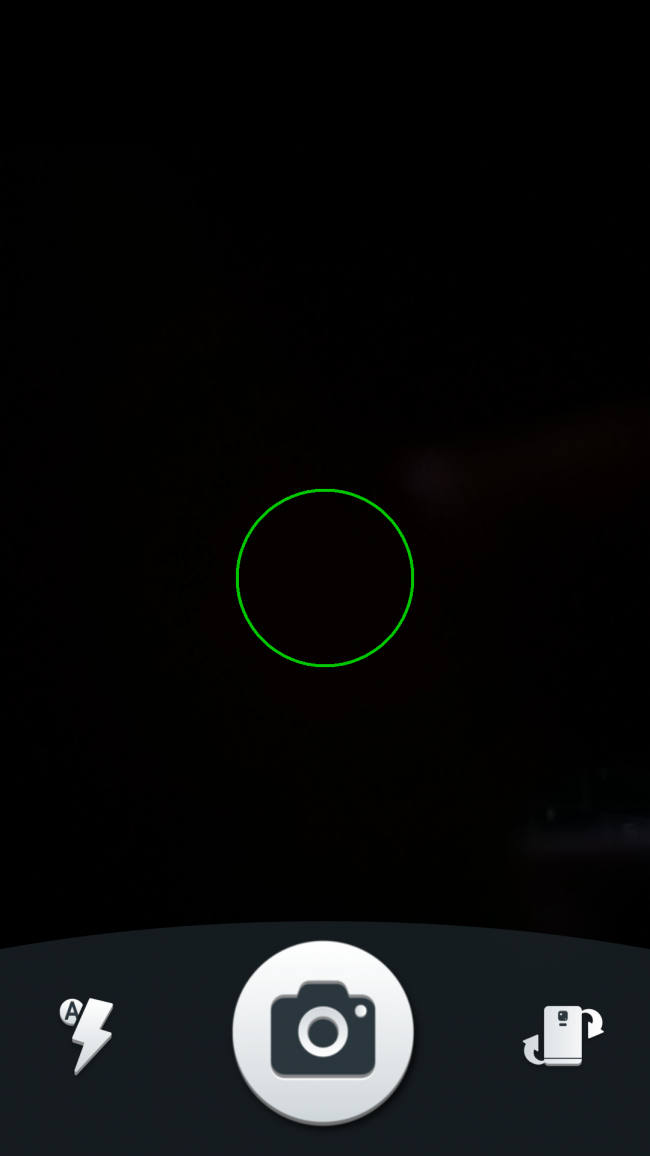 |
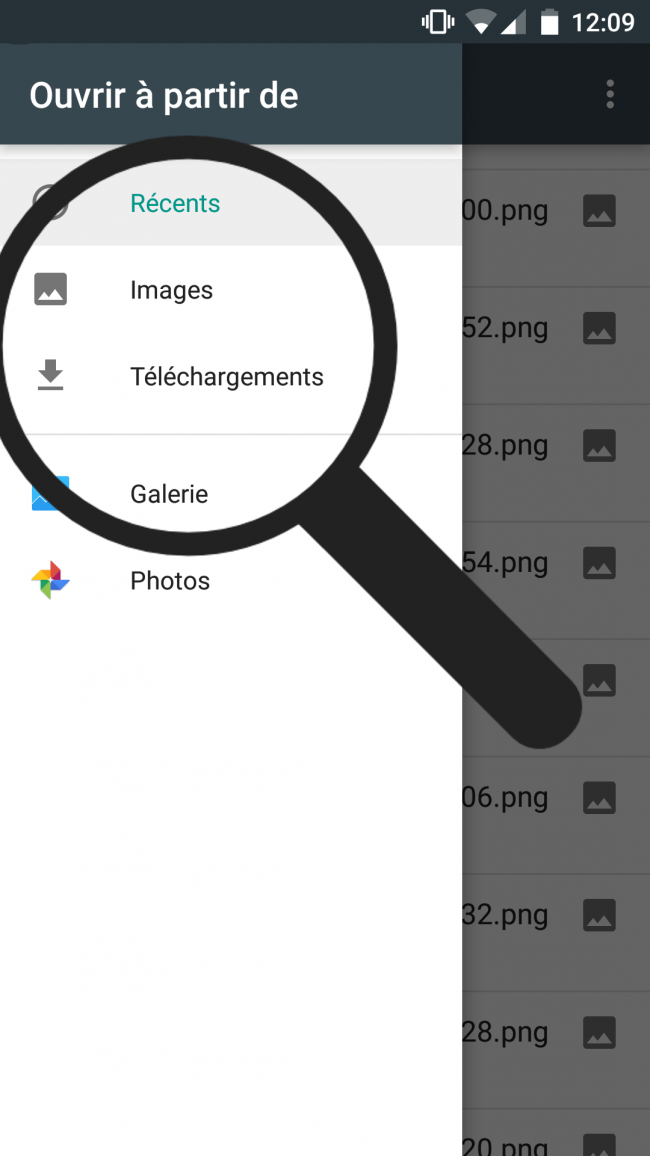 |
d. Photo ajoutée.
Ma photo de contact est ajoutée.
| Lorsque je prends une photo depuis le menu du contact, elle s'affiche directement en haut à l'emplacement de l'image |
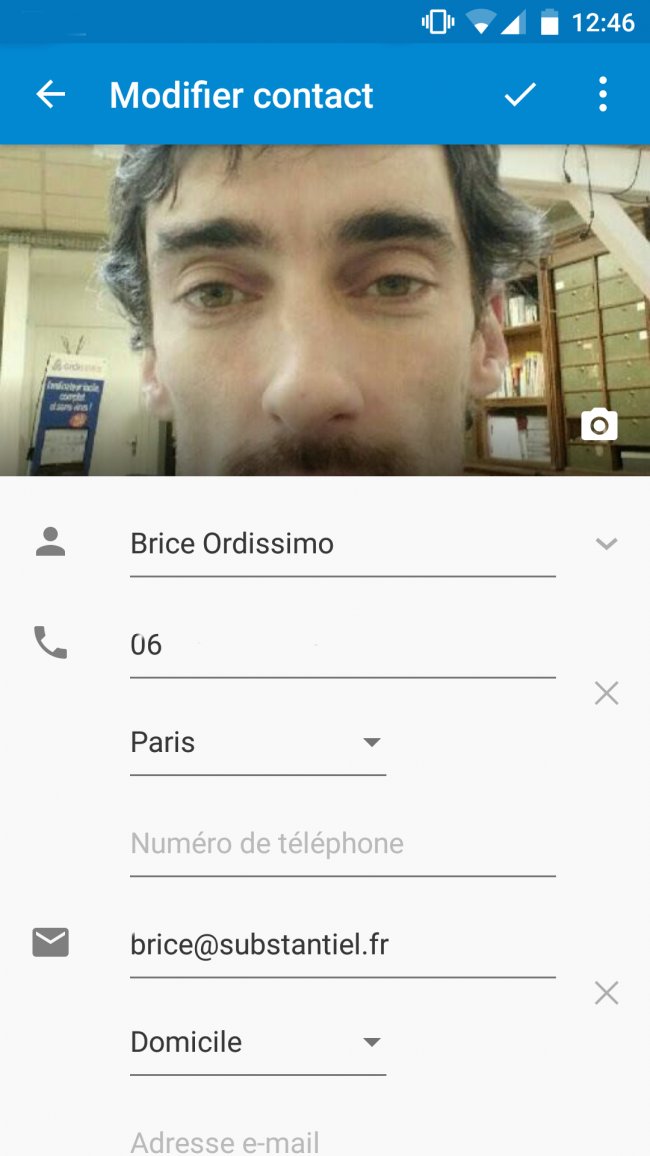 |
6Valider son contact.
Pour valider mon contact, je clique sur le "V" en haut de l'écran.
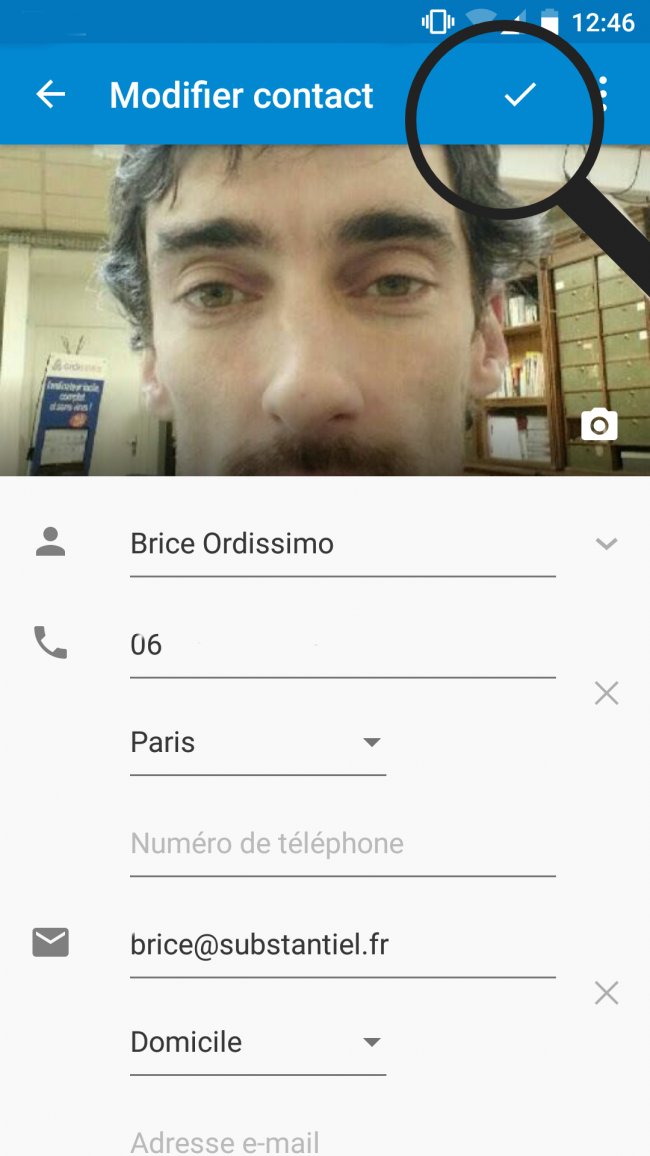 |
7Apercevoir son nouveau contact.
a. Le contact créé.
Une fois mon contact validé, je suis dirigée vers mon contact créé. A l'aide des boutons en haut à droite je peux :
- l'étoile : mettre le contact dans mes favoris
- le crayon : modifier le contact
- les trois points : modifier les paramètres du contact
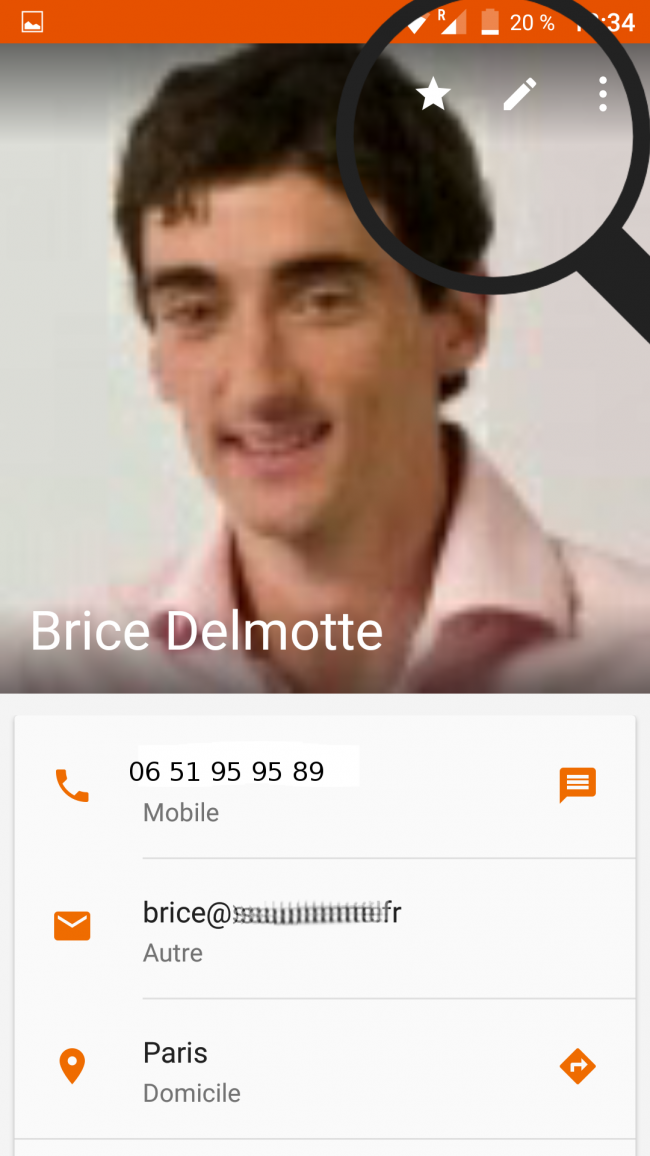
b. Le contact créé dans la liste des contacts.
Une fois le contact créé, je le retrouve dans ma liste de contacts.
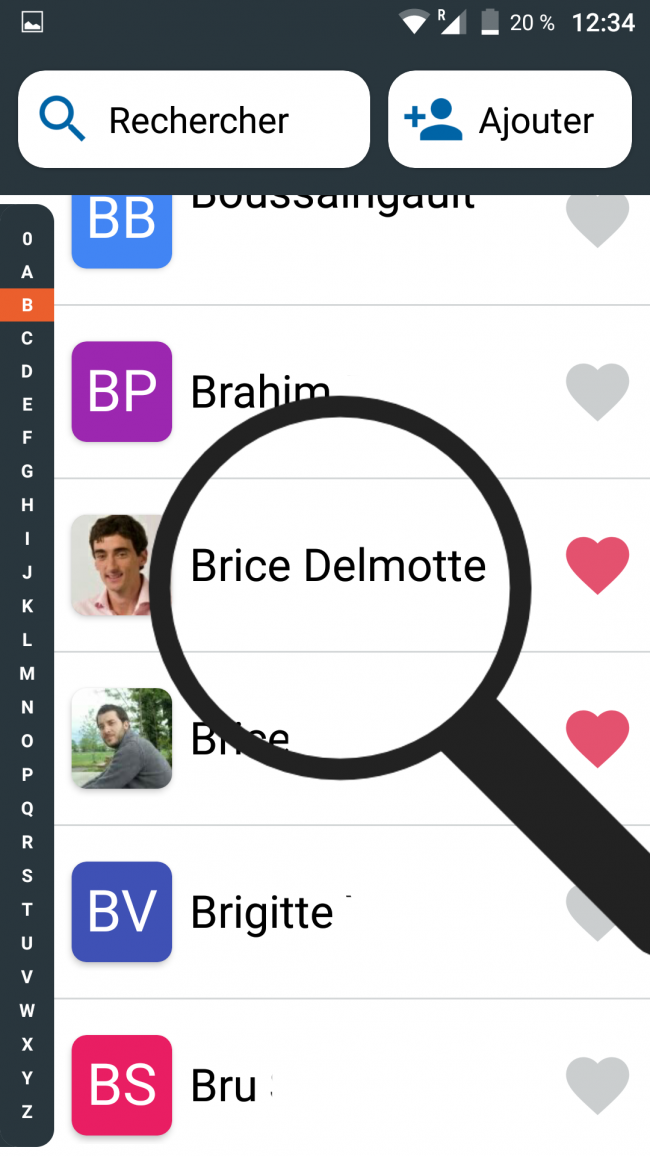
A votre tour d'ajouter vos contacts sur votre nouveau Smartphone !

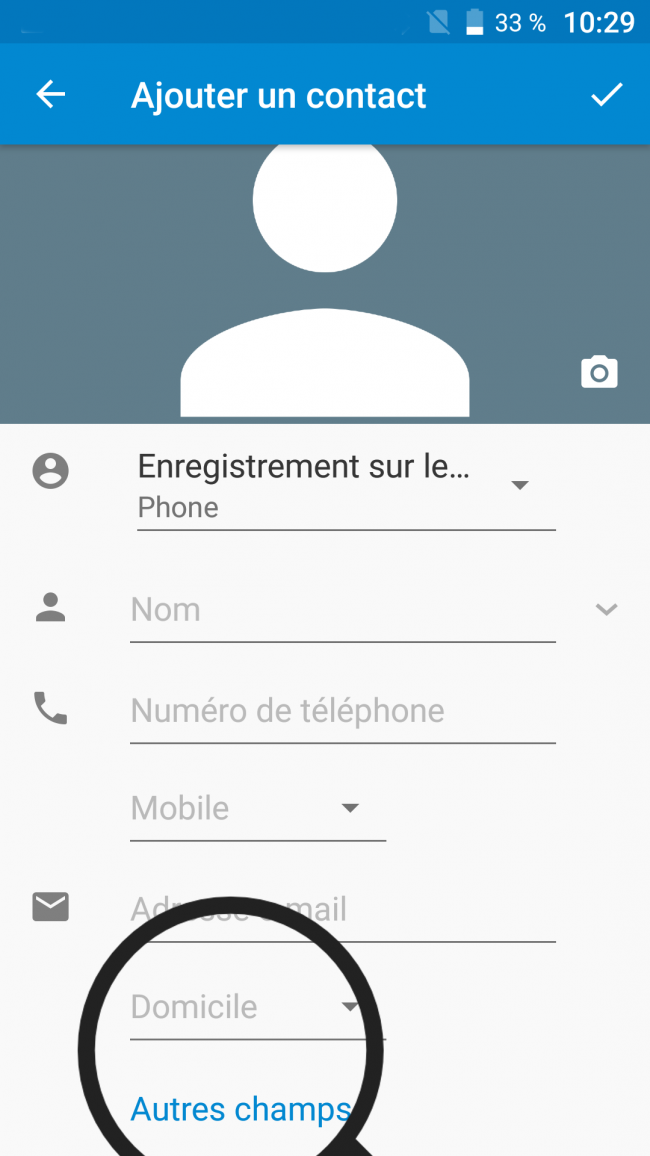

 envoyer à un ami
envoyer à un ami