Appeler avec son Smartphone Ordissimo - Fiches pratiques Smartphone Ordissimo

Dans le cadre de cette démarche, nous allons voir comment téléphoner avec son Smartphone Ordissimo.
1Dévérouiller son Smartphone Ordissimo.
a. Allumer son Smartphone.
Pour déverrouiller mon Smartphone, je sélectionne le bouton "Marche/Arrêt" pour activer l'écran.
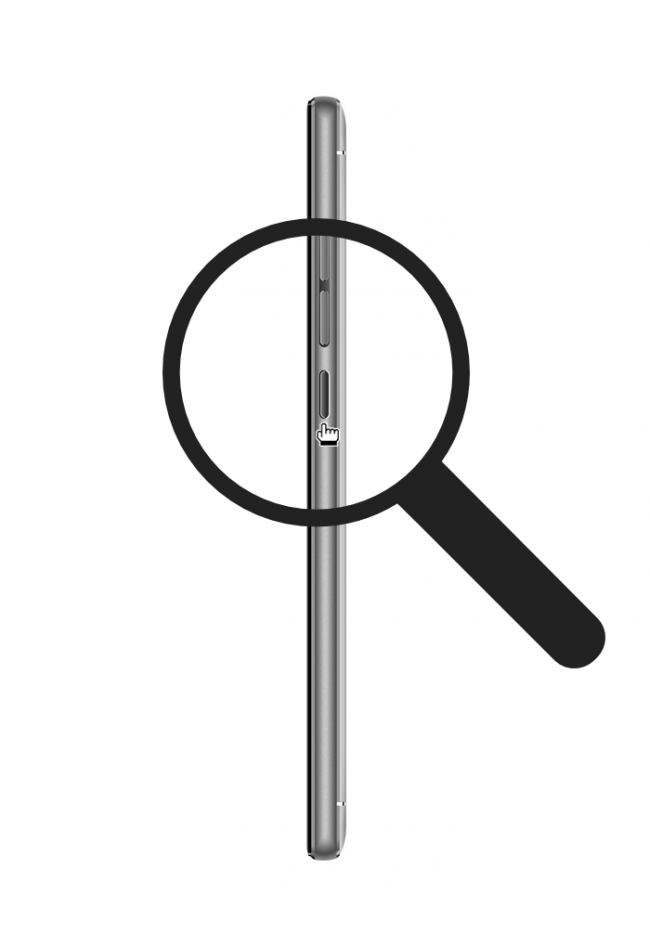
b. Déverrouiller l'écran suivant le verrouillage choisi.
Lors de ma première utilisation, j'ai choisi un verrouillage de téléphone spécial. Trois types de verrouillages sont possibles :
| glissement du doigt vers le haut | mot de passe | modèle |
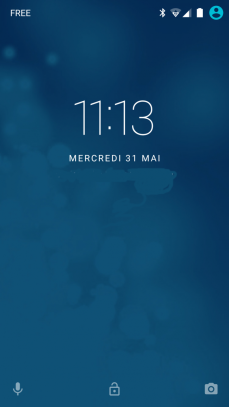 |
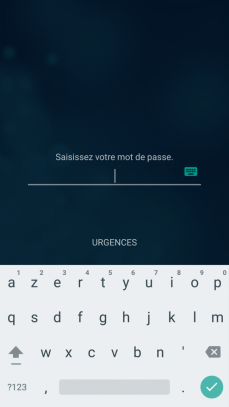 |
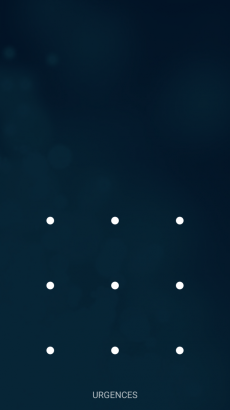 |
2Sélectionner l'icône "Téléphone".
Une fois mon Smartphone Ordissimo déverrouillé, je clique sur le bouton "Téléphone" en bas de l'écran.
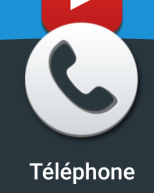
3Passer un appel.
Pour téléphoner, il existe trois possibilités :
- les contacts favoris
- le clavier tactile
- les contacts
a. Utiliser les contacts favoris.
Je tombe immédiatement sur mes contacts placés en favoris. Il me suffit de sélectionner mon contact pour l'appeler.
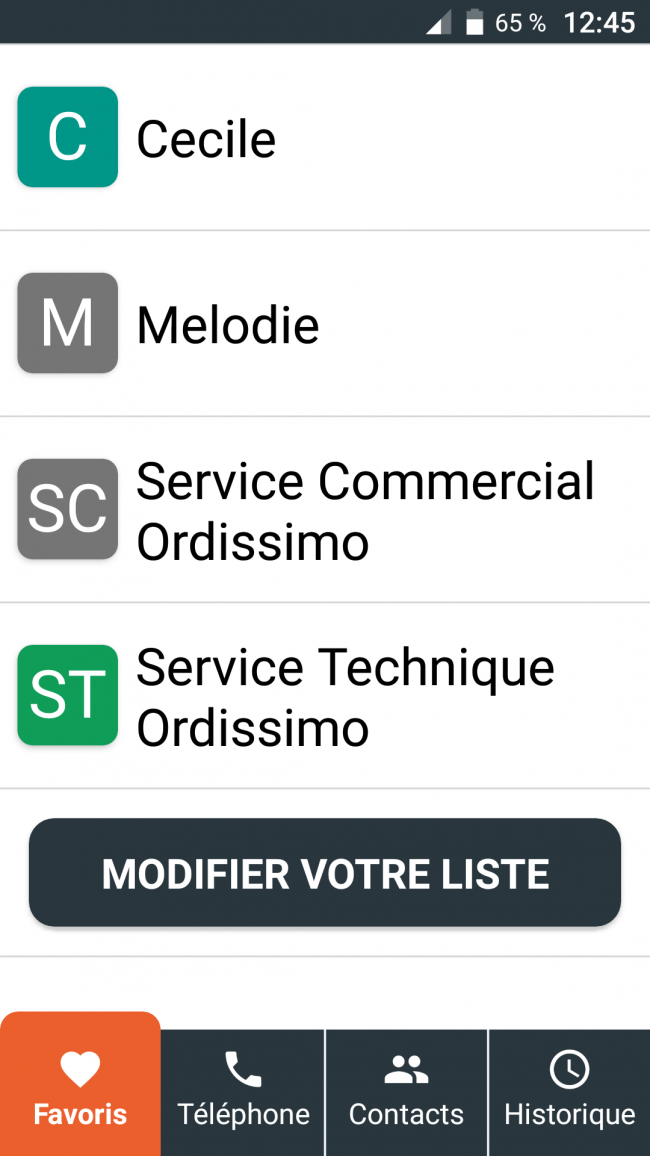
b. Utiliser le clavier tactile.
Si je clique sur l'onglet "Téléphone", j'accède au clavier tactile. Il me suffit d'inscrire le numéro et de sélectionner "Appeler".
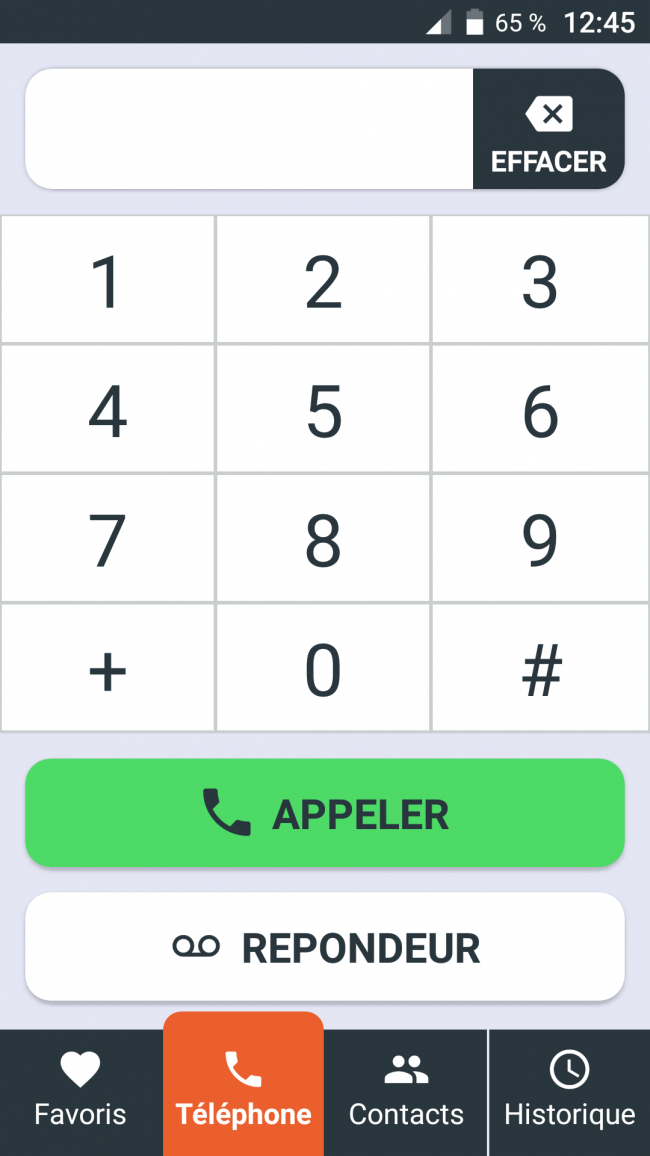
Pour modifier le numéro écrit, j'utilise le bouton "EFFACER" en haut à droite.
c. Cliquer sur l'onglet des contacts.
L'onglet "Contacts" me permet d'accéder directement à tous mes contacts. Je sélectionne mon contact pour l'appeler.
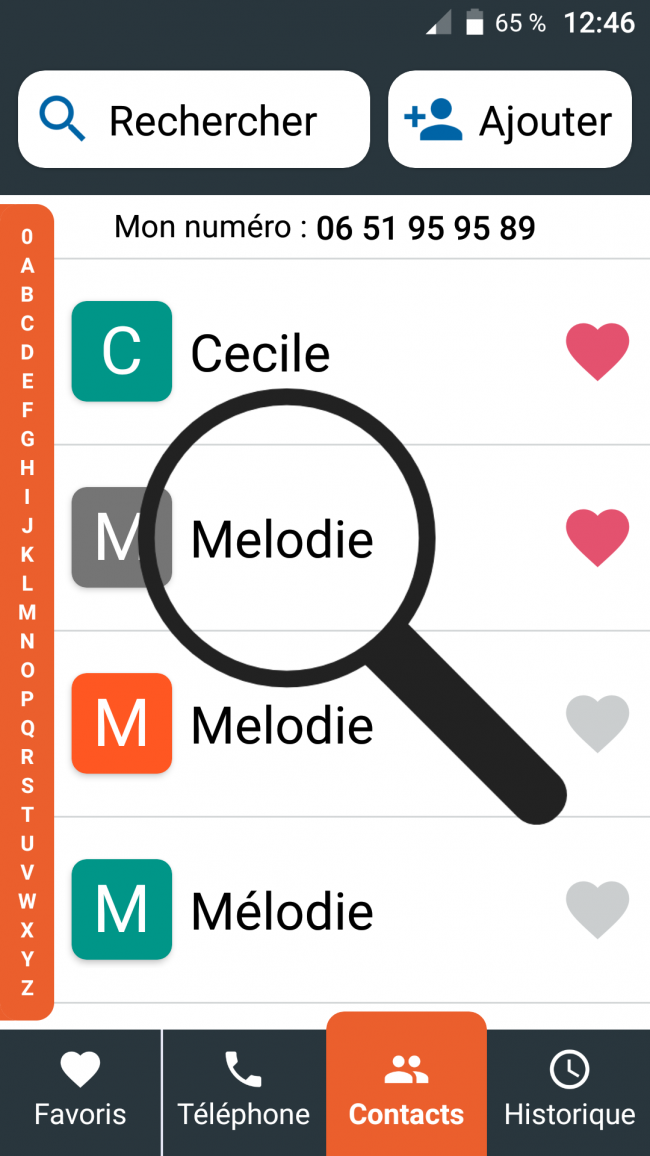
Tous mes contacts sont répertoriés par ordre alphabétique.
4Les options dans une conversation.
Dans une conversation, je vais pouvoir :
|
|
|
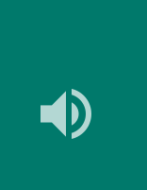 |
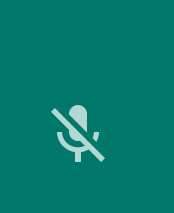 |
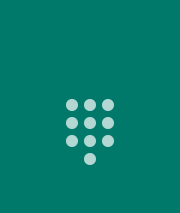 |
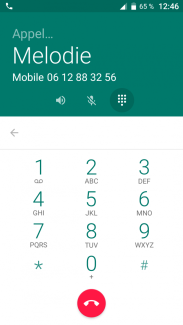 |
Pour retrouver une écoute normale, se faire à nouveau entendre ou réduire le clavier tactile, je sélectionne une deuxième fois la touche en question.
5Mettre fin à une conversation.
Pour mettre fin à une conversation téléphonique, je sélectionne le bouton rouge avec un téléphone blanc.
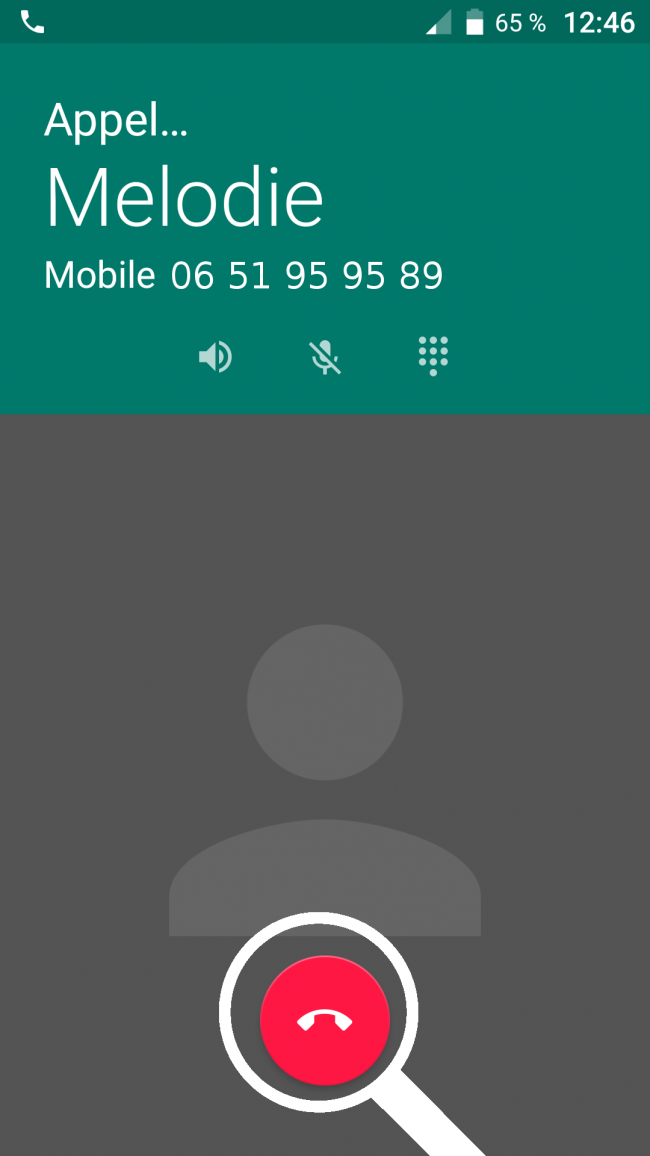
6Utiliser le répondeur.
| Dans l'onglet "Téléphone" que nous avons vu en étape 3, je retrouve le raccourci "REPONDEUR". | Ce bouton me permet d'appeler la messagerie et ainsi écouter mes messages vocaux. |
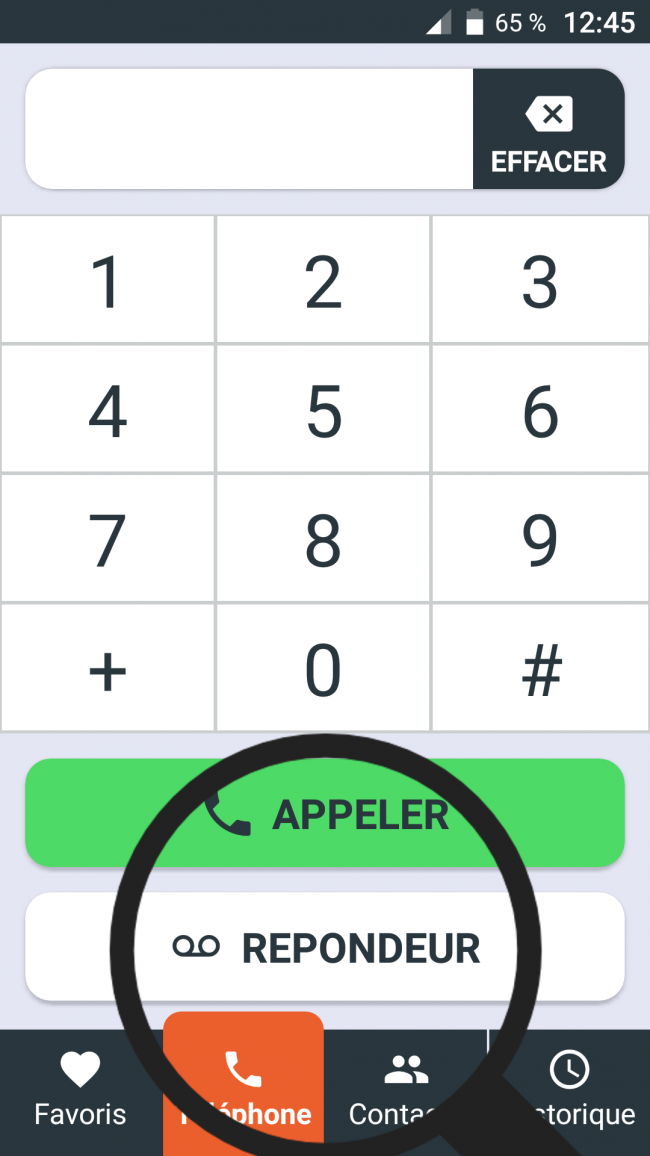 |
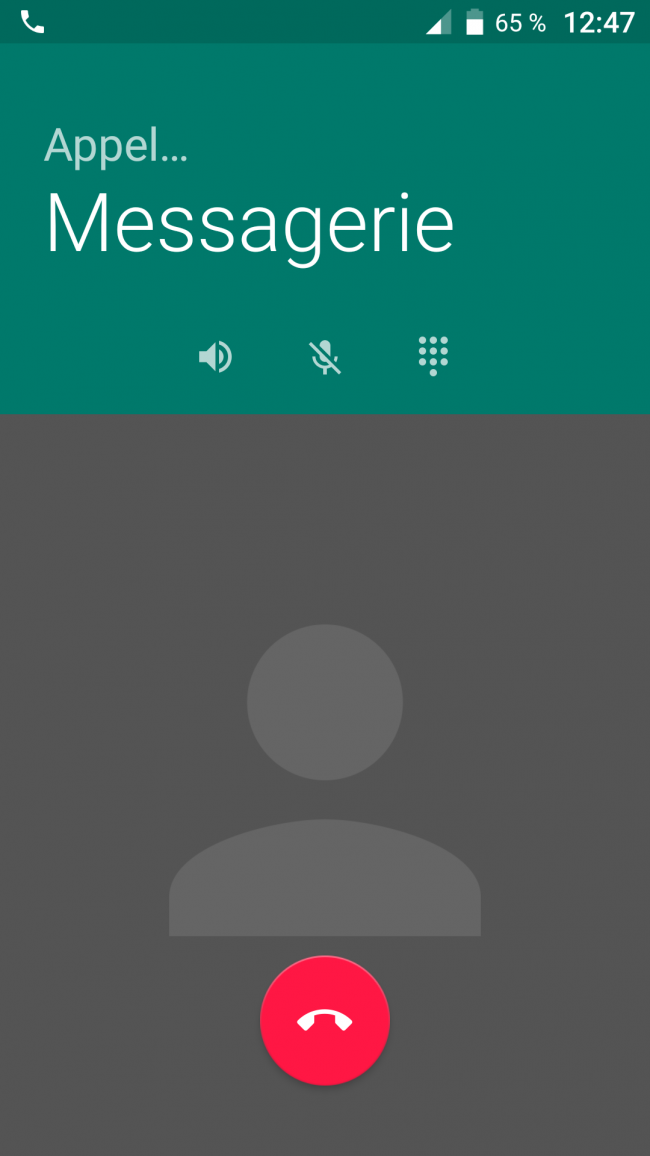 |
7Répondre à un appel.
a. Avec le téléphone en veille.
Si je reçois un appel et que mon téléphone est en veille, je peux :
- décrocher en faisant glisser le cercle vers la droite
- raccrocher en faisant glisser vers la gauche
- envoyer un message d'excuse en faisant glisser vers le haut (si je ne peux pas répondre pour l'instant)
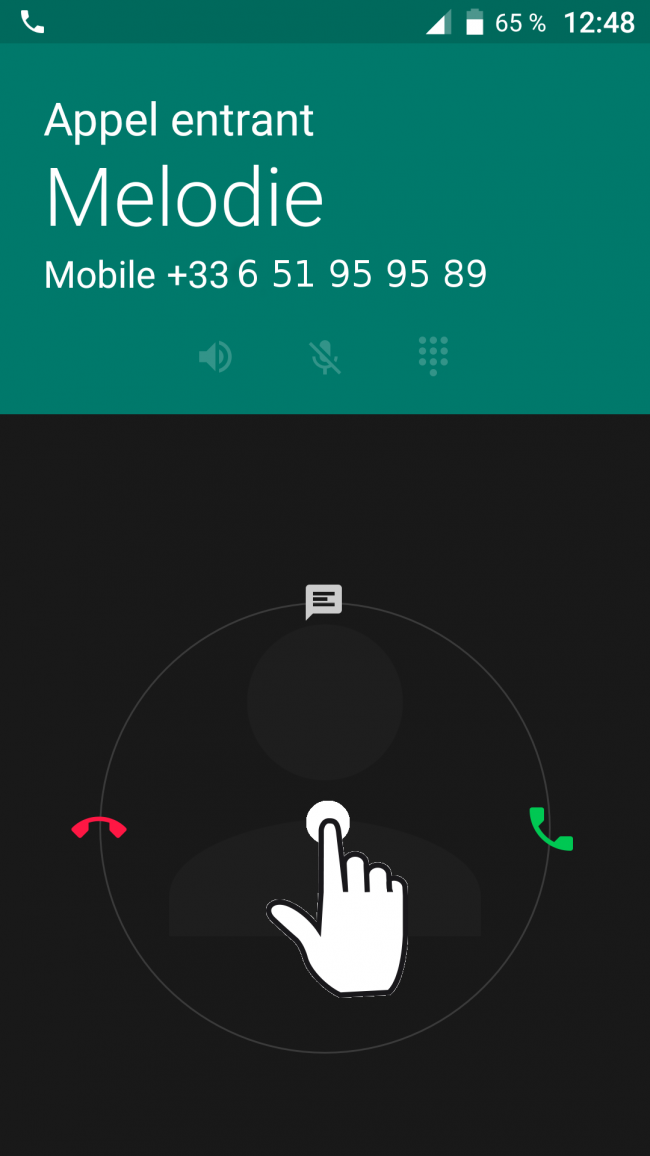
Lorsque je reçois un appel, un voyant bleu clignote.
b. Avec le téléphone allumé.
Une fenêtre s'ouvre en haut de l'écran me proposant les boutons :
- "Répondre" pour décrocher
- "Fermer" pour raccrocher.
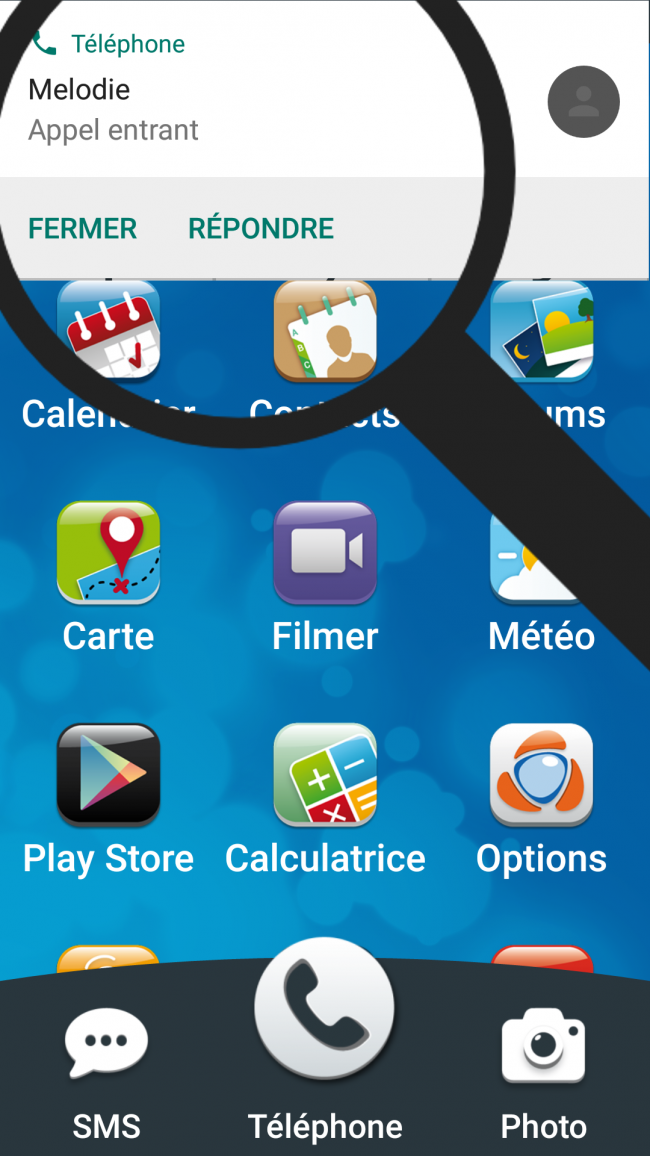
En sélectionnant le numéro qui s'affiche, j'agrandis la fenêtre comme dans l'étape 7.a.
8Manquer un appel.
|
Si je manque un appel, un voyant vert clignote en haut de l'écran. |
Sur mon écran de verrouillage, j'ai une notification qui me montre mon appel manqué. | Sur mon écran d'accueil, je retrouve une icône d'un téléphone dans ma barre de notification ainsi qu'un "1" à côté du bouton "Téléphone" |
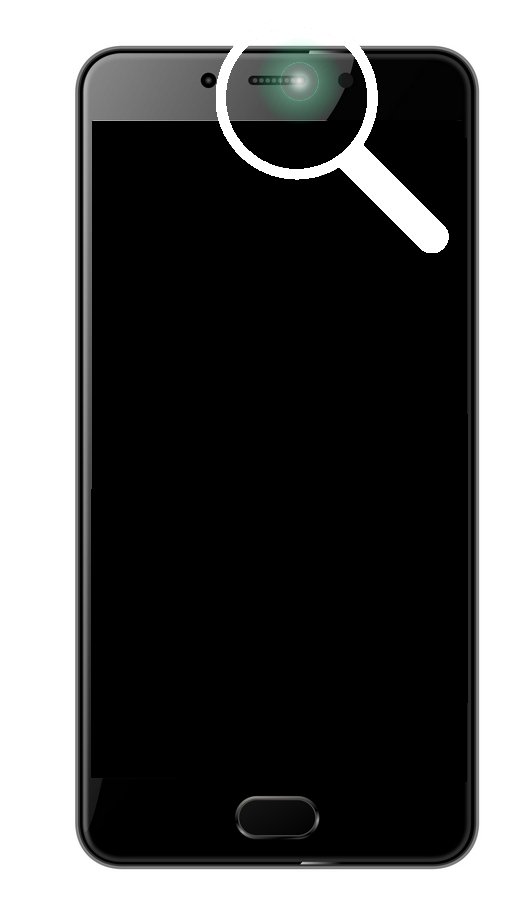 |
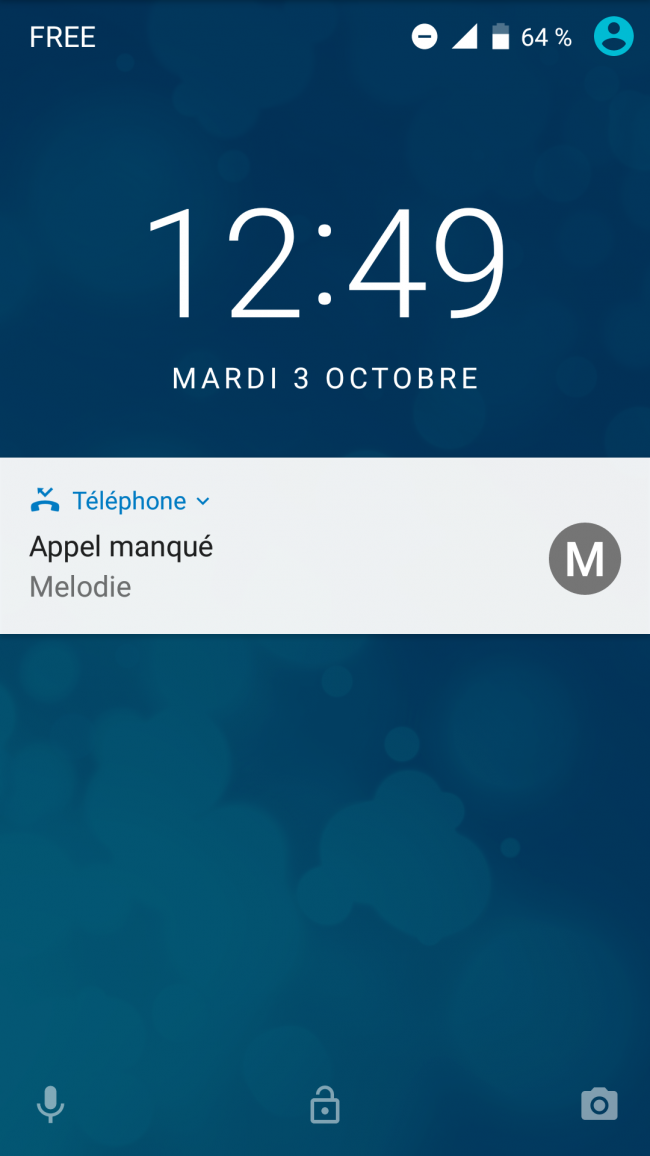 |
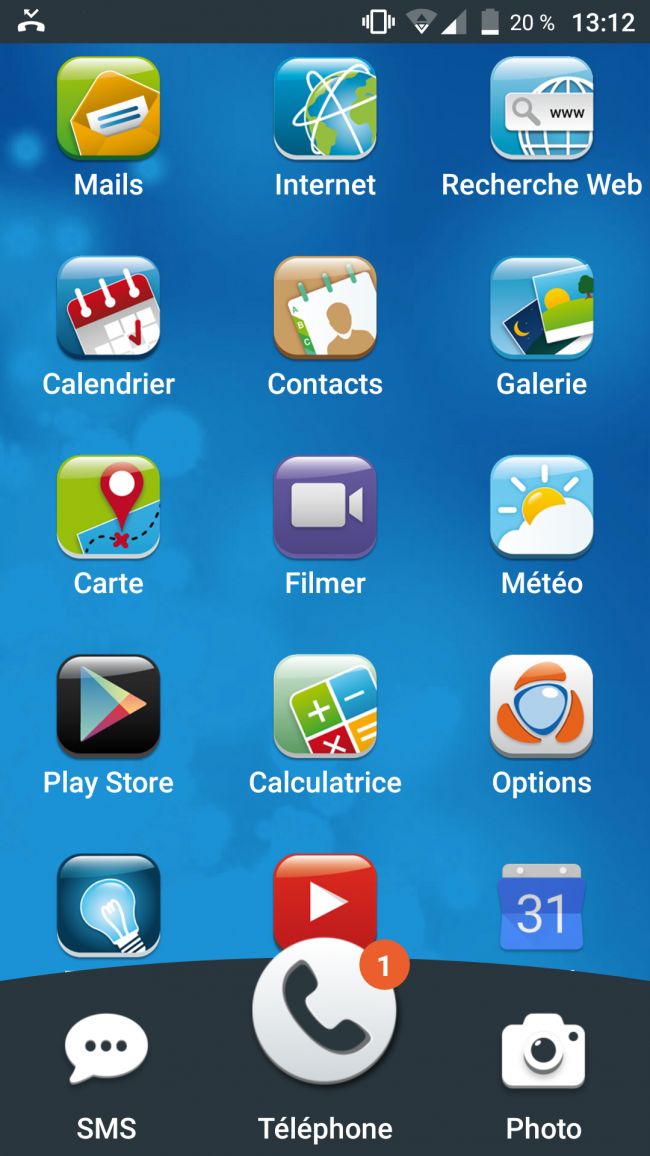 |
9Afficher son historique d'appels.
En cliquant sur l'onglet "Historique", il m'est possible de visualiser l'historique des appels. Je retrouve les derniers appels passés et ceux que j'ai reçus.
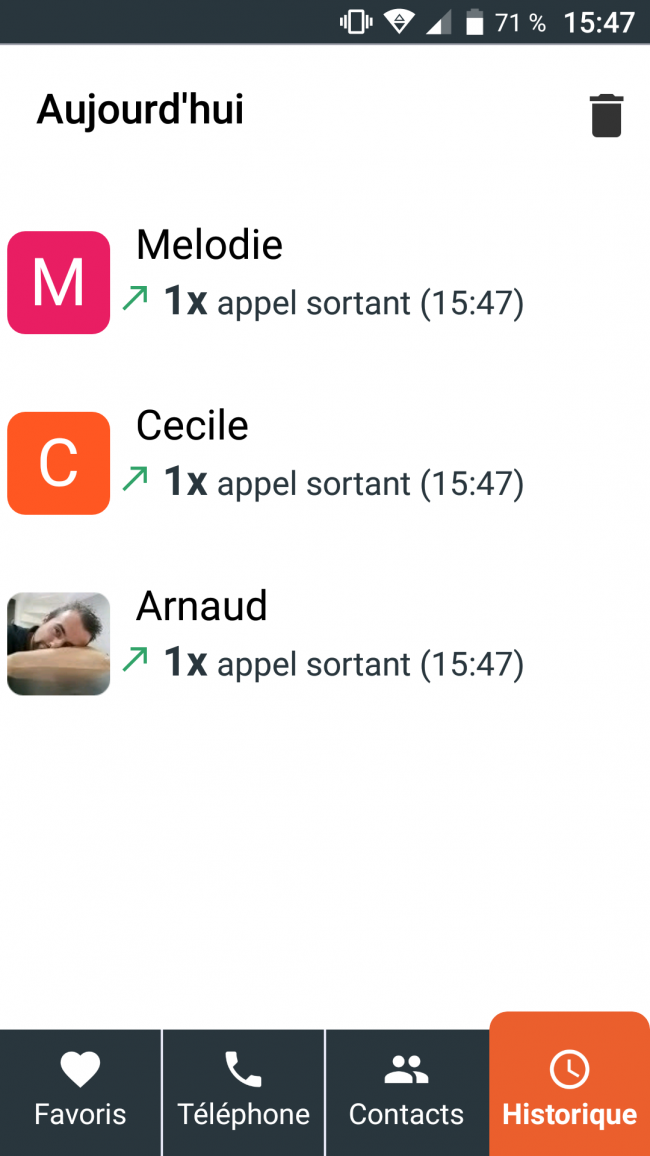
10Supprimer un appel de l'historique.
a. Sélectionner la poubelle de l'historique.
Je sélectionne "la poubelle" en haut de l'écran pour sélectionner tout mon historique.
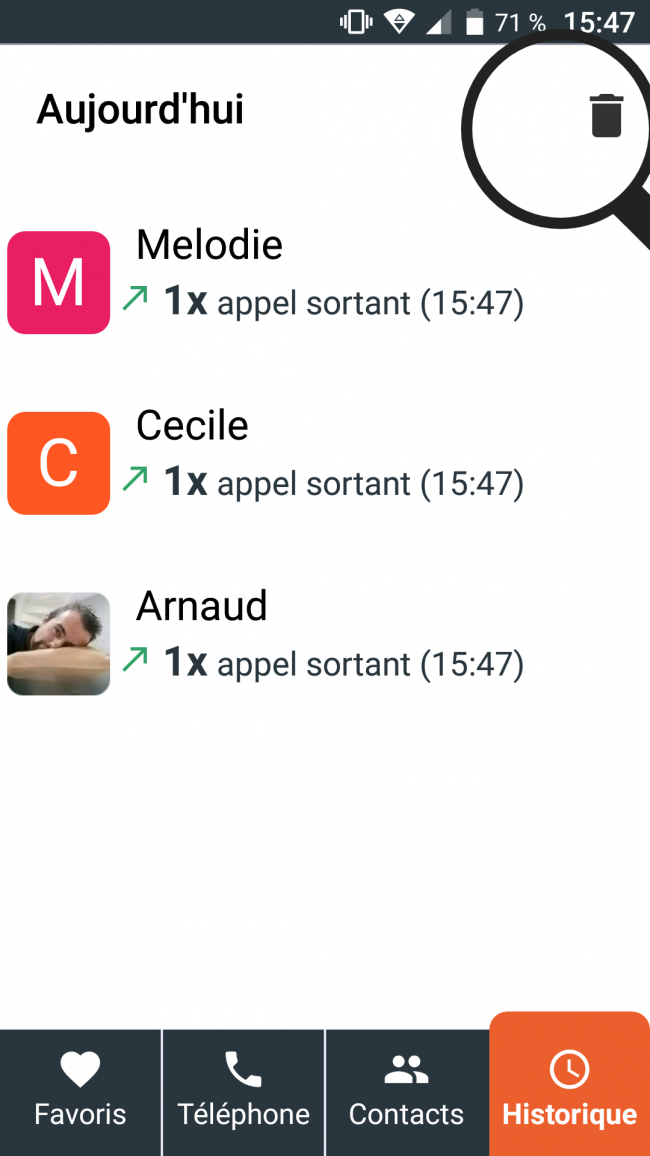
b. Supprimer un appel de l'historique.
| Je sélectionne à présent "la poubelle" en face d'un appel que je souhaite supprimer. | Mon appel est alors supprimé de mon historique. |
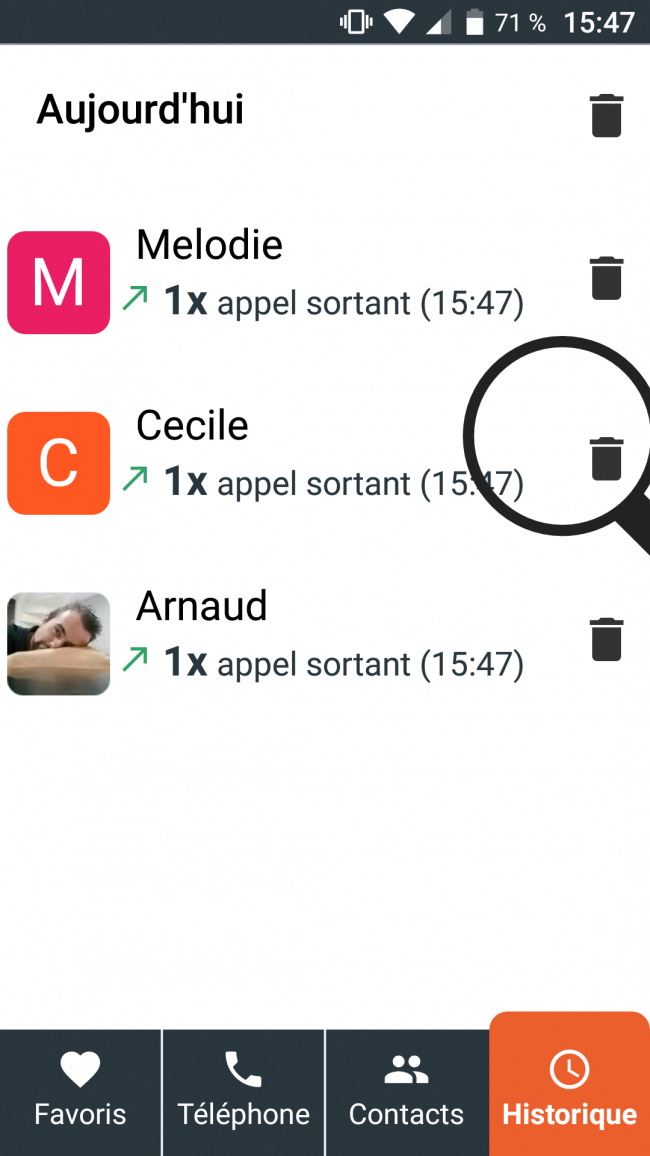 |
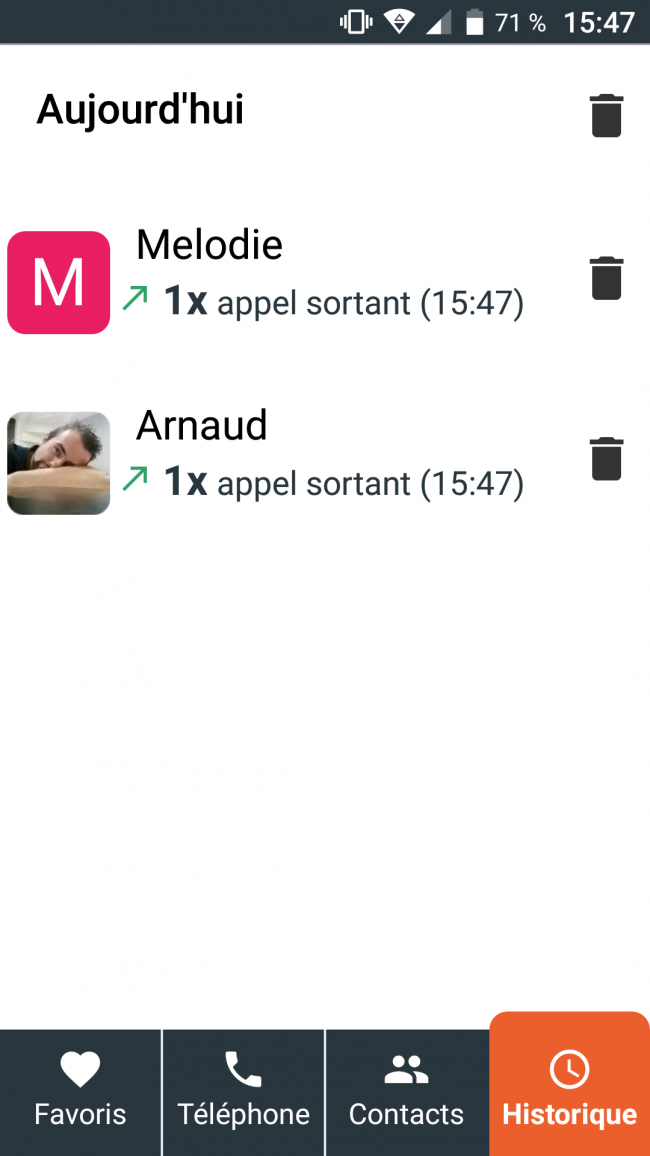 |
Les appels téléphoniques n'ont plus de secrets pour vous !

 envoyer à un ami
envoyer à un ami