Chess, pour mettre votre adversaire "Echec et mat" - Fiches pratiques Ordissimo

Le but du jeu est de mettre en Echec le roi adverse en déplaçant les différentes pièces à notre disposition.
On va voir à travers ces étapes comment jouer.
![]() Pour installer le jeu 3D Chess Game, je me reporte à la fiche : Comment installer une application !
Pour installer le jeu 3D Chess Game, je me reporte à la fiche : Comment installer une application !
1Ouvrir le jeu.
Pour lancer le jeu, je clique sur l'icône "3D Chess Game" ![]() . Serez-vous plus logique que votre ordinateur ?
. Serez-vous plus logique que votre ordinateur ?
2Page d'accueil du jeu.
Lorsque le jeu se lance, on se retrouve face à l'échiquier. En haut se trouve les pions noirs et en bas, les blancs.
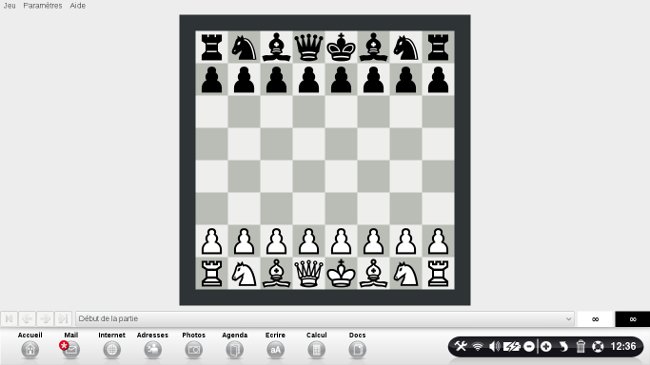
3Commencer à jouer la partie.
a. Choisir les pions à déplacer.
Pour commencer le jeu, cela n'est pas compliqué : il suffit de déplacer son pion en cliquant dessus. Comme dans chaque jeu, ce sont les pions blancs qui commencent et nous jouons avec eux justement.
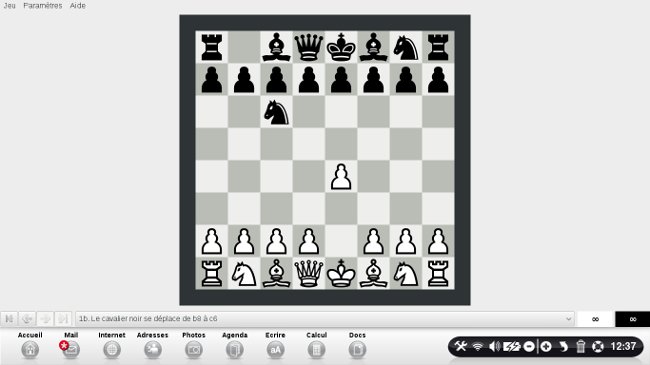
b. Exemple de déplacement.
Lorsqu'on clique sur un pion, je vois qu'une "ombre" apparaît montrant les cases où il peut se déplacer. Cela est utile si on a du mal à se souvenir de toutes les possibilités de déplacements d'une pièce. Une fois que j'ai cliqué sur un pion, je clique sur l'emplacement où je souhaite l'amener. Si au contraire je souhaite déplacer un autre pion, je clique à nouveau sur mon pion ou je sélectionne un autre directement.
![]() Les pions sont les seuls à devoir avancer vers les ennemis. Tous les autres peuvent revenir en arrière.
Les pions sont les seuls à devoir avancer vers les ennemis. Tous les autres peuvent revenir en arrière.
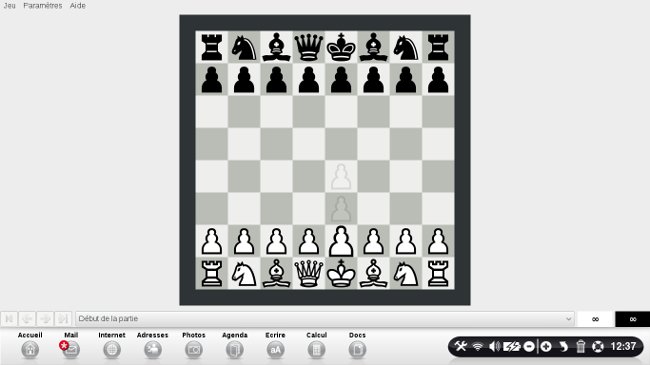
![]() Annexe "Les règles de déplacement"
Annexe "Les règles de déplacement"
Le jeu reprend les règles de base des échecs dans le déplacement des pions :
- la tour : déplacement en ligne horizontale et verticale.
- le cavalier : déplacement en L.
- le fou : déplacement en ligne diagonale.9
- le roi : déplacement d'une case tout autour de lui.
- la reine : déplacement en ligne tout autour d'elle.
- le pion : déplacement d'une case.
4Revenir en arrière.
a. Annuler un déplacement.
Pour revenir en arrière en annulant un coup, j'ai deux possibilités :
| Je clique dans "Jeu" puis "Annuler le déplacement" | ou alors je clique sur la flèche en bas de l'écran |
|
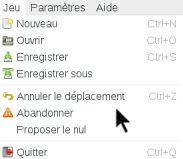 |
b. Revenir au début de la partie.
Je peux si je le souhaite revenir au début de la partie en cliquant sur la première flèche en bas de l'écran ![]() . Tous mes pions vont reprendre leur place initiale. Dans ce cas, deux nouvelles flèches vont apparaître :
. Tous mes pions vont reprendre leur place initiale. Dans ce cas, deux nouvelles flèches vont apparaître :
![]() Elle me permet de refaire le coup qui a suivi le début de la partie.
Elle me permet de refaire le coup qui a suivi le début de la partie.
![]() Elle me permet de revenir à ma partie avant de tout annuler.
Elle me permet de revenir à ma partie avant de tout annuler.
![]() Cela ne me permet pas de recommencer la partie, c'est juste un moyen de revoir ses déplacements.
Cela ne me permet pas de recommencer la partie, c'est juste un moyen de revoir ses déplacements.
5Accéder à l'historique du jeu.
En cliquant sur la barre du bas où les déplacements sont écrits au fur et à mesure que le jeu avance, je vais pouvoir retrouver tous les coups réalisés.
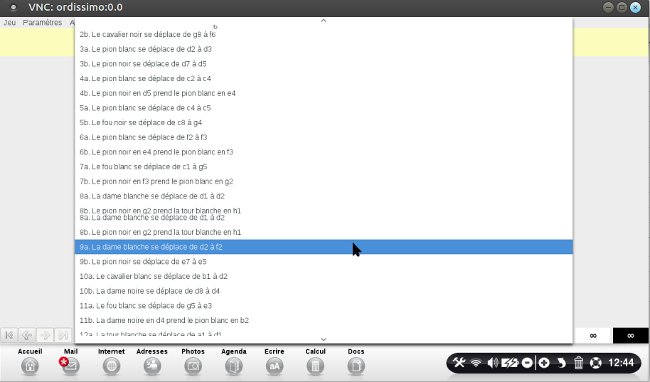
6Terminer la partie.
La partie se termine une fois qu'une équipe met en échec et mat un roi. Il y a échec et mat :
- si le roi ne peut se déplacer;
- si aucune pièce ne peut se mettre entre le roi et la pièce qui le menace;
- si on ne peut éliminer la pièce qui menace.
a. Les noirs gagnent.
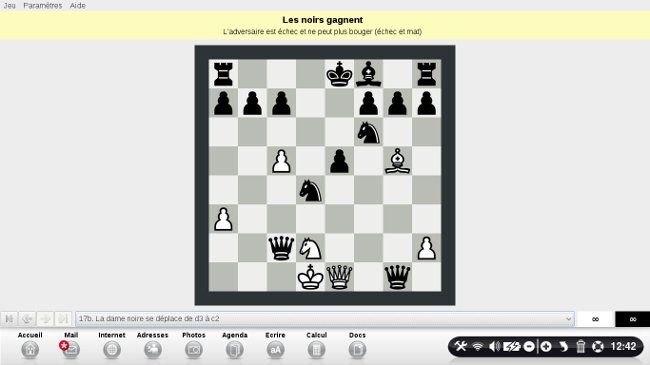
Ici, le roi ne peut pas bouger car la reine lui bloque la gauche et le cavalier l'empêche d'aller sur la diagonale droite.
b. Les blancs gagnent.
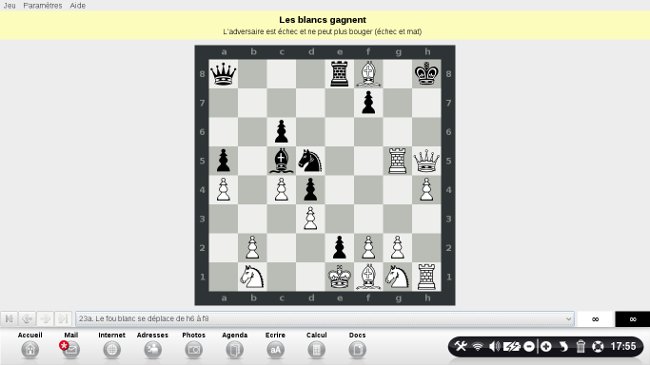
Ici, le roi est bloqué car la reine et la tour blanche empêchent le roi de se déplacer.
![]() Lorsque je mets en danger l'ordinateur, il se peut que sa réflexion soit assez longue. Si je la trouve trop longue, je peux déplacer moi-même le pion adverse.
Lorsque je mets en danger l'ordinateur, il se peut que sa réflexion soit assez longue. Si je la trouve trop longue, je peux déplacer moi-même le pion adverse.
7Nouveau jeu.
Je commence une nouvelle partie en cliquant sur "Jeu" puis sur "Nouveau".
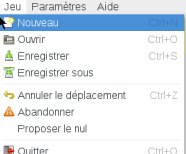
8Enregistrer et charger une partie.
a. Cliquer sur enregistrer.
Si je veux continuer une partie plus tard, je clique sur "Jeu" puis sur "Enregistrer" ou "Enregistrer sous" pour sauvegarder la partie.
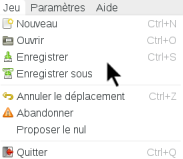
b. Enregistrer sa partie.
Une nouvelle fenêtre va s'ouvrir me demandant l'emplacement et un nom pour l'enregistrement. Une fois le nom choisi, je clique sur "Enregistrer".
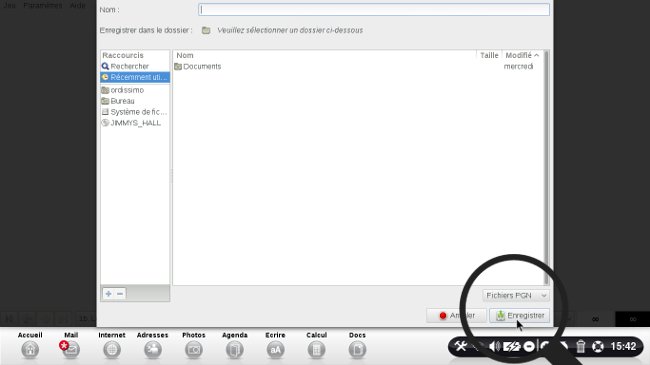
![]() Pour charger une partie, c'est la même méthode que la sauvegarde. Je clique sur "Jeu" puis sur "Ouvrir". Je recherche ma partie dans le dossier où je l'ai sauvegardé auparavant.
Pour charger une partie, c'est la même méthode que la sauvegarde. Je clique sur "Jeu" puis sur "Ouvrir". Je recherche ma partie dans le dossier où je l'ai sauvegardé auparavant.
9Définir les paramètres.
En cliquant sur "Paramètres" puis sur "Préférences", je vais avoir accès aux paramètres du jeu.
![]() Il peut-être 'amusant' de regarder ces paramètres. Les changements se réalisant automatiquement, je peux les apercevoir en fond d'écran.
Il peut-être 'amusant' de regarder ces paramètres. Les changements se réalisant automatiquement, je peux les apercevoir en fond d'écran.
a. Les paramètres du jeu.
Dans cette partie des paramètres, je vais pouvoir :
- changer l'ordre des joueurs en décidant si je joue avec les blancs ou les noirs.
- choisir quel pion je désire à savoir si les pions 'fantassins' arrivent de l'autre coté du plateau.
- choisir mon adversaire, à savoir l'ordinateur ou une personne qui joue avec moi.
- la difficulté du jeu (Facile, Normal et Difficile).
- la durée du jeu.
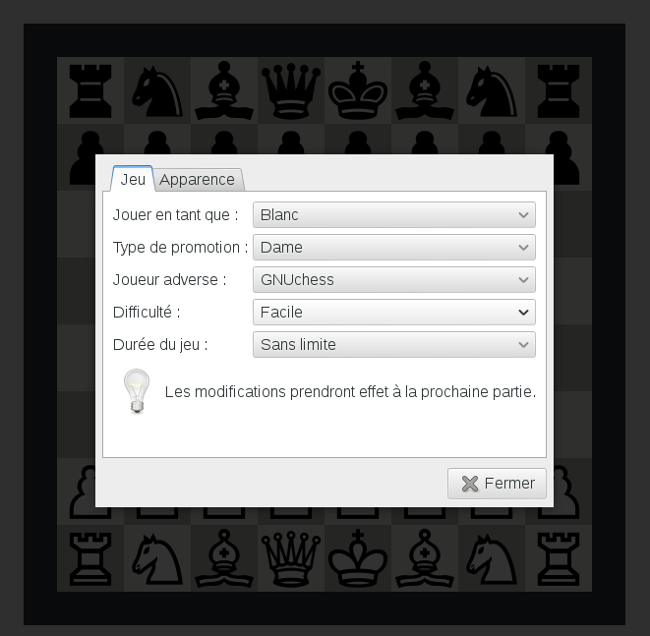
b. Les paramètres sur l'apparence.
Dans cette partie des paramètres, je vais pouvoir régler l'aspect visuel :
- l'orientation du plateau.
- la notation des coups : cela concerne la manière dont seront annoncés les coups en bas de votre écran.
- l'affichage 3D pour voir l'échiquier en 3D.
- le style des pièces : simple ou amusant.
- afficher la barre d'outils : cela affiche les menus principaux dans "Jeu".
- afficher l'historique : c'est pour afficher les coups réalisés.
- astuces de déplacement : cela permet de voir où peuvent aller les pièces quand je clique dessus.
- numérotation du plateau : je vais voir les chiffres et les lettres encadrant le plateau permettant de mieux apercevoir l'emplacement des pièces (ce qui m'aidera pour la lecture de l'historique).
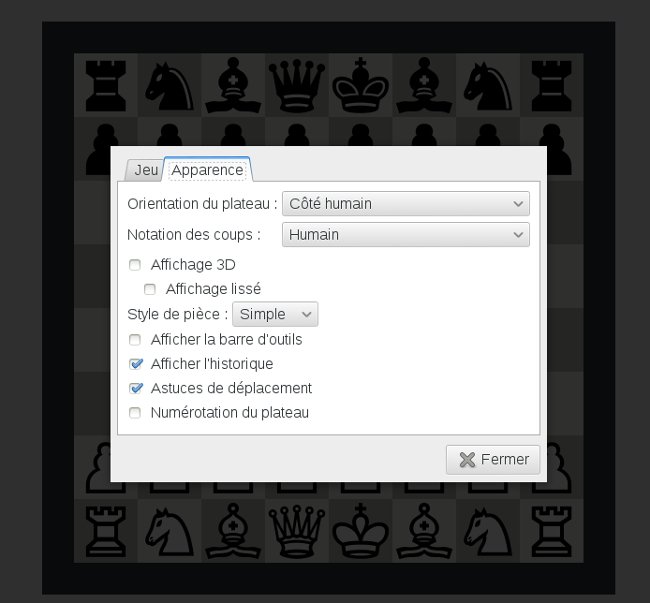
10Mettre le jeu en plein écran.
a. Cliquer sur plein écran.
Il m'est possible de jouer en mode plein écran pour avoir une meilleure vue sur le jeu. Pour cela, je clique sur "Paramètres" puis "Plein écran".
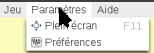
b. Le jeu en plein écran.
Voilà à quoi ressemble le plateau de jeu en plein écran.


 envoyer à un ami
envoyer à un ami