Scanner avec une imprimante multifonctions Canon dont le scanner n'est pas reconnu par Ordissimo - Fiches pratiques Ordissimo

Afin de scanner un document grâce à votre imprimante-scanner, je vous invite dans un premier temps à consulter la fiche pratique Comment scanner un document. Sous l'application "Documents", si vous n'arrivez toujours pas à scanner un document avec votre scanner de la marque "Canon", je vous invite vérifier que votre scanner fait bien partie de la liste suivante avant de suivre les étapes décrites ci-après : Liste des modèles d'imprimantes multifonctions "Canon" fonctionnant avec l'application "Scanner Canon".
1 Cliquer sur les réglages.
Sur la page d'accueil, dans la barre de dialogue, je clique sur l'icône "![]() ".
".
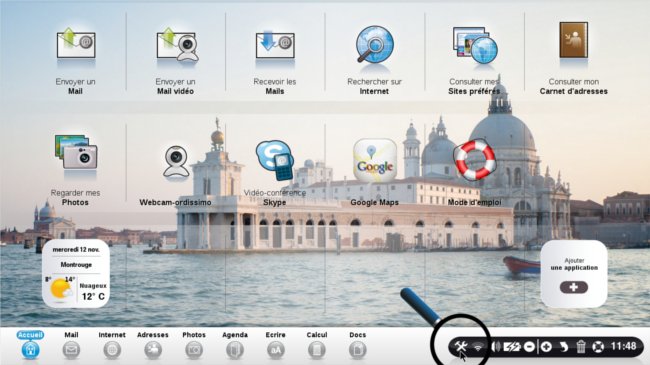
2Réglages.
Me voici dans les réglages, je clique sur la flèche du bas dans la colonne de gauche.
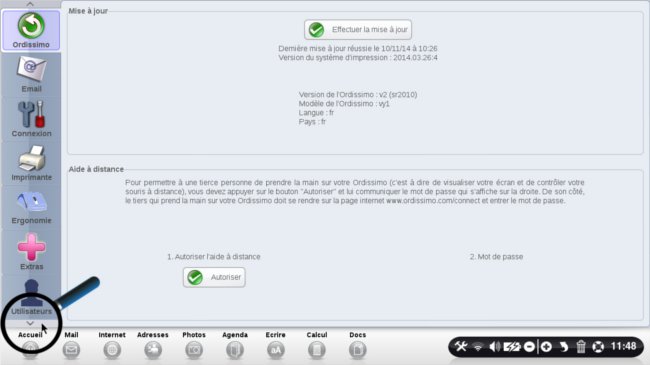
3Cliquer sur l'onglet "Maintenance".
Je clique sur l'onglet "Maintenance" avant de saisir mon nom et de cliquer sur le bouton "Administrer" (cf. Fiche pratique Opérations de maintenance de l'Ordissimo).
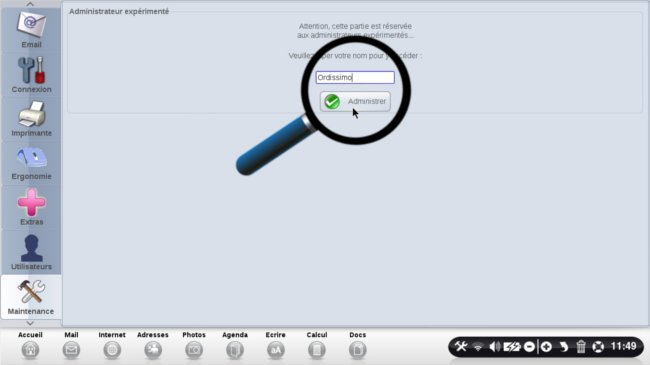
4Réparer le serveur d'impression.
A présent, je clique sur le bouton "Réparer le serveur d'impression".![]() A noter : cette opération n'est à effectuer qu'une seule fois avant l'installation de l'application "Scanner Canon" car elle peut obliger à reconfigurer l'imprimante.
A noter : cette opération n'est à effectuer qu'une seule fois avant l'installation de l'application "Scanner Canon" car elle peut obliger à reconfigurer l'imprimante.
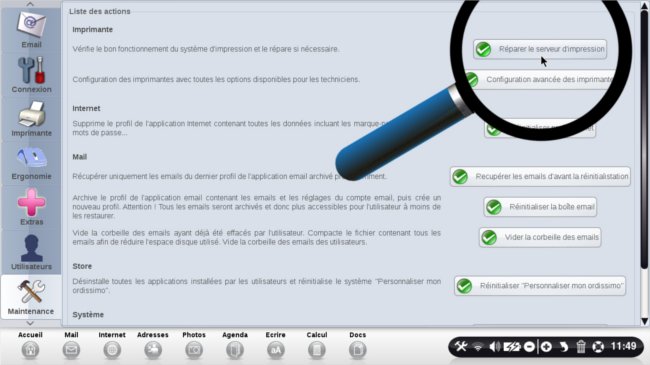
5Ajouter une application.
Maintenant, je vais ajouter l'application "Scanner Canon". Pour cela, je clique sur l'onglet "Ajouter une application".
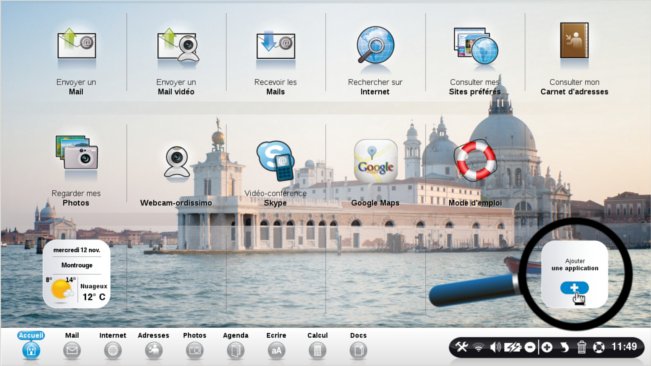
6Sélectionner l'application "Scanner Canon".
Après avoir cliqué sur "Ajouter une nouvelle application", je sélectionne l'application "Scanner Canon", puis je clique sur le bouton "Ajouter".
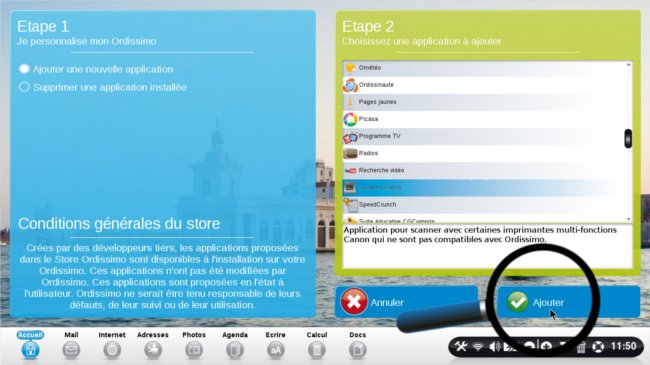
7Lancer l'application Scanner Canon.
Me voici à nouveau sur la page d'accueil Ordissimo avec la nouvelle icône "Scanner Canon".
a. Cliquer sur l'application "Scanner Canon".
Je clique sur cette icône pour scanner un document.
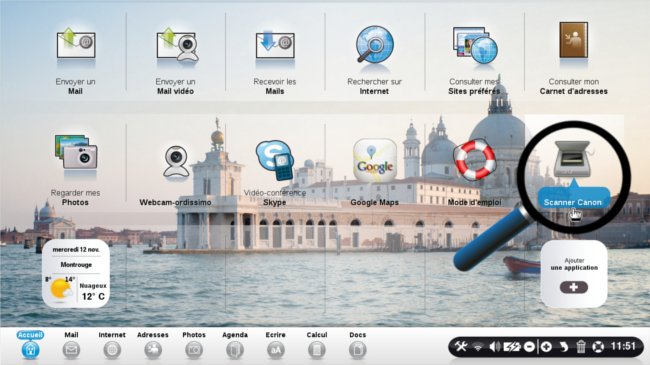
b. Cliquer sur "Ok".
Le modèle de mon scanner "Canon" s'affiche, je clique sur le bouton "Ok".
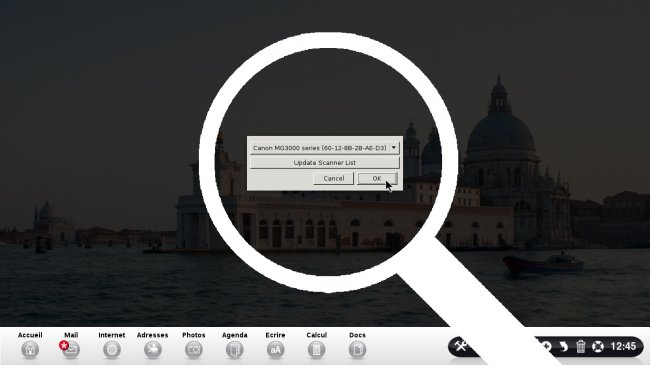
8Définir la source : document ou photo.
Pour commencer, je place mon document dans le scanner. Une fenêtre s'affiche, je choisis la source en face de l'intitulé "Select Source".
| Si je souhaite numériser un texte, je vais laisser "Document". | OU si je souhaite numériser une image, je clique sur la flèche à droite pour sélectionner "Photo". |
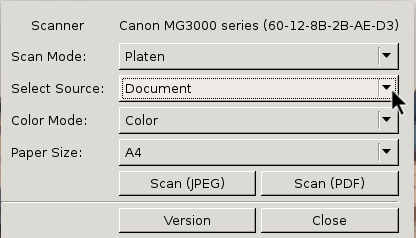 |
|
9Numériser en couleurs ou en noir & blanc.
J'ai également la possibilité de choisir de numériser en couleurs ou en noir & blanc. Par défaut la numérisation se fait en couleurs. Si je souhaite modifier ce paramètre, je clique sur la flèche tournée vers le bas située en face de l'intitulé "Color Mode".
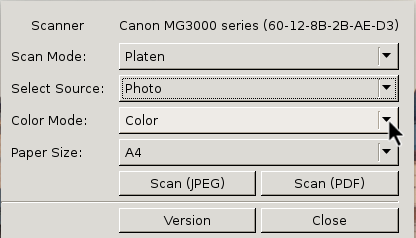
10Définir le format.
A présent, je dois préciser la taille du document que je souhaite scanner. De manière générale, le format le plus courant est le format "A4" qui est mis par défaut.
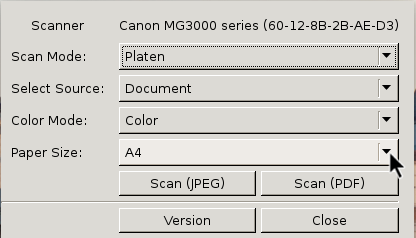
11Numériser le document.
Je vais maintenant numériser le document pour qu'il soit enregistré dans mes documents.
a. Cliquer sur "Scan (JPEG)".
Une fois mes paramètres déterminés, je clique sur le bouton "Scan (JPEG)".
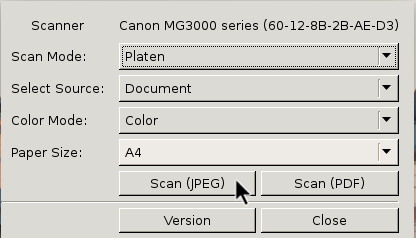
![]() Je peux également cliquer sur "Scan (PDF)" et ainsi, numériser le document en PDF (de l’anglais "PDF", lui-même sigle de Portable Document Format qui signifie « format de document portable »).
Je peux également cliquer sur "Scan (PDF)" et ainsi, numériser le document en PDF (de l’anglais "PDF", lui-même sigle de Portable Document Format qui signifie « format de document portable »).
b. Définir le lieu d'enregistrement du scan.
Afin d'enregistrer mon document scanné, je choisis l'emplacement où je souhaite l'enregistrer. Ensuite, je clique sur "Save".
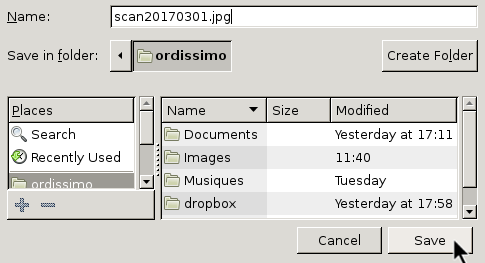
c. Numérisation en cours.
Une fenêtre s'affiche indiquant la progression de la numérisation.
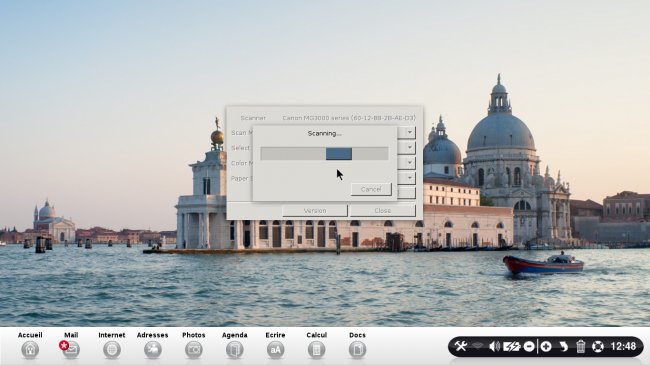
A présent, le scan est bien enregistré sur mon Ordissimo, j'ai à nouveau la fenêtre du 11a. qui apparaît à l'écran si je souhaite faire un nouveau scan.
12Mes Documents.
| a. Afin de retrouver le document scanné, je clique sur l'icône "Docs" dans la barre des applications. | b. Puis je clique sur le répertoire "Images", puis sur le dossier "Scans" et voici le document scanné intitulé "Scans-Date-heure". |
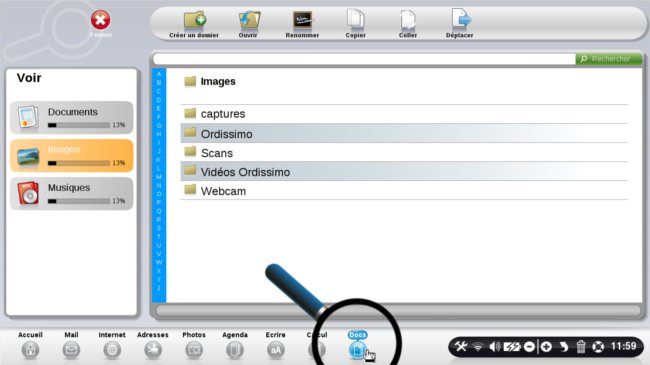 |
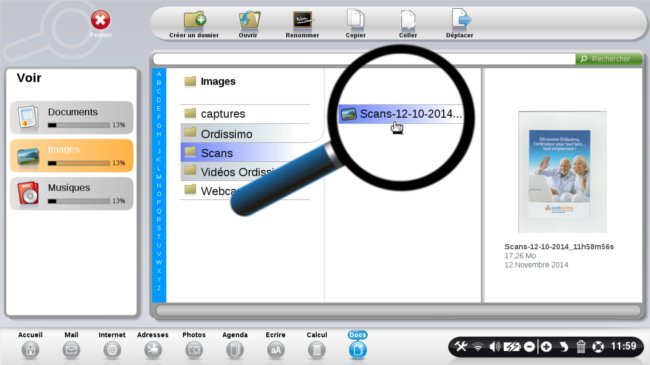 |
La démonstration est terminée, si vous vous retrouvez dans ce cas de figure bien particulier je vous invite à passer à la pratique...

« Livre de fiches pratiques Ordissimo Tome 1 »

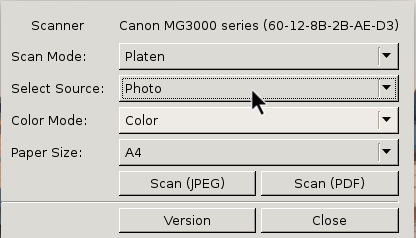
 envoyer à un ami
envoyer à un ami