Créez vos rendez-vous dans l'application "Agenda" ! - Fiches pratiques Ordissimo (Ordissimo v3, Ordissimo v2)

Nous allons voir étape après étape comment créer un rendez-vous puis, comment supprimer un rendez-vous dans votre agenda Ordissimo. Mais avant cela, je vous invite à consulter la fiche pratique A vos agendas ! pour avoir un aperçu des différents vues et repérer les différentes actions possibles sur l'agenda.
1Ouvrir l'application "Agenda".
Sur la page d'accueil, je clique sur l'icône "Agenda".
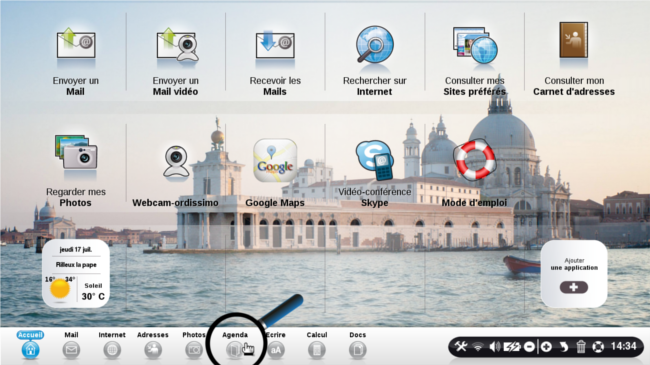
2Cliquer sur la date souhaitée puis créer un événement.
Puis, je clique sur la date souhaitée avant de cliquer sur l'icône "Créer" en haut de mon écran.
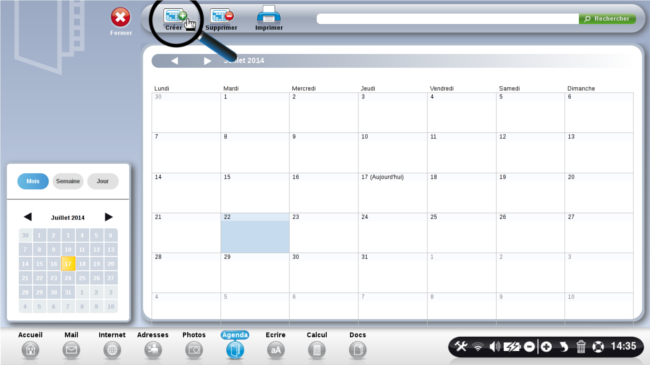
3Indiquer le nom de l'événement.
Un panneau latéral s'affiche dans la partie droite de mon écran. Je clique sur l'encadré "Nom de l'événement" et j'écris le titre de mon rendez-vous.
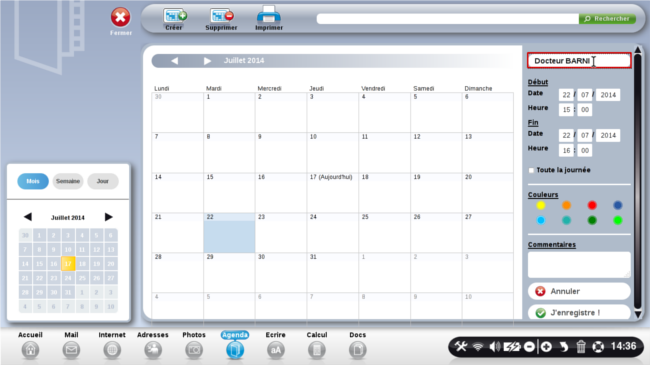
4Choisir l'horaire du rendez-vous.
A présent, je vais modifier l'horaire mis par défaut. Je clique sur l'heure de début et tape sur mon clavier le chiffre "9". Automatiquement, l'heure de fin du rendez-vous est prévue une heure après.
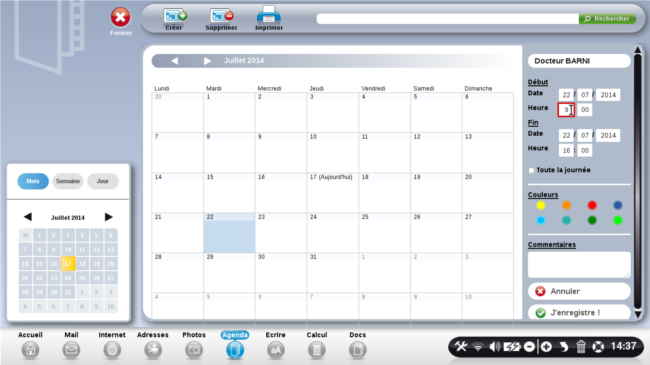
![]() Par défaut, l'heure indiquée est celle qui suit l'heure actuelle (exemple : à 14h37, heure de ma saisie, l'horaire par défaut de mon rendez-vous est à 15h00).
Par défaut, l'heure indiquée est celle qui suit l'heure actuelle (exemple : à 14h37, heure de ma saisie, l'horaire par défaut de mon rendez-vous est à 15h00).
5Choisir la couleur du rendez-vous.
Ensuite, je choisis la couleur de mon rendez-vous. Dans le cas présent, il s'agit d'un rendez-vous chez le médecin. Tous mes rendez-vous chez le médecin ont un code couleur "bleu", je clique donc sur la couleur bleue.
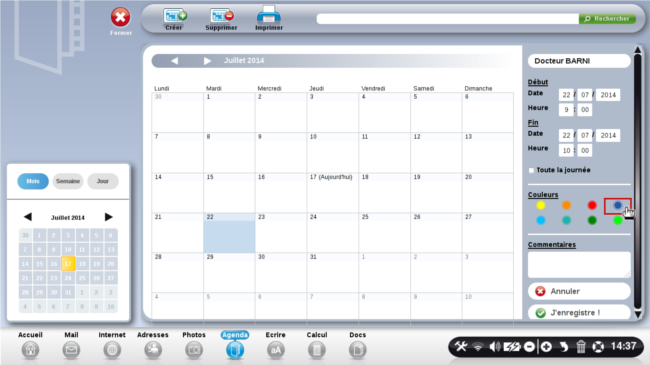
6Ajouter des commentaires.
Dans la partie "Commentaires", je peux indiquer des annotations. Je clique sur cet encadré et tape sur mon clavier l'adresse de mon médecin.
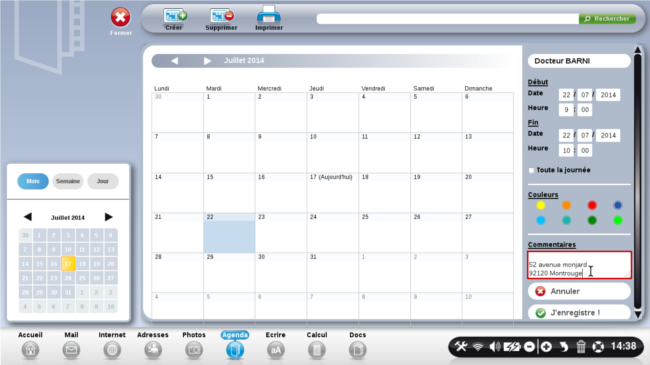
7Enregistrer mon rendez-vous.
Enfin, je clique sur le bouton "Enregistrer" pour sauvegarder mon rendez-vous.
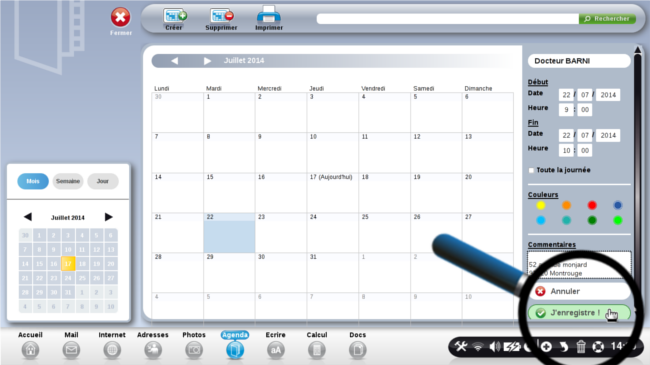
8Aperçu de mon rendez-vous.
J'aperçois à présent mon rendez-vous chez le Docteur Barni à la date du 22 Juillet à 9h du matin, en bleu comme souhaité.
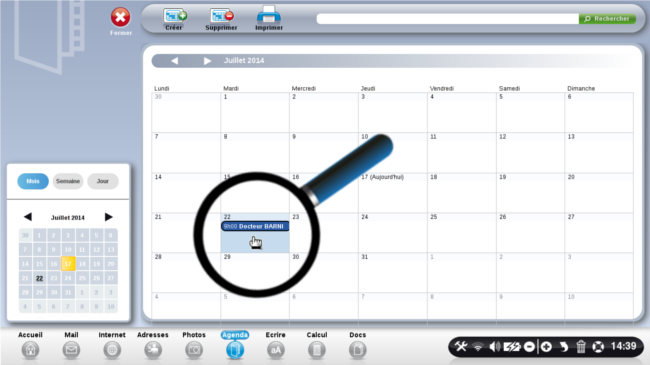
9Supprimer un rendez-vous.
a. Cliquer sur "Supprimer".
Pour supprimer un rendez-vous, je clique sur le rendez-vous à effacer puis sur l'icône "Supprimer" en haut de mon écran.
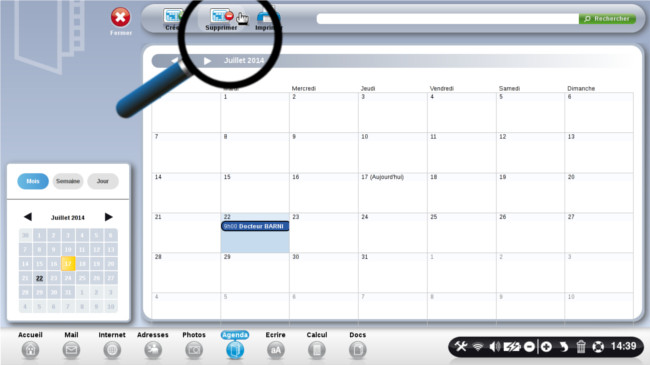
b. Confirmation de la suppression.
Une fenêtre s'affiche pour me demander confirmation de la suppression du rendez-vous. Je clique sur "Oui" pour valider.
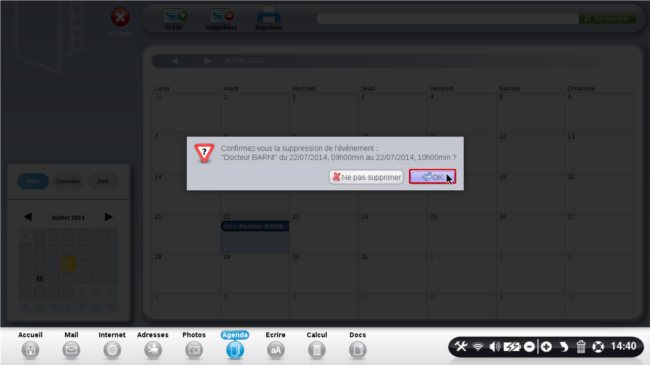
c. Rendez-vous supprimé.
Voici l'aperçu de mon agenda pour le mois de Juillet : le rendez-vous a bien été supprimé.
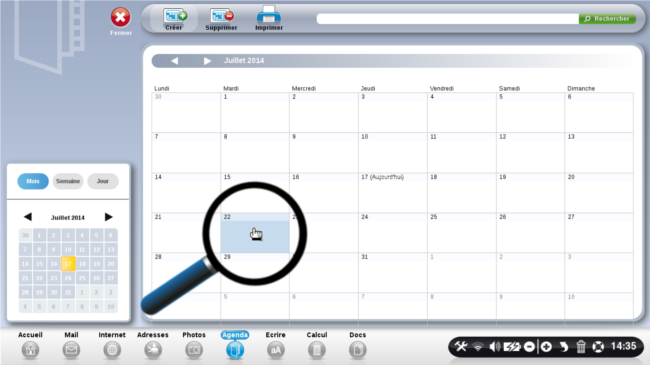
A votre tour de créer vos rendez-vous !
Et pensez à l'astuce des couleurs, cela peut être bien utile au niveau visuel lorsqu'on a un aperçu du mois en cours.

« Livre de fiches pratiques Ordissimo Tome 1 »

 envoyer à un ami
envoyer à un ami