Application Calcul - comment réaliser un graphique - Fiches pratiques Ordissimo (Ordissimo v3, Ordissimo v2)

Nous allons voir comment concevoir un graphique sous l'application "Calcul". Ainsi, nous allons vous montrer quelles sont les données à entrer. Nous avons besoin d'un cas concret, c'est pourquoi nous allons prendre comme exemple nos dépenses du mois de mars dernier.
1Ouvrir l'application "Calcul".
Sur la page d'accueil, je clique sur "Calcul".
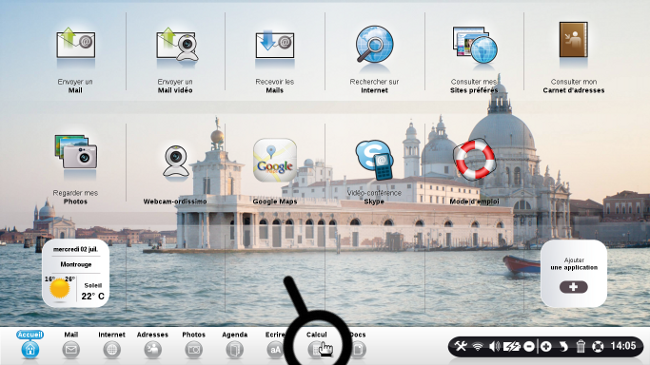
2Sélectionner les données pour le graphique.
Me voici sur l'application "Calcul", je viens d'entrer les données concernant mes dépenses du mois de Mars.
Je sélectionne à l'aide de ma souris les données que je souhaite exploiter sous forme de graphique.
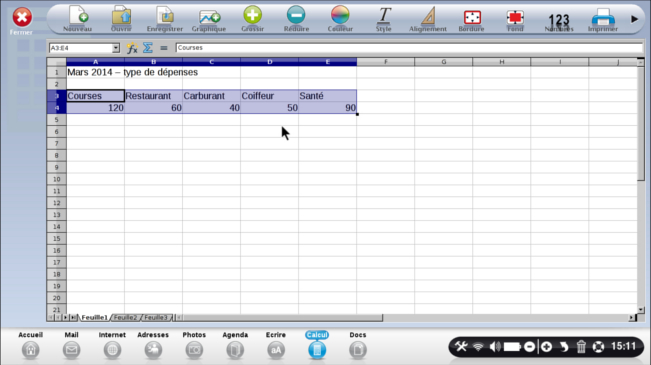
3Cliquer sur l'icône "Graphique".
Une fois ma sélection faite, je clique sur "Graphique".
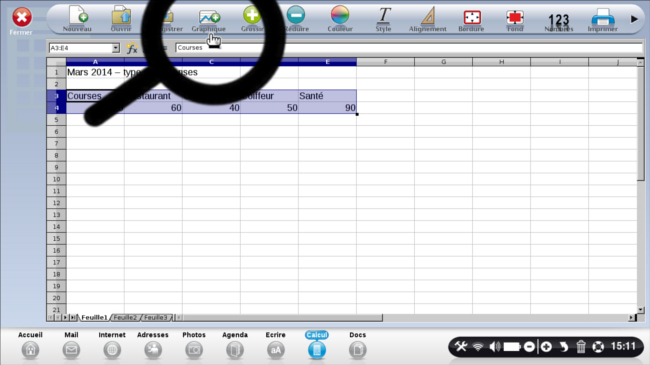
4Choisir le type de diagramme.
Une fenêtre apparaît avec plusieurs étapes à suivre. Je commence par le type de diagramme : par défaut le diagramme est de type "Colonne".
Cela me convient, je clique donc sur l'étape suivante.
5Vérifier la plage de données.
Me voici à l'étape "Plage de données". Il s'agit des cellules exploitées pour réaliser le graphique.
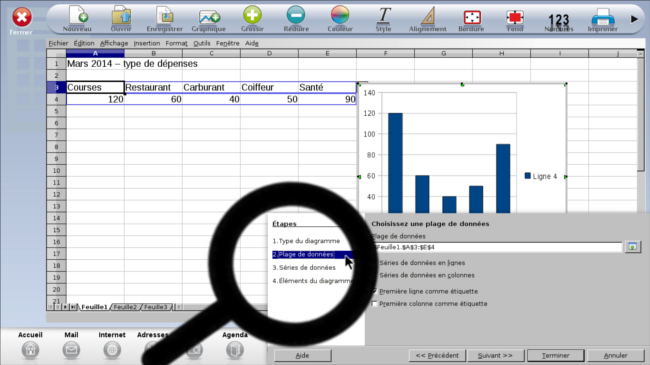
6Choix des données en ligne ou en colonne.
A cette étape "Plage de données", je sélectionne "Séries de données en colonnes" et laisse la sélection de "Première ligne comme étiquette".
![]() Explication : Les données de mon tableau vont être exploitées par colonne et non pas par ligne (Courses + Restaurant + Carburant etc... ne présente aucun intérêt, par contre avoir les montants par type de dépense m'intéresse). Le fait d'avoir la première ligne comme étiquette permet à Ordissimo de prendre les intitulés de mes dépenses comme légende.
Explication : Les données de mon tableau vont être exploitées par colonne et non pas par ligne (Courses + Restaurant + Carburant etc... ne présente aucun intérêt, par contre avoir les montants par type de dépense m'intéresse). Le fait d'avoir la première ligne comme étiquette permet à Ordissimo de prendre les intitulés de mes dépenses comme légende.
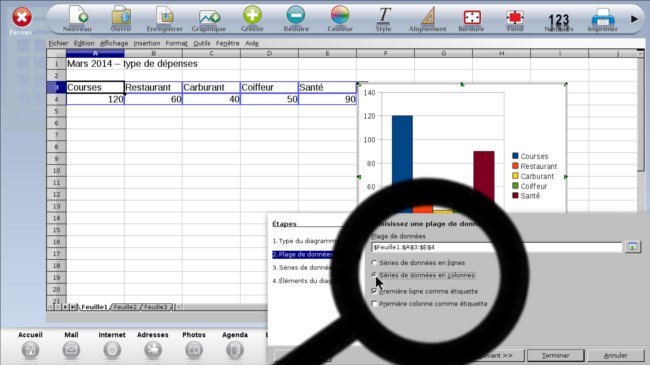
7Paramètres des titres et légende.
A l'étape "Séries de données" je ne modifie aucune donnée et je passe maintenant à l'étape suivante "Éléments du diagramme".
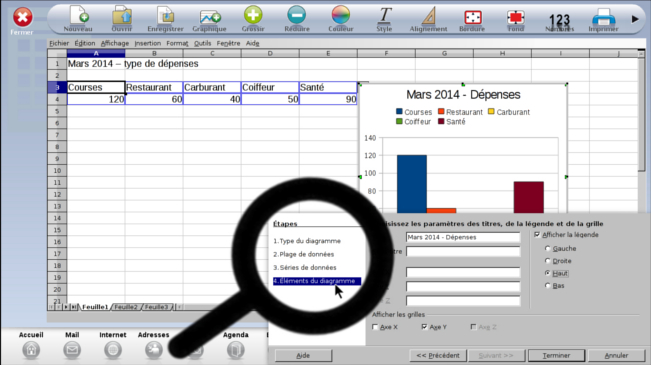
8Indiquer le titre et afficher la légende.
A l'aide de mon curseur je clique sur la première case correspondant au "Titre" afin de taper le titre de mon graphique : "Mars 2014 - Dépenses". Puis, dans la partie "Afficher la légende" je clique sur "Haut" pour avoir ma légende au dessus du graphique.
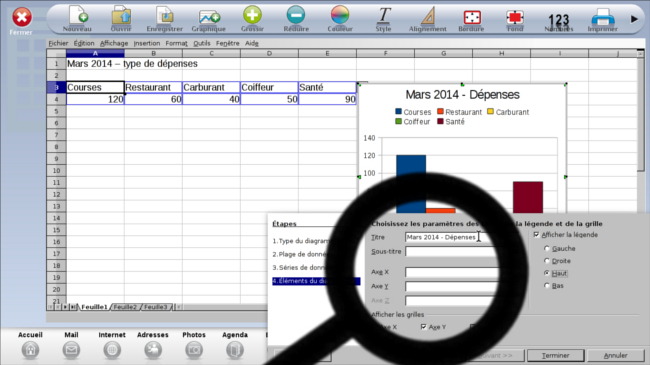
9Nommer les axes X et Y.
J'indique également les intitulés de l'axe X et de l'axe Y.
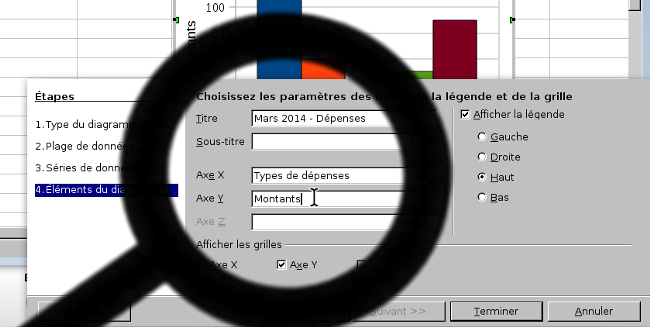
10Cliquer sur "Terminer".
A présent, je clique sur "Terminer".
![]() Concernant la légende, vous avez le choix de l'afficher ou non sur votre graphique. Vous avez également la possibilité de la placer à gauche, à droite, en haut ou en bas de votre graphique.
Concernant la légende, vous avez le choix de l'afficher ou non sur votre graphique. Vous avez également la possibilité de la placer à gauche, à droite, en haut ou en bas de votre graphique.
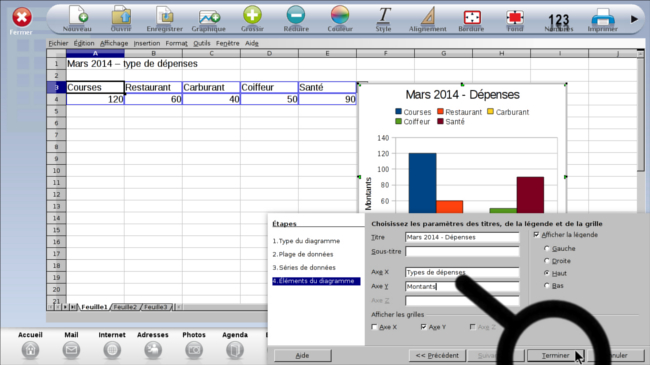
11Apercu de mon graphique.
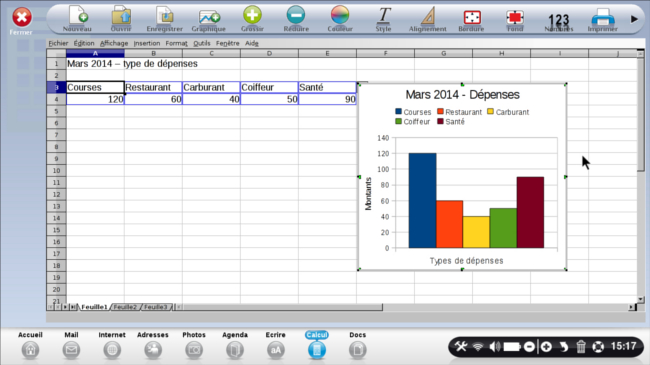
12 Déplacer mon graphique.
Afin de déplacer mon graphique au dessous de mon tableau, je clique dessus et maintiens ma souris appuyée le temps du déplacement.
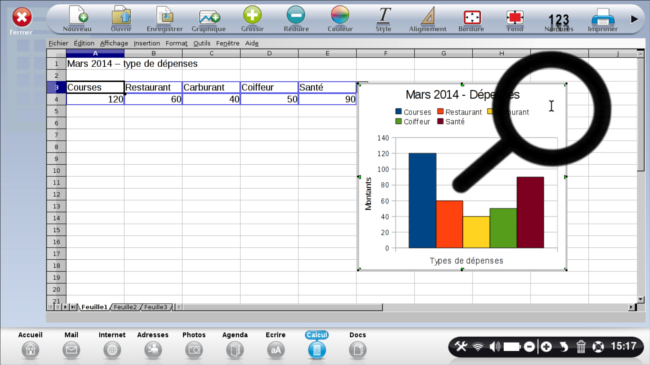
13Elargir le graphique.
Si je souhaite élargir mon graphique, je place à ma souris sur un bord et je maintiens ma souris appuyée le temps de l'élargissement.
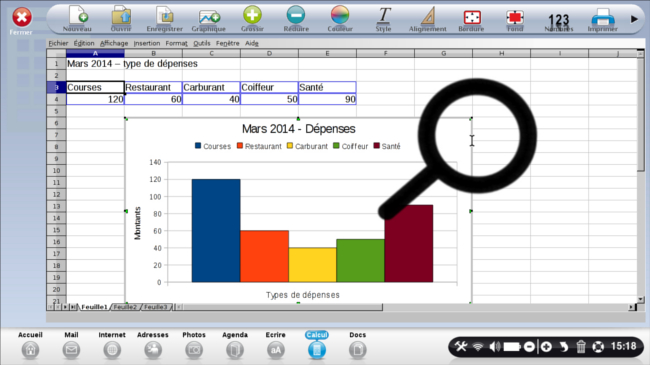
14Enregistrer le graphique.
a. Cliquer sur l'icône "Enregistrer".
Il est grand temps d'enregistrer mon graphique, je clique en haut de mon écran sur "Enregistrer".
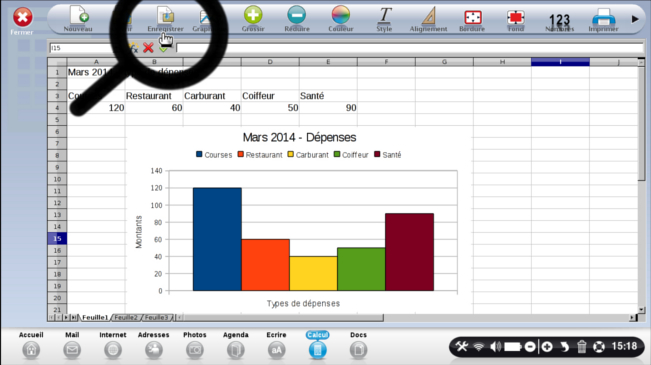
b. Saisir le titre.
Une fenêtre apparaît : je saisis le titre de mon document.
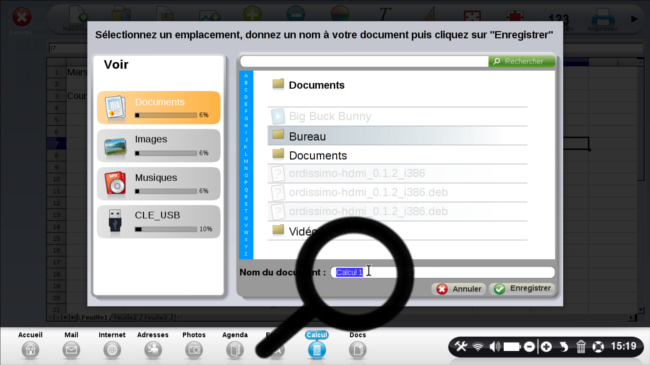
c. Cliquer sur "Enregistrer".
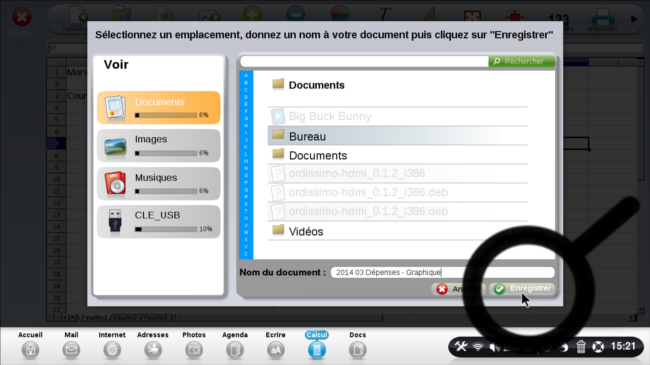
15Aperçu du graphique finalisé.
Voici mon graphique fini, je constate que le type de dépense le plus important sur le mois de mars sont mes courses.
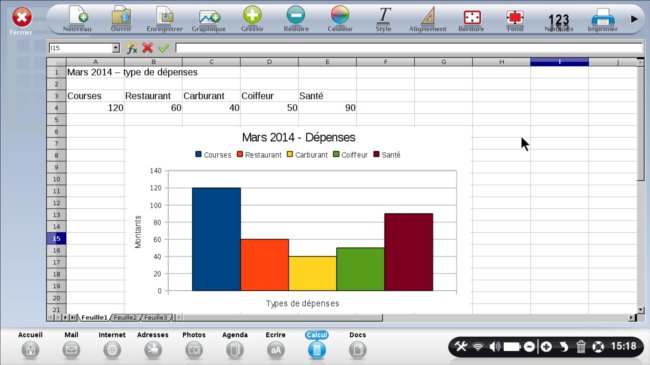
A vous de pratiquer ! J'attends vos remarques et vos questions...

« Livre de fiches pratiques Ordissimo Tome 1 »

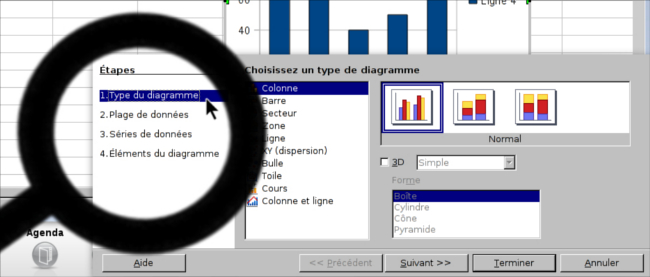
 envoyer à un ami
envoyer à un ami