Utilisation du site 123apps : créer des musiques - Fiches pratiques
Le site est en anglais mais à l'aide de cette fiche, on vous aidera dans son utilisation.
1Se connecter à Internet.
Pour commencer, je me connecter à Internet en cliquant sur l'onglet "Internet".
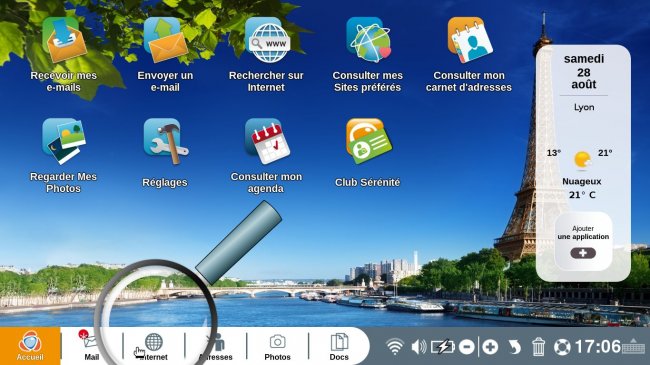
2Accéder au site Internet.
a. Lancer la recherche.
J'inscris le nom "123apps" dans la barre de recherche puis, je clique sur "Rechercher sur Internet".
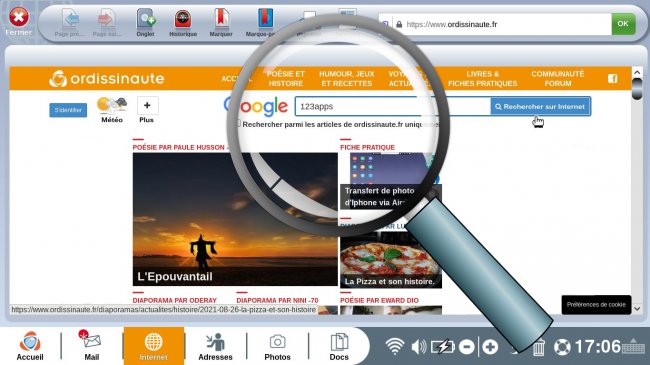
b. Aperçu de la liste de recherche.
Je recherche le site dans la liste et je clique sur le lien "Web Apps by 123apps".
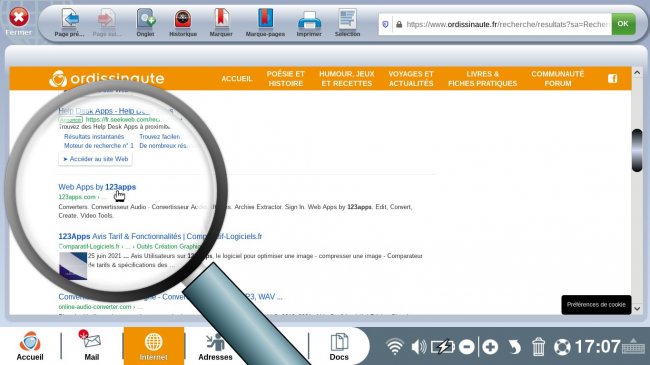
c. Page d'accueil du site.
Je me retrouve sur la page d'accueil du site Internet.
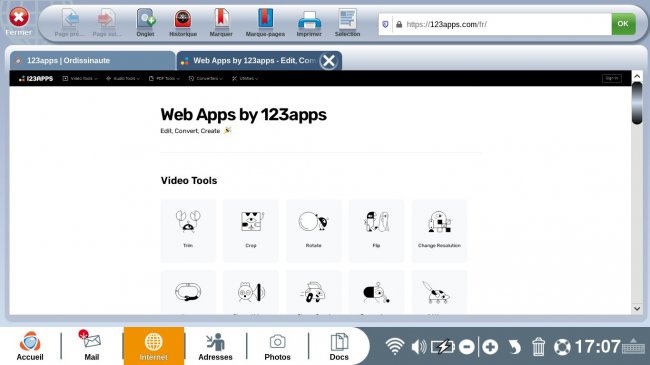
3Comprendre les icônes de la partie musique.
Le site se partage en quatre parties : la modification des vidéos, la modification de l'audio, la modification de PDFs, les convertisseurs. Aujourd'hui, nous regarderons la partie sur la modification des musiques.
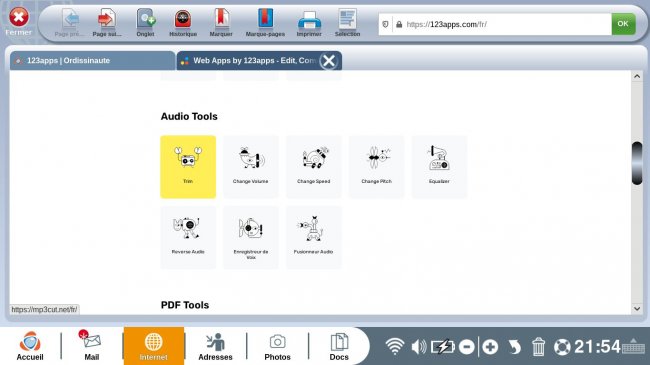
Les différentes icônes :
_ le découpage (trim)
_ le changement de son (change volume)
_ le changement de vitesse (change speed)
_ réduire une musique (change Pitch)
_ modifier les différents sons (Equalizer)
_ inversion de la piste (reverse Audio)
_ enregistrer un son (enregistreur de voix)
_ fusionner des musiques (Fusionneur Audio)
4Ouvrir un son.
a. Sélectionner une icône.
Je sélectionne une icône dans la partie "Audio tools". Pour l'exemple, je clique sur "Trim" (découpage).
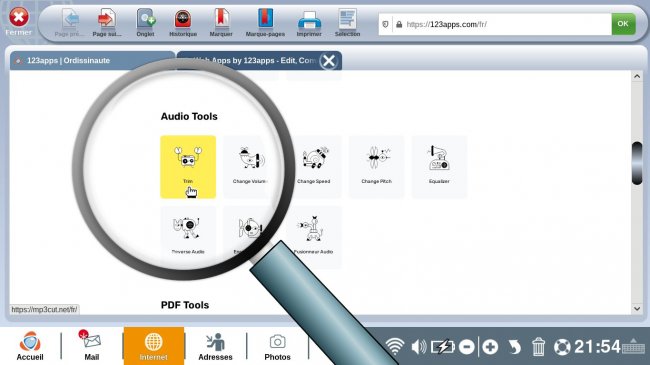
Je pourrais utiliser les options des autres icônes, une fois ma musique ouverte.
b. rechercher sa vidéo.
| Je clique sur "Ouvrir un fichier". | Je recherche le fichiers dans mes dossiers et je sélectionne "Ok". |
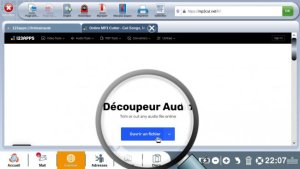 |
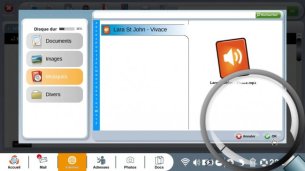 |
5Découper un son.
a. Sélectionner la partie de la chanson à découper.
Ma chanson s'ouvre. En cliquant sur le bouton "play" je pourrais l'écouter.
Je sélectionne la barre bleue aux extrémités de la bande son et sans lâcher mon curseur, je le fais glisser vers le moment qui m'intéresse.
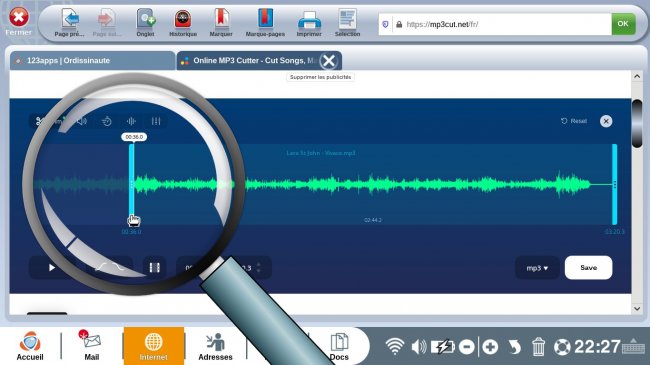
b. Modifier l'encadrement.
Si je veux, il m'est possible de faire un découpage en deux temps en sélectionnant le bouton "Trim/Cut"  .
.
Il me suffit de prendre les bandes bleues de ma bande son pour étirer vers l'endroit désiré.
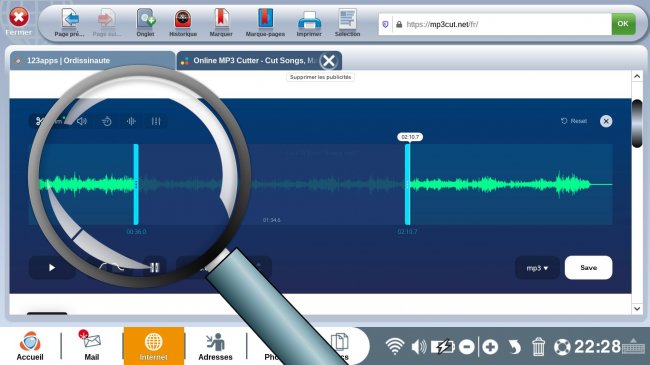
Pour chacune de mes erreurs je pourrais les annuler en sélectionnant "reset" en haut à droite.
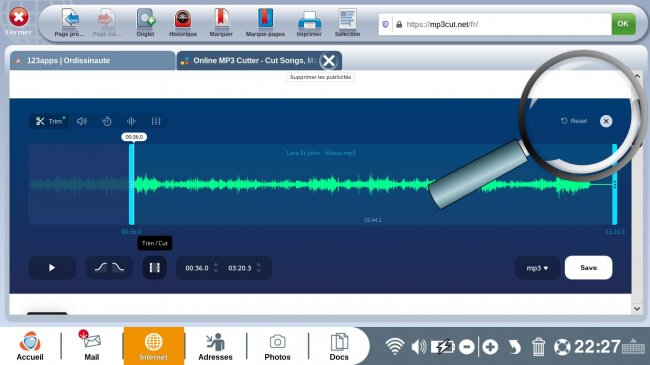
6 Modifier le son et la vitesse.
a. Modifier le son.
En cliquant sur le bouton "Volume".
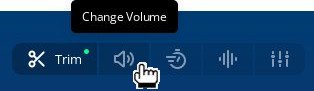
Je vais pouvoir modifier la puissance du volume de la chanson. Ce qui est utile lorsqu'une vidéo est mal enregistrée.
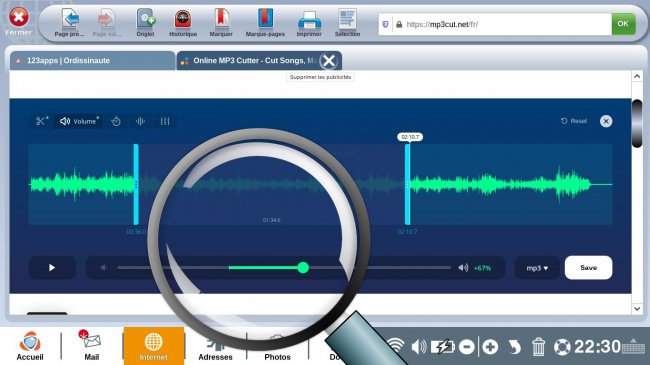
Lorsque je change les réglages, le trait devient vert. Pour revenir au son normal, il me suffit de faire revenir mon trait au point de départ.
b. Modifier la vitesse.
En cliquant sur le bouton "Pitch".
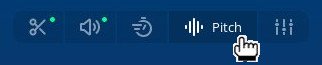
Je vais pouvoir modifier la vitesse de la chanson.
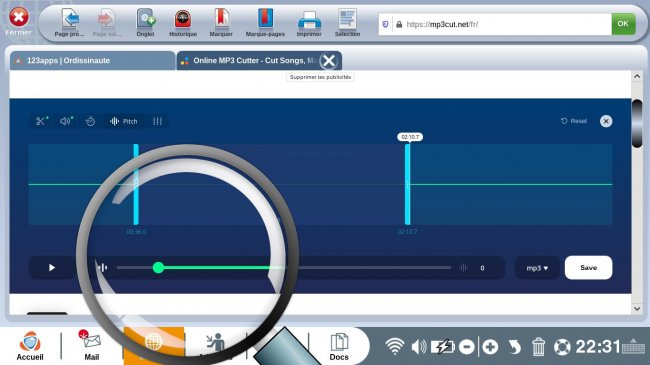
Plus je mets le curseur vers la gauche, plus la musique se lira lentement et si je fais glisser le curseur vers la droite, elle sera lu en accélérer.
7Modifier les rythmes de la chanson.
Pour modifier les rythmes, je clique sur "Equalizer".
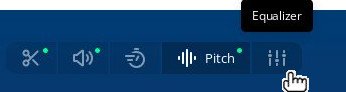
Je vais pouvoir personnaliser ma chanson en rajoutant des éléments qui la rendrait plus personnelle.
Pour cela, j'utilise les différentes options pour créer des effets.
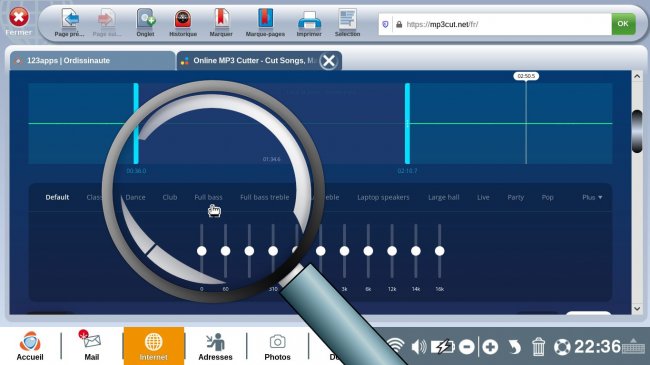
Par exemple, je clique sur "Full bass" : j'augmente ou diminue les différentes fréquences.
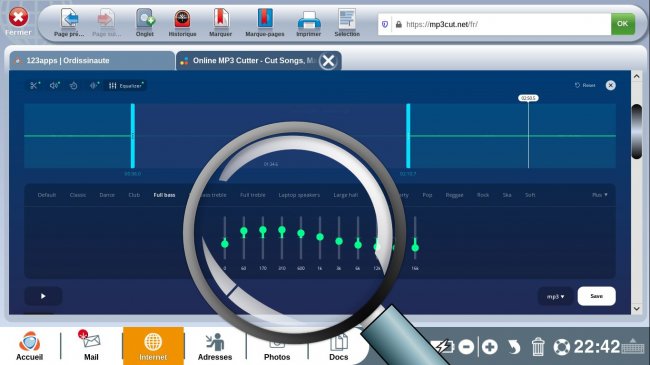
Je clique sur "Lecture" pour écouter le résultat.
8Enregistrer le nouveau son.
a. Enregistrer les modifications.
| Pour enregistrer les modifications, je clique sur "Save" (sauvegarder). Je patiente pendant le chargement. |
|
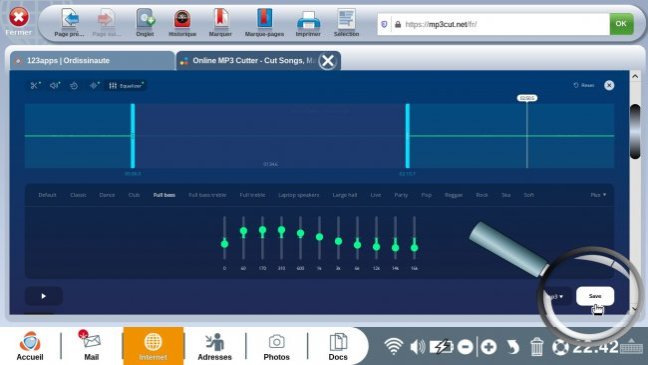 |
b. Sauvegarder le fichier.
Lorsque le téléchargement est terminé, je clique sur "Sauvegarder".
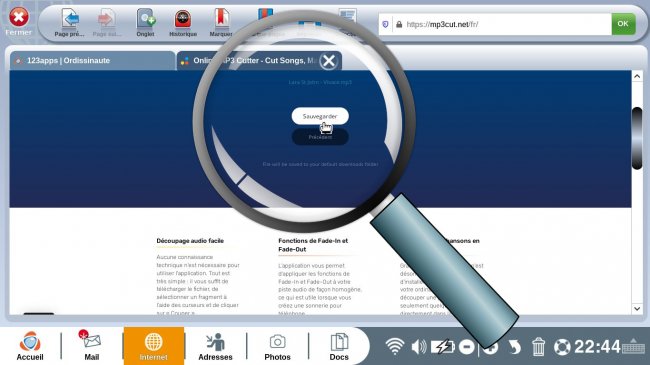
c. Chargement du fichier.
| Une fenêtre de téléchargement s'ouvre à gauche. Je clique sur "Ouvrir" pour lire le fichier. |
Le dossier où mon ficher est téléchargé s'ouvre, je clique sur ma vidéo pour la lire. |
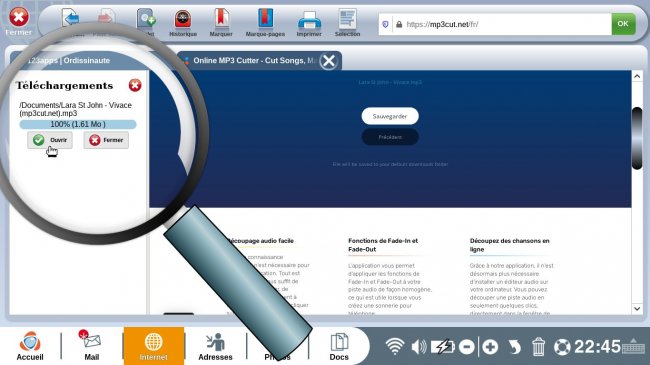 |
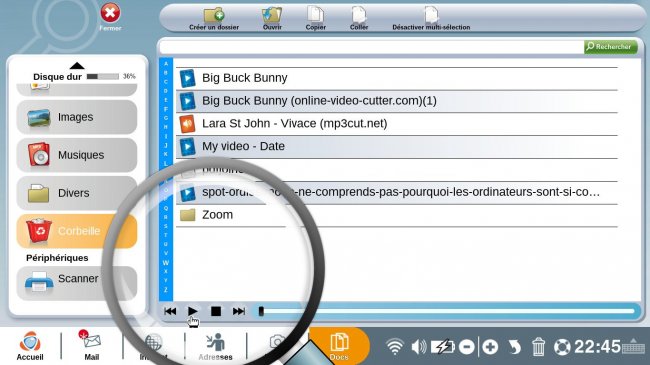 |
9Utiliser les autres options audio.
a. Inverser la bande son.
Sur la page d'accueil du site, je clique sur "Reverse Audio" dans la partie "Audio Tools".
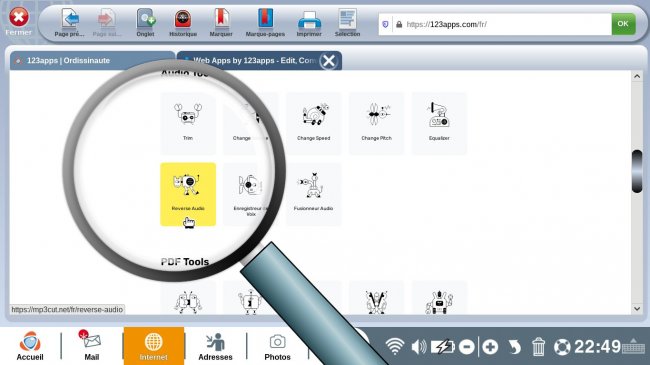
|
Je sélectionne le bouton "Ouvrir un fichier" pour ouvrir mon son. |
Je clique sur le fichier son que je veux lire puis, j'appuie sur "Ok". |
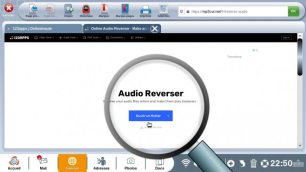 |
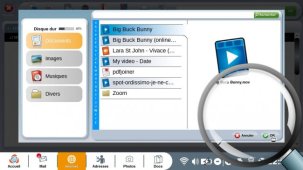 |
Je patiente pendant le téléchargement.
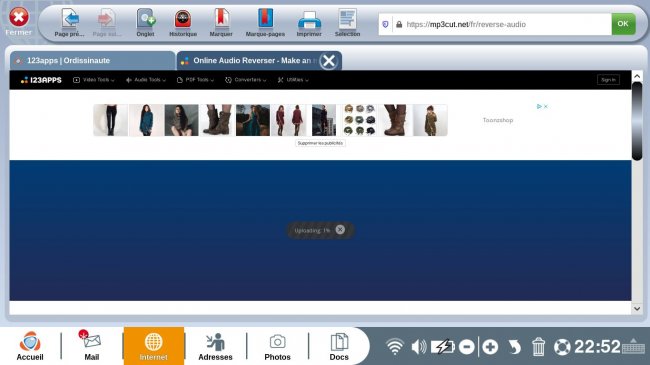
Une fois terminé, je clique sur "Sauvegarder". Je peux alors lire la musique et constater qu'elle est lu à l'envers.
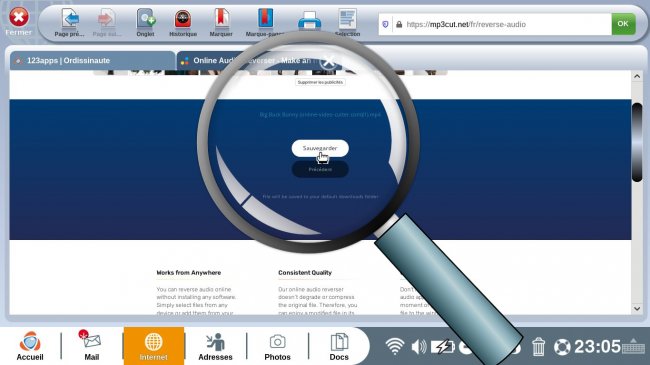
b. Enregistrer un son.
Sur la page d'accueil du site, je clique sur "Enregistreur de voix".
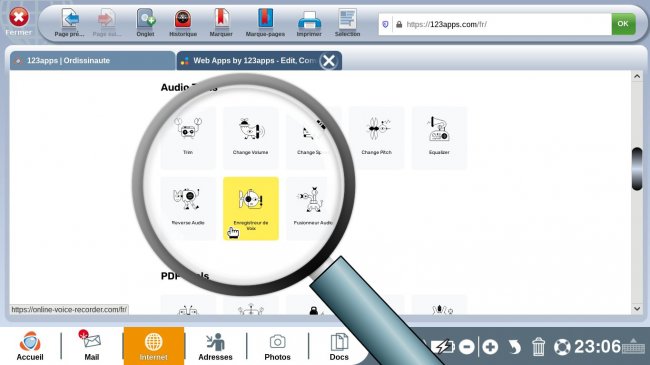
Je dois autoriser l'application d'utiliser le micro de l'ordinateur pour continuer.
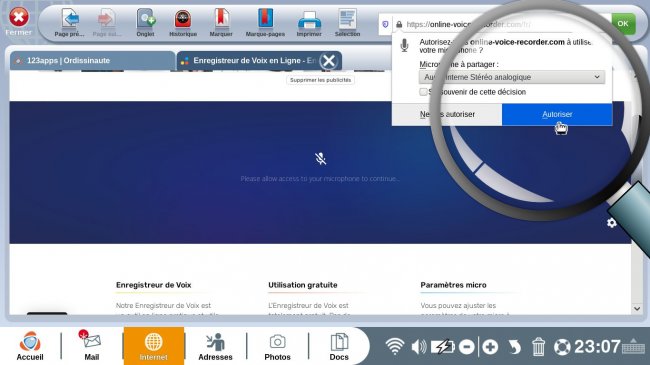
Je dois alors sélectionner le micro rouge pour lancer l'enregistrement.
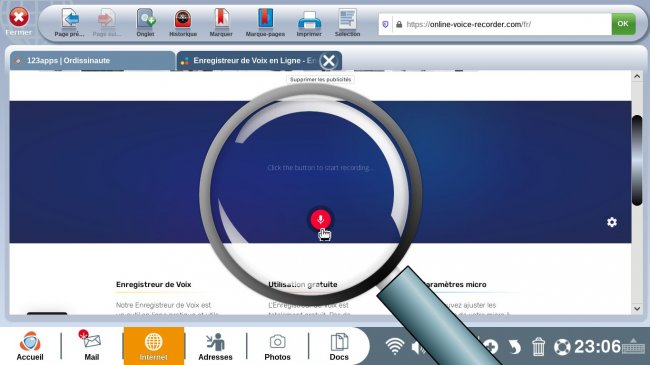
Je clique sur le bouton "Stop" pour le terminer.
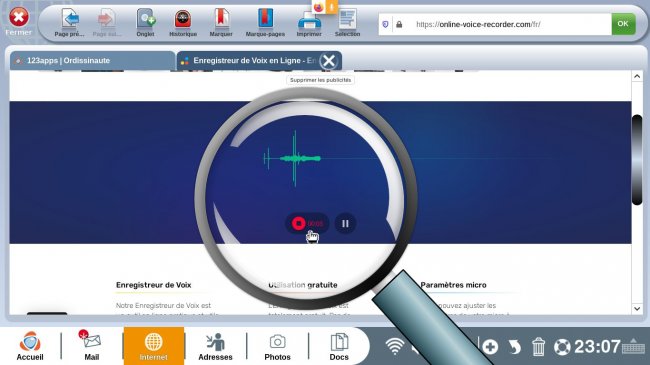
Il m'est alors possible de le lire ou de le sauvegarder.
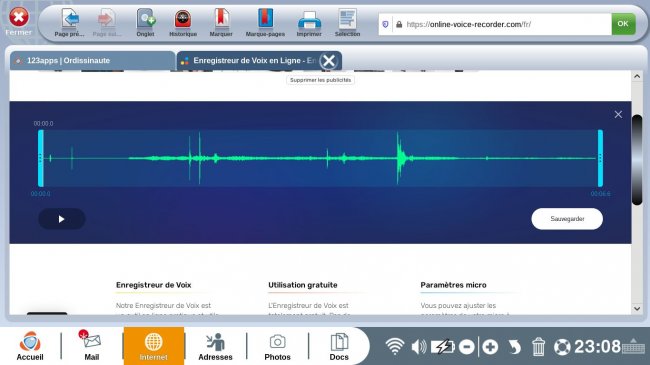
c. Fusionner des sons.
Sur la page d'accueil je clique sur "Fusionneur Audio".
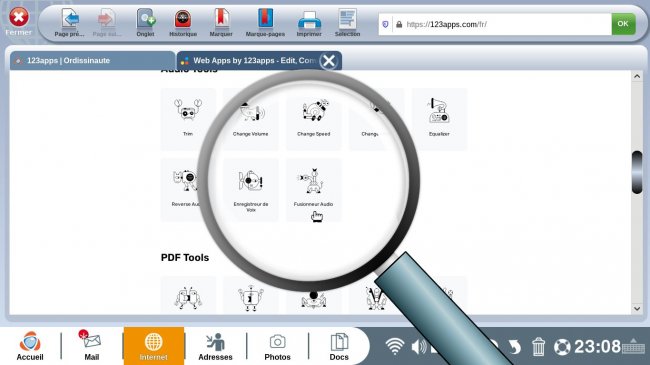
Je peux alors ajouter différentes pistes audio en cliquant sur "Ajouter des pistes".
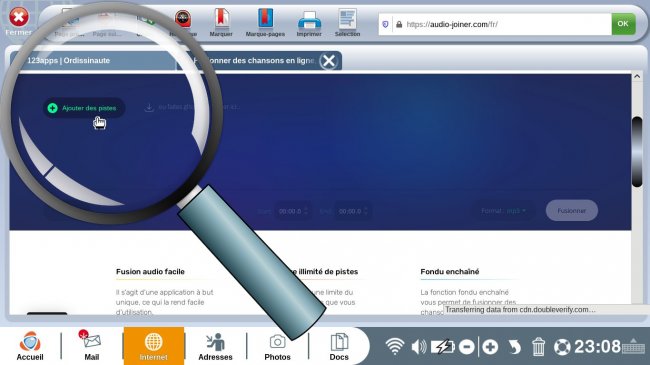
Je vais alors rechercher dans les documents les différentes chansons que je veux fusionner.
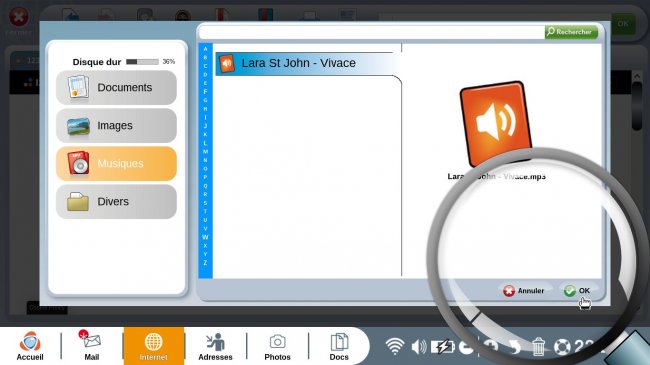
Je patiente pendant le traitement.
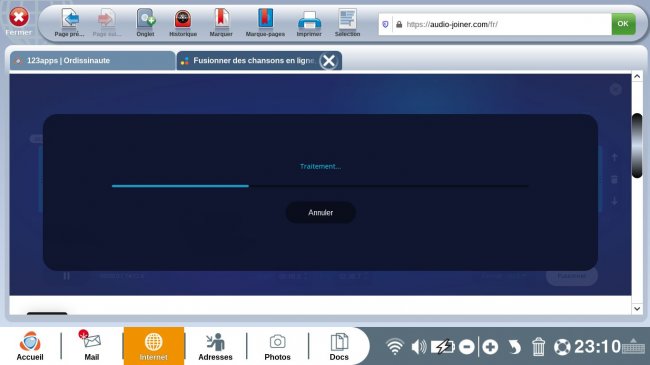
Une fois les pistes chargées, je clique sur "Fusionner".
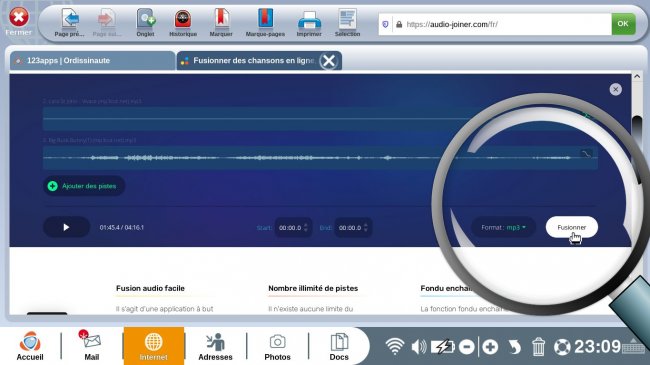
Je patiente pendant le chargement puis, je pourrais lire mon nouveau son.
A votre tour de réaliser des vidéos originales !

 envoyer à un ami
envoyer à un ami