AirMore pour transférer les photos et vidéos de votre téléphone à votre ordinateur - Fiches pratiques
Cette application vous permet de transférer rapidement et facilement le contenu de votre téléphone vers votre ordinateur.
Pour l'utiliser, il suffit d'installer l'application sur votre smartphone, puis de se rendre sur la page de l'application web : airmore.net.
Pour connecter le téléphone à l'ordinateur, je dois réaliser une installation par adresse IP : c'est un numéro qui identifie un ordinateur connecté à internet.
Je dois connecter mon Smartphone et mon Ordissimo au même réseau wifi. Je m'aide des fiches "Se connecter en Wi-Fi" pour le Smartphone et "Comment régler la connexion Internet en Wi-Fi" pour l'ordinateur.
1Installer l'application sur le téléphone.
Je commence par installer l'application AirMore sur mon téléphone. Pour cela je vais m'aider de la fiche : "Ajouter une application sur son smartphone".
Une fois installée, une icône apparaît sur la page d'accueil de mon téléphone  .
.
2Connecter l'application du téléphone à l'ordinateur par l'adresse ip.
a. Démarrer l'application.
|
Une nouvelle page s'ouvre. Je clique sur les trois points en haut de l'écran. |
Je sélectionne à présent "Obtenir l'IP". |
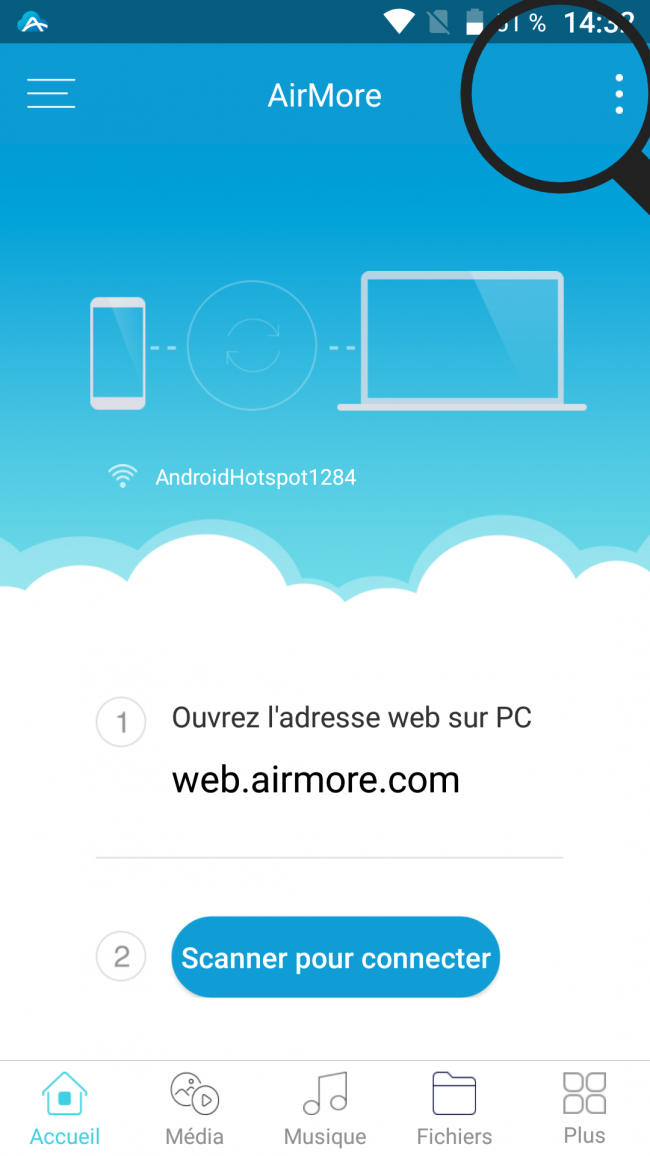 |
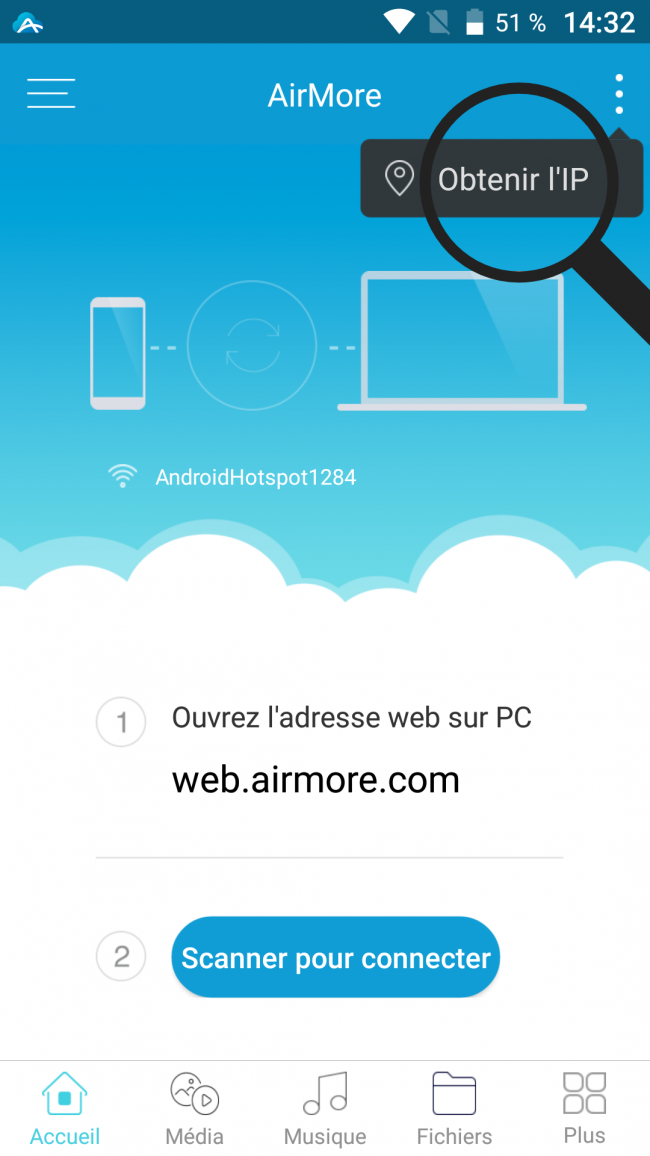 |
b. Inscrire son adresse ip.
|
Je retrouve mon adresse ip. |
J'inscris mon adresse IP dans la barre de recherche. |
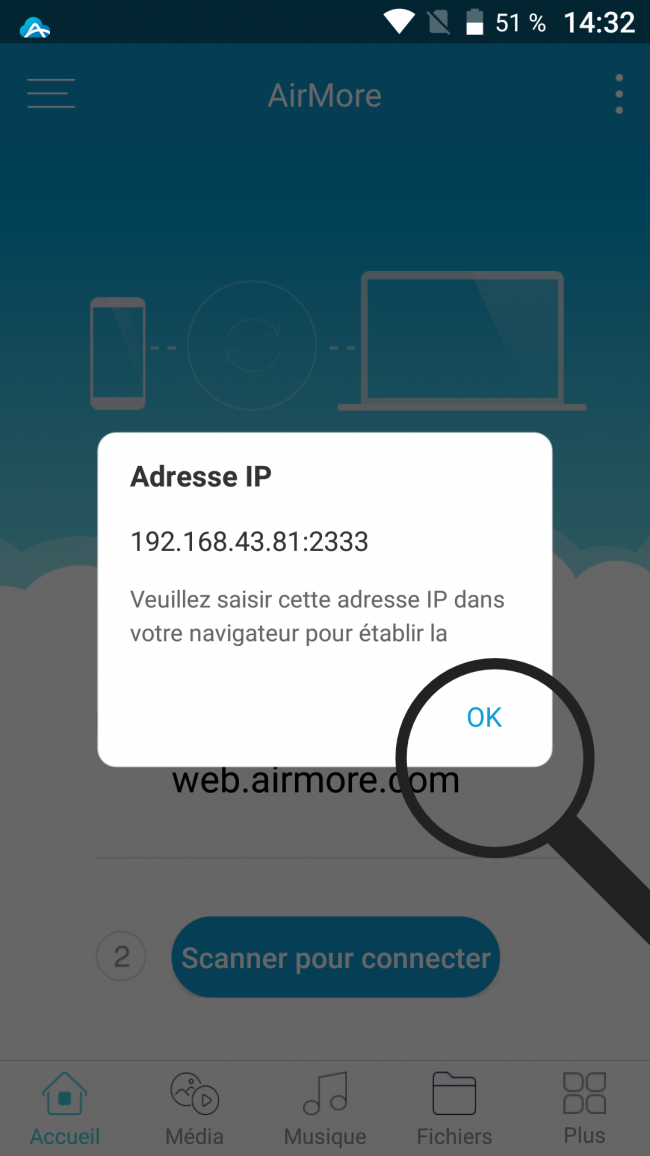 |
 |
3 Accepter l'autorisation de connexion des deux appareils.
a. La demande sur l'ordinateur.
Une fois que l'adresse IP est renseignée, je vais voir apparaître une fenêtre sur mon ordinateur me demandant d'accepter l'autorisation de connexion sur mon smartphone.
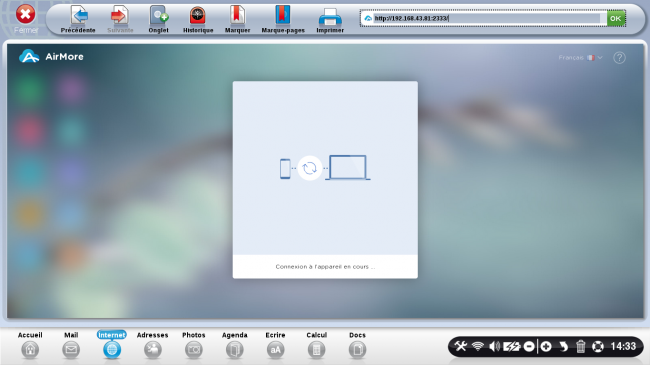
b. Accepter la demande sur le téléphone android.
En regardant sur mon téléphone android, je vois bien la demande. Je clique sur "Accepter" pour accéder à l'application.
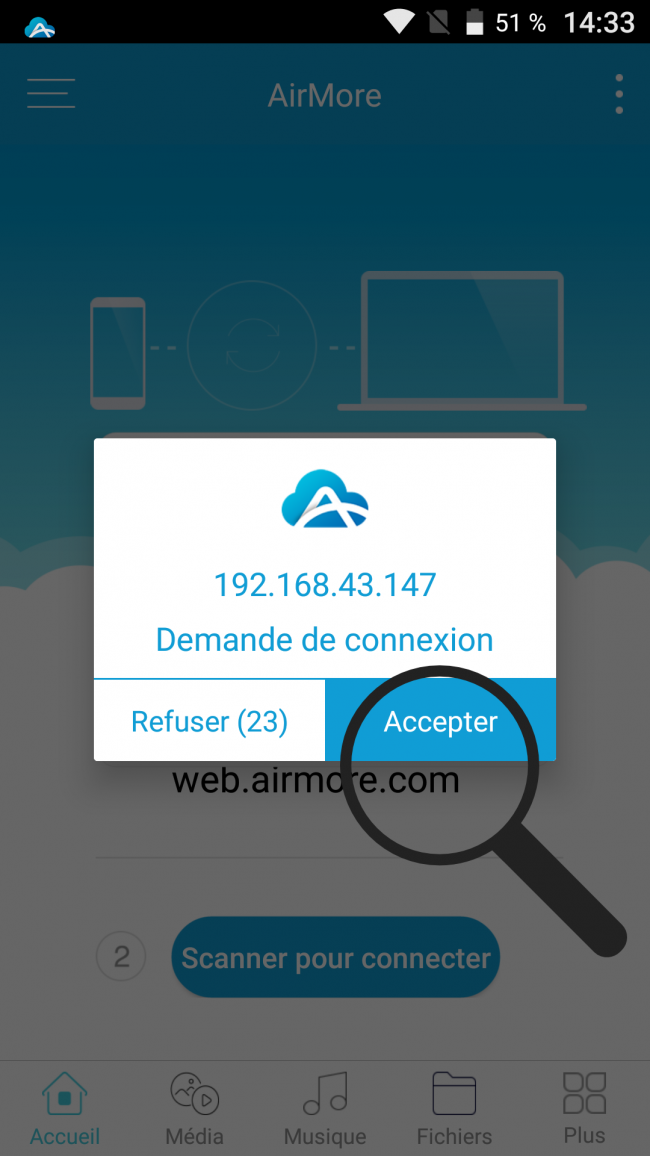
4Ouvrir les images.
a. Cliquer sur "Images".
Je sélectionne l'icône "Images" pour ouvrir les images de mon Smartphone.
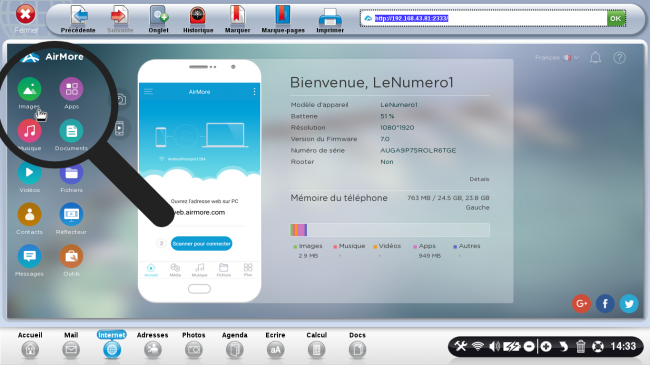
b. Apercevoir mes images.
Je retrouve la totalité de mes images contenues dans mon Smartphone.
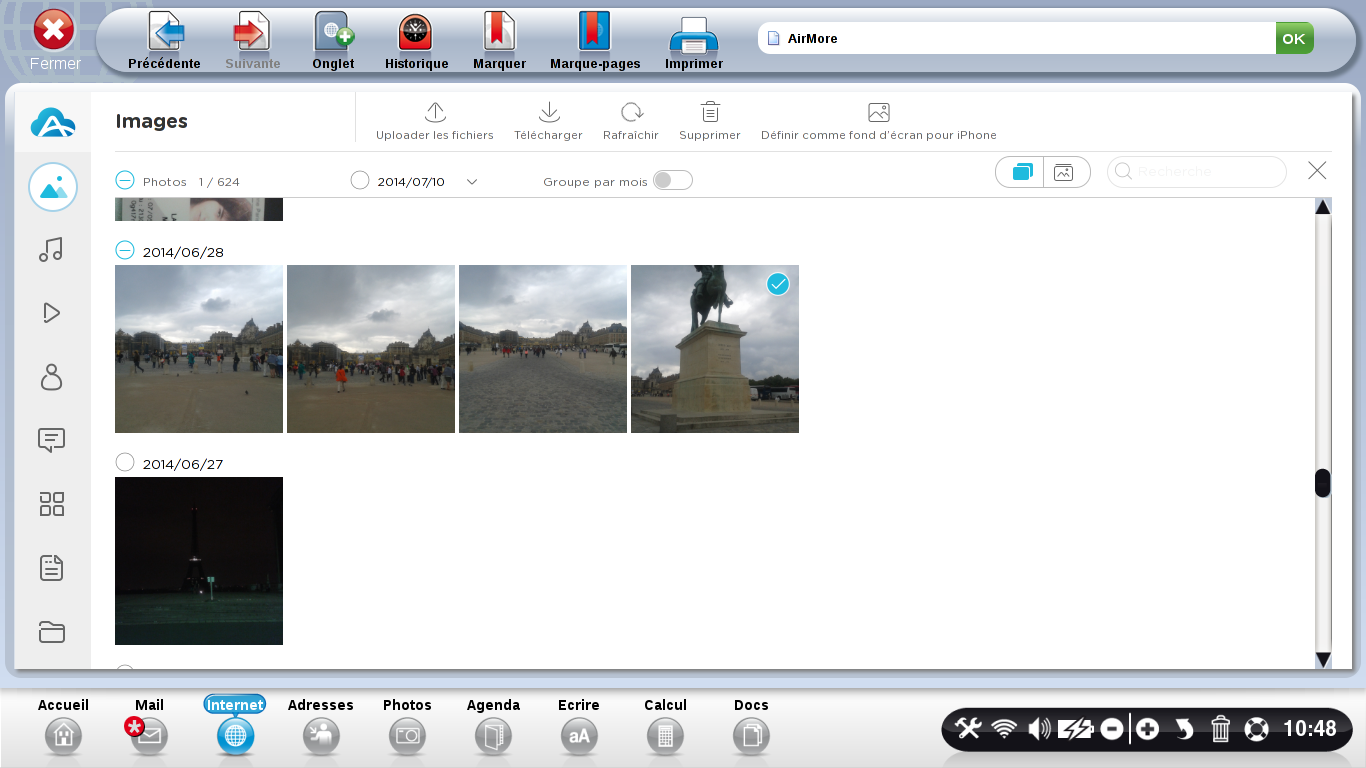
5Apercevoir les images.
Sur presque chaque image, vidéo et son, je vais retrouver ces boutons qui me permettent de les lire, les télécharger ou de les supprimer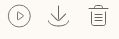 .
.
a. Ouvrir les images.
| Pour ouvrir une image, je clique sur l’œil qui apparaît lorsque je passe la souris sur mon image. Les boutons à coté permettent de la télécharger et de la supprimer. |
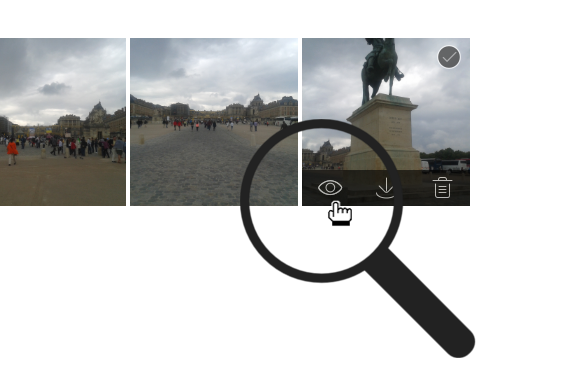 |
b. Voir les images en mode diaporama.
Lorsque j'ai cliqué sur le petit œil en bas de la photo, je clique sur le bouton lecture qui s'affiche en bas de la photo pour avoir une lecture de toutes mes images.
c. Agrandir une image.
Si je souhaite agrandir une image, je clique sur le bouton "Taille optimale". Avec le curseur de ma souris, je clique sur l'image et je la fais glisser vers le haut ou le bas pour voir les détails qui m'intéressent.
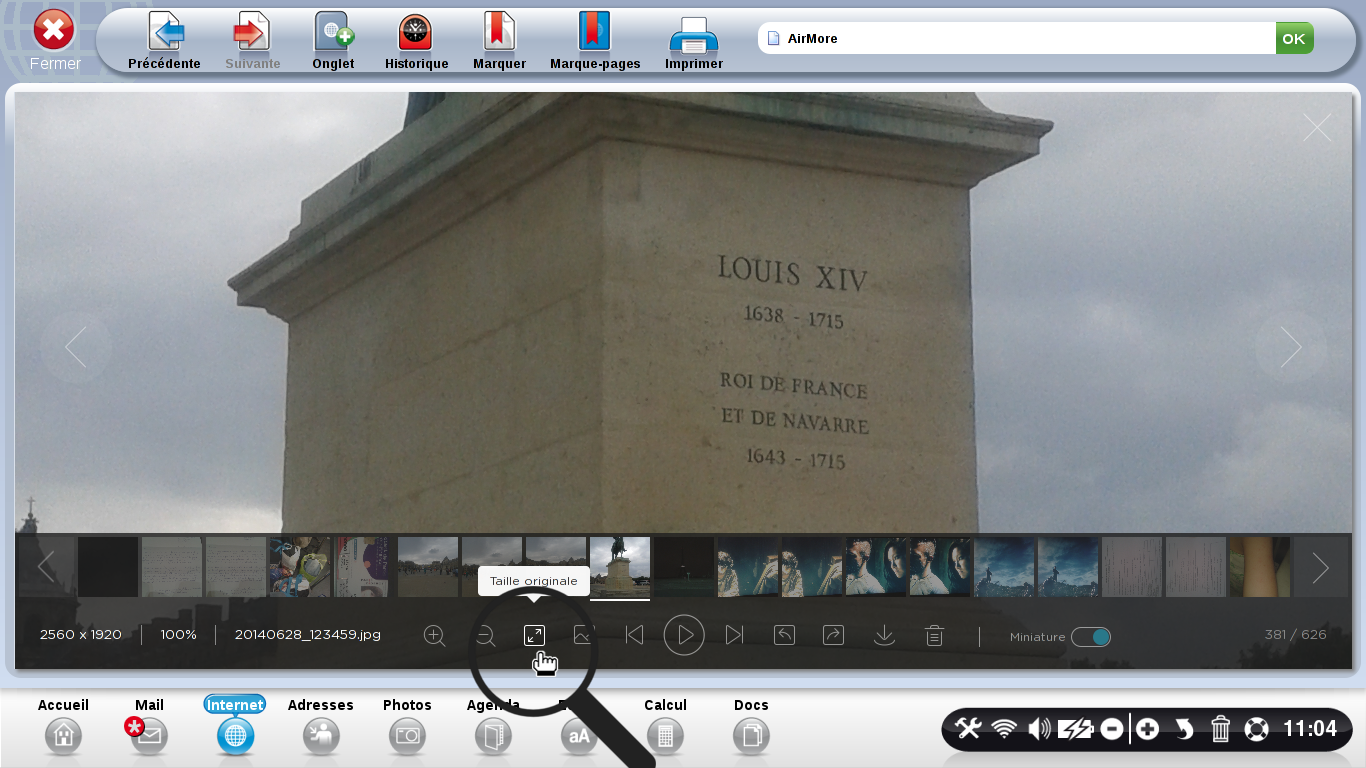
6Télécharger et sauvegarder une image.
a. Télécharger une image.
Pour télécharger une image je clique sur le bouton "Télécharger" en bas de l'image.

b. Enregistrer une image sur l'ordinateur.
Une page va s'ouvrir pour que je choisisse l'emplacement de l'image que je vais enregistrer. Une fois que j'ai déterminé l'endroit où sera placé l'image, je clique sur "Enregistrer".
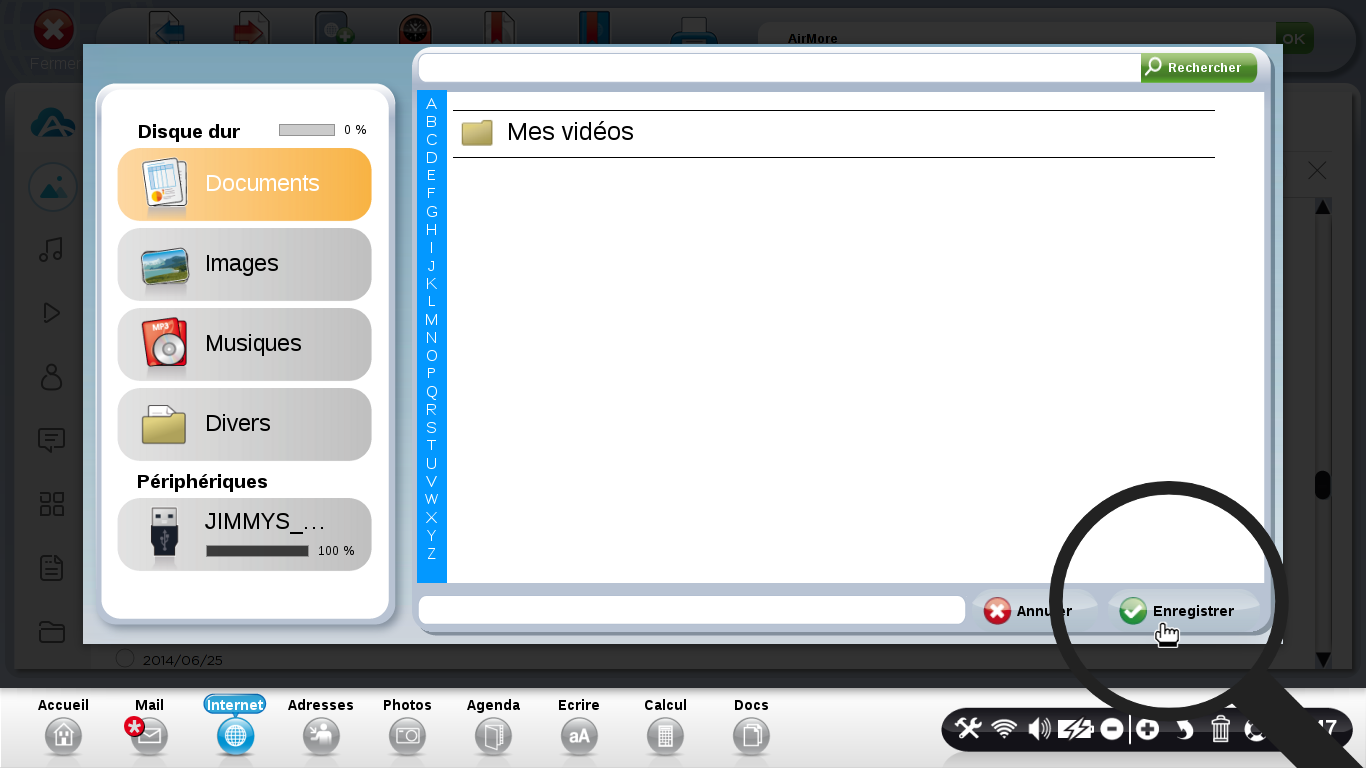
Une fois que le téléchargement sera lancé, une barre de téléchargement va apparaître en bas de mon ordinateur. Une fois qu'il est terminé, je peux cliquer sur "Ouvrir" pour voir l'emplacement de l'image ou cliquer sur "Fermer" pour passer à autre chose.
![]()
c. Sauvegarder une image de l'ordinateur sur le téléphone.
|
Je peux également importer une image de l'ordinateur vers mon téléphone en cliquant sur le bouton "Uploader les fichiers". |
Une fenêtre s'ouvre, je recherche l'image qui m'intéresse, puis je clique sur "Ok" après l'avoir sélectionnée. |
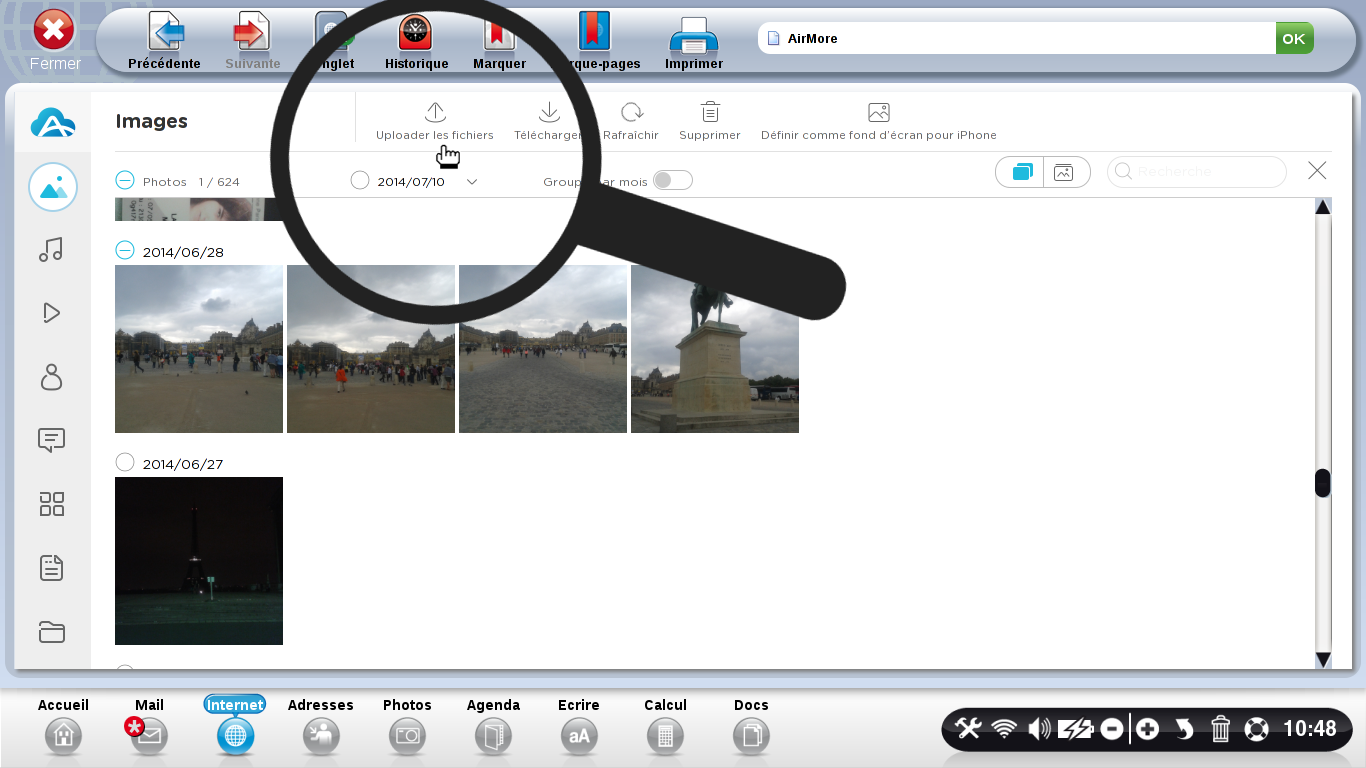 |
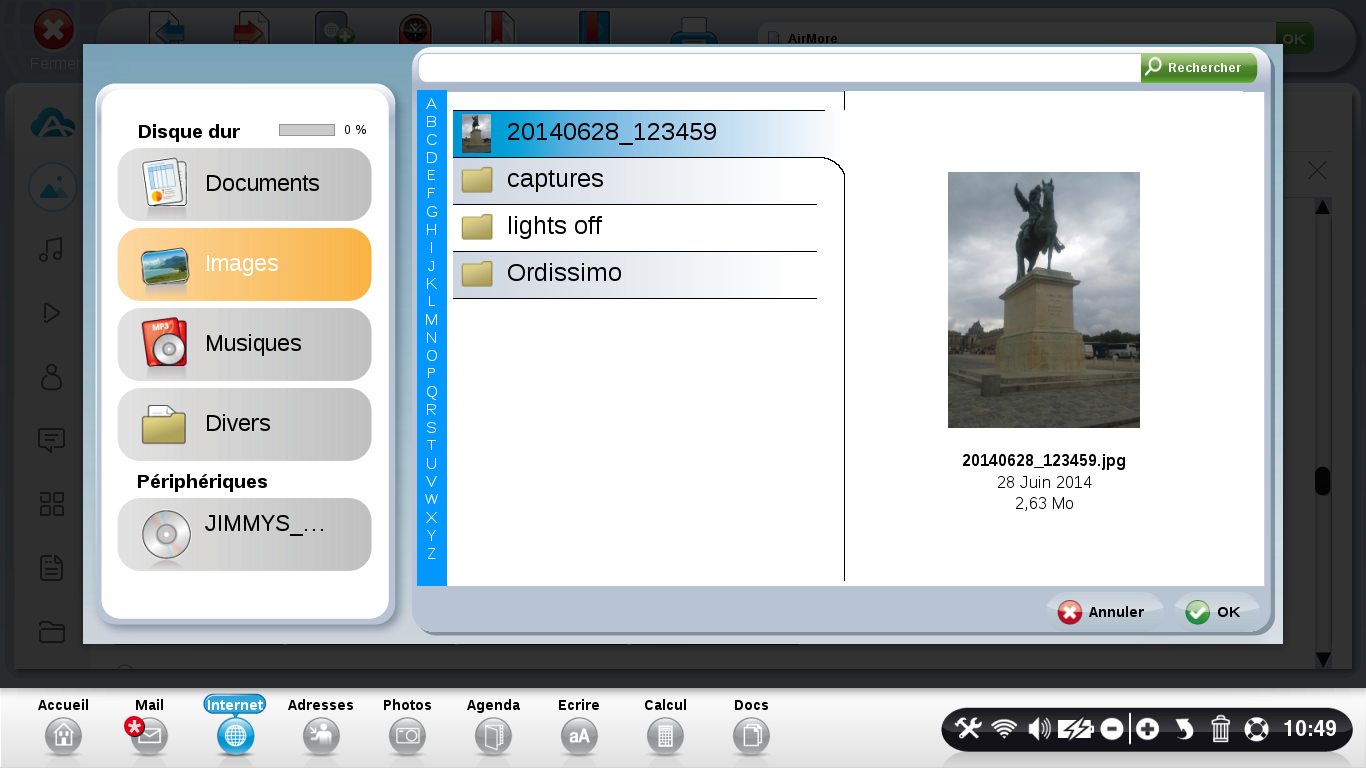 |
7 Sélectionner une image et la supprimer.
a. Sélectionner l'image.
Si je sélectionne une image, un petit rond vert va apparaître en haut de celle-ci et faisant apparaître également les boutons en haut de l'écran.
Je vais pouvoir :
- Télécharger
- Supprimer
- Définir comme fond d'écran de mon téléphone.
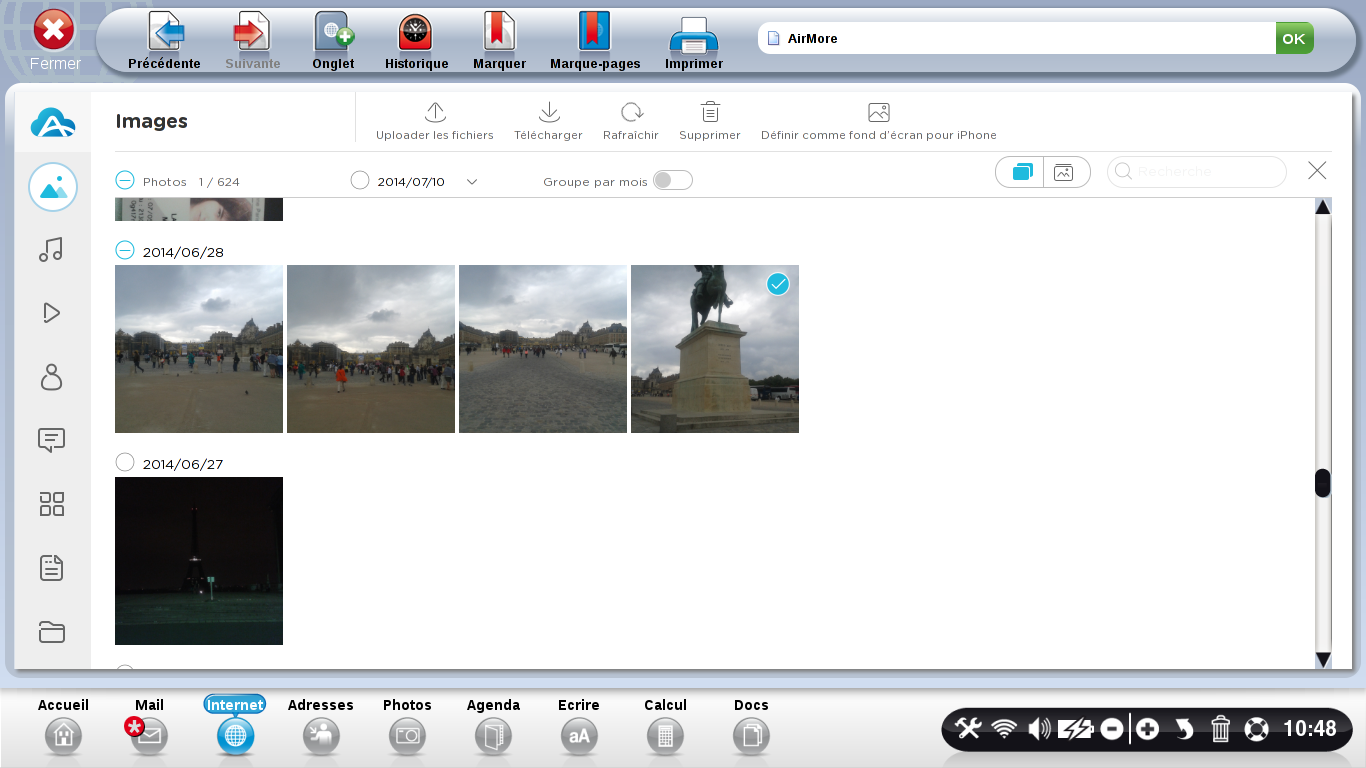
Si je souhaite supprimer une image, je clique sur la petite corbeille qui apparaît quand on fait glisser la souris dessus. Autre possibilité : une fois l'image sélectionnée, je clique sur "Supprimer" en haut de mon écran.
Un message apparaît me demandant si je veux confirmer mon choix, en fonction de ma réponse, je clique sur "Oui" ou sur "Non".

8Gérer ses vidéos.
a. Lire les vidéos.
Je n'ai qu'à appuyer sur le bouton "lecture" pour lire la vidéo. Si elle est filmée dans un format compatible avec le programme, je pourrais la lire sinon ce message apparaîtra : "Le format vidéo ou le type de WWE n'est pas géré".
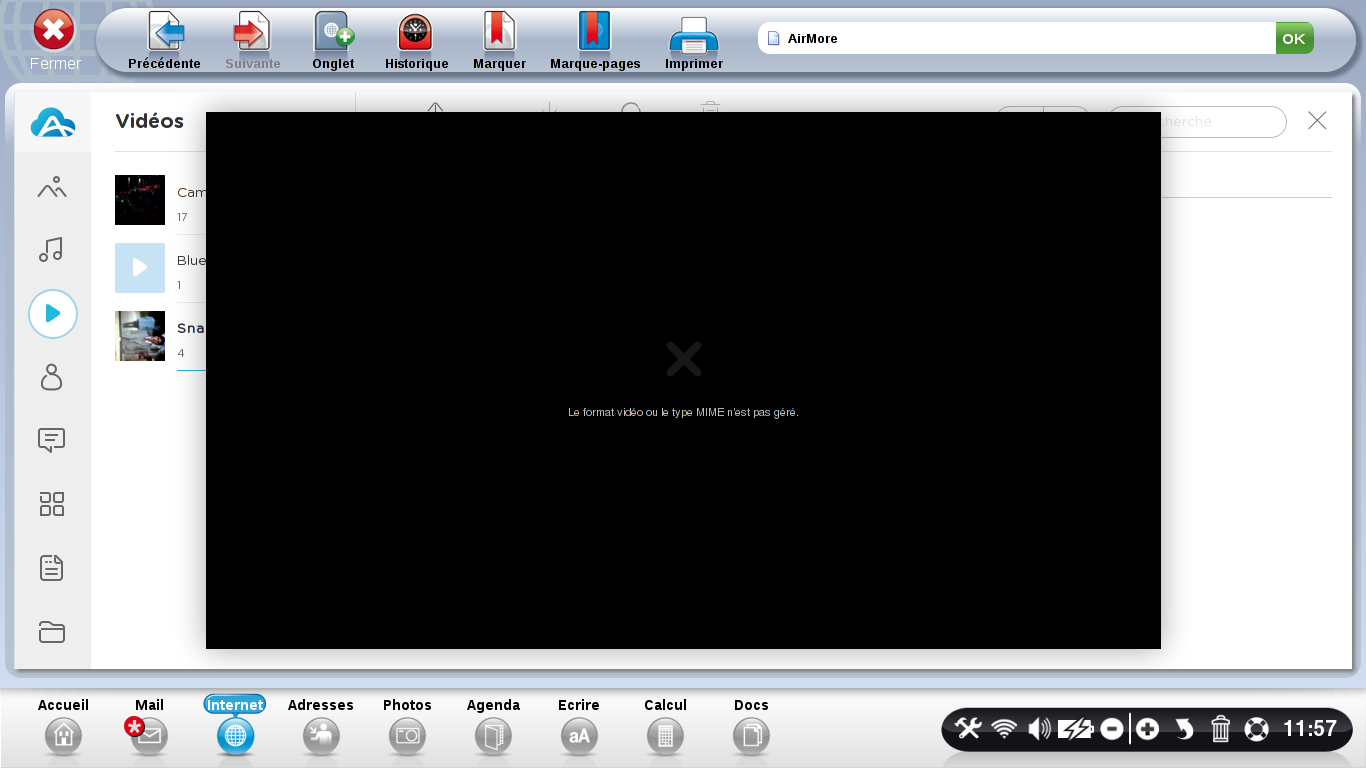
b. Utiliser les autres options des vidéos.
Comme pour les images, en cliquant sur la vidéo le bouton bleu apparaît me permettant :
- de télécharger la vidéo
- de supprimer la vidéo
Et en faisant glisser la souris sur la vidéo, je retrouve quasiment les mêmes boutons avec les mêmes utilités que pour les images à la différence où l’œil devient un bouton de lecture.
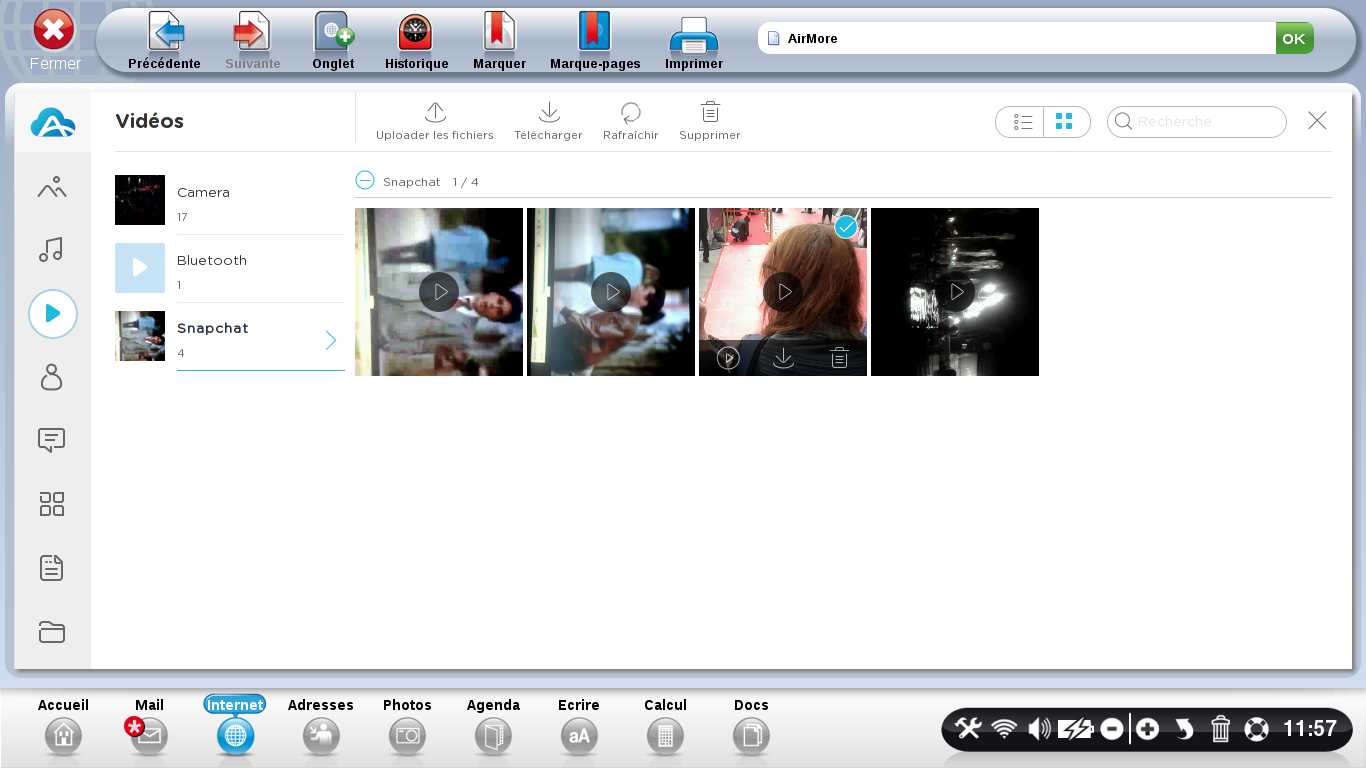
9Ecouter de la musique.
a. Interface des musiques.
Pour les musiques, je double-clique sur une chanson pour la lancer. La barre en bas de mon écran me permet de contrôler le défilement des musiques.
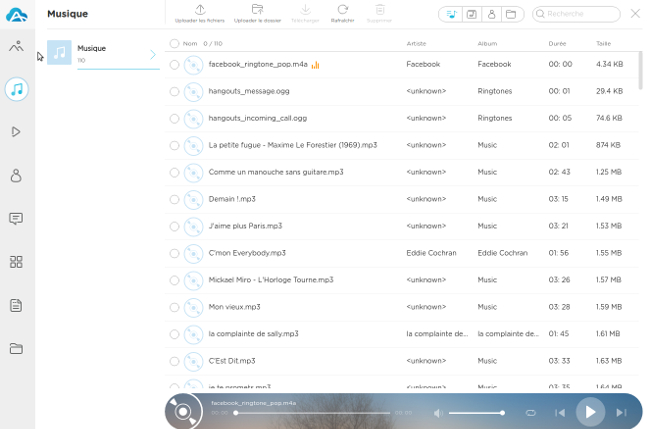
Si je sélectionne une musique, le principe sera le même que pour les images ou les vidéos. Je vais retrouver mon bouton bleu me confirmant la sélection, les trois boutons pour lire, télécharger ou supprimer la musique, et en haut de la page les boutons "Télécharger" et "Supprimer" qui passeront du gris au noir clair.

b. Enregistrer de la musique.
En cliquant sur le bouton "Uploader de la musique" en haut de mon écran, cela me permet de sauvegarder de la musique sur mon ordinateur (comme pour les images ou les vidéos). Je choisis mon emplacement et je clique sur "Ok".
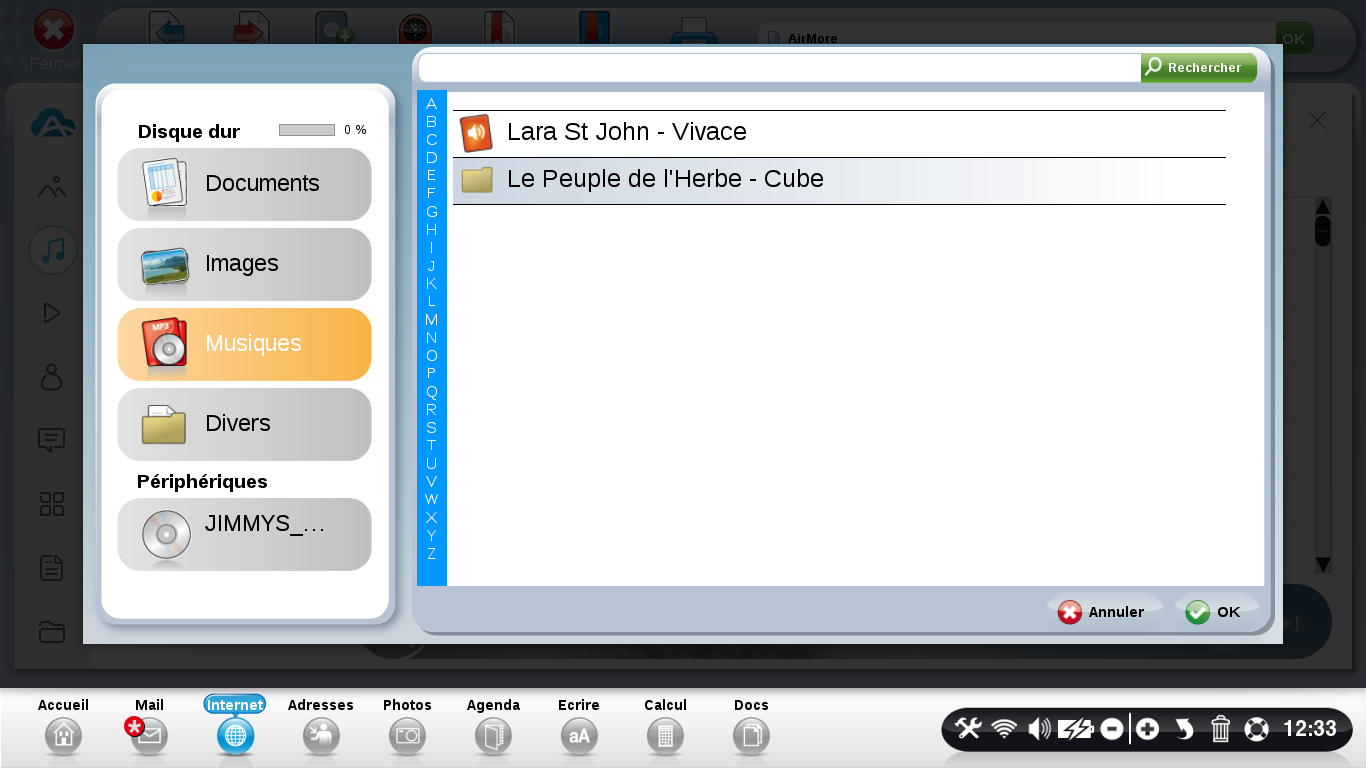
![]() Toutes les données que je supprime depuis mon ordinateur disparaîtront de mon téléphone.
Toutes les données que je supprime depuis mon ordinateur disparaîtront de mon téléphone.

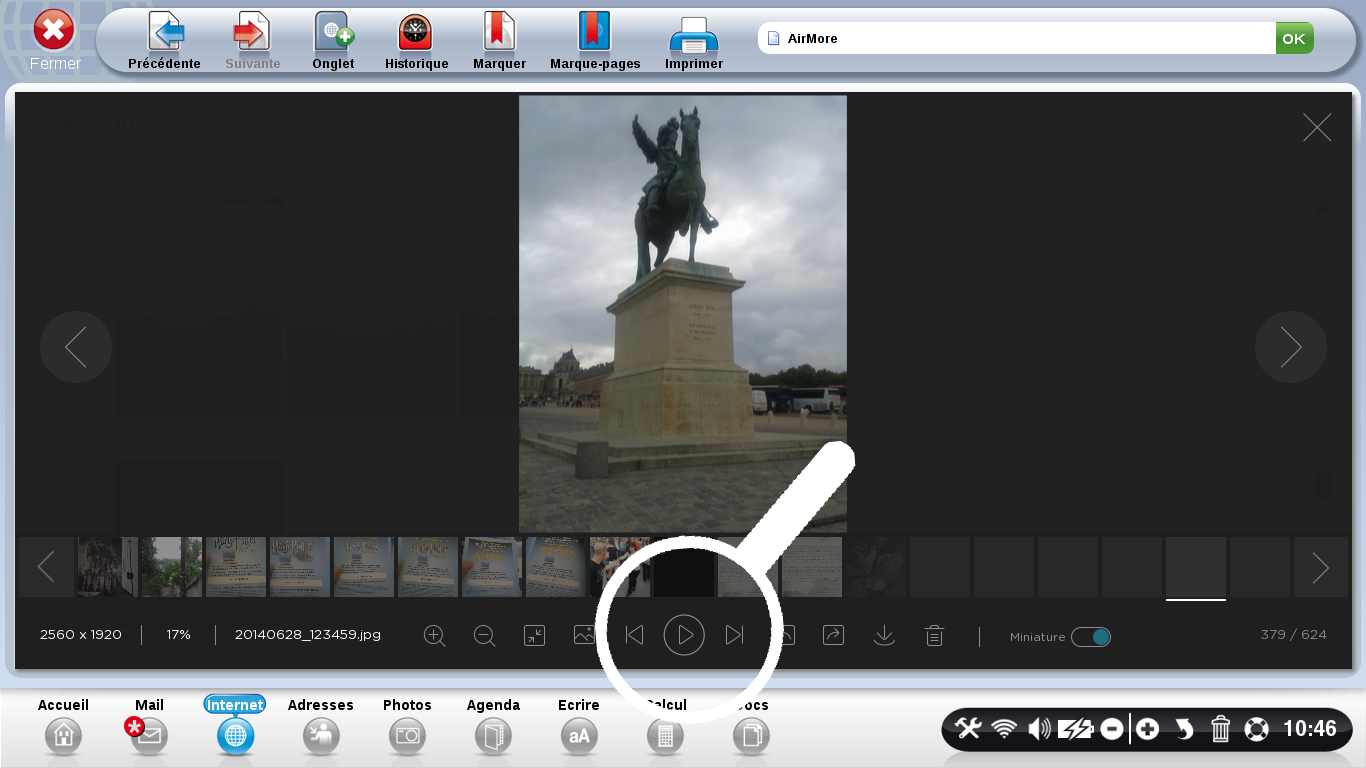
 envoyer à un ami
envoyer à un ami