Connecter son ordinateur à Internet avec un téléphone portable Android - connexion en Wi-fi - Fiches pratiques Ordissimo, Android téléphone et tablette (Ordissimo v3, Ordissimo v2)


Vous n'avez pas de connexion internet sur votre Ordissimo et vous avez un téléphone 3G Android qui lui, est connecté à internet. Vous souhaitez profiter de cette connexion internet sur votre Ordissimo ? Cela est possible. Attention, le Wi-Fi est très consommateur d'énergie, nous vous conseillons de brancher votre téléphone à son chargeur.
![]() Si vous avec un forfait limité et que vous dépassez votre consommation en internet mobile, vous pouvez avoir des frais de connexion. Si vous avez un forfait illimité, vous n'avez pas de souci à vous faire.
Si vous avec un forfait limité et que vous dépassez votre consommation en internet mobile, vous pouvez avoir des frais de connexion. Si vous avez un forfait illimité, vous n'avez pas de souci à vous faire.
A titre indicatif, si votre forfait mensuel pour mobile comprends :
50 Mo = 4h de connexion internet ou 150 pages internet sans vidéo ni téléchargement (ou 50 Mo = 10min. de vidéos sur YouTube)
500 Mo = 40h de connexion internet ou 1 500 pages internet sans vidéo ni téléchargement (ou 500 Mo = 1h30 de vidéos sur YouTube)
Nous allons voir étape après étape comment avoir internet sur ordinateur grâce à son téléphone portable.
1Allumer le téléphone.
Si mon téléphone est hors tension, je vais l'allumer.

2Se rendre dans le menu du téléphone.
A présent, je vais dans le menu "Paramètres" (parfois nommé "Réglages"). Dans la partie "Sans fil et réseaux" (tout en haut), je clique sur "Plus...", puis sur "Partage de connexion". Je peux cocher "Point d'accès Wi-fi mobile".
![]() A noter : Il faut savoir que d'une version de téléphone Android à un autre, les menus peuvent différer un peu.
A noter : Il faut savoir que d'une version de téléphone Android à un autre, les menus peuvent différer un peu.
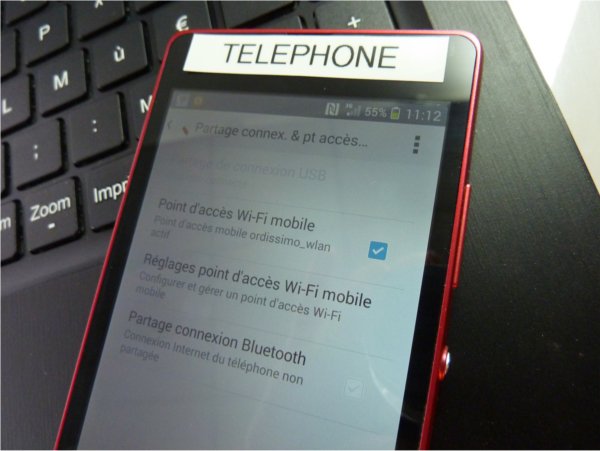
3Message d'information.
Éventuellement, une fenêtre apparaît avec un message d'information expliquant que toute opération telle qu'un transfert de photos vers mon Ordissimo sera interrompue. J'appuie sur "Ok".
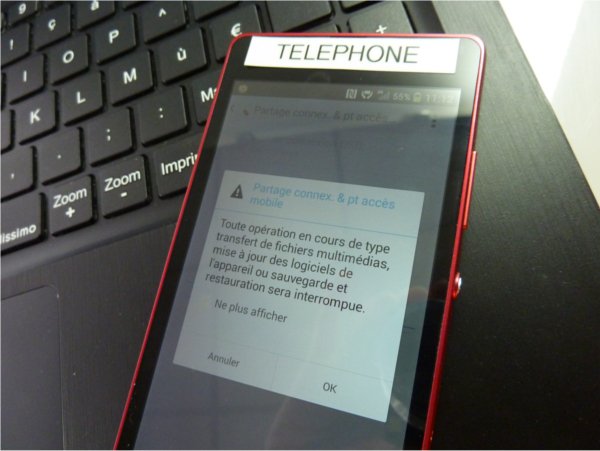
4Cliquer sur l'icône du réseau.
Je n'ai plus besoin de toucher au téléphone, je peux maintenant me tourner vers mon Ordissimo.
Je clique sur l'icône représentant le réseau en bas à droite de l'écran.
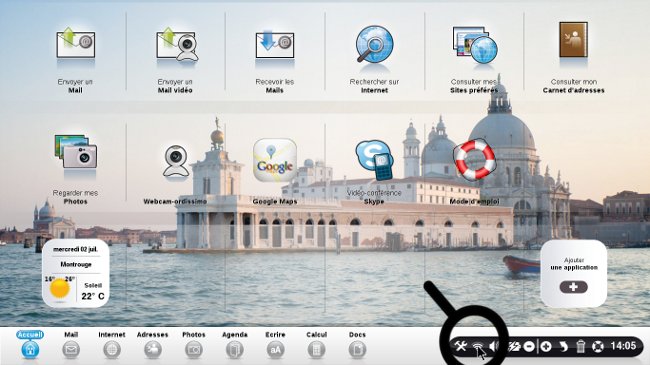
5Avant que le téléphone ne soit reconnu...
Avant que mon Ordissimo ne reconnaisse le téléphone, voici ce qui est indiqué :
"Votre câble réseau n'est pas branché
Wi-Fi activé, aucun réseau connecté".
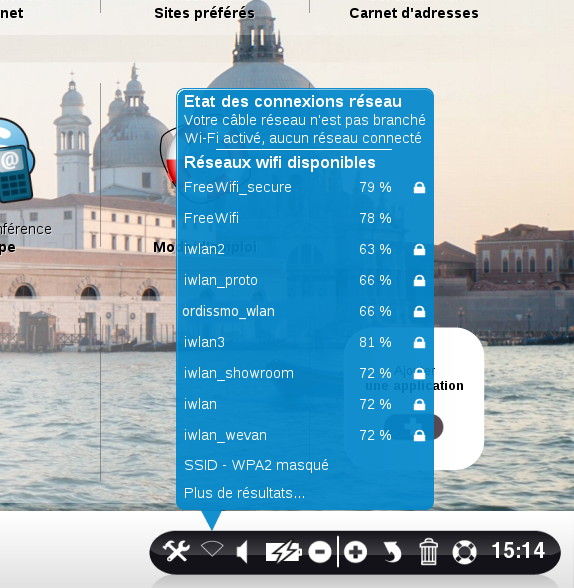
6Choisir le réseau Wi-Fi.
Dans la liste des réseaux Wi-Fi disponibles, voici mon téléphone indiqué "ordissimo_wlan". Je clique dessus pour établir la connexion.
![]() A noter : lorsque vous serez à cette étape, sachez que pour vous le nom qui s'affichera correspondra à la marque et au modèle du téléphone.
A noter : lorsque vous serez à cette étape, sachez que pour vous le nom qui s'affichera correspondra à la marque et au modèle du téléphone.
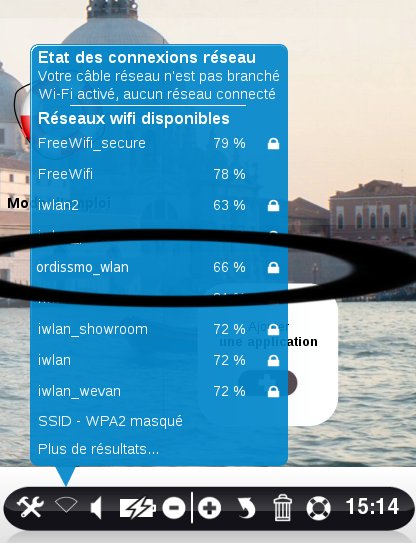
7Entrer la clef du réseau pour se connecter.
Une fenêtre s'affiche, je vais entrer la clef du réseau. Il s'agit du mot de passe de mon téléphone permettant de donner accès à son réseau.
a. Retrouver le mot de passe.
Je peux retrouver mon mot de passe dans la partie "Réglages" de mon téléphone. Je recherche les réglages concernant "la partie sans fil et réseaux", puis je clique sur "Partage connexion & point accès mobile". Je vais ensuite sur "Réglages point d'accès Wi-fi mobile", puis je clique sur "Configurer le point d'accès Wi-fi". A cette étape, je vais avoir la possibilité d'afficher le mot de passe.
![]() A noter : il faut savoir que d'un téléphone à un autre, les menus peuvent différer un peu.
A noter : il faut savoir que d'un téléphone à un autre, les menus peuvent différer un peu.
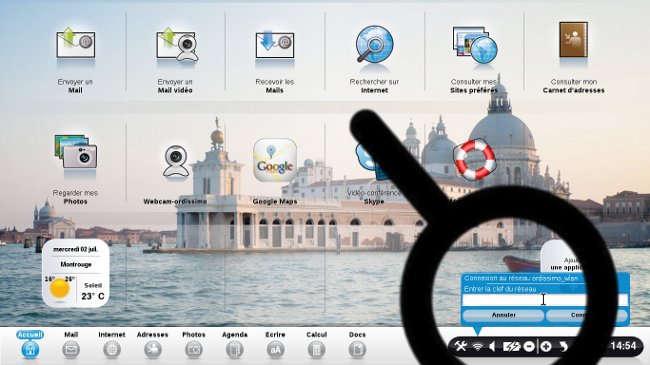
b. Indiquer son mot de passe.
Je tape mon mot de passe. Dans le cas présent, mon mot de passe est "azerty123".
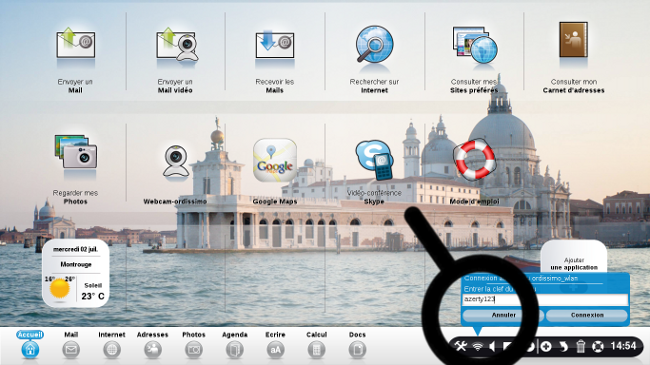
c. Cliquer sur "Connexion".
Enfin, je clique sur "Connexion".
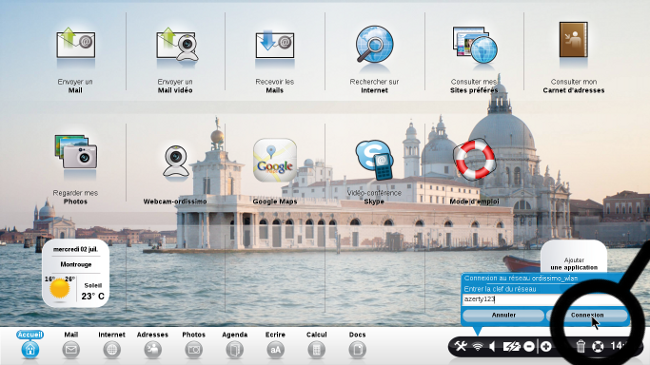
8Connexion avec le téléphone.
a. Connexion en cours...
Ordissimo recherche à établir la connexion avec mon téléphone.
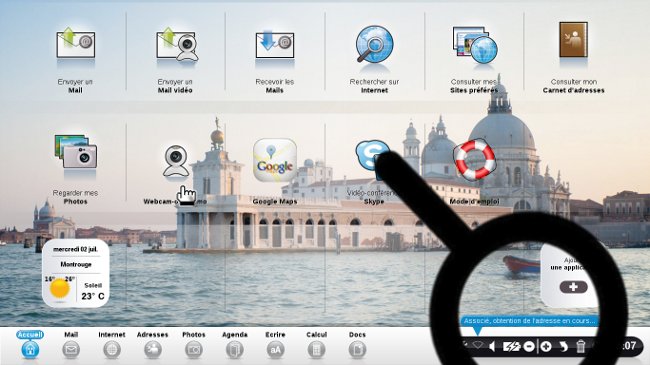
b. Vérifier que la connexion est établie.
Une fois que la connexion est établie et afin de le vérifier, je peux à nouveau cliquer sur l'icône "Réseau".
Voici ce qui est indiqué :
"Votre câble réseau n'est pas branché
Wi-Fi connecté au réseau ordissimo_Wlan
avec l'IP 192.168.43.145" => mon téléphone est bien reconnu par Ordissimo
(dans notre exemple, le téléphone se nomme Ordissimo_wlan).
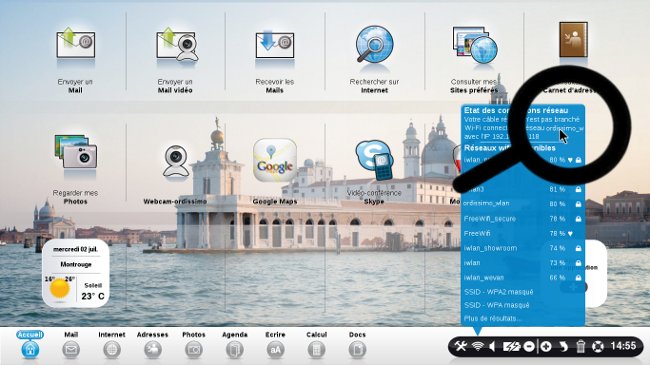
9Naviguer sur Internet.
Je peux maintenant cliquer sur l'icône "Internet" en bas à gauche de l'écran.
Passez le temps que vous souhaitez sur Internet ! D'une part, vous vous faites plaisir sur Internet et d'autre part, votre téléphone se charge.
![]() Important : dès que vous avez fini d'utiliser internet, n'oubliez pas de retourner dans les réglages de votre téléphone et décocher le point d'accès Wi-fi mobile en cliquant dessus (revoir étape n°1 de cette fiche).
Important : dès que vous avez fini d'utiliser internet, n'oubliez pas de retourner dans les réglages de votre téléphone et décocher le point d'accès Wi-fi mobile en cliquant dessus (revoir étape n°1 de cette fiche).
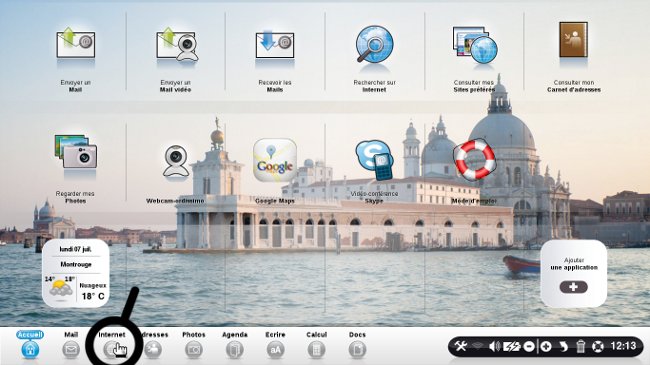
Si vous rencontrez des problèmes, vous pouvez essayer l'alternative d'utiliser l'autre méthode qui consiste à connecter votre ordinateur à Internet avec un téléphone avec un branchement par câble ((cf. fiche Connecter son ordinateur à Internet avec un téléphone portable Android - branchement par câble USB).
Bonne navigation internet et n'hésitez pas à nous laisser vos commentaires.
pour nous donner votre avis surtout si vous êtes en vacances...

« Livre de fiches pratiques Ordissimo Tome 1 »

 envoyer à un ami
envoyer à un ami