Zoom : utilisation de base d'un appel et inviter un ami - Fiches pratiques Ordissimo (Ordissimo v4)

Avant de participer à une réunion, il est important de créer un compte, retrouvez toutes les procédures dans la fiche pratique Créer un compte pour réaliser une visio-conférence.
1Ouvrir l'application.
Il faut tout d'abord commencer par lancer l'application après avoir suivi la procédure pour l'installer (voir la fiche : L'application de visio Zoom disponible sur V4)
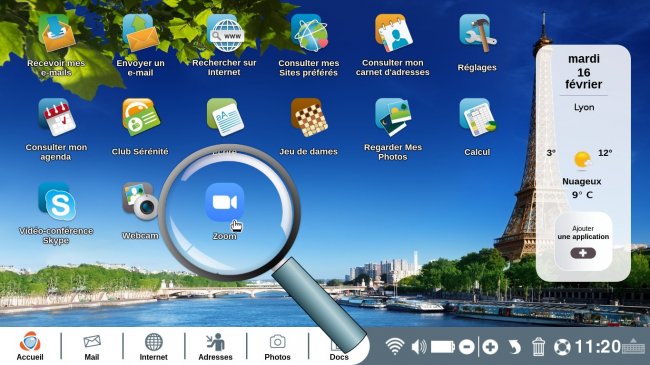
2S'identifier à son compte.
a. Cliquer sur "Sign In".
Je clique tout d'abord sur "Sign In".
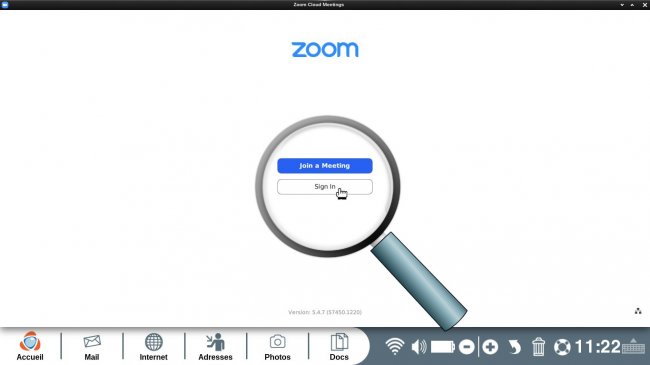
b. Renseigner ses identifiants.
J'inscrits l'adresse mail utilisée lors de l'inscription et le mot de passe que j'avais choisi.
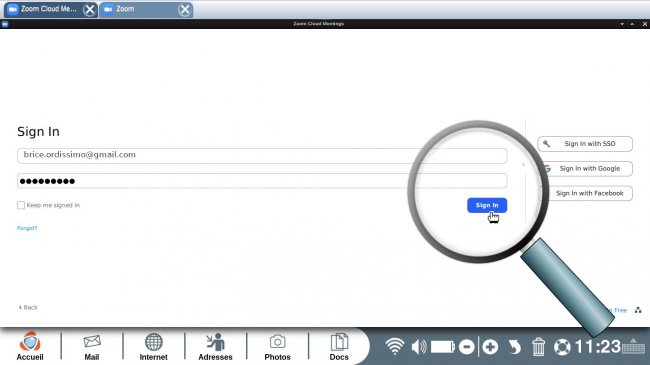
Je termine mon identification en cliquant sur "Sign In".
3Lancer une réunion.
a. Cliquer sur "New Meeting".
Pour lancer une réunion, je commence par sélectionner "New Meeting".
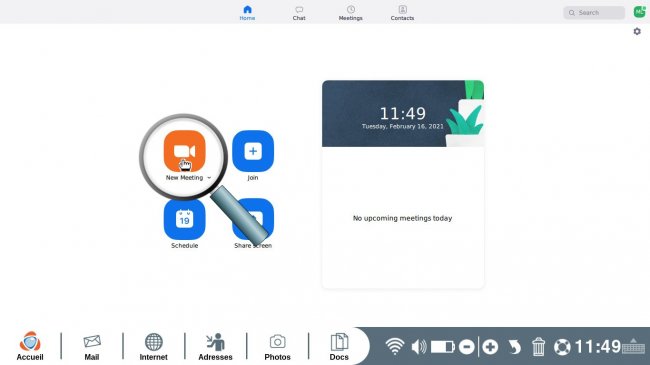
b. Ajouter des participants.
En bougeant mon curseur, une barre noire s'affiche en bas de l'écran. Je remarque "Participants 1", je suis le seul participant de la réunion. Je clique dessus.

c. Inviter des contacts.
Un bandeau blanc s'ouvre à la droite de mon image. Je sélectionne le bouton "invite" en bas du bandeau blanc.
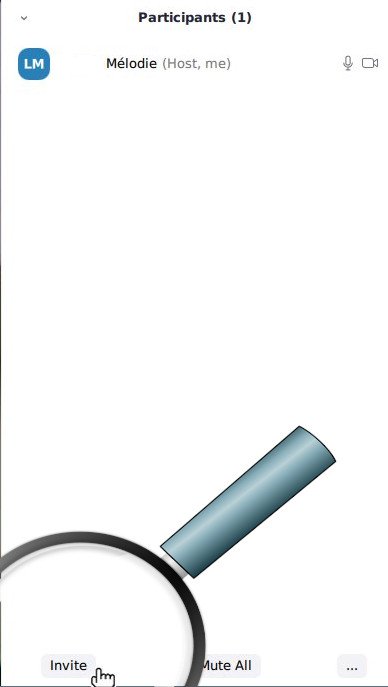
d. Choisir le type d'invitation.
Deux solutions s'offrent à moi :
_ sélectionner les amis dans mes contacts
_ envoyer une invitation par email
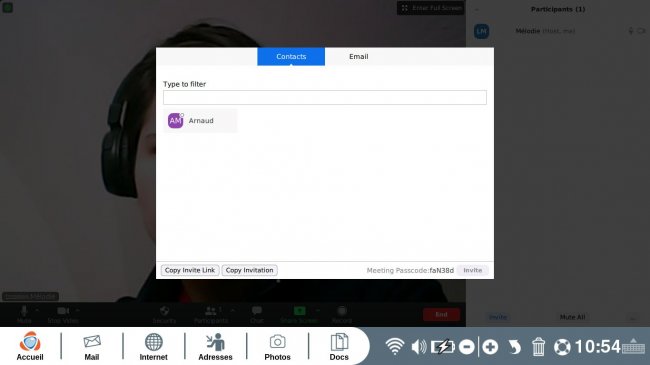
4Ajouter un contact de sa liste.
a. Inviter le contact.
Lorsque le contact est sélectionné, je clique sur le bouton "invite".
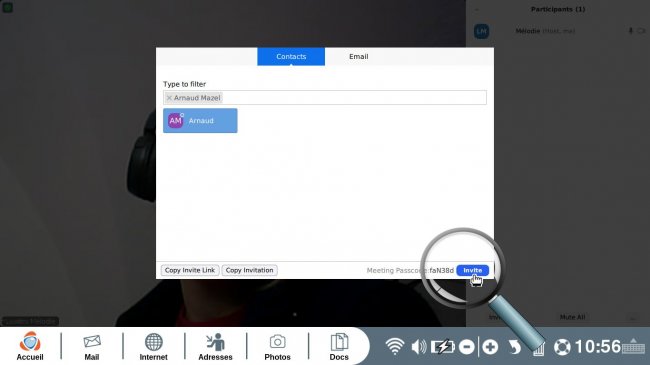
b. Invitation envoyée.
Un message s'affiche disant que le contact a bien reçu l'invitation, il suffit d'attendre qu'il réponde.
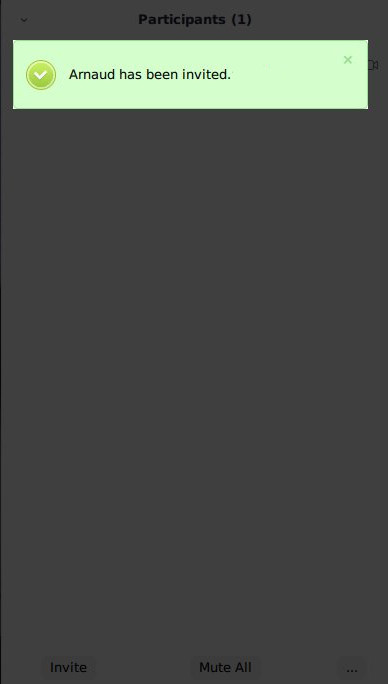
5Ajouter un contact par son adresse Email.
a. Sélectionner "Email".
Si je n'ai pas l'ami que je veux inviter dans mes contacts. Je sélectionne "Email".
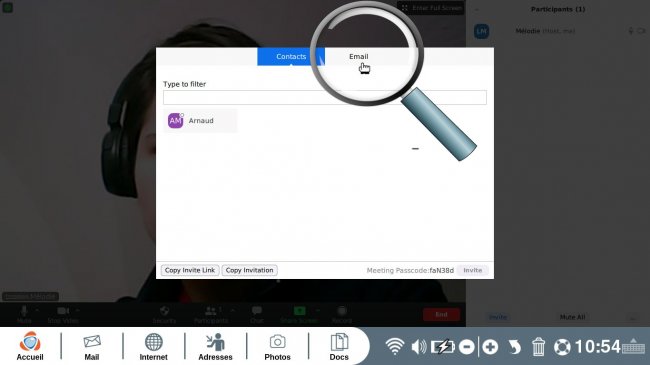
b. Sélectionner le lien d'invitation.
Je clique sur "Copy Invite Link" afin de copier le lien d'invitation à envoyer.
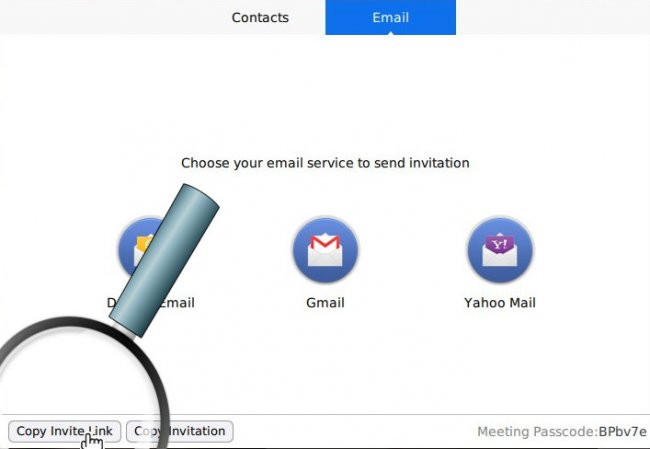
Lorsque la personne acceptera l'invitation, il lui faudra un mot de passe. Vous trouverez le mot de passe à lui fournir en face de Meeting Passcode à droite du bouton "Copy Invite Link". Pensez à donner le mot de passe.
c. Choisir le service Email.
Je choisis, le service Email concernant mon adresse Email personnelle
|
_ default Email : le service Mail de Ordissimo |
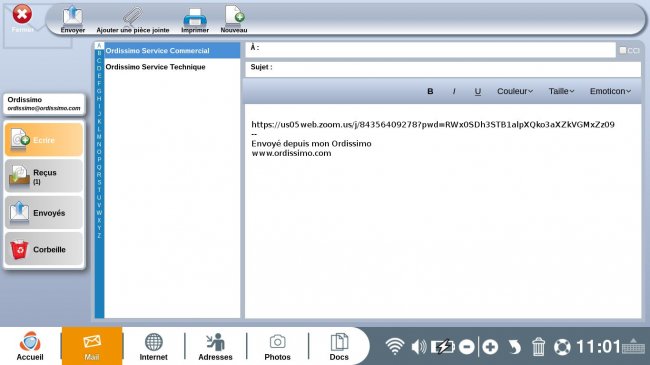 |
|
_ Gmail : une fenêtre de la messagerie Gmail s'ouvrira |
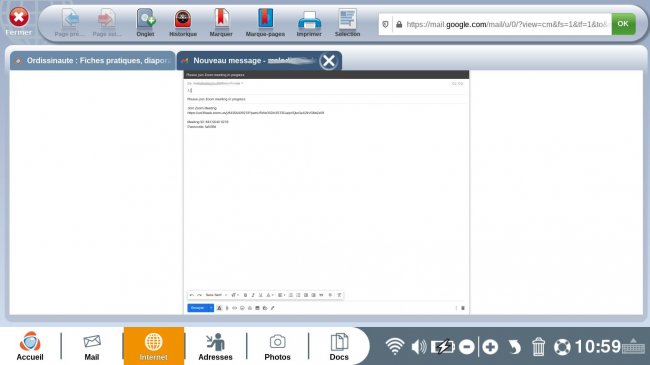 |
|
_ Yahoo Mail : une fenêtre de a messagerie Yahoo s'ouvrira |
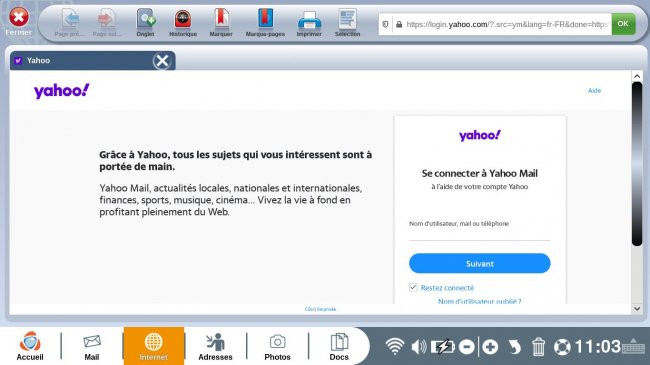 |
d. Copier le lien d'invitation.
Dans le message que je vais rédiger, je colle le lien d'invitation en sélectionnant le blanc du message et en appuyant sur "Coller", le lien d'invitation s'affiche dans le message.
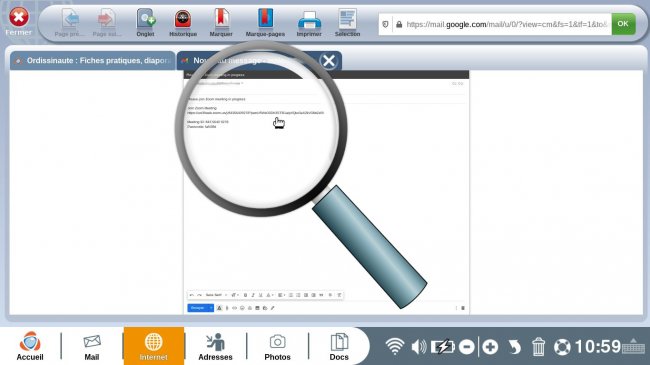
6Commencer la conversation.
a. Discuter avec son ami.
Une fois l'invitation envoyée, je retourne sur l'application Zoom et j'attends que mon ami rejoigne la conversation pour discuter avec lui.
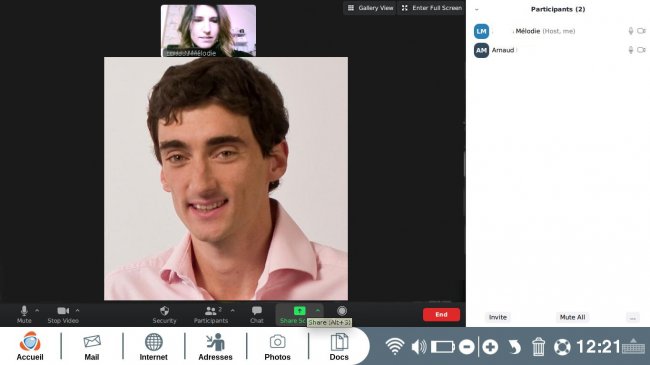
b. Connaître les boutons pour converser.
Voici les différents boutons à connaître pour discuter.
_  : Le bouton "mute" permet d'arrêter le micro .
: Le bouton "mute" permet d'arrêter le micro .
_  : Le bouton "Stop video" permet d'arrêter la vidéo.
: Le bouton "Stop video" permet d'arrêter la vidéo.
_  : Le bouton "Chat" permet d'envoyer un message écrit
: Le bouton "Chat" permet d'envoyer un message écrit
7 Mettre fin à une conversation.
a. Cliquer sur "End".
Je clique sur le bouton rouge "End" pour mettre fin à une conversation.
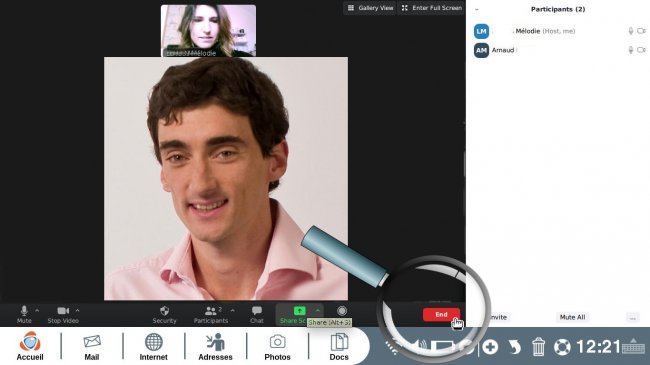
b. Cliquer sur "End Meeting for All".
A présent, je sélectionne "End Meeting for All" pour terminer la conversation.
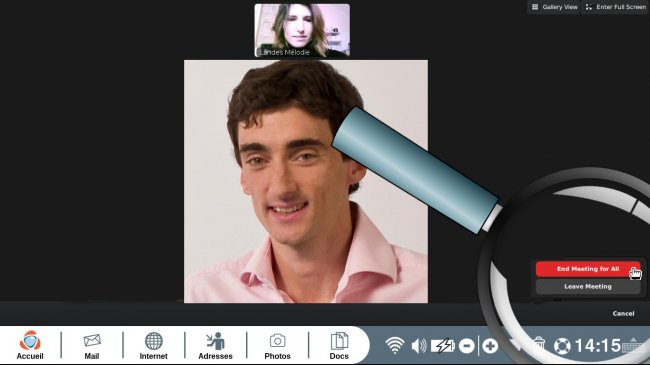
Vous savez à présent comment discuter avec un ami sur Zoom.

 envoyer à un ami
envoyer à un ami