Première utilisation du Smartphone Ordissimo - Fiches pratiques Smartphone Ordissimo

Voyons ce qu'il se passe lorsque j'allume mon téléphone pour la première fois...
1Allumer son téléphone.
a. Sélectionner le bouton marche/arrêt.
Pour commencer à utiliser le smartphone, je presse le troisième bouton sur le coté droit.
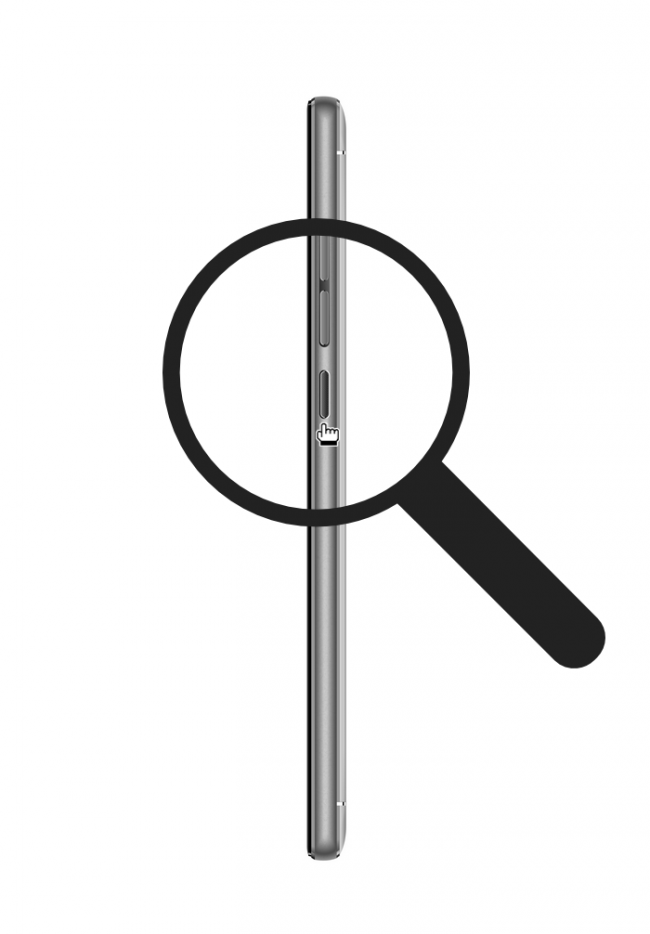
b. Retrouver son code PIN.
|
Si j'ai oublié mon code PIN, je le retrouve sur la carte où j'ai enlevé ma carte SIM (je le retrouve également sur le courrier qui accompagné ma carte). |
Il est inscrit en bas à gauche de la carte. Le code PUK à coté correspond au code de sécurité qui sera demandé en cas de trois échecs successifs qui bloquera la carte SIM. |
 |
 |
c. Ecrire son code PIN.
Il m'est ensuite demandé mon code PIN sur mon téléphone. Je me sers du clavier tactile pour écrire mon code puis je sélectionne le bouton "Valider".
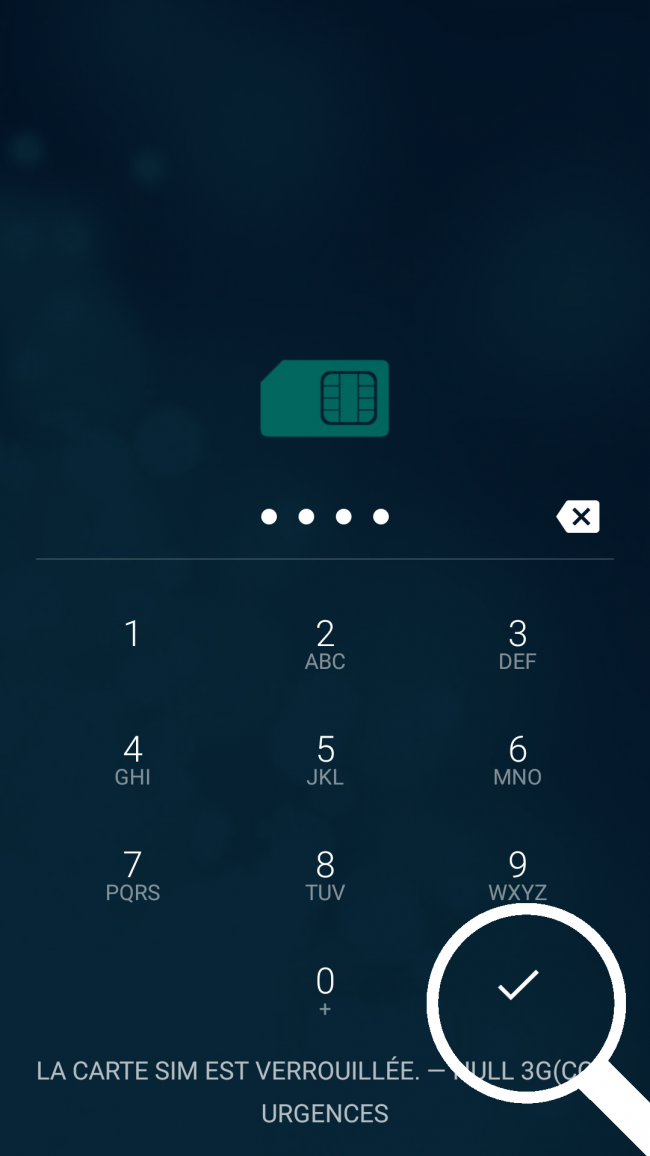
2 Démarrage du téléphone.
Lorsque le téléphone est allumé, je me retrouve sur cette interface.
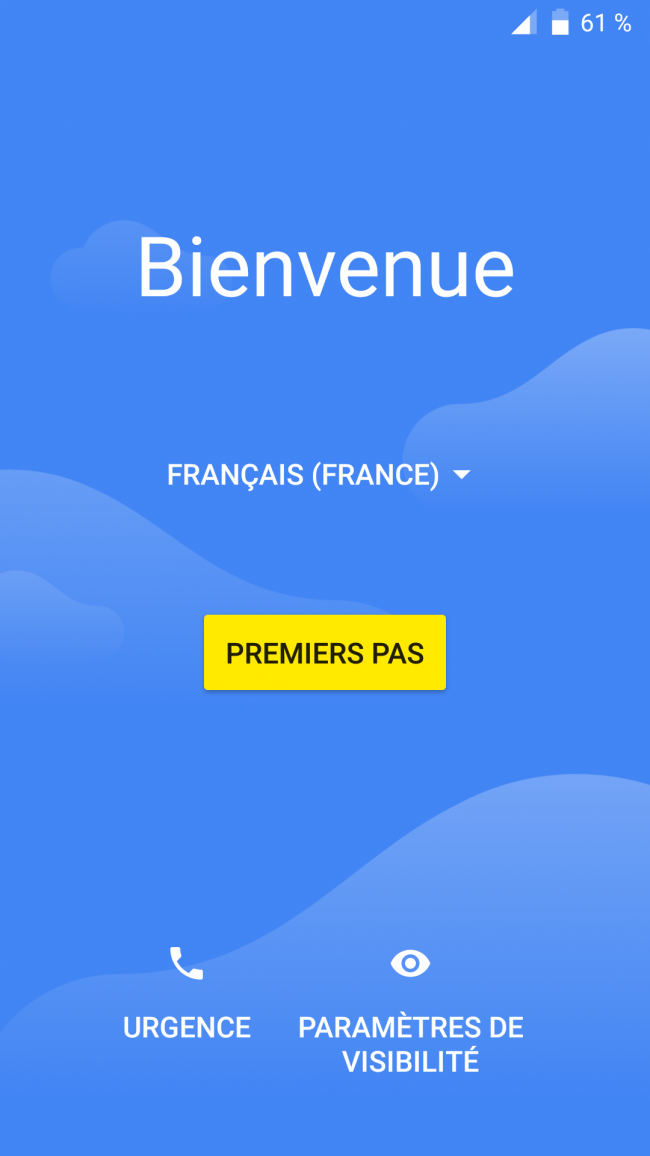
Si mon téléphone ne s'allume pas, il est possible que la batterie soit déchargée. Pour cela je me reporte à la fiche "Chargement du Smartphone".
3Choisir la langue du téléphone.
a. Ouvrir le menu déroulant.
Pour sélectionner la langue, je clique sur "FRANCAIS (FRANCE)".

b. Sélectionner la langue.
Un menu déroulant s'affiche avec toutes les langues disponibles. Je sélectionne la langue qui m'intéresse ou je sélectionne "Annuler" en bas à droite pour garder la langue française.
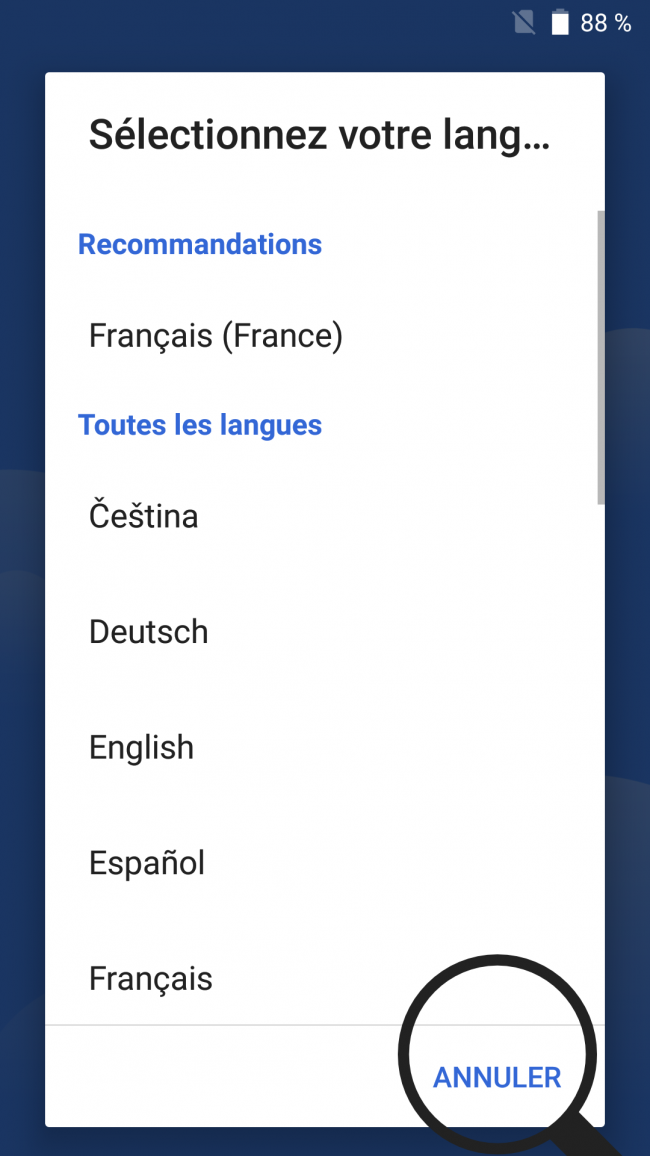
c. Continuer l'installation.
Lorsque la langue est choisie, je sélectionne le bouton jaune "Premier pas".
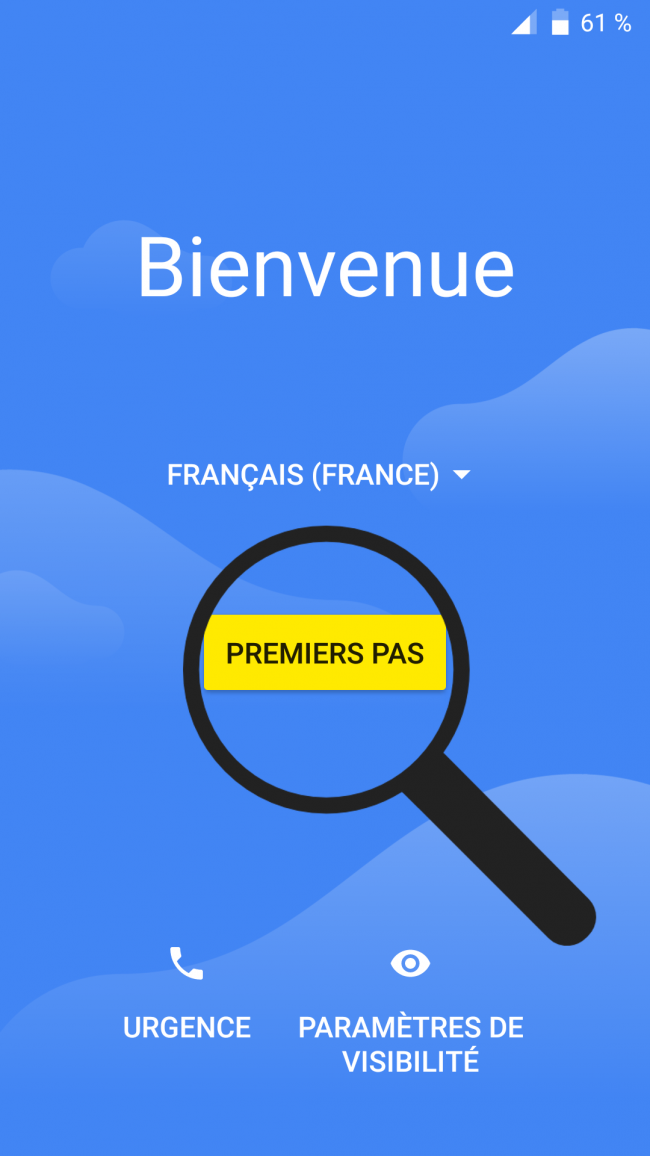
4Configurer son téléphone.
Je peux configurer mon téléphone de deux manières :
- conserver ses applications et ses données : si je souhaite conserver les données de mon ancien téléphone
- configurer en tant que nouvel appareil : si je souhaite avoir un téléphone sans conserver mes anciennes données
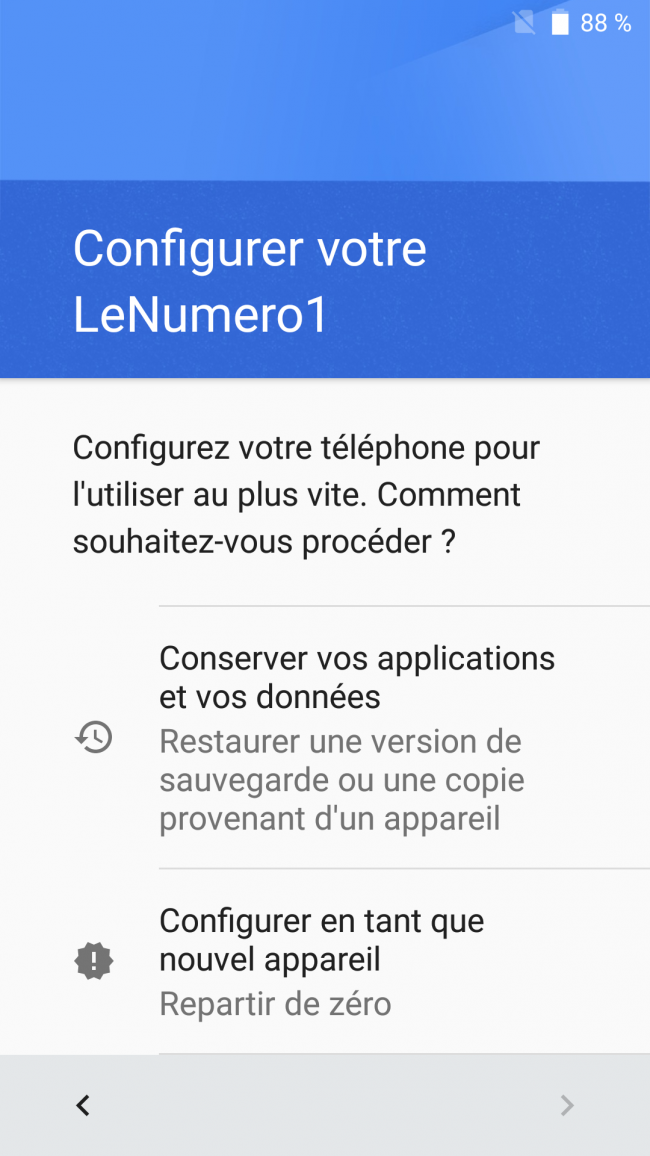
Pour cette fiche prenons l'exemple de configurer son téléphone en tant que nouvel appareil.
5Choisir de conserver ses données (optionnel).
a. Choisir le type de configuration.
Je me retrouve face à trois choix :
- configurer par un autre android
- configurer avec un compte Gmail
- configurer par un Iphone
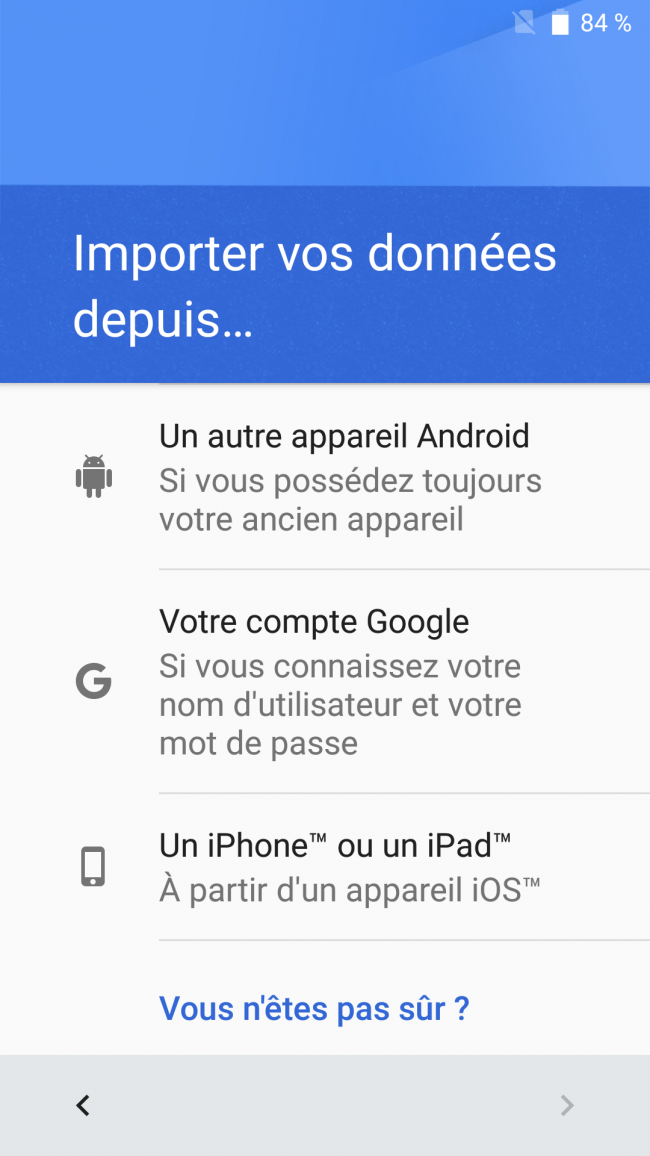
Je décide pour l'exemple de récupérer les données de mon iPhone.
b. Choisir la configuration.
Je dois suivre les instructions proposées pour chacune des trois options :
| Pour iPhone/iPad, je suis les instructions puis je clique sur "Suivant". | Pour un compte Gmail, Je dois inscrire mon adresse Gmail puis mon mot de passe associé. |
Pour Android, je dois d'abord choisir mon réseau Wi-Fi puis cliquer sur la flèche en bas à droite pour continuer.
|
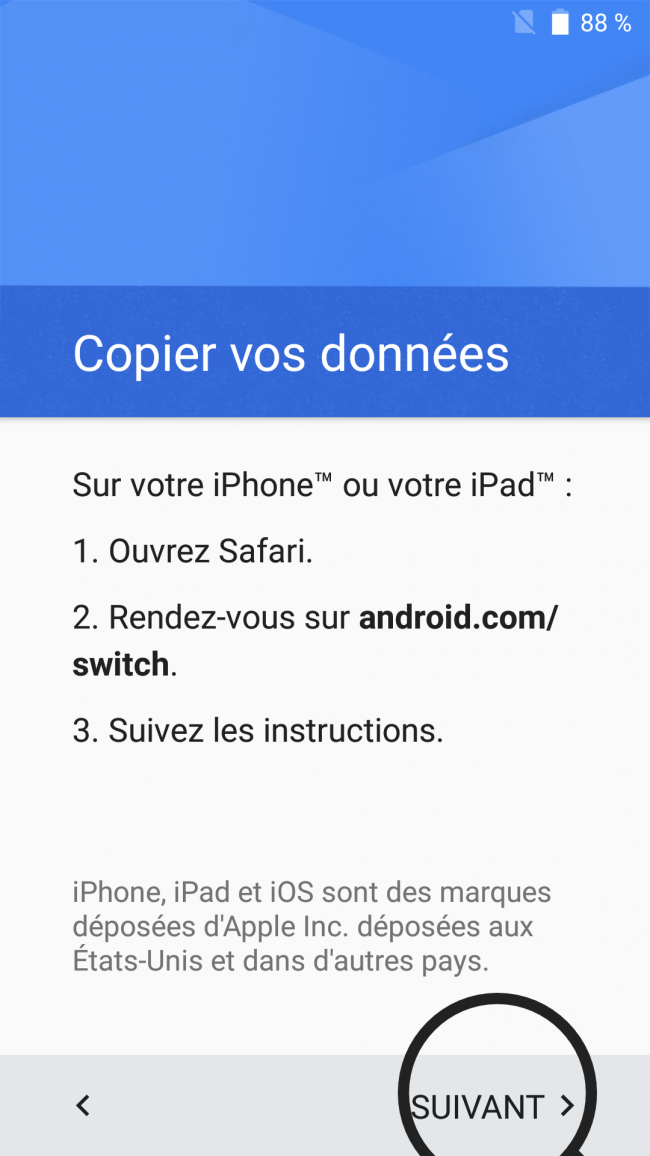 |
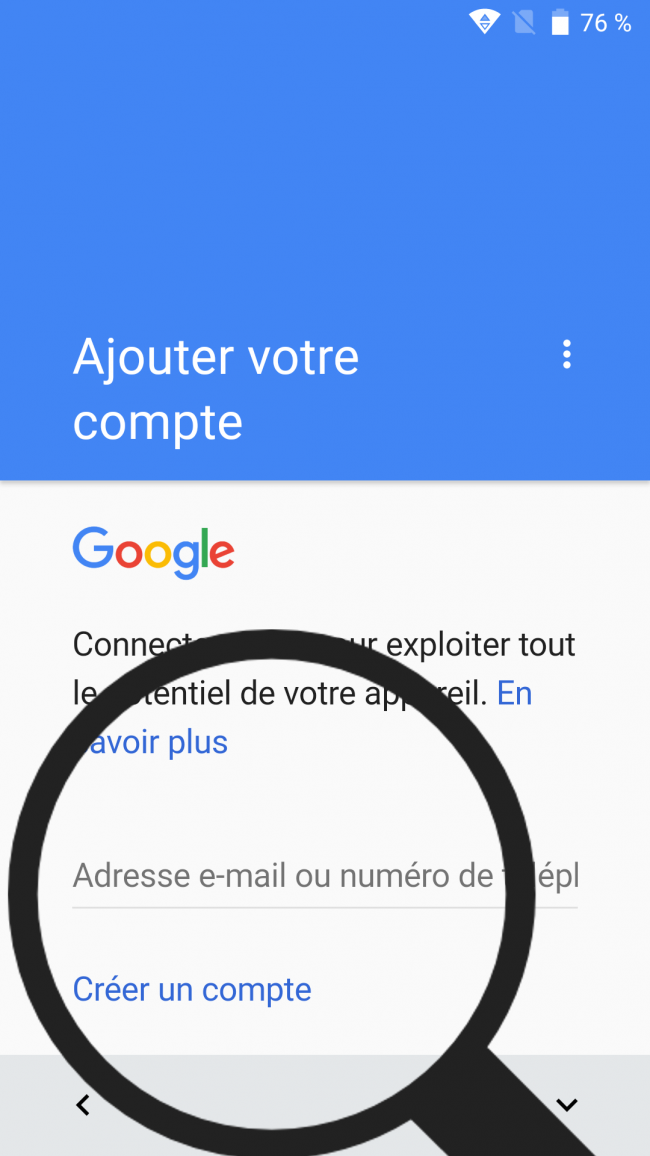 |
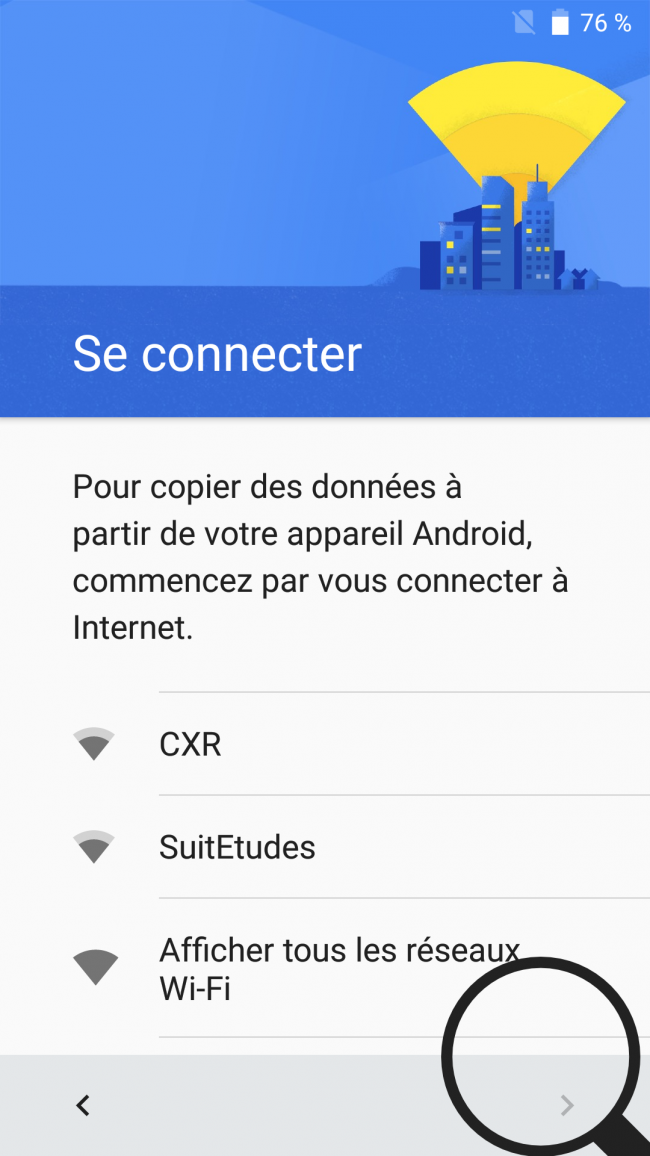 |
| Je clique sur "J'accepte" pour continuer la connexion. | Je dois à présent suivre les instructions proposées. | |
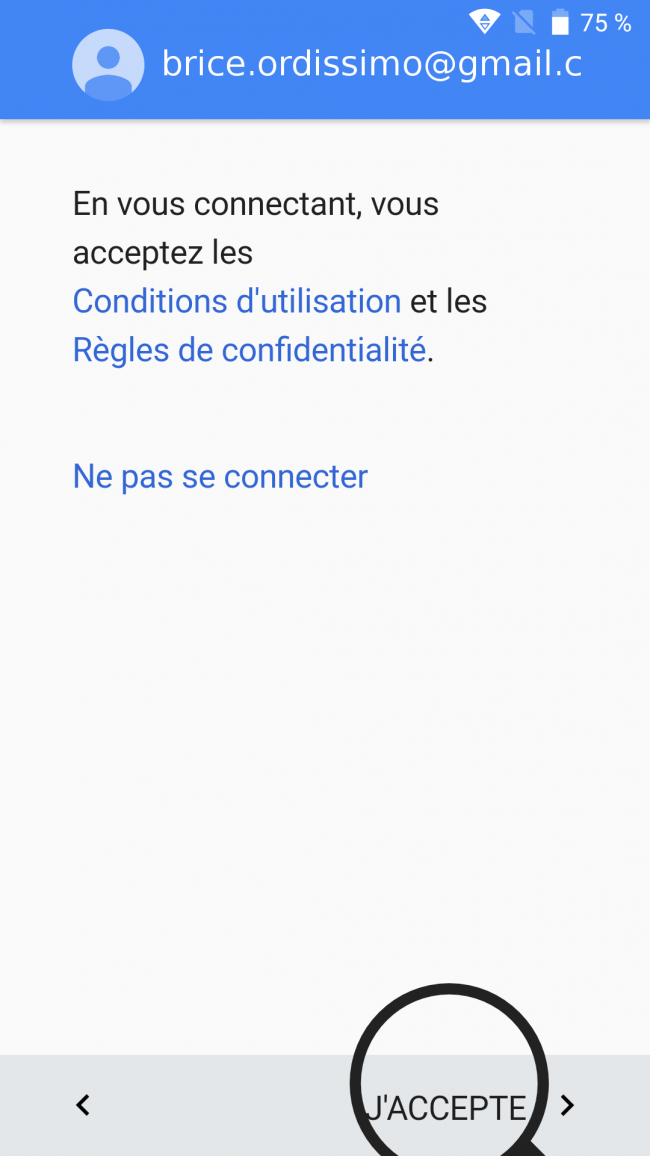 |
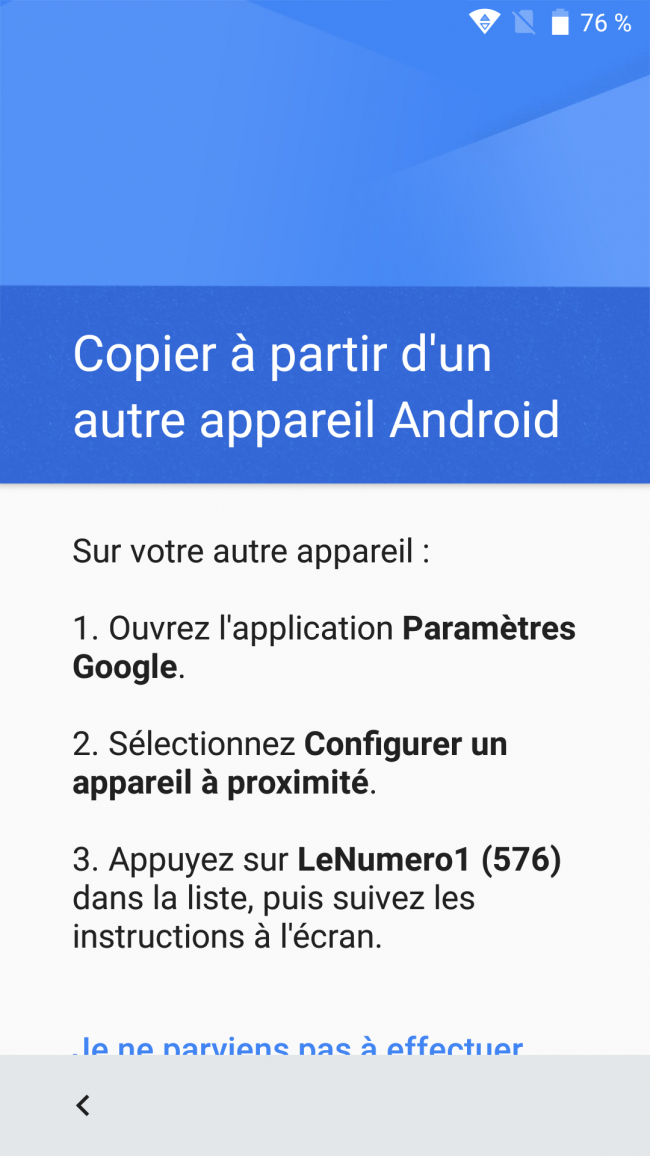 |
|
| Je choisis à présent mon téléphone avec lequel je désire restaurer es données. | ||
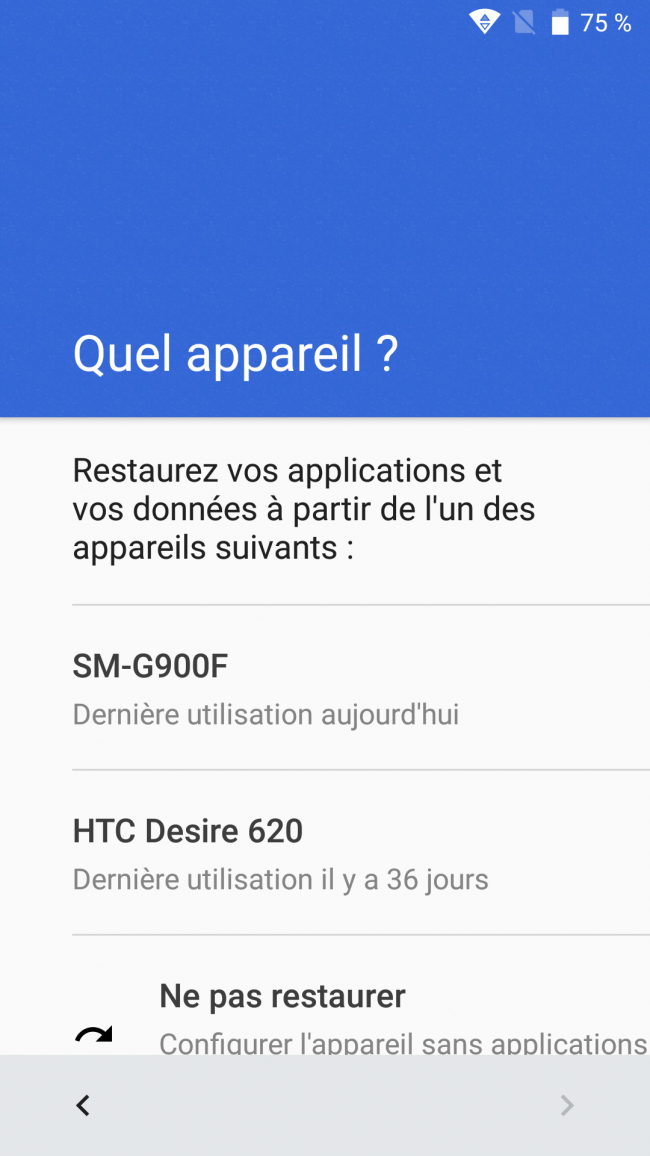 |
6Choisir le réseau Wifi.
a. Sélectionner le réseau.
Une liste de réseaux Wifi s'affiche, je sélectionne celui auquel je veux me connecter. Il est également possible de se connecter au réseau Wifi plus tard en cliquant sur "Ignorer". Pour l'exemple, je choisis le réseau "iwlan".
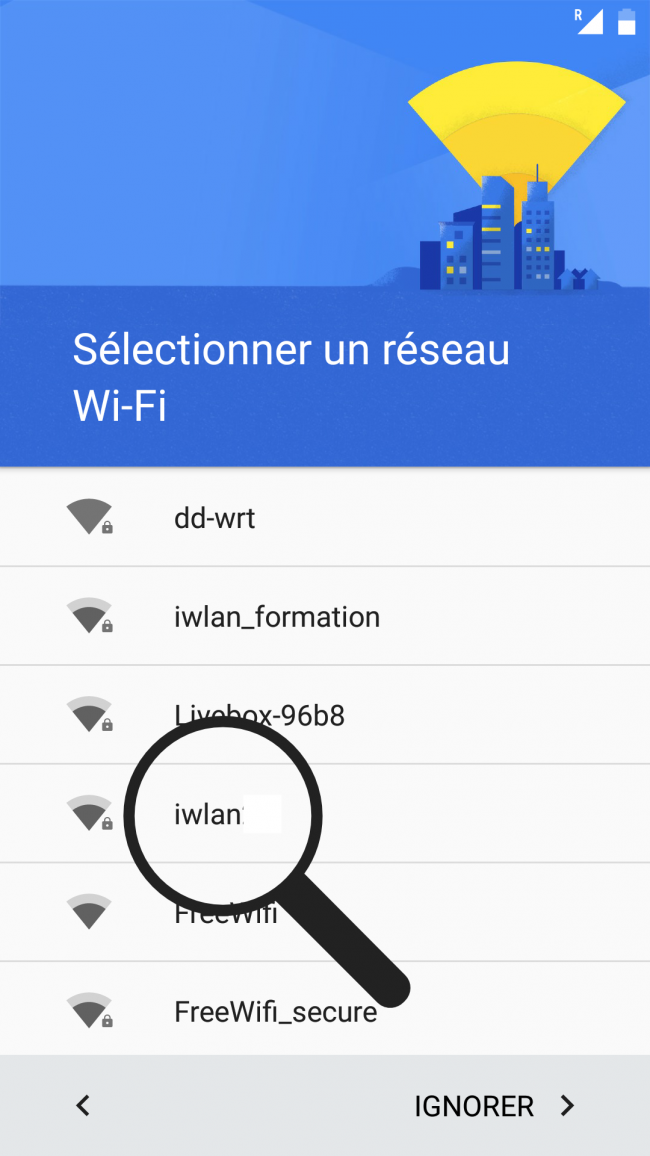
b. Écrire le mot de passe.
Une nouvelle fenêtre s'ouvre, le mot de passe correspondant au réseau m'est demandé. A l'aide du clavier virtuel en bas de l'écran, j'écris le mot de passe.
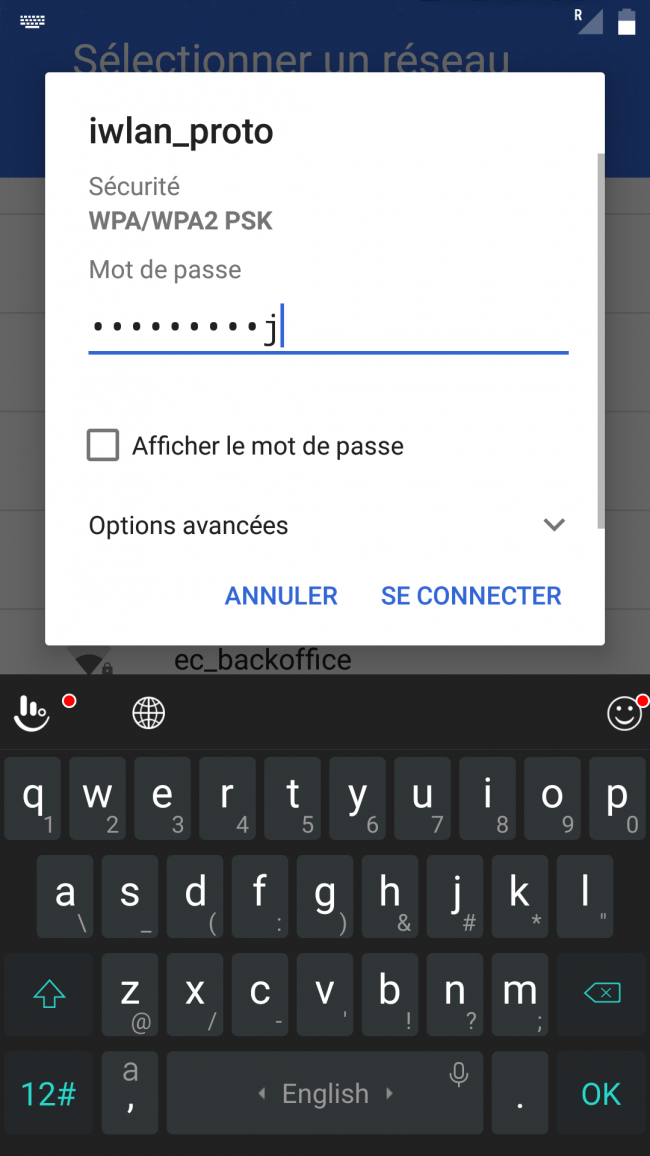
c. Afficher le mot de passe.
Pour être sûr de ne pas me tromper dans le mot de passe, je coche la case "Afficher le mot de passe".
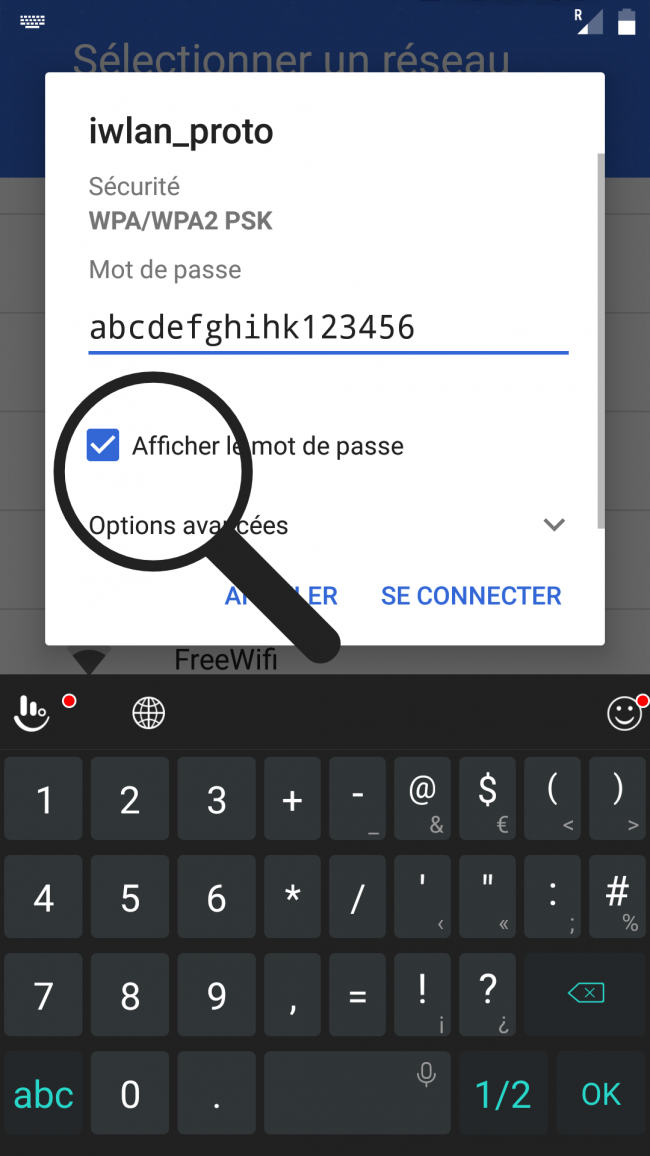
d. Se connecter au réseau.
Si mon mot de passe ne comporte pas d'erreur, j'appuie sur "Se connecter".
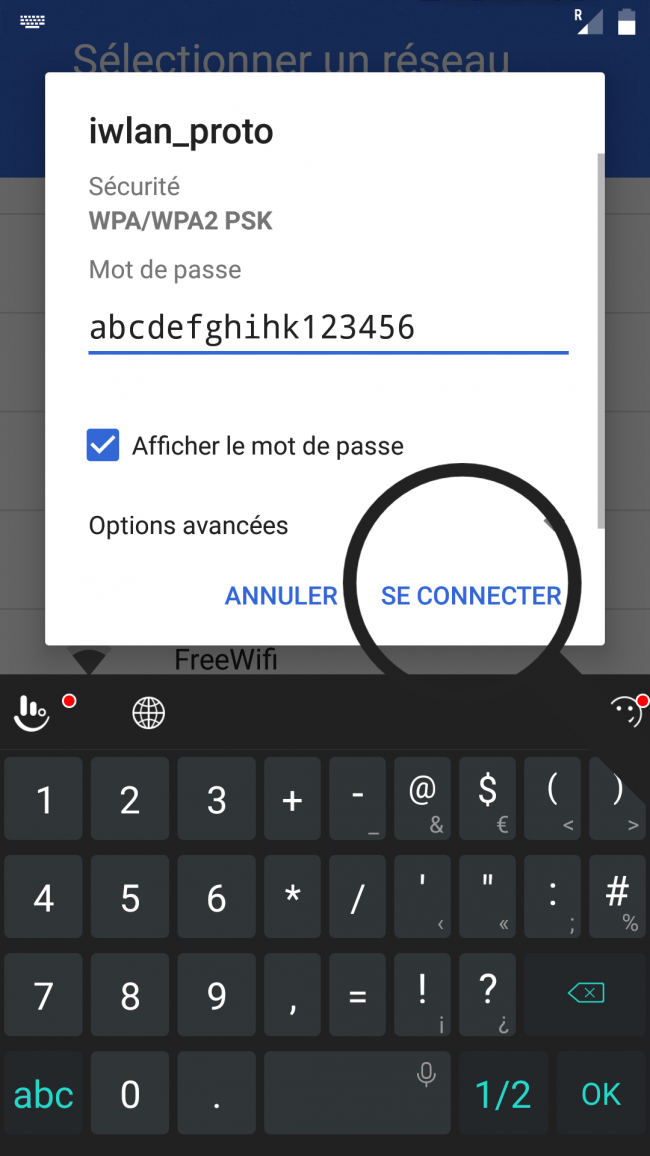
e. Poursuivre la connexion avec le Wi-Fi.
Une fenêtre s'affiche me précisant des informations concernant la connexion. Je sélectionne "Continuer".
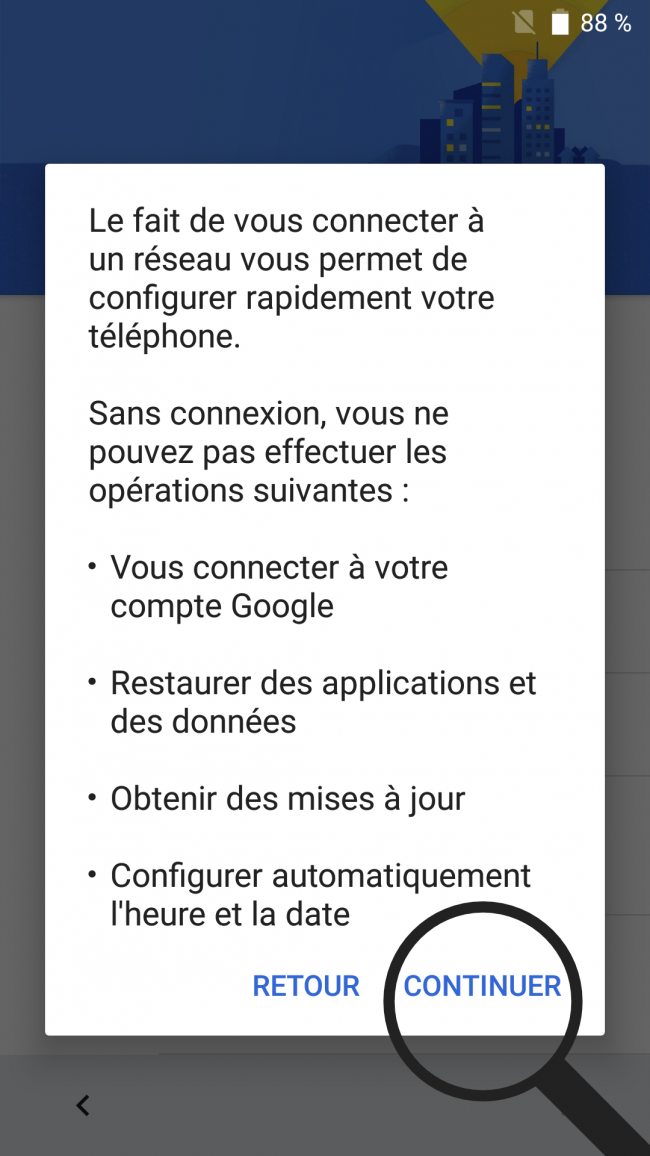
7Modifier les services Google.
a. Changer les accords pour les services.
| En premier, je dois choisir si je souhaite que les informations personnelles enregistrées sur mon ancien téléphone (comme les mots de passe ou identifiants) soient enregistrés sur celui-ci. |
Ensuite, il m'est proposé d'accepter d'être localisé à tout moment (cela est notamment utile pour les applications comme Google Maps). Je vais également accepter ou non de diffuser des données propres à mon utilisation de téléphone afin d'améliorer le service Android. Enfin, je clique sur "Suivant". |
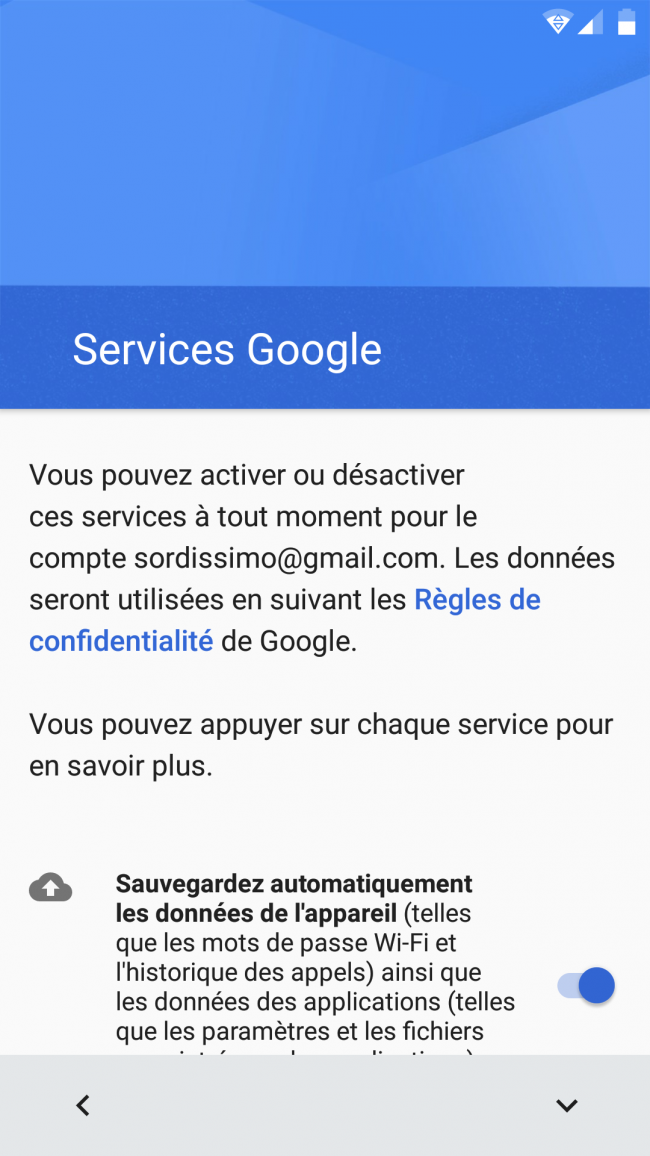 |
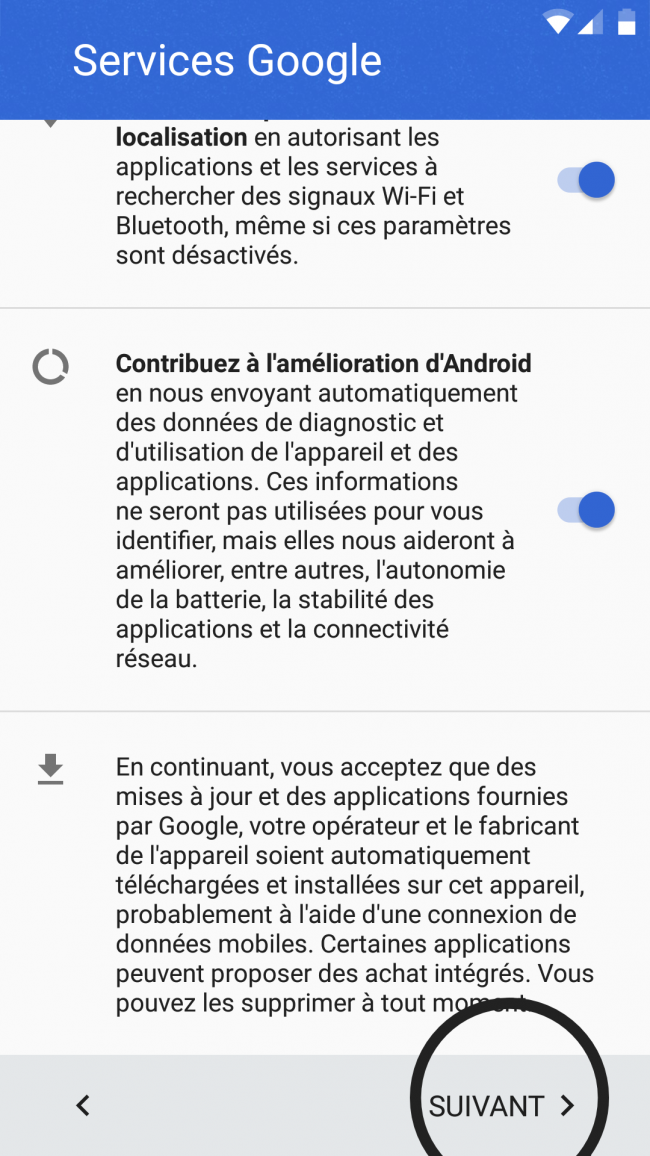 |
b. Message d'attente.
Après avoir sélectionné "Suivant", je dois patienter pendant le chargement. Une fois terminé, je clique encore sur "Suivant".
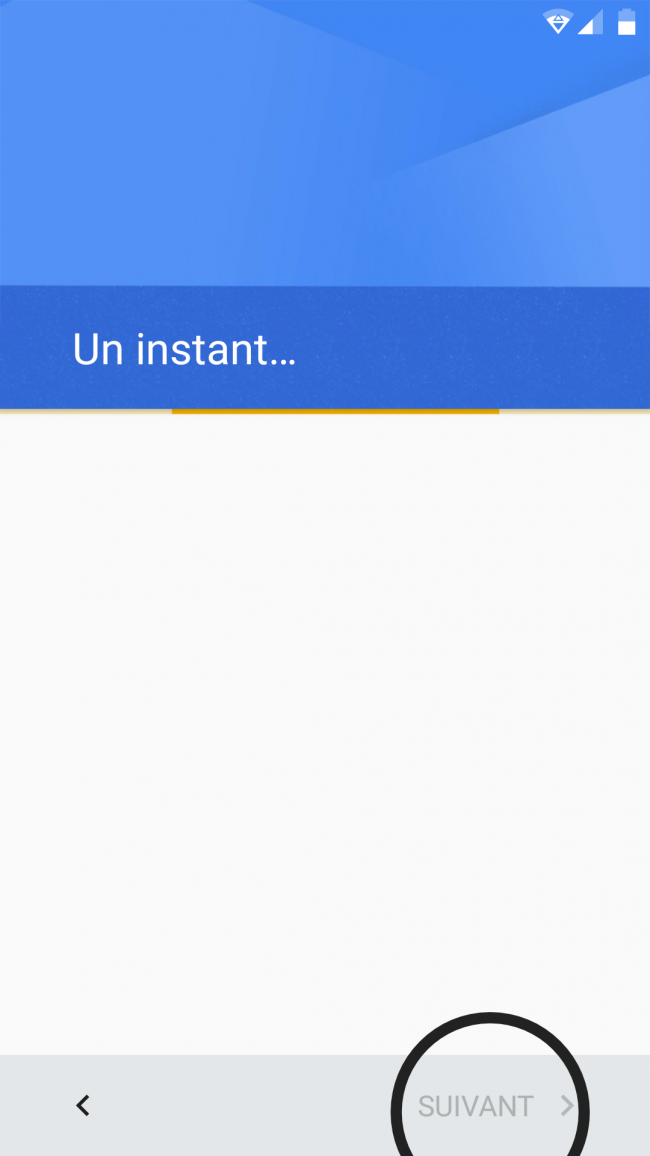
8Personnaliser le téléphone.
a. Régler l'horloge.
Il m'est ensuite demandé de régler la date et l'heure. Je sélectionne chaque case pour accéder aux différents menus afin de choisir la date et l'heure.
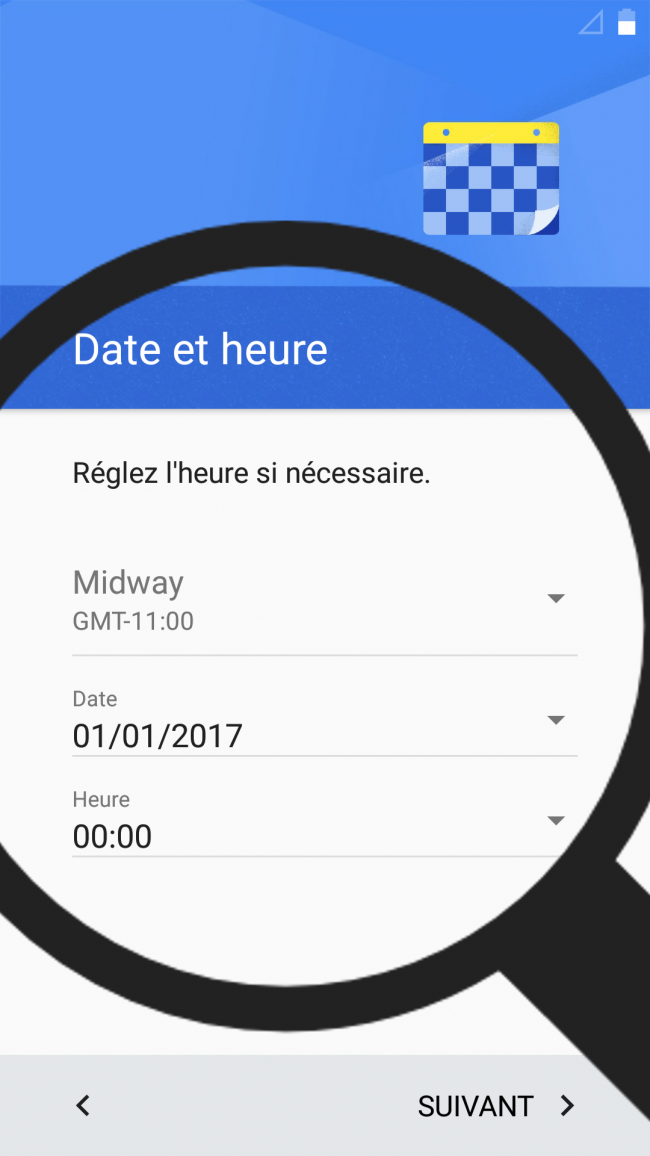
b. Modifier les applications du téléphone.
Si j'ignore les paramètres wifi, il m'est proposé d'ajouter un prénom et/ou un nom pour personnaliser les prochaines applications. Je clique ensuite sur "Suivant".
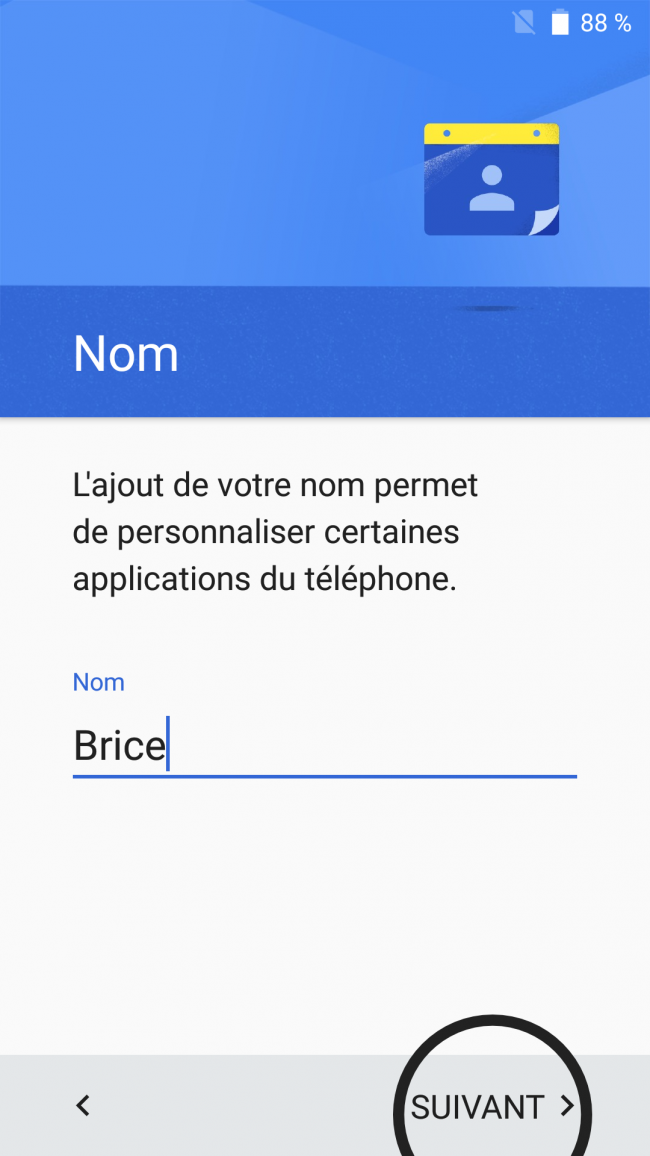
9Protéger son téléphone.
a. Activer les fonctionnalités de protection.
L'activation du téléphone est facultative. De plus, je peux l'activer plus tard. Pour l'exemple, je clique sur "Pas maintenant".
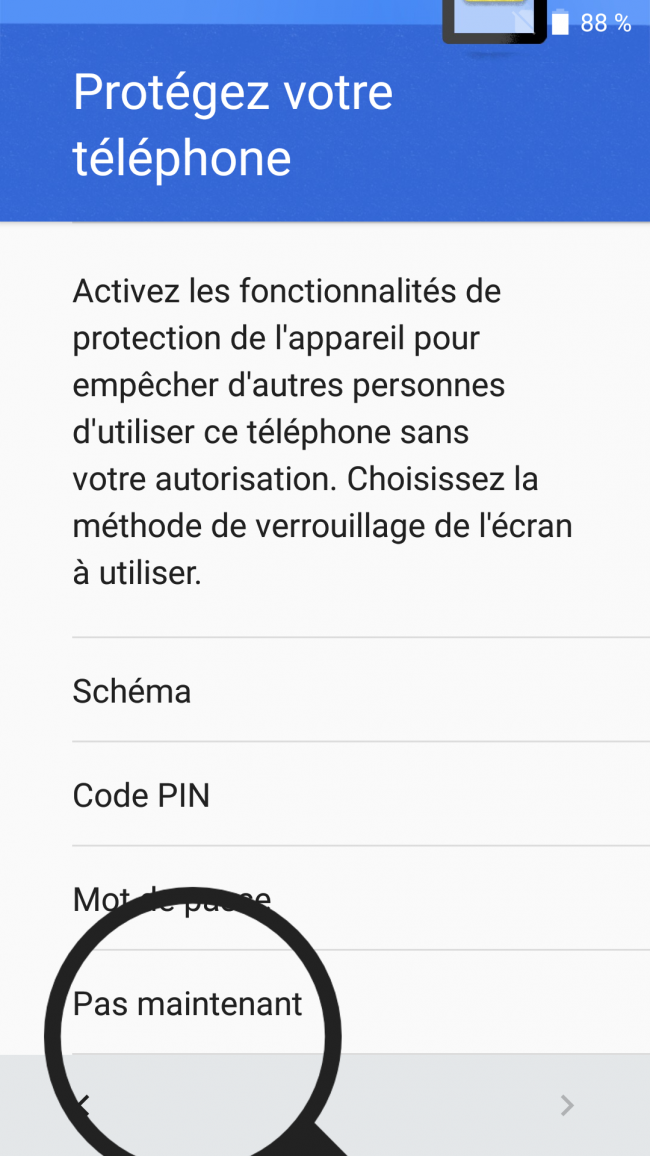
Il est possible de modifier ses paramètres et de rajouter une protection par la suite.
b. Ignorer les fonctionnalités.
Un message me demande de protéger l'accès à mon téléphone, je clique sur "Ignorer quand même".
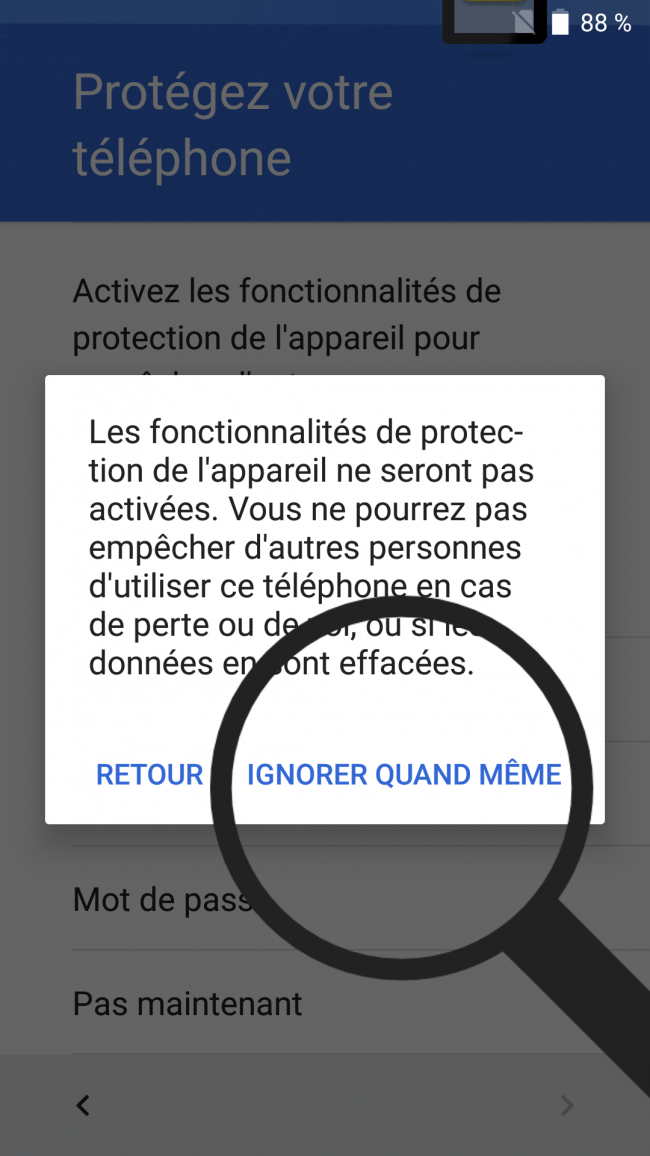
c. Patienter pendant la finalisation.
Je dois patienter pendant que l'installation se termine.
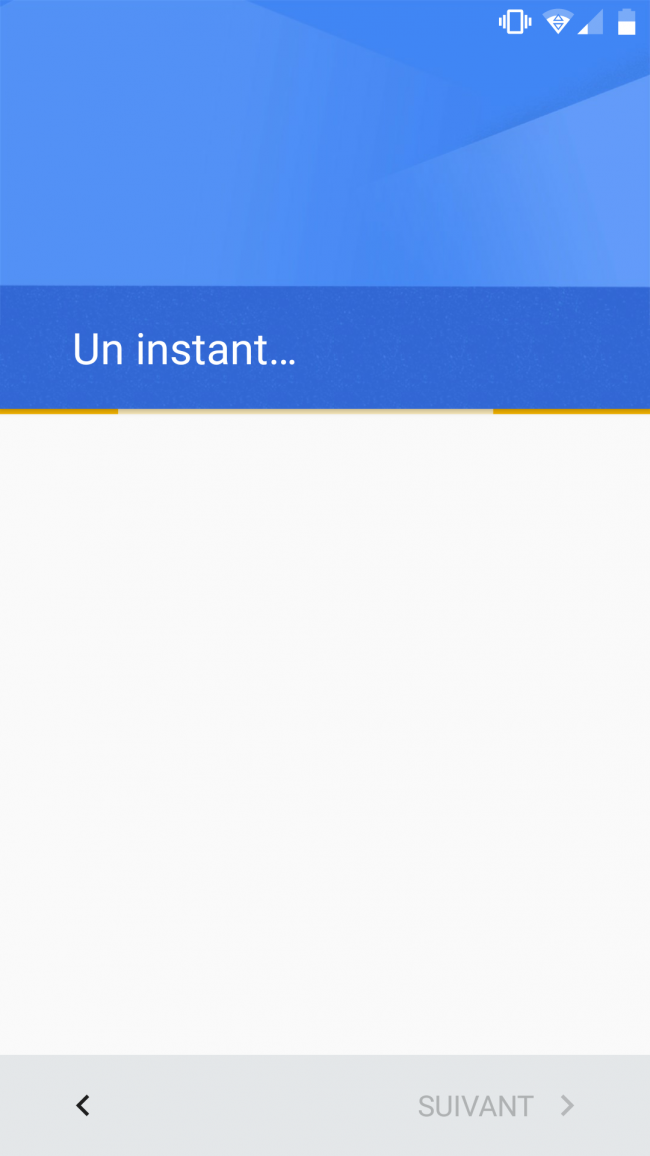
10Configurer sa messagerie.
Il m'est alors proposé de configurer une messagerie. Je sélectionne "Configurer plus tard" si je ne désire pas ajouter une messagerie maintenant.
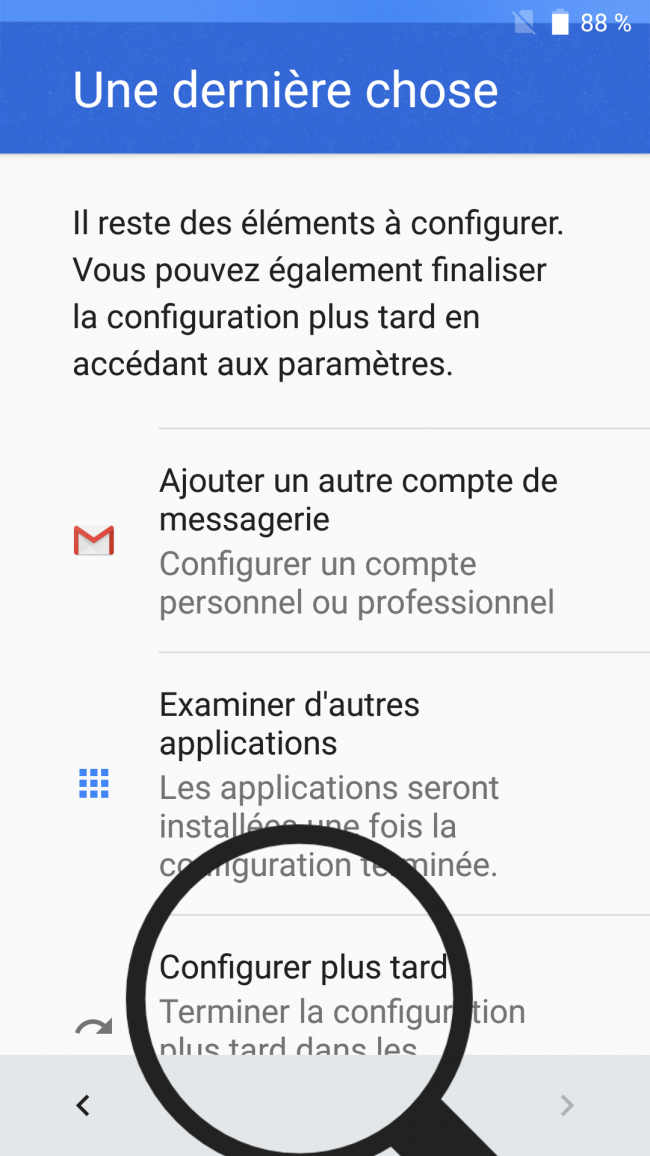
11Installation terminée.
Une fois l'installation terminée, je me retrouve sur la page d'accueil du téléphone. Je vais pouvoir m'aider à présent de la fiche "Utilisation du Smartphone" pour continuer.
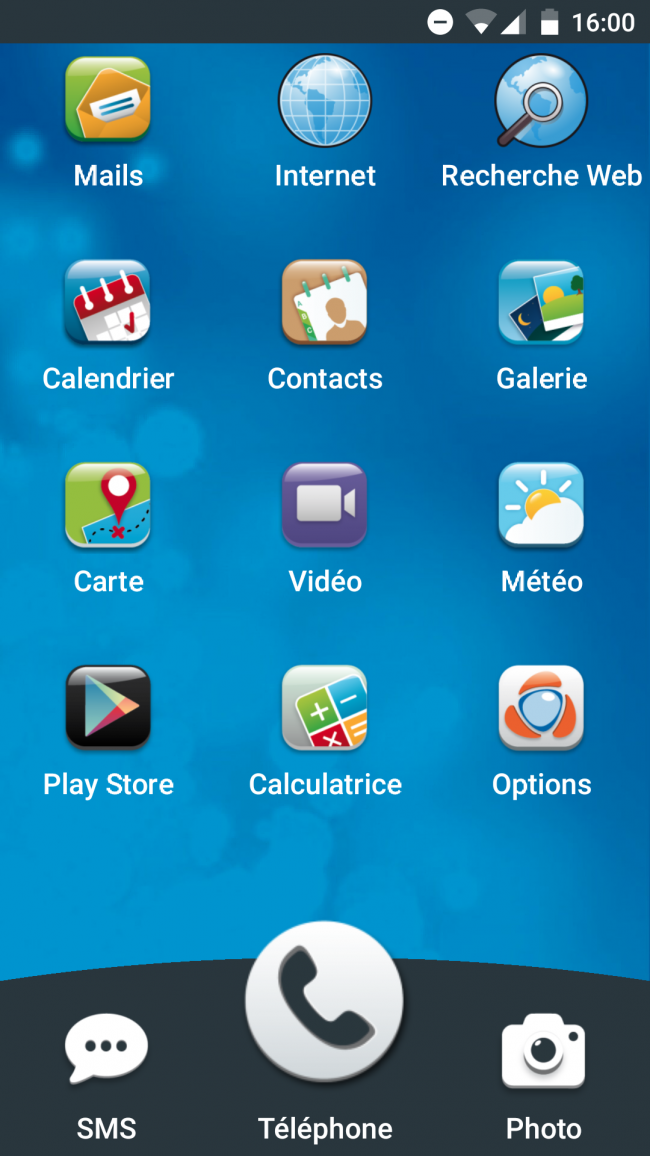
Vous pouvez à présent utiliser votre Smartphone Ordissimo et découvrir son contenu !

 envoyer à un ami
envoyer à un ami