Tout ce qu'il faut savoir sur sa commande chez Amazon - Fiches pratiques
Vous avez déja lu la fiche pratique "Comment bien rechercher et acheter un produit sur le site Amazon".
1Sur la page d'accueil, je clique sur l'icône "Internet" dans la barre des applications en bas à gauche de mon écran.

2Rechercher et accéder directement au site "Amazon.fr" sur internet.
a. Me voici sur la page d'accueil du site internet ordissinaute.fr.
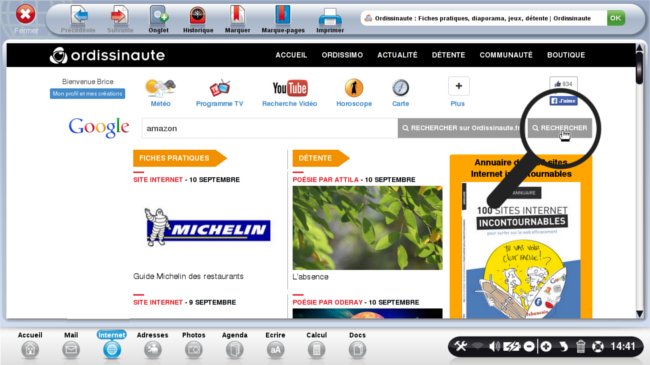
J'écris le nom de ma recherche, en l’occurrence "amazon" dans le cas présent, puis je clique sur le bouton gris
"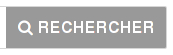 ".
".
b. Toutes les recherches correspondant à ma requête apparaissent, je clique sur le premier lien concernant Amazon : www.amazon.fr.
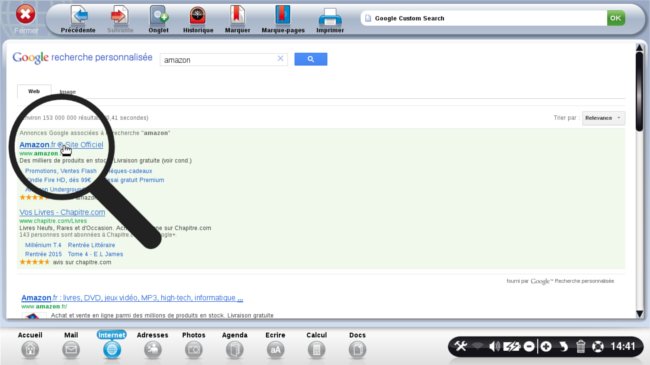
c. J'arrive à présent sur la page d'accueil du site www.amazon.fr.
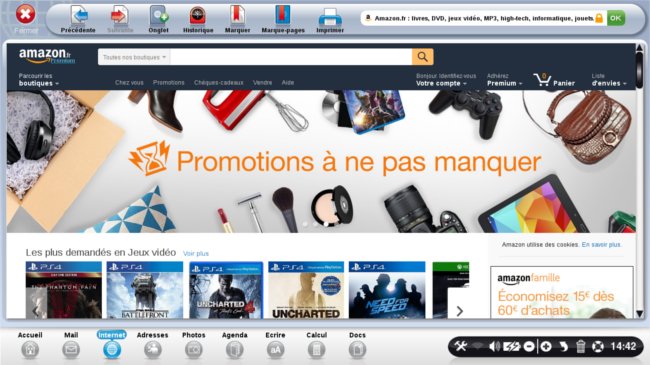
3 Accéder à ses commandes.
a. Me voici sur la page d'accueil du site "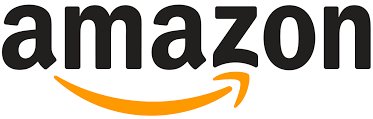 ".
".
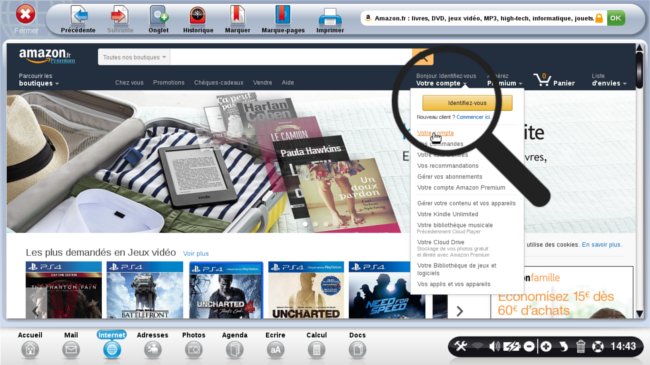
Je clique sur le lien " ".
".
Me voici alors sur la page intitulée "Votre compte"; je clique sur "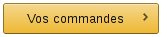 ".
".
b. Me voici sur la page intitulée "Amazon Connexion".
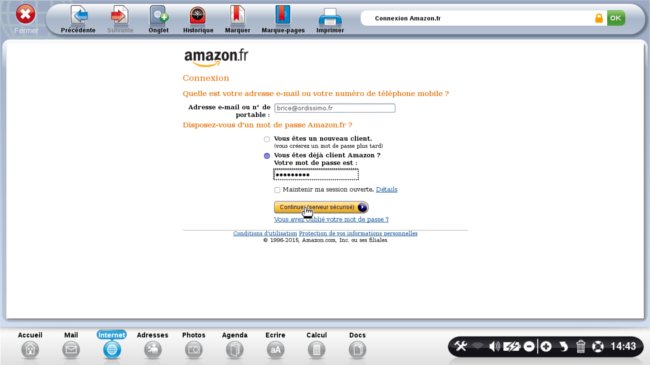
Afin d'accéder à mon compte personnel, j'indique mon adresse mail et le mot de passe que j'avais renseignés lors de mon inscription au site www.amazon.fr. pour ma toute première commande (cf. fiche pratique Comment bien rechercher et acheter un produit sur le site Amazon). Puis je clique sur le bouton " ".
".
c. Me voici sur la page intitulée "Vos commandes".
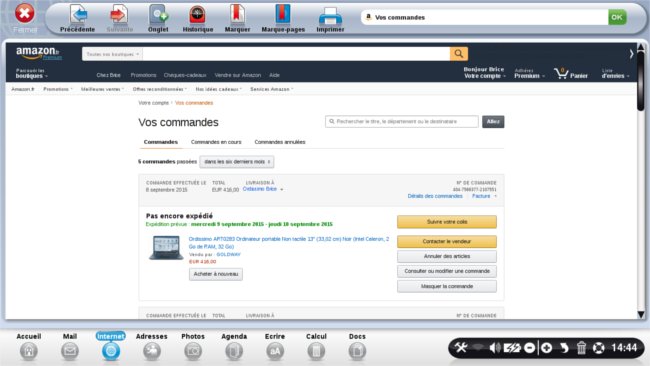
Je peux alors retrouver toutes les commandes passées les 5 dernières années.
Pour chaque commande, j'ai accès :
- à la date où elle a été effectuée,
- à son prix total et à son prix sans la livraison,
- à la personne à laquelle elle a été ou va être livrée (ainsi que son adresse et numéro de téléphone),
- au numéro de la commande,
- au détails de la commande,
- à une photo miniature de l'article,
- au titre du produit,
- au nom du vendeur,
Je peux aussi pour chacune d'elles :
- demander une facture,
- imprimer un récapitulatif de commande.
4Les différents types de commandes.
a. Commande "Pas encore expédié".
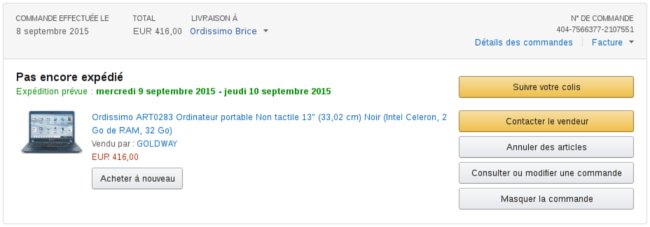
En vert, je peux voir la date d'expédition prévue.
Grâce aux boutons, je peux : suivre mon colis, contacter le vendeur, annuler des articles, consulter ou modifier une commande, masquer la commande.
![]() Il est possible d'annuler une commande en cours de préparation.
Il est possible d'annuler une commande en cours de préparation.
b. Commande "Expédié".
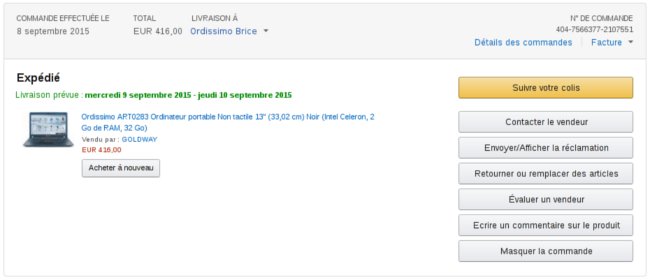
En vert, je peux voir la date de livraison prévue.
Grâce aux boutons, je peux : suivre mon colis, contacter le vendeur, envoyer/afficher la réclamation, retourner ou remplacer des articles, évaluer un vendeur, écrire un commentaire sur le produit, masquer la commande.
![]() Il n'est plus possible d'annuler une commande expédiée.
Il n'est plus possible d'annuler une commande expédiée.
c. Commande "Livré".
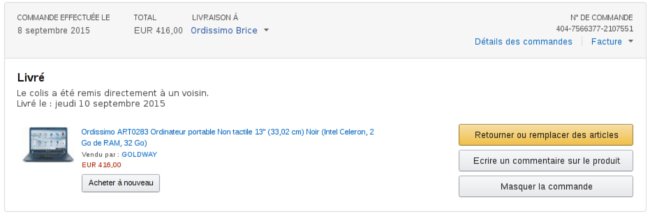
Je peux voir la date à laquelle le produit a été livré.
Grâce aux boutons, je peux : retourner ou remplacer des articles, écrire un commentaire sur le produit, masquer la commande.
5Suivre votre colis.
Après avoir cliqué sur le bouton " " me voici sur la page intitulée "Suivre votre colis".
" me voici sur la page intitulée "Suivre votre colis".
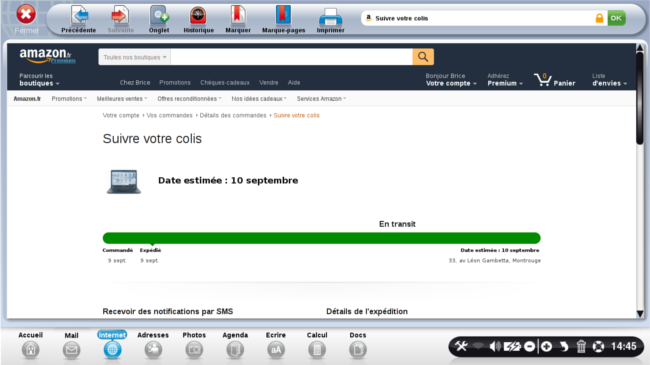
Je peux suivre l'état d'avancement de ma commande d'un coup d'oeil.
6Contacter le vendeur.
Après avoir cliqué sur le bouton " " ou "
" ou " ", me voici sur la page intitulée "Contacter le vendeur".
", me voici sur la page intitulée "Contacter le vendeur".
a. Je sélectionne l'objet de mon message.

Puis je clique sur le bouton "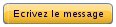 ".
".
b. Je saisis mon message dans le champ vide.
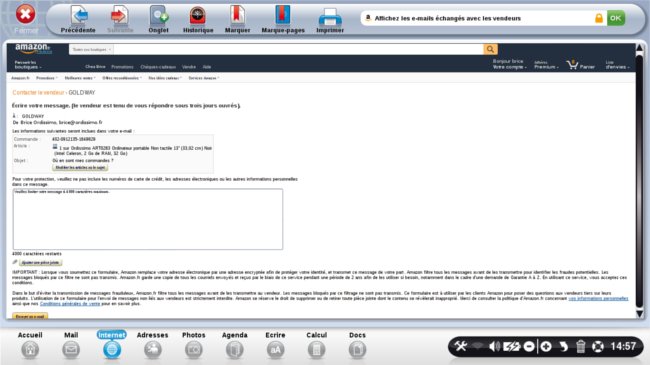
Je clique sur le bouton " " si je souhaite ajouter une pièce jointe. Puis je clique sur le bouton "
" si je souhaite ajouter une pièce jointe. Puis je clique sur le bouton "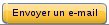 ".
".
7Annuler des articles.
Après avoir cliqué sur le bouton " ", me voici sur la page intitulée "Modifier la quantité ou supprimer".
", me voici sur la page intitulée "Modifier la quantité ou supprimer".
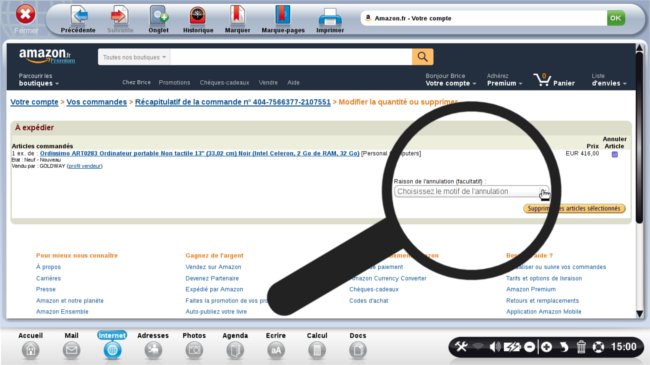
a. Je clique sur le menu "Choisissez le motif de l'annulation".
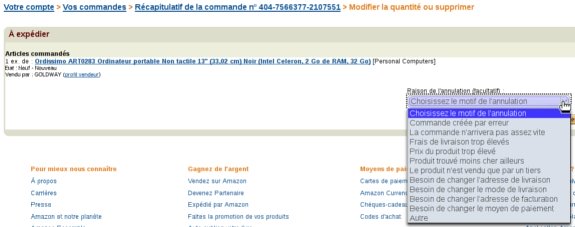
Je sélectionne le motif de l'annulation de mon article.
b. Je clique sur le bouton " ".
".
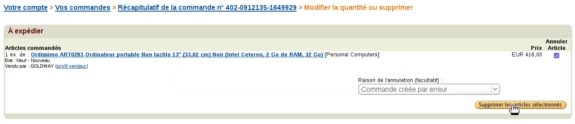
c. Un message m'informe que ma commande est annulée.

d. Je reçois un mail comme justificatif de l'annulation de ma commande.
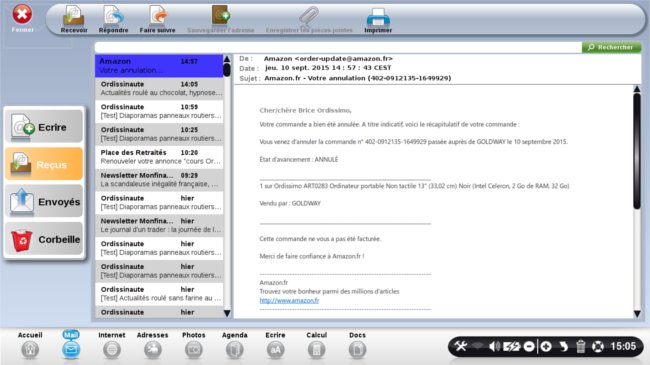
8Consulter ou modifier une commande.
Après avoir cliqué sur le bouton " ", me voici sur la page intitulée "Modifier la quantité ou supprimer".
", me voici sur la page intitulée "Modifier la quantité ou supprimer".
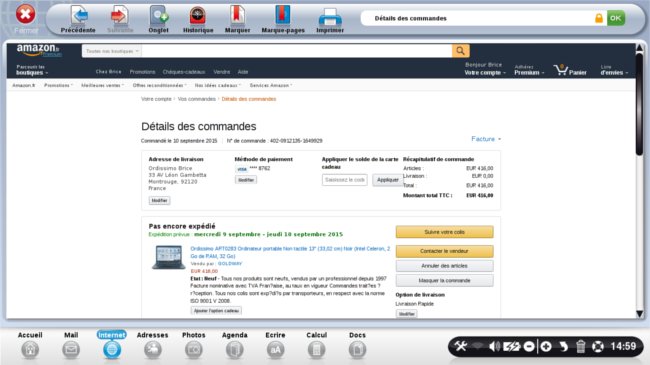
a) A l'aide du bouton " ", je peux modifier :
", je peux modifier :
- mon adresse de livraison
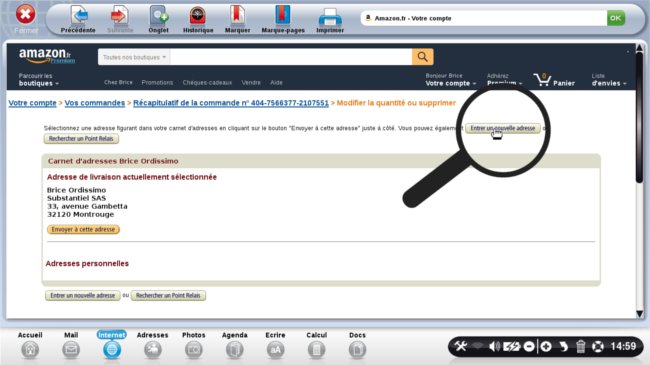
en cliquant sur le bouton " ".
".
- mon moyen de paiement
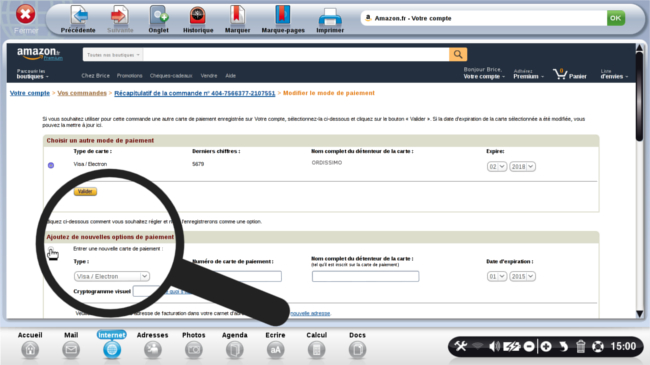
en cochant le bouton violet " " dans "Ajouter de nouvelles options de paiement". Puis, je choisis le type de carte et la date d'expiration. Puis, je saisis mon numéro de carte et le nom de son détenteur et le cryptogramme à trois chiffres (au dos de la carte).
" dans "Ajouter de nouvelles options de paiement". Puis, je choisis le type de carte et la date d'expiration. Puis, je saisis mon numéro de carte et le nom de son détenteur et le cryptogramme à trois chiffres (au dos de la carte).
- ou encore mon option de livraison.
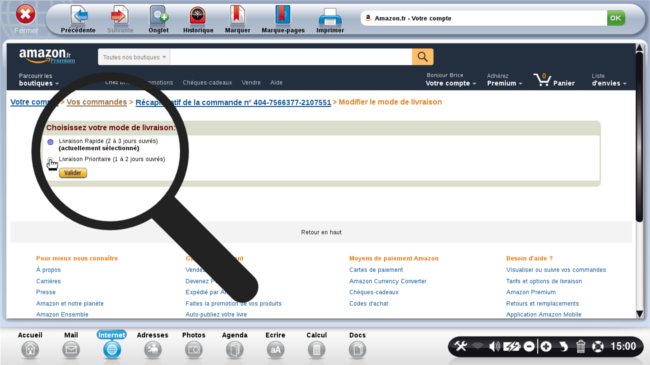
en cochant le bouton violet " " qui correspond à mon choix dans "Choisissez votre mode de livraison".
" qui correspond à mon choix dans "Choisissez votre mode de livraison".
b) Je peux aussi utiliser le bouton " ". Me voici à nouveau sur la page intitulée "Modifier la quantité ou supprimer" de l'étape 7.
". Me voici à nouveau sur la page intitulée "Modifier la quantité ou supprimer" de l'étape 7.
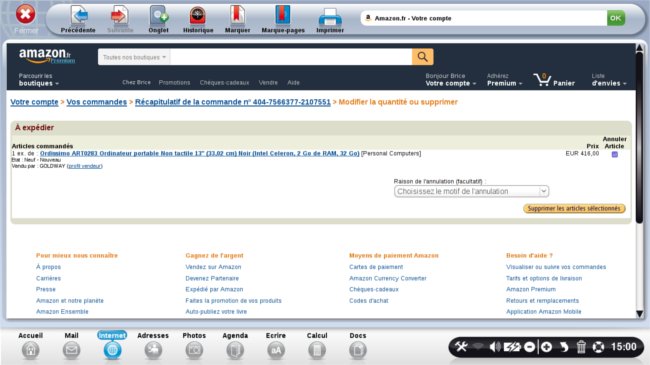
9Envoyer/afficher la réclamation.
Après avoir cliqué sur le bouton "![]() ", me voici sur la page intitulée "Aide pour la commande n°...".
", me voici sur la page intitulée "Aide pour la commande n°...".
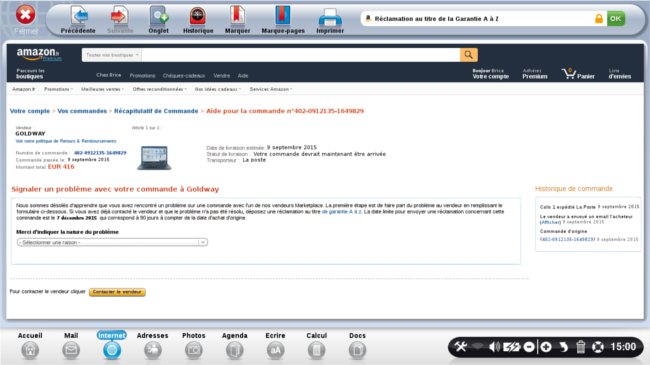
a. Grâce au menu déroulant :

Je sélectionne la raison de ma réclamation.
b. Grâce au champ vide :
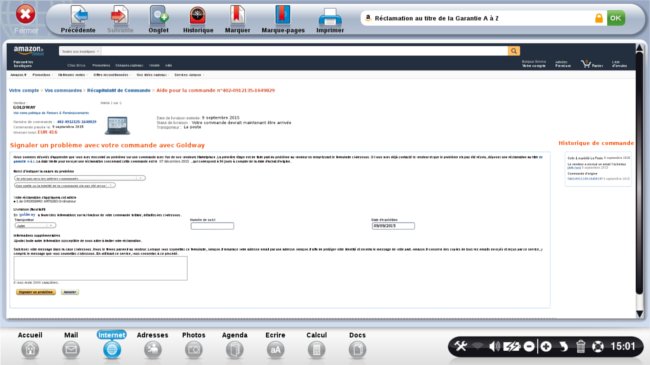
Je rédige mon message. Puis je clique sur le bouton " ".
".
10Retourner ou remplacer des articles.
Après avoir cliqué sur le bouton " ", me voici sur la page intitulée "Choisir les articles à retourner".
", me voici sur la page intitulée "Choisir les articles à retourner".
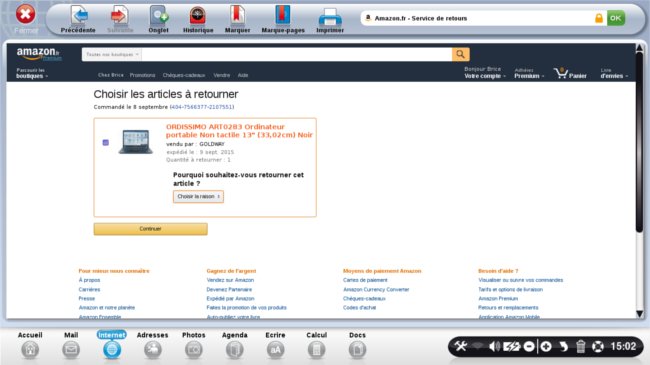
| a. Je clique sur le menu "choisir la raison" | b. Je sélectionne la raison. | c. J'écris dans le champ commentaire (facultatif), puis je clique sur le bouton jaune "Continuer". |
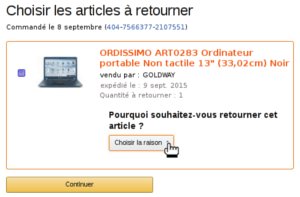 |
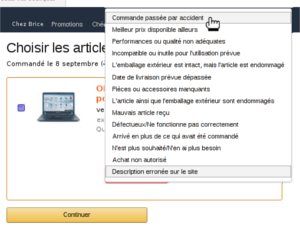 |
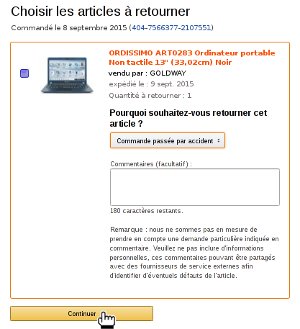 |
d. Me voici sur une page intitulée "Quelle solution vous convient ?".
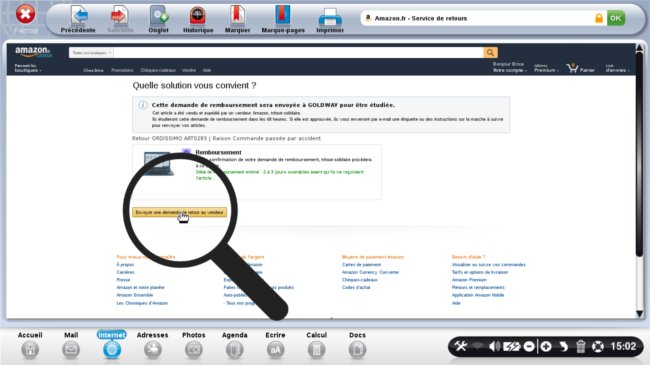
Je clique sur le bouton jaune " ".
".
11Evaluer un vendeur.
Après avoir cliqué sur le bouton " ", me voici sur la page d'évaluation où je peux noter le vendeur.
", me voici sur la page d'évaluation où je peux noter le vendeur.
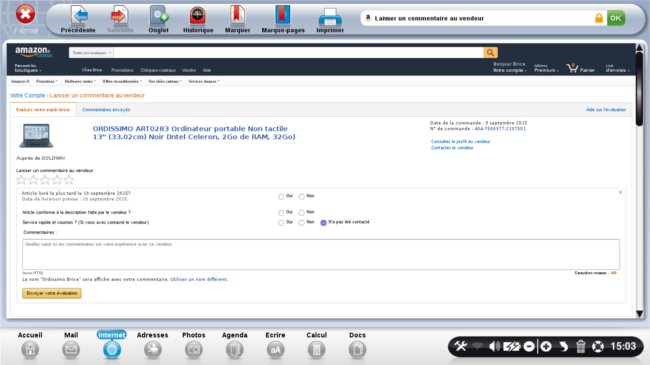
Pour mettre une note de 1 à 5, je clique sur 1 à 5 étoiles. Je clique sur oui ou non pour répondre aux questions :
- Article livré le ...?
- Article conforme à la description faite par le vendeur?
- Service rapide et courtois?
Je remplis le champs "Commentaires".
Je clique sur le bouton "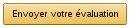 ".
".
12Ecrire un commentaire sur le produit.
Après avoir cliqué sur le bouton " ", me voici sur la page intitulée "Vos commentaires".
", me voici sur la page intitulée "Vos commentaires".
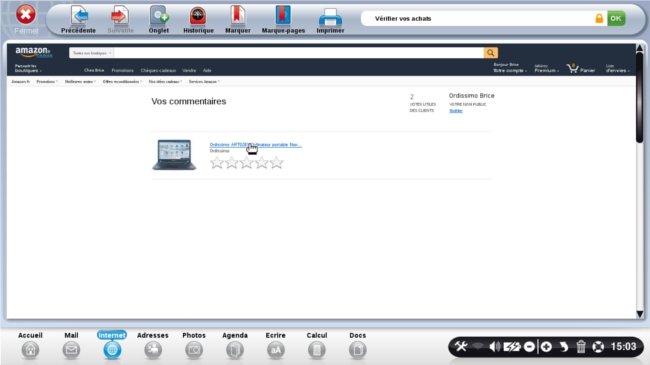
Je clique sur le titre de l'article pour lequel je souhaite rédiger un commentaire.
a. Me voici sur une page intitulée "Vous avez acheté cet article le [date]".
![page vous avez acheté cet article le [date]](http://www.ordissinaute.fr/sites/default/files/inline-images/12-2-page-vous-avez-achete-cet-article-le.jpg)
Je clique sur la barre de défilement latérale droite avec le curseur pour descendre plus bas dans la page.
b. Toujours sur la même page, plus bas.
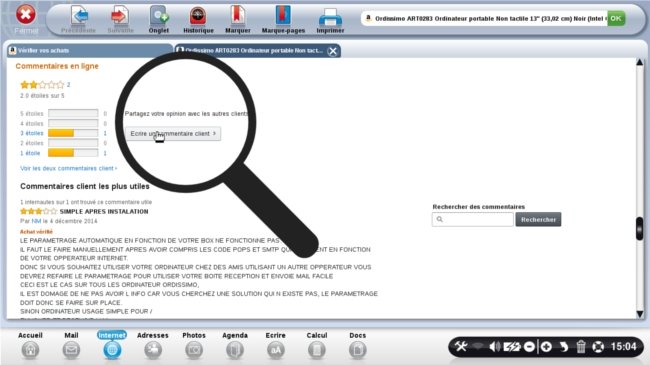
Je clique sur le bouton blanc " ".
".
c. Me voici sur une autre page intitulée "Vos commentaires".
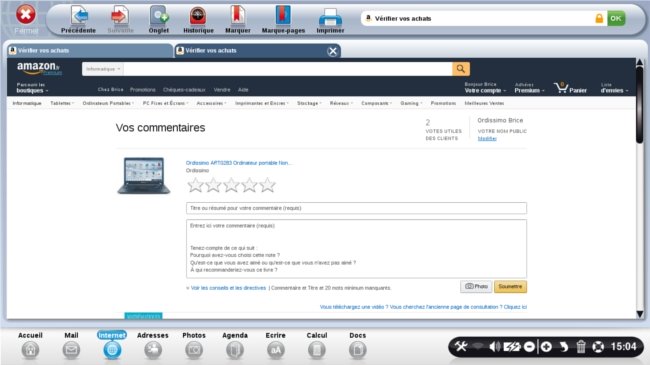
Pour mettre une note de 1 à 5, je clique sur 1 à 5 étoiles. Je saisis le champ indiqué "Titre ou résumé pour votre commentaire" puis le champ portant l'indication "Ecrivez ici votre commentaire". Je clique sur le bouton jaune " ".
".
Nous vous souhaitons de bien gérer votre commande Amazon !

« Livre de fiches pratiques Internet Tome 1 - Les sites incontournables »

 envoyer à un ami
envoyer à un ami