Comment rechercher et acheter un produit sur le site Amazon - Fiches pratiques
Acheter sur Amazon.com présente plusieurs avantages par rapport à un autre site :
- richesse du catalogue
- prix extrêmement concurrentiels
- possibilité pour les particuliers de vendre leurs produits (Amazon n'est pas le seul vendeur sur Amazon)
- la qualité du S.A.V.
Nous allons voir ensemble comment rechercher un produit et l'acheter sur Amazon.
1Sur la page d'accueil, je clique sur l'icône "Internet" dans la barre des applications en bas à gauche de mon écran.

2Rechercher et accéder directement au site "Amazon.fr" sur internet.
a. Me voici sur la page d'accueil du site internet ordissinaute.fr.
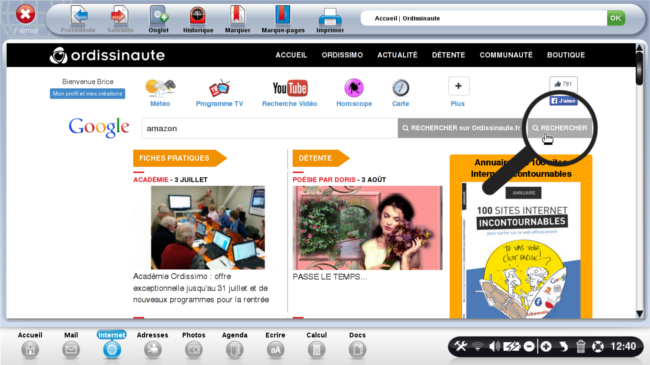
J'écris le nom de ma recherche, en l’occurrence "amazon" dans le cas présent, puis je clique sur le bouton gris
"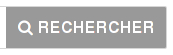 ".
".
b. Toutes les recherches correspondant à ma requête apparaissent, je clique sur le premier lien concernant Amazon : www.amazon.fr.
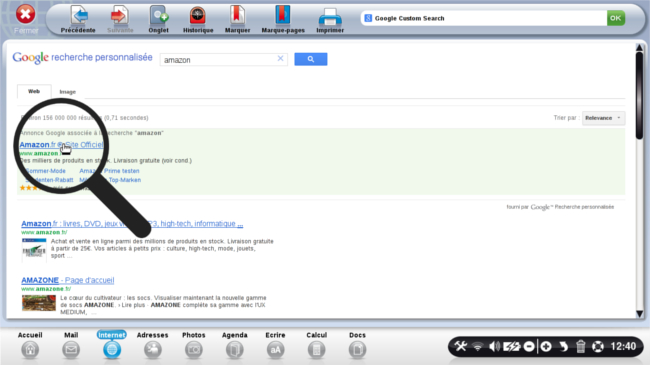
c. J'arrive à présent sur la page d'accueil du site www.amazon.fr.
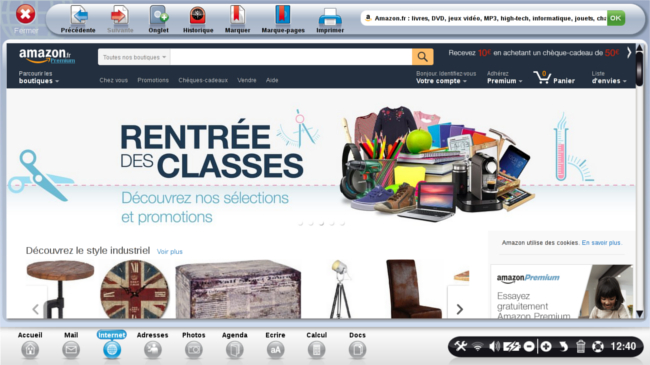
3Faire une recherche du produit à acheter grâce au moteur de recherche du site Amazon.
Dans la barre de recherche de la page d'accueil du site Amazon :
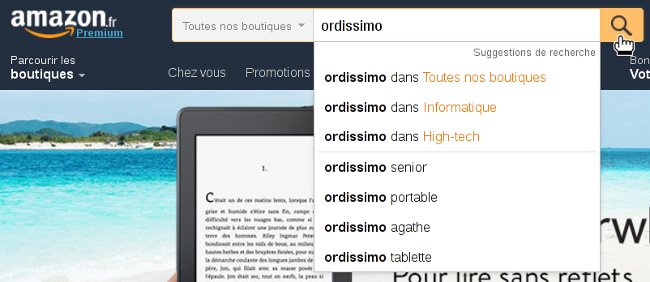
Je saisis le nom du produit recherché. Une liste de choix s'affiche dans la barre de recherche. Je peux cliquer sur l'un de ces choix ou cliquer directement sur le bouton jaune "rechercher".
4Faire une recherche du produit à acheter sur le site Amazon grâce au Formulaire de Recherche Avancée Amazon (en particulier pour la recherche de livres).
a. Dans la barre de recherche de la page d'accueil du site Amazon :
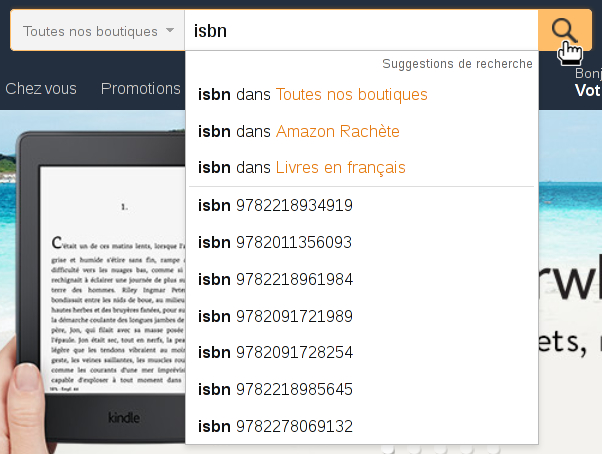
Je saisis "isbn" puis je clique sur le bouton jaune " ".
".
![]() L’ISBN est un numéro international normalisé permettant l’identification d’un livre dans une édition donnée (pour en savoir plus, cliquez ici).
L’ISBN est un numéro international normalisé permettant l’identification d’un livre dans une édition donnée (pour en savoir plus, cliquez ici).
b. En haut de la page un cadre apparaît :

Je clique sur le lien " ".
".
c. Me voici sur la page recherchée, le Formulaire de Recherche Avancée Amazon :
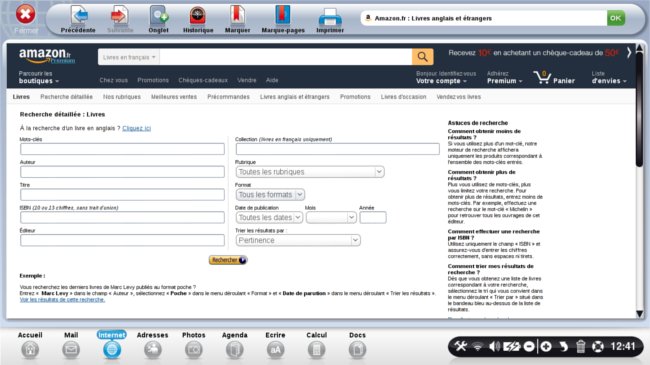
Je saisis le champ "ISBN" : 
et/ou les autres champs :
- "Mots-clés" :

- "Auteur" :

- "Titre" :

- "Editeur" :

- etc ... :
![]() Ce formulaire est disponible grâce à ce lien : Formulaire de Recherche Avancée Amazon (il peut être utile de l'enregistrer dans ses marque-pages : cf. fiche pratique A vos marque-pages Internet !).
Ce formulaire est disponible grâce à ce lien : Formulaire de Recherche Avancée Amazon (il peut être utile de l'enregistrer dans ses marque-pages : cf. fiche pratique A vos marque-pages Internet !).
5Choisir un produit dans la liste des résultats et analyser sa page produit.
a. Suite à ma recherche de produit, voici la liste des résultats sur Amazon.
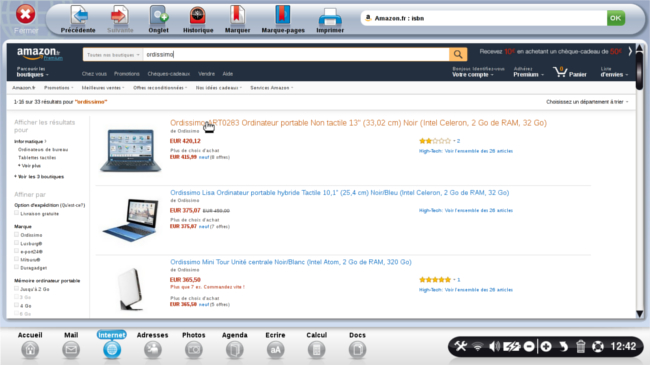
Dans la liste des résultats de ma recherche, pour chaque produit, je peux voir :
- en haut : le titre descriptif du produit
- à gauche : la photo miniature du produit
- au milieu : en dessous du titre : le prix neuf puis d'occasion
- à droite : je peux voir la note du produit (sur 5 étoiles)
Je clique sur le produit de mon choix pour faire apparaître sa fiche produit détaillée.
b. Me voici sur la fiche produit de mon choix.
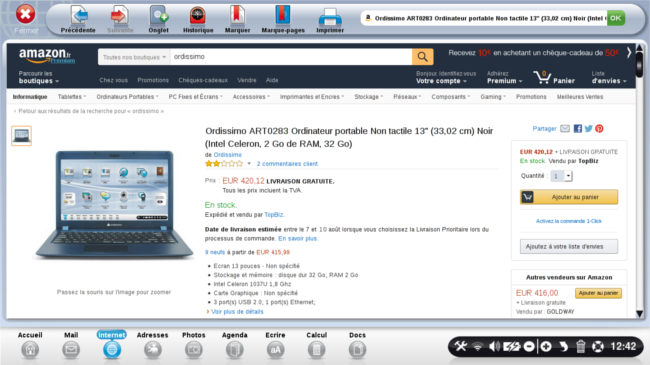
En plus des informations précédentes, j'ai accès à plusieurs données :
- la disponibilité du produit
- la date de livraison estimée
- une présentation du produit
- les offres spéciales et les liens associés
- les produits fréquemment achetés ensemble
- ce que les clients ont consulté après avoir acheté ou consulté ce produit
- des informations sur le produit
- des liens sponsorisés
- des détails sur le produit
- les autres articles que les clients achètent après avoir acheté ce produit
- des questions/réponses des clients
- des commentaires en ligne
- des liens vers des articles similaires
6Remplir et visualiser son panier Amazon.
a. Me voici toujours sur ma fiche produit.
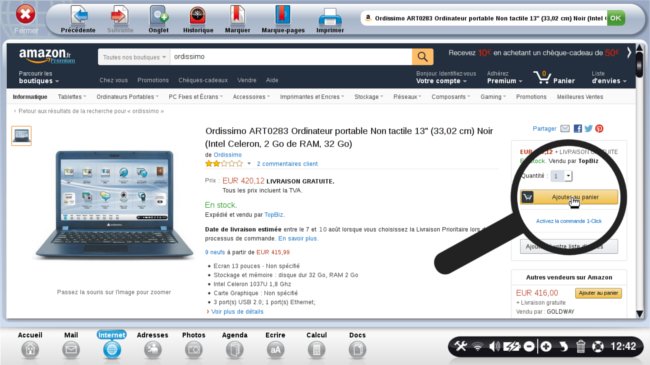
Si j'ai trouvé le produit qui me convient, au milieu à droite, je clique sur le bouton jaune " ".
".
Dans la liste déroulante "Quantité", je peux choisir le nombre d'exemplaires à commander (par défaut 1).
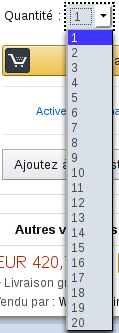
b. Me voici sur une nouvelle page.
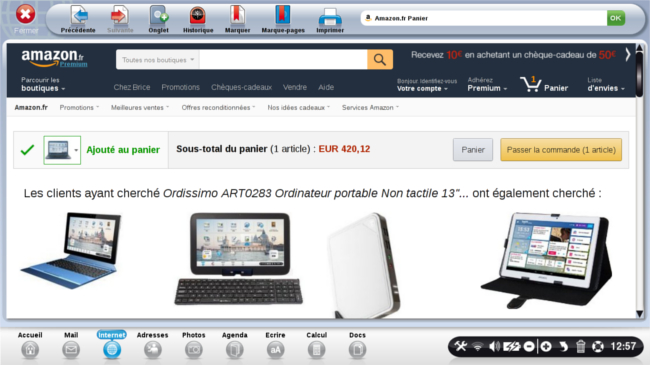
Un message de confirmation m'indique que mon produit a bien été ajouté au panier.
- Si je souhaite visualiser mon panier, je clique sur le bouton gris "
 ".
". - Si je souhaite valider ma commande pour ce produit, je clique sur le bouton jaune "
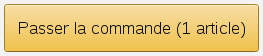 " en haut à droite de cette page. J'arrive alors sur la page intitulée "Connexion".
" en haut à droite de cette page. J'arrive alors sur la page intitulée "Connexion".
c. Depuis la page d'accueil su site Amazon, pour voir le contenu de mon panier, pour le modifier et/ou le valider, je clique sur "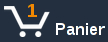 " en haut à droite. Me voici alors sur la page "Votre panier".
" en haut à droite. Me voici alors sur la page "Votre panier".
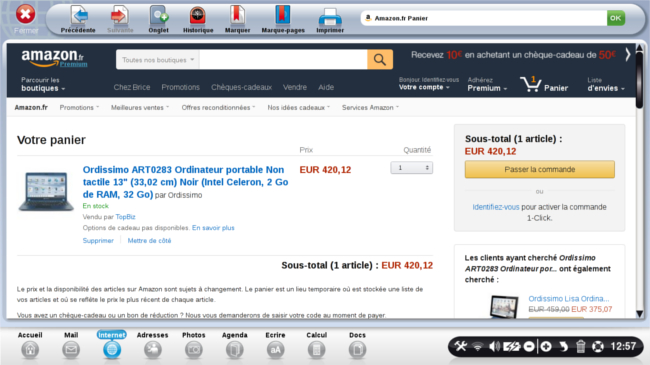
- Si je souhaite supprimer un article, je clique sur "
 " en bas à gauche de l'article concerné.
" en bas à gauche de l'article concerné. - Si je souhaite modifier la quantité d'exemplaires d'un article, je modifie le nombre dans la menu déroulant "
 " en haut à droite de l'article concerné.
" en haut à droite de l'article concerné. - Si je souhaite valider ma commande, je clique sur le bouton jaune "
 " au milieu à droite de la page "Votre panier". J'arrive alors sur la page intitulée "Connexion".
" au milieu à droite de la page "Votre panier". J'arrive alors sur la page intitulée "Connexion".
![]() Les étapes 6 et 7 peuvent être interverties.
Les étapes 6 et 7 peuvent être interverties.
7Se connecter à son compte Amazon.
Je peux atteindre la page de connexion de deux façons :
- Grâce au bouton jaune "
 " de mon panier.
" de mon panier. - Grâce au bouton jaune "
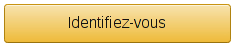 " qui se trouve à deux endroits :
" qui se trouve à deux endroits :
| dans la page produit, tout en bas au milieu |
ou dans la page d'accueil du site Amazon, en haut à droite (il apparaît lorsque je passe le curseur sur l'onglet " |
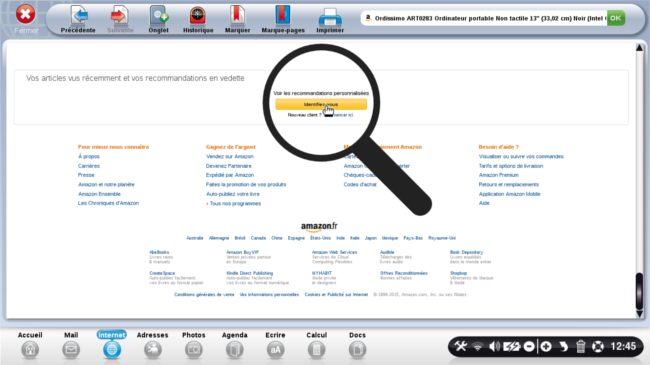 |
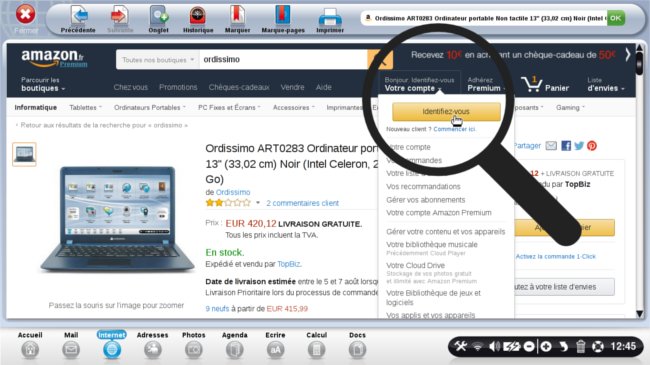 |
a. Si j'ai un compte client Amazon.
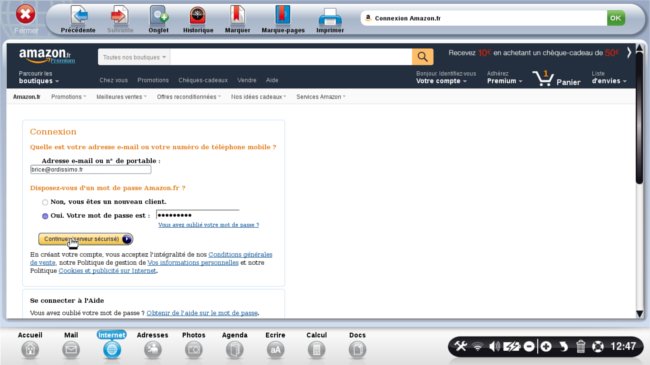
Je m'identifie en saisissant :
- mon adresse e-mail ou mon numéro de portable
- mon mot de passe
Puis, je clique sur le bouton " ".
".
b. Si je n'ai pas de compte client Amazon.
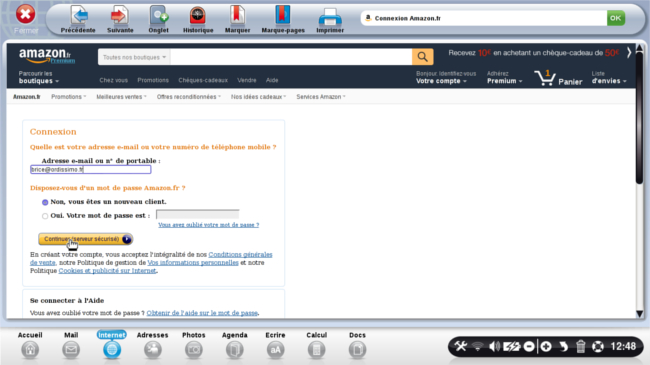
Je créé un compte Amazon en saisissant :
mon adresse e-mail ou mon numéro de portable
puis je coche " "
"
enfin, je clique sur le bouton " ".
".
Me voici sur une nouvelle page intitulée "Inscription".
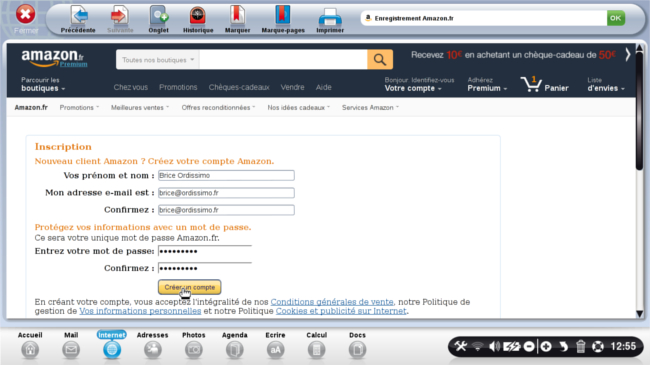
Je saisis :
- mon nom et mon prénom
- mon adresse e-mail
- à nouveau mon adresse e-mail
- mon mot de passe
- à nouveau mon mot de passe
Je clique sur le bouton jaune "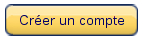 ".
".
![]() Les étapes 6 et 7 peuvent être interverties.
Les étapes 6 et 7 peuvent être interverties.
8Passer sa commande.
Que j'ai un compte Amazon ou non, je peux directement passer ma commande :
- Si je créé un compte, les informations nécessaires sont demandées en même temps que je commande.
- Si j'ai déjà un compte créé, toutes les informations relatives à mon compte sont à vérifier (et à compléter ou modifier) en même temps que je commande.
a. Me voici sur la page intitulée "Sélectionner une adresse de livraison".
- Si je créé mon compte, je remplis le formulaire suivant :
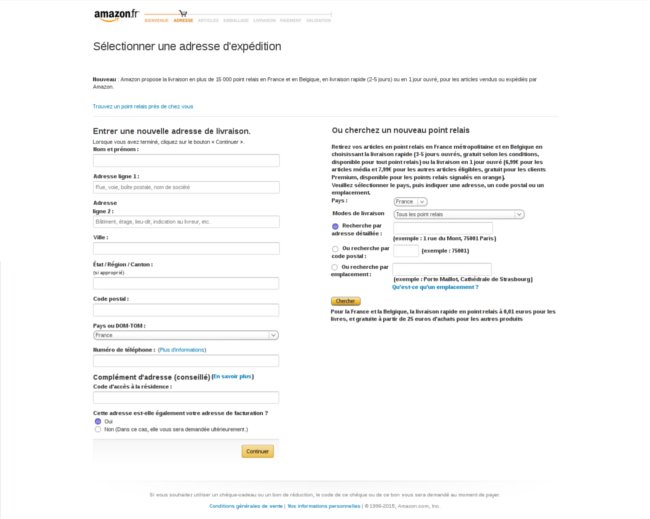
- Si mon compte est déjà créé, je vérifie simplement mon adresse :
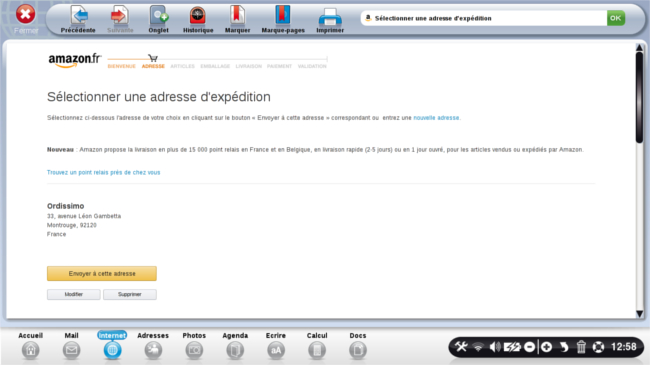
Si mon adresse est toujours exacte, je clique sur le bouton jaune " ",
",
sinon je clique sur le bouton gris "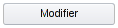 " ou sur le bouton gris "
" ou sur le bouton gris "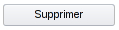 ".
".
b. Me voici sur la page intitulée "Choisissez vos options de livraison" :
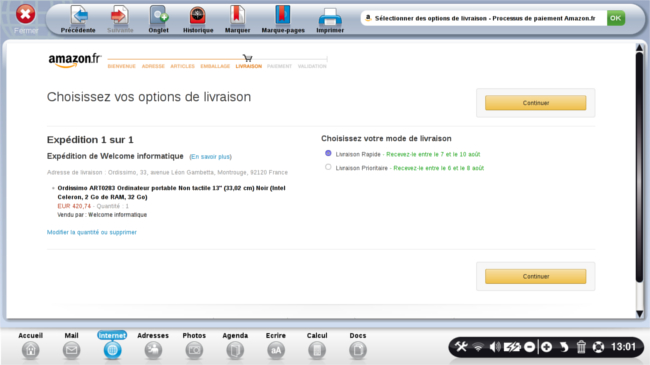
A l'aide du bouton violet, je sélectionne mon mode de livraison puis je clique sur un des deux boutons jaunes
" " (peu importe lequel des deux, cela aura le même effet).
" (peu importe lequel des deux, cela aura le même effet).
c. Me voici sur la page intitulée "Sélectionner un mode de paiement" :
- Si je n'ai pas de carte de paiement enregistrée et que je souhaite en ajouter une :
Je clique sur "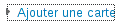 ". ". |
Puis, je saisis mon nom et le numéro de ma carte, je choisis sa date d'expiration et enfin, je saisis le cryptogramme. Je clique sur "  ". ". |
|
|
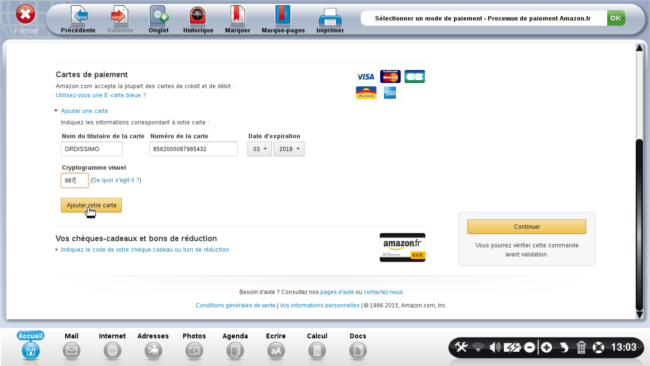 |
![]() Sur Amazon, toutes vos données personnelles (nom, adresse, coordonnées bancaires) sont cryptées, ce qui veut dire qu'elles sont sécurisées (pour en savoir plus, cliquez ici).
Sur Amazon, toutes vos données personnelles (nom, adresse, coordonnées bancaires) sont cryptées, ce qui veut dire qu'elles sont sécurisées (pour en savoir plus, cliquez ici).
- Si j'ai une (ou plusieurs) carte(s) de paiement enregistrée(s) et que je souhaite régler avec (l'une d'entre elles) :
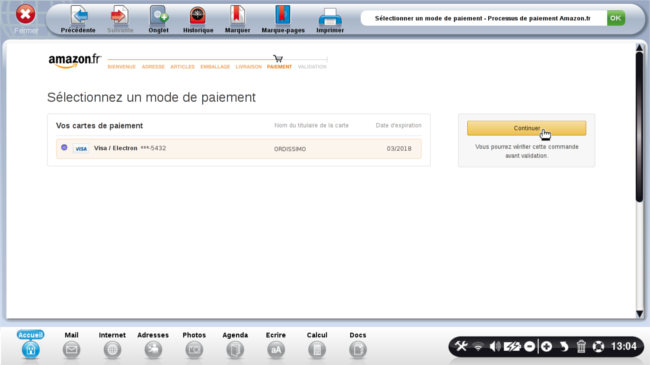
Je sélectionne la carte de mon choix avec le bouton violet " " et je clique sur le bouton jaune "
" et je clique sur le bouton jaune " ".
".
d. Me voici sur la page intitulée "Vérification et validation de votre commande" :
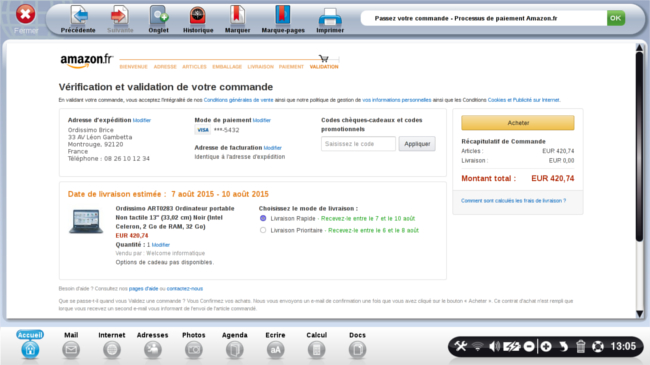
Je relis toutes les informations relatives à mon compte / ma commande. A ce stade, je peux encore modifier l'adresse d'expédition ou le mode de paiement ou mon article en cliquant sur " " ou encore le mode de livraison à l'aide du bouton violet "
" ou encore le mode de livraison à l'aide du bouton violet " ". Si tout me convient, je clique sur le bouton jaune "
". Si tout me convient, je clique sur le bouton jaune " ".
".
e. Me voici sur la page d'accueil du site Amazon :
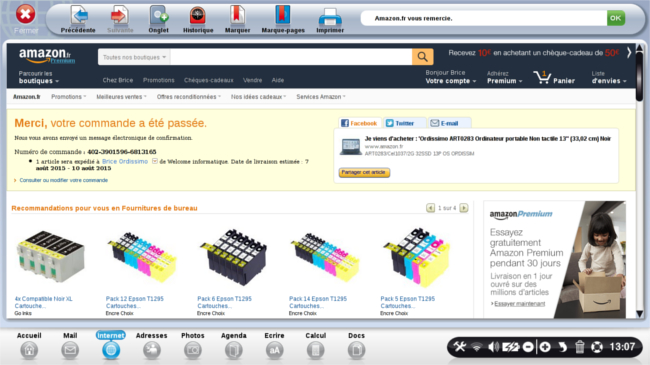
Un message "Merci, votre commande a été passée" m'indique que ma commande a bien été enregistrée et mon paiement accepté.
f. Me voici dans ma boîte mail :
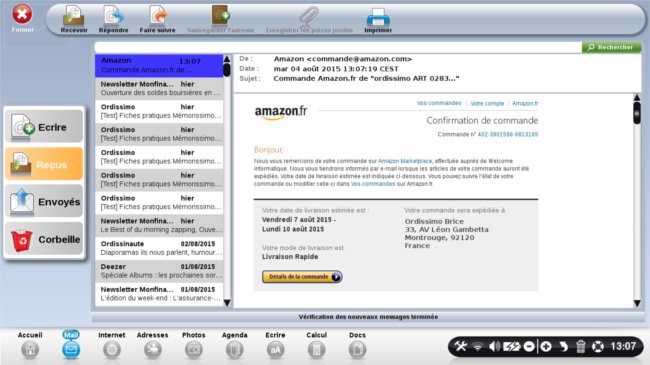
Je reçois un mail de confirmation de commande Amazon. Je peux cliquer sur le bouton jaune " ".
".
Nous vous souhaitons de faire de bons achats sur Amazon !

« Livre de fiches pratiques Internet Tome 1 - Les sites incontournables »





 ".
".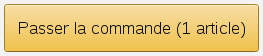 " en haut à droite de cette page. J'arrive alors sur la page intitulée "Connexion".
" en haut à droite de cette page. J'arrive alors sur la page intitulée "Connexion". " en bas à gauche de l'article concerné.
" en bas à gauche de l'article concerné. " en haut à droite de l'article concerné.
" en haut à droite de l'article concerné. " au milieu à droite de la page "Votre panier". J'arrive alors sur la page intitulée "Connexion".
" au milieu à droite de la page "Votre panier". J'arrive alors sur la page intitulée "Connexion". " de mon panier.
" de mon panier.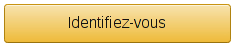 " qui se trouve à deux endroits :
" qui se trouve à deux endroits :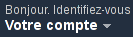 ").
").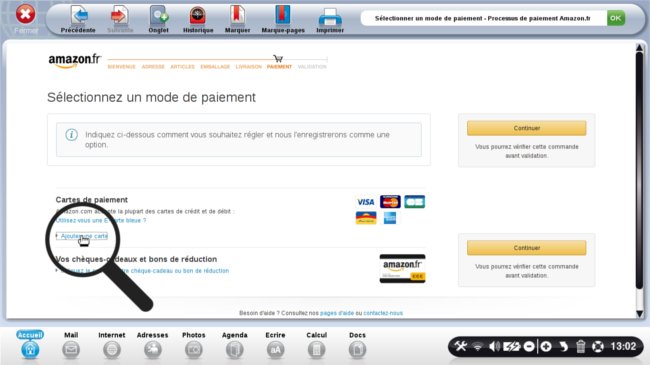
 envoyer à un ami
envoyer à un ami