Transfert de photo d'Iphone via Airdroid - Fiches pratiques Ordissimo, Smartphone Ordissimo, Apple iPhone et iPad (iOS)



La toute première chose à faire est évidemment d'installer AirDroid sur votre Iphone ! Retrouvez les différentes étapes pour installer une application sur la fiche "Ajouter une application".
1Partager sa connexion.
Mon ordissimo doit être connecté au Wi-Fi de mon Iphone pour cela, je dois activer le partage de connexion de mon Iphone.
a. Accéder aux réglages.
Je sélectionne l'icône "Réglages" de mon Iphone.
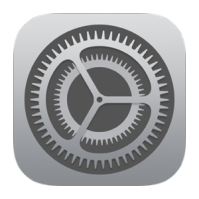
b. Sélectionner "Partage de connexion".
Je clique sur l'onglet "Partage de connexion".
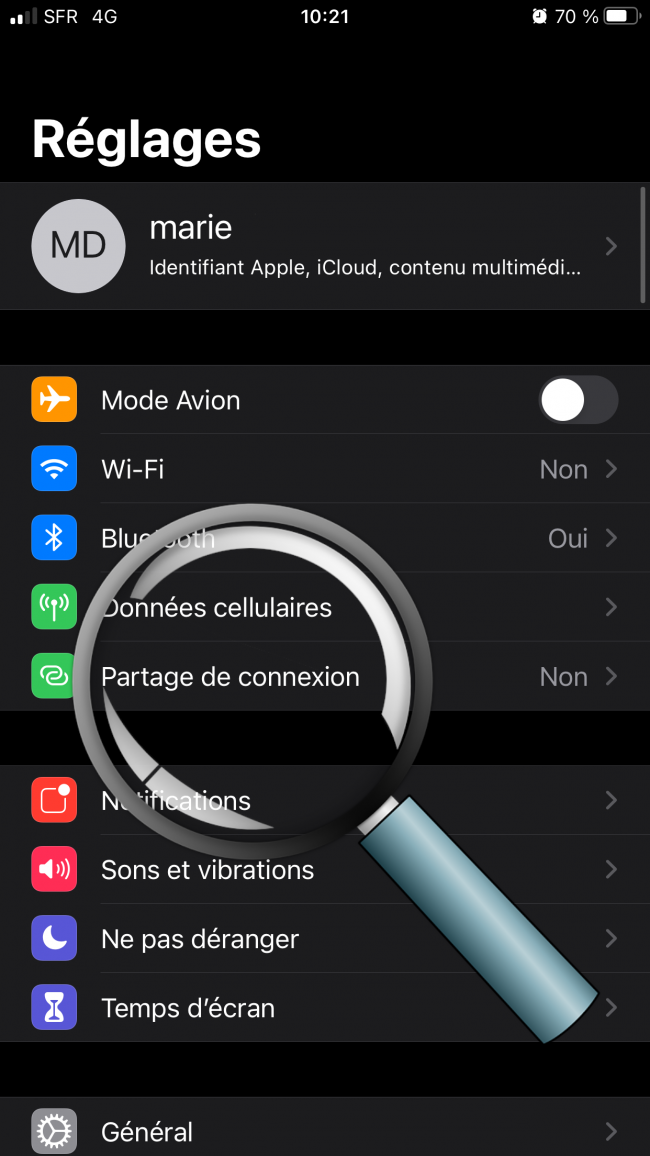
c. Activer le partage de connexion.
Je dois alors cliquer sur "Autoriser d'autres utilisateurs" pour activer le partage de connexion.
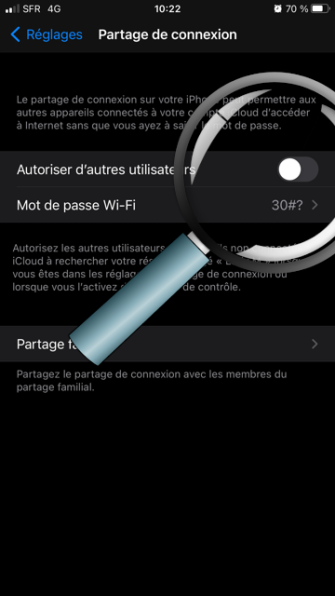
2Activer le Wi-Fi.
Une fenêtre s'ouvre, je clique sur "Activer le Wi-Fi".
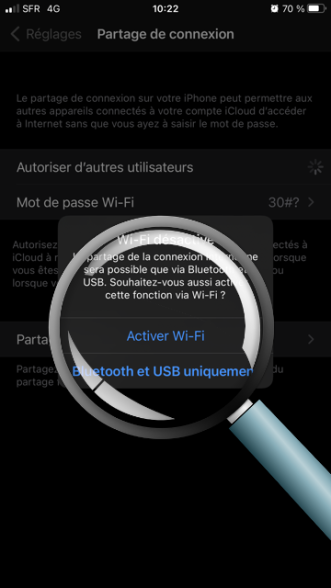
3Ouvrir l'application AirDroid.
Je sélectionne l'icône "Airdroid" sur l'écran d'accueil pour ouvrir l'application.

4 Demande de permission.
| Une fenêtre s'ouvre pour autoriser l'accès aux photos, je clique sur "Autoriser l'accès à toutes les photos". | Une nouvelle fenêtre s'affiche, me demandant si j'accepte qu'Airdroid envoie des notifications. Je clique sur "Autoriser". |
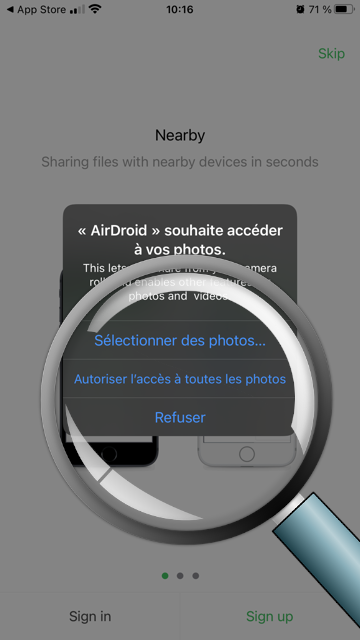 |
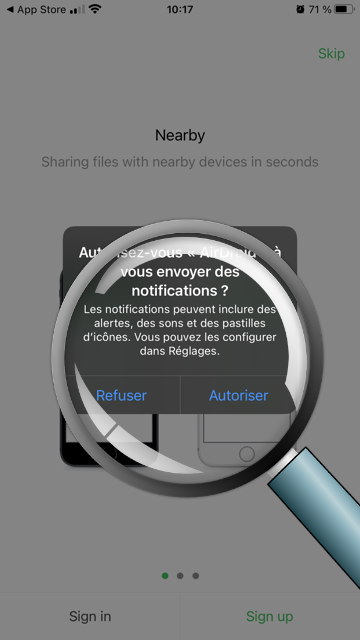 |
5Première connexion à Airdroid.
a. Lancer l'inscription.
Sélectionner "Inscription" en bas de l'écran.
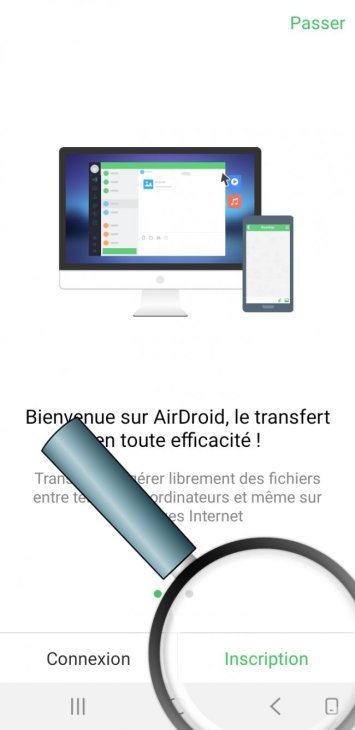
b. Rentrer les coordonnées pour s'inscrire.
Je dois inscrire mon adresse mail et choisir un mot de passe, j'écris un pseudonyme. Je clique sur "Inscription" pour continuer.
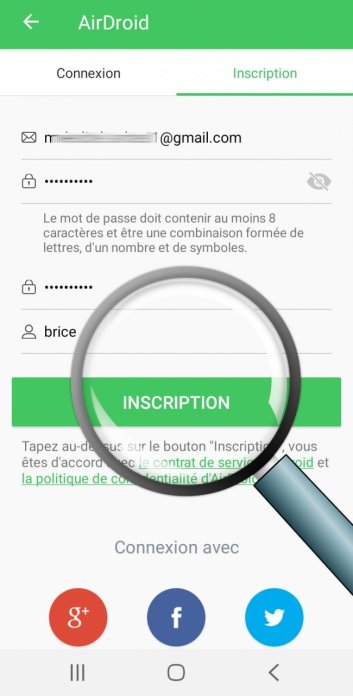
c. Vérifier son adresse mail.
Une fenêtre s'ouvre m'informant que mon adresse mail n'est pas vérifiée. Je peux sélectionner "Vérifier maintenant" ou passer en cliquant sur "Non merci".
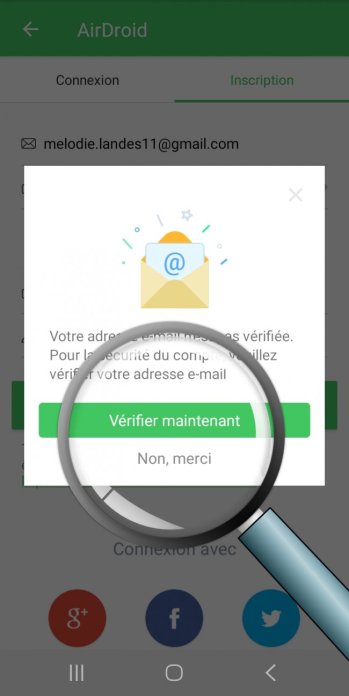
6Connexion au site Airdroid.
a. Accéder au site Internet.
Sur mon Ordissimo, je dois me rendre sur le site Airdroid : https://web.airdroid.com/
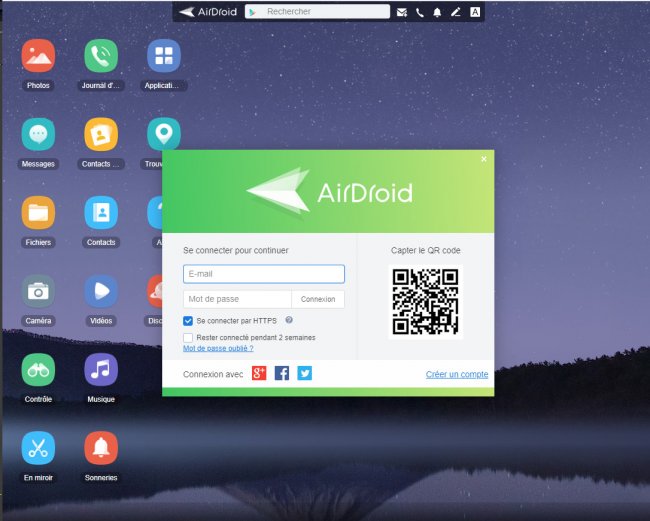
b. Connecter son Iphone à l'ordissimo.
| Dans l'application, je sélectionne "Airdroid Web" pour pouvoir scanner le QR code sur le site internet. |
Je clique ensuite sur "Scanner le code QR". |
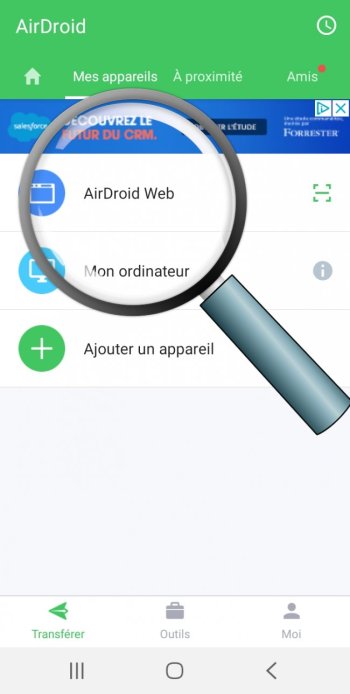 |
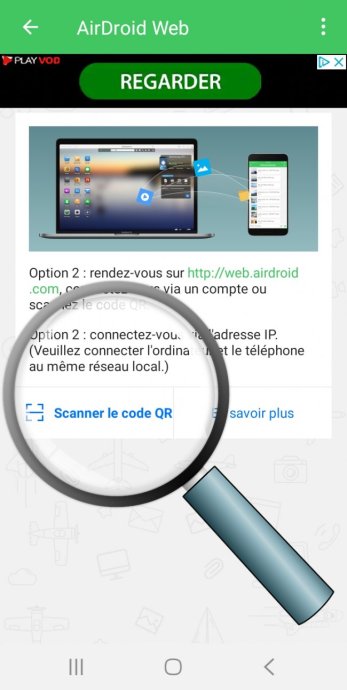 |
c. Scanner le QR code.
Je place le cadre vert sur le QR code de mon Ordissimo.
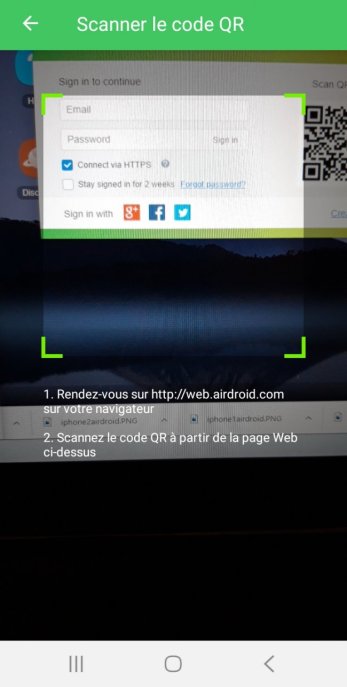
d. Confirmer la connexion.
Je clique sur "Connexion" sur mon Iphone.
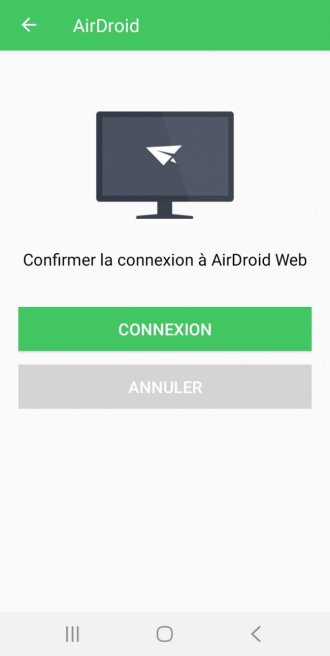
7Configurer Airdroid sur mon Ordissimo.
Une première fenêtre s'ouvre, je clique sur "J'ai compris".
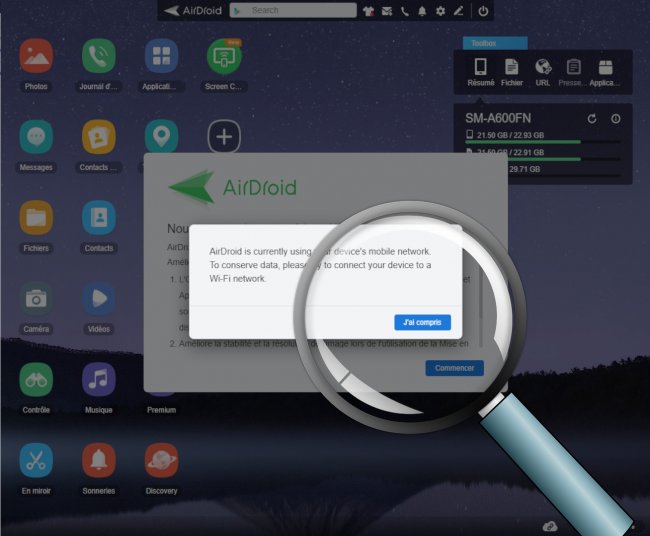
Une seconde présente brièvement l'application, je clique sur "Commencer".
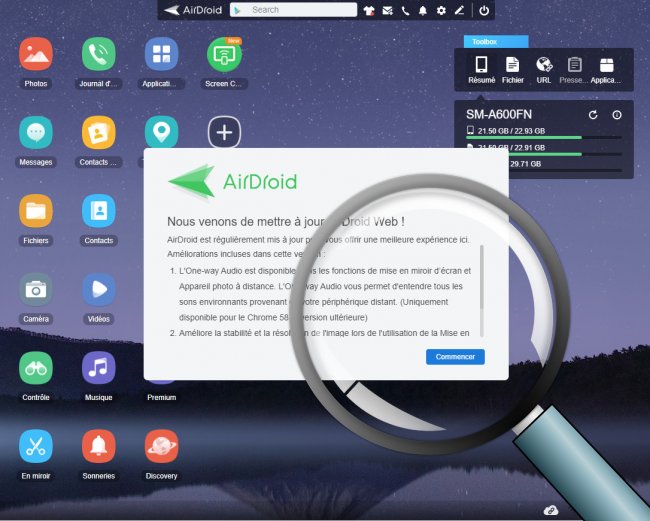
8Utiliser l'application.
a. Cliquer sur l'icône "Photos".
Je peux à présent envoyer mes photos depuis mon Iphone sur mon Ordissimo et inversement. Je clique sur "Photos".
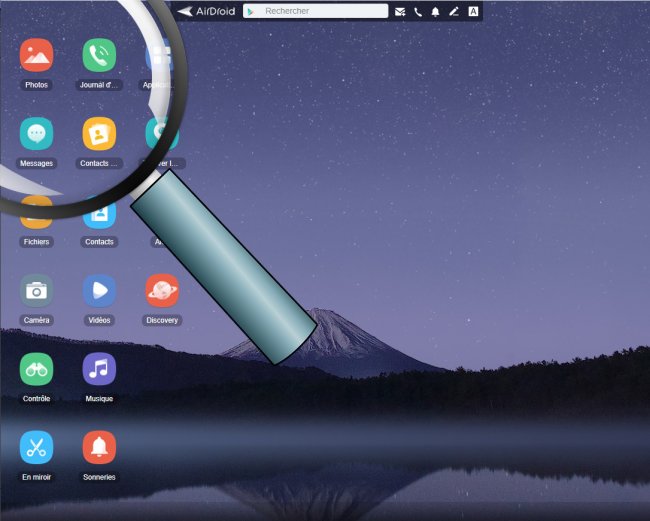
b. Sélectionner les photos.
Je retrouve alors les différents dossiers de mon Iphone. Je clique sur les photos qui m'intéressent.
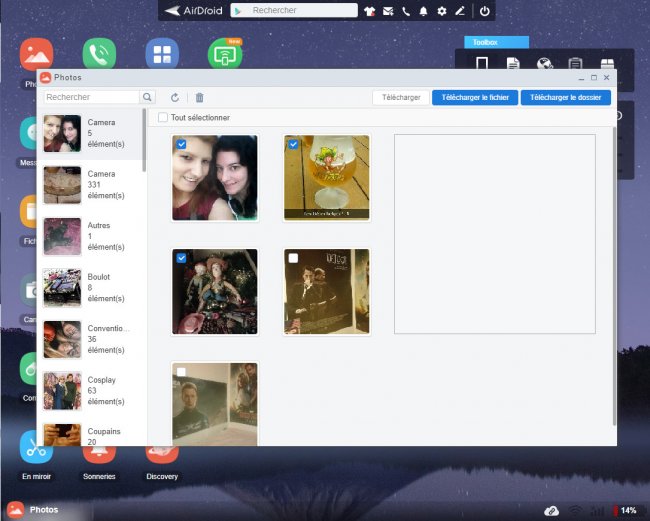
c. Télécharger les photos sélectionnées.
Une fois mes photos sélectionnées, j'appuie sur "Télécharger".
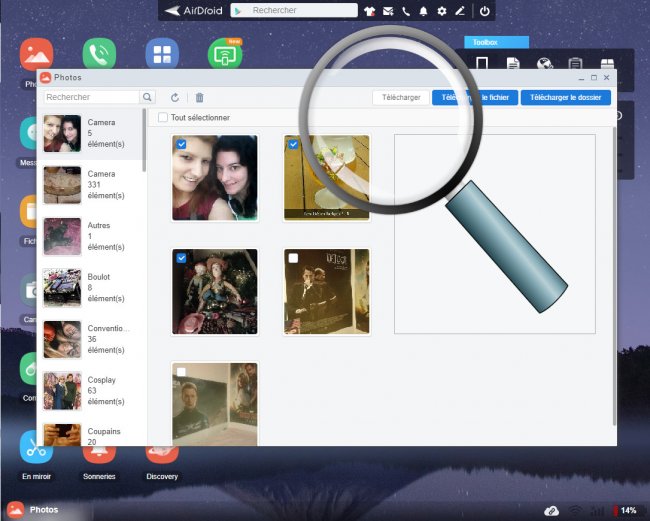
Mes photos sont téléchargées sur mon Ordissimo.

 envoyer à un ami
envoyer à un ami