Zoom : partager son écran - Fiches pratiques Ordissimo (Ordissimo v4)

Avant de participer à une réunion, il est important de créer un compte, retrouvez toutes les procédures dans la fiche pratique "Créer un compte pour réaliser une visio-conférence".
Une fois la conversation lancée, nous allons voir qu'il est possible de partager son écran.
1Lancer la conversation.
Je commence par lancer une conversation, pour cela je peux inviter un ami (fiche : utilisation de base et inviter un ami) ou accepter une conversation (fiche : accepter une invitation de visio-conférence).
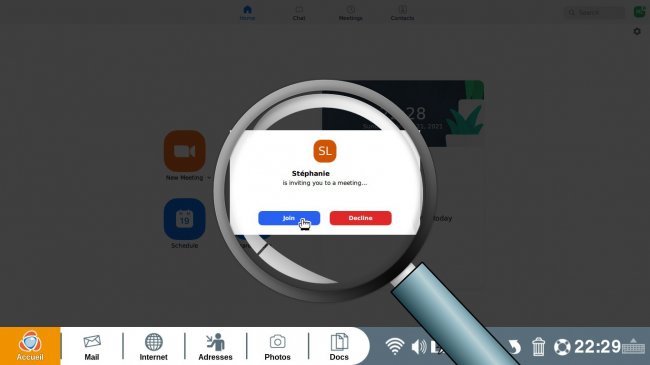
2Lancer le partage d'écran.
a. Cliquer sur "Share Screen".
Pour partager mon écran, je dois cliquer sur "Share Screen" en bas de l'écran.
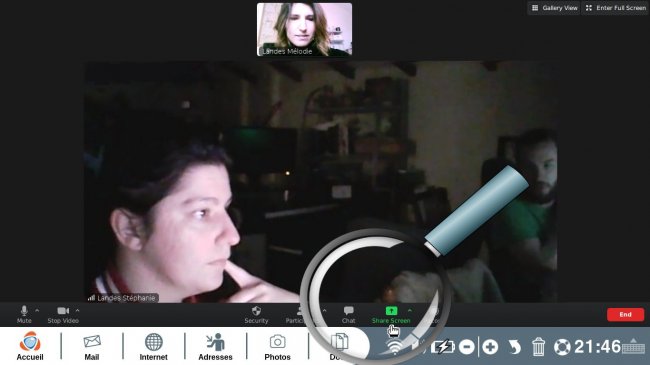
b. Choisir l'écran à partager.
Une fenêtre s'ouvre, je choisis l'écran que je souhaite partager. Il sera sélectionné en vert.
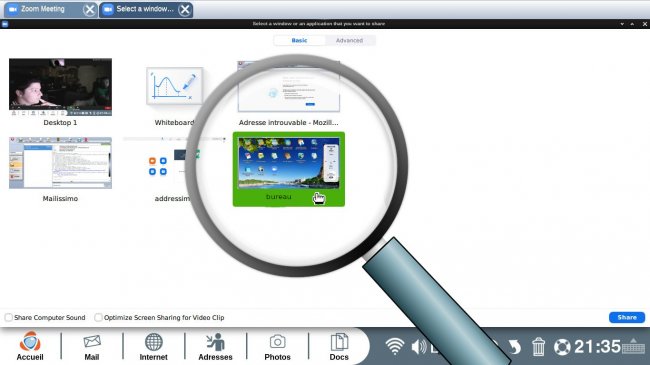
c. Activer le partage.
Pour finir le partage d'écran, je sélectionne "Share" en bas à droite.
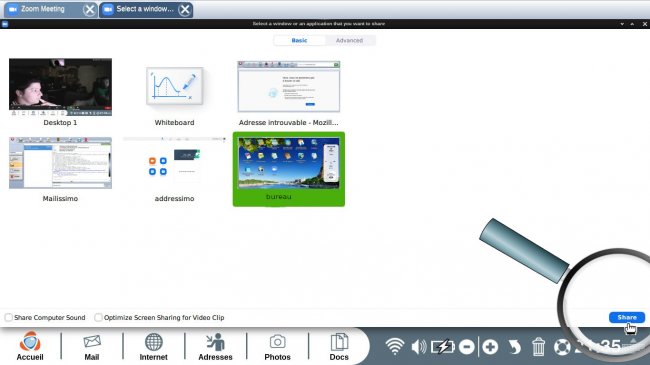
3Aperçu du partage d'écran.
Mon écran est à présent partagé. Pour l'exemple, je me retrouve sur le fond d'écran de mon ordissimo, je peux alors cliquer sur "Accueil" ou un autre onglet. A droite de l'écran, je retrouve ma caméra et celui de mon ami.
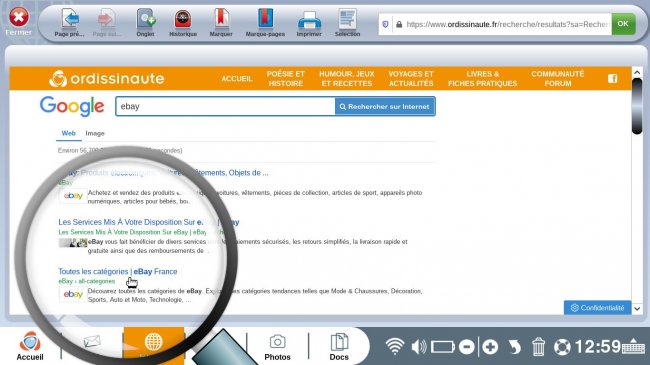
4Comprendre les options de base du partage d'écran.
En bougeant mon curseur de souris vers le haut, une barre d'option apparaît. Je peux comme dans une conversation :
_ faire mute : "Mute"
_ arrêter la vidéo : "Stop video"
_ voir le nombre de participant "Participants"
De nouveaux boutons sont apparus dont :
_ mettre le partage en pause : "Pause share"
_ ouvrir d'autres options avec un menu déroulant : "More"
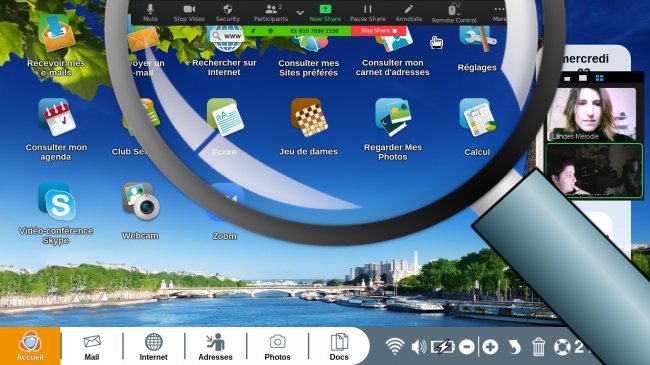
b. Enregistrer la conversation.
Dans le menu déroulant "More", il m'est possible d'enregistrer la conversation en sélectionnant "Record" dans le menu qui s'ouvre.
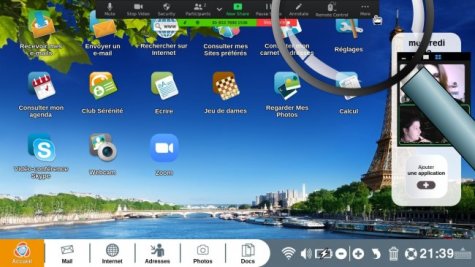 |
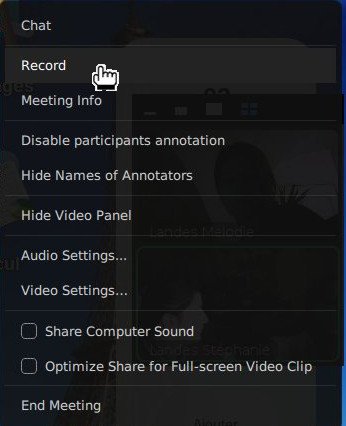 |
Un signe rond apparaît dans la barre en vert signalant que l'enregistrement est en cours.

En cliquant sur Zoom pour rouvrir l'application, 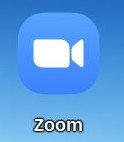 , je retrouve mes deux caméras où je peux mettre en pause ou stopper l'enregistrement.
, je retrouve mes deux caméras où je peux mettre en pause ou stopper l'enregistrement.
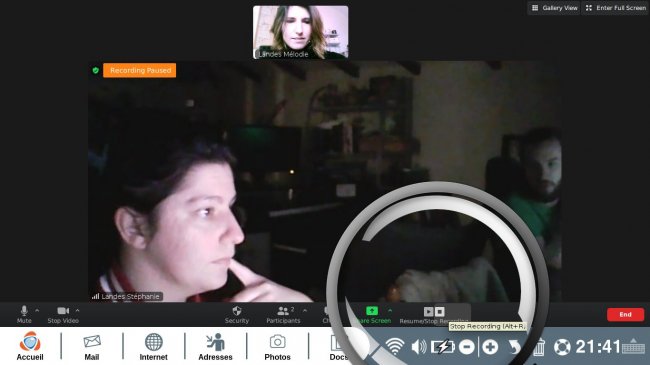
Lorsque l'enregistrement est terminé, un message s'affiche m'indiquant que le fichier est enregistré en mp4 dans mes documents.

Pour retrouver mon enregistrement, je clique sur l'onglet "Doc", puis j'ouvre les documents et le dossier "Zoom" puis le dossier sera nommé avec la date du jour.
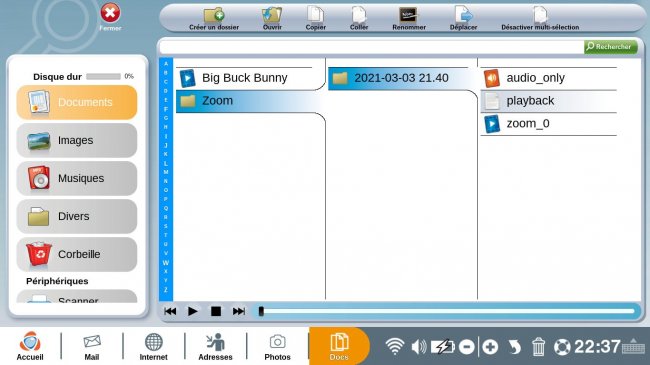
5Arrêter le partage d'écran.
a. Mettre le partage en pause.
Avant de stopper le partage ou si je ne veux pas montrer quelque chose, je peux le mettre en pause. Je clique sur "Pause Share".
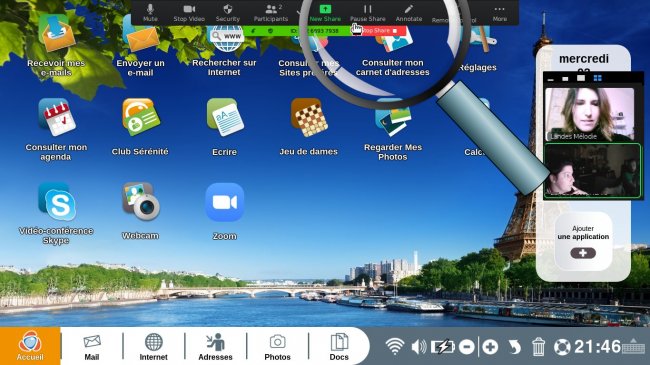
Pour relancer le partage, je clique sur "Resume share" 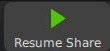 .
.
b. Stopper le partage d'écran.
En dessous de la barre d'outil apparaît une ligne jaune et rouge. Dans le bandeau rouge, je peux lire "Stop share". Je clique dessus.
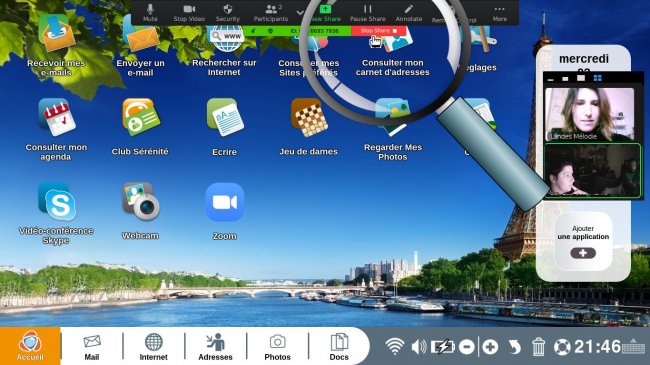
c. Retour sur la conversation vidéo.
Une fois le partage terminé, je me retrouve sur l'écran de la conversation.
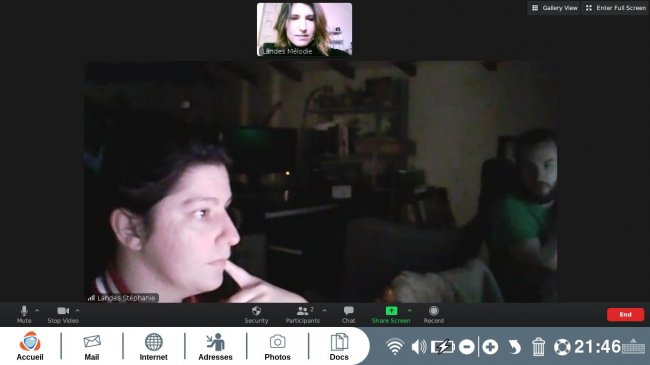
6Recevoir un partage d'écran.
Lorsqu'un ami me partage son écran, le mien disparaît pour faire apparaître le sien. Je vois alors tout ce que voit mon ami.
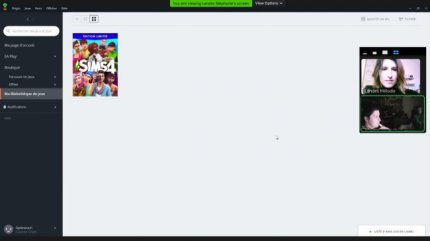 |
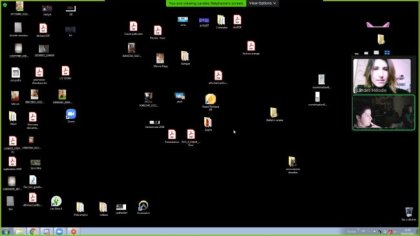 |
7 Enregistrer la conversation.
a. Lancer l'enregistrement.
Lors du partage d'écran, il est possible d'enregistrer la conversation. Pour cela, j'ouvre le menu déroulant "More", il m'est possible d'enregistrer la conversation en sélectionnant "Record" dans le menu qui s'ouvre.
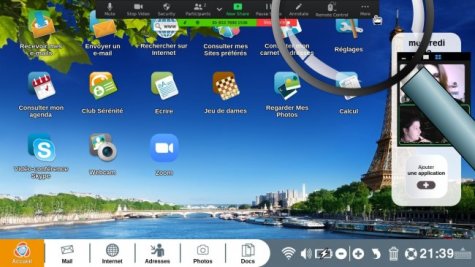 |
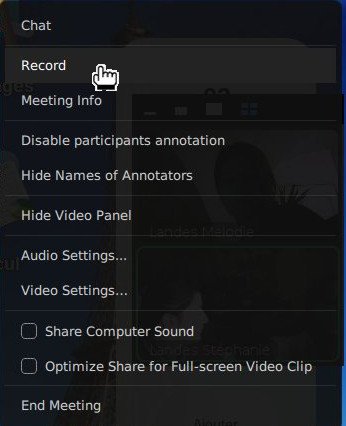 |
b. Enregistrement en cours.
Un signe rond apparaît dans la barre en vert signalant que l'enregistrement est en cours.

En cliquant sur Zoom pour rouvrir l'application, 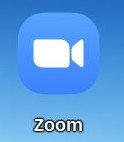 , je retrouve mes deux caméras où je peux mettre en pause ou stopper l'enregistrement.
, je retrouve mes deux caméras où je peux mettre en pause ou stopper l'enregistrement.
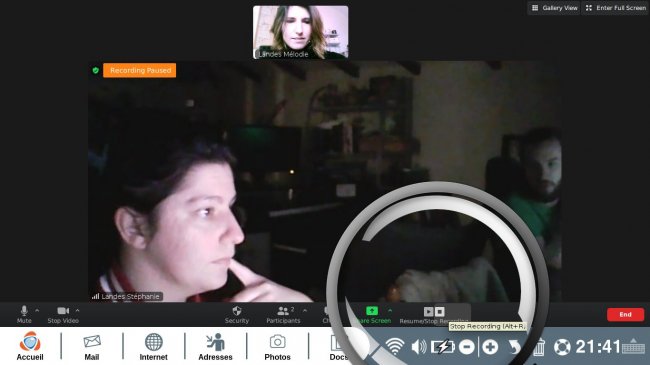
Lorsque l'enregistrement est en pause, un bandeau orange apparaît en haut de l'écran de mon ami.
c. Enregistrement terminé.
Lorsque l'enregistrement est terminé, un message s'affiche m'indiquant que le fichier est enregistré en mp4 dans mes documents.

d. Retrouver mon enregistrement.
Pour retrouver mon enregistrement, je clique sur l'onglet "Doc", puis j'ouvre les documents et le dossier "Zoom" puis le dossier sera nommé avec la date du jour.
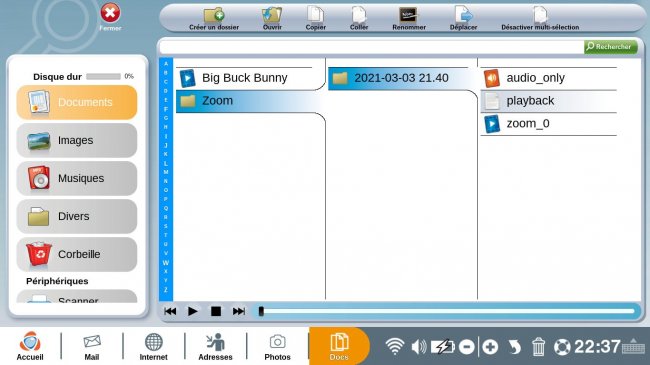

 envoyer à un ami
envoyer à un ami