LibreOffice Writer - Créer un modèle de lettre
Imaginons que je suis un artiste-peintre qui souhaite envoyer une invitation à l'inauguration de mon exposition de peinture. Je vais saisir puis mettre en forme mon texte avec mes coordonnées et un bas de page personnalisé, et je sauvegarderai ma lettre-type comme modèle pour pouvoir l'utiliser à nouveau lorsque j'aurai à écrire une autre lettre.
1Ouvrir l'application "Traitement de texte".
Sur la page d'accueil de mon Ordissimo, je clique sur l'application "Traitement de texte", aussi connue sous le nom de LibreOffice Writer.
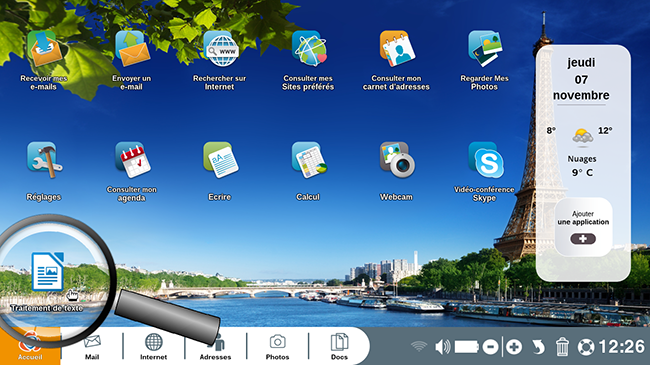
Pour utiliser l'application "LibreOffice Write /Traitement de texte" vous devez la télécharger sur votre page d'accueil Ordissimo. Pour vous y aider, vous pouvez consulter la fiche pratique "Comment ajouter une application".
2Saisir le texte.
a. Ouverture de l'application "Traitement de texte".
Face à moi se présente une page blanche, c'est ici que je saisis mon texte sans m'occuper de la mise en page pour le moment.
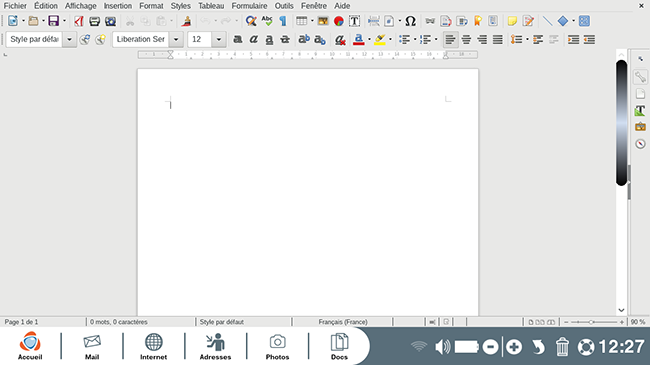
b. Saisir le texte.
J'ai écrit le texte de ma lettre, je vais maintenant le mettre en page pour que la lettre soit bien présentée.
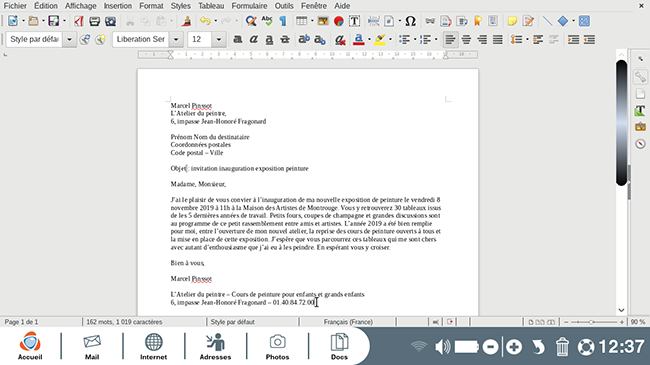
3Changer la police du texte.
a. Sélectionner tout le texte.
Je veux changer la police utilisée sur l'ensemble de mon texte. Je place mon curseur au tout début de mon texte puis j'étire ma sélection en faisant glisser ma souris jusqu'au dernier mot de mon texte. Le texte apparaît surligné en bleu.
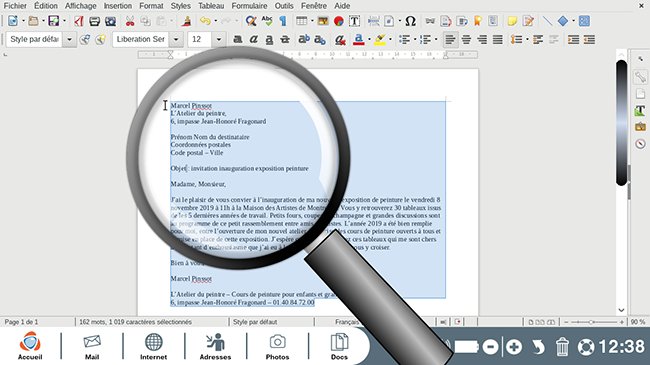
b. Choisir une autre police de texte.
Dans la barre des outils, au-dessus de ma page, je repère l'outil "Nom de police" représenté par 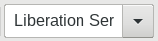 et je clique sur le petit triangle noir à sa droite. Un menu déroulant s'affiche dans lequel je sélectionne le modèle de police que je veux. Ici, j'opte pour la police "Liberation Sans".
et je clique sur le petit triangle noir à sa droite. Un menu déroulant s'affiche dans lequel je sélectionne le modèle de police que je veux. Ici, j'opte pour la police "Liberation Sans".
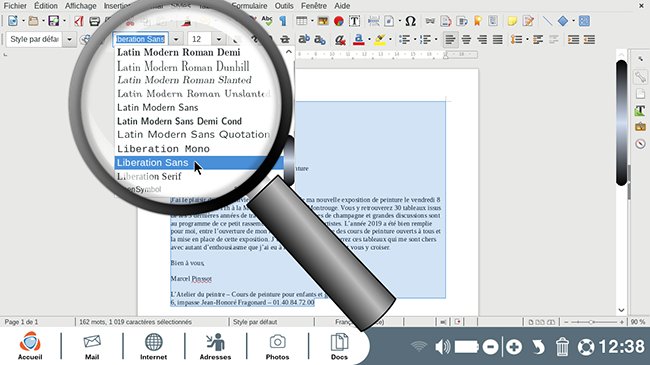
Les polices sont souvent suivies des termes "Sans" ou "Serif". Il s'agit de termes anglais utilisés en typographie pour différencier les grandes catégories de polices. Les polices "Sans" sont sans empattement tandis que celles "Serif" sont des polices à empattement (empattement = serif en anglais).
c. Le texte dans sa nouvelle police.
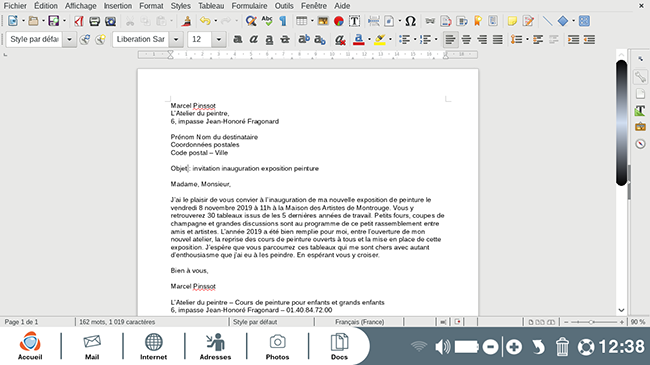
4Positionner le destinataire à droite.
À l'aide de ma souris, je sélectionne les 3 lignes qui correspondent aux coordonnées du destinataire puis, dans la barre des outils, je clique sur le bouton  "Aligner à droite".
"Aligner à droite".
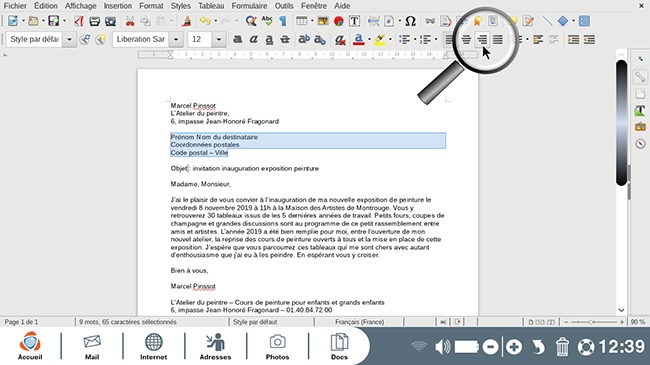
5Mettre en valeur l'objet de la lettre.
a. Agrandir le texte.
Je sélectionne ma ligne de texte sur l'objet puis je clique sur le petit rectangle à côté de l'outil  "Taille de police". Dans le menu déroulant, je choisis une taille un peu plus grande, ici 14 points.
"Taille de police". Dans le menu déroulant, je choisis une taille un peu plus grande, ici 14 points.
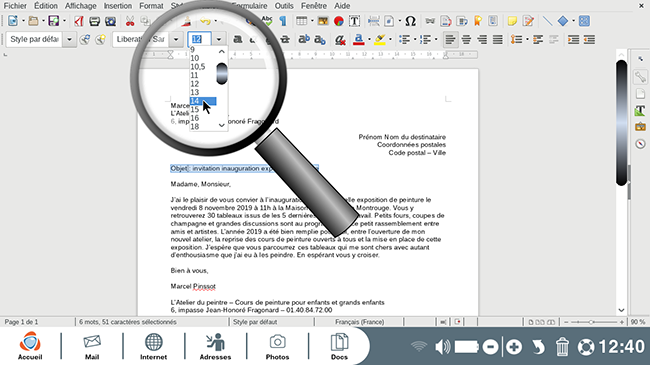
b. Souligner un mot.
Pour renforcer le mot "objet", je le surligne puis je clique sur l'outil  "Soulignage".
"Soulignage".
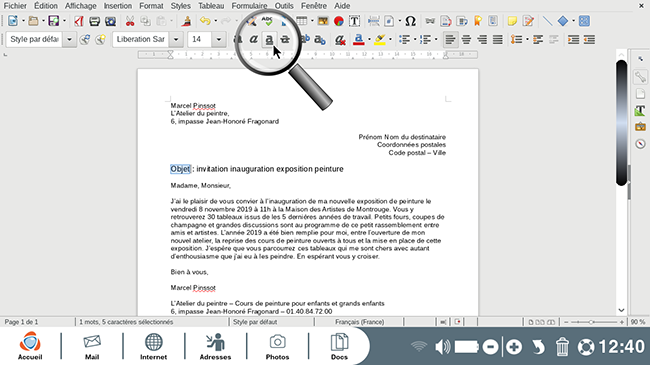
6Mettre en forme le corps de la lettre.
a. Justifier une partie du texte.
Par défaut, mon texte est aligné à gauche. Je sélectionne le corps de ma lettre que je vais justifier, un alignement qui rend mon texte aligné à droite et à gauche. La partie du texte sélectionnée, je clique sur l'outil "Justifié"  .
.
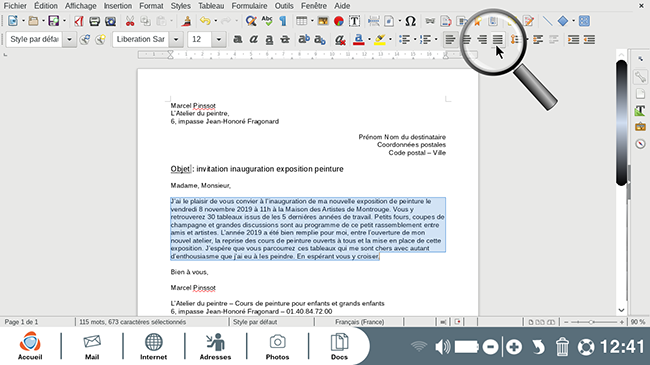
b. Couper le paragraphe en deux.
Je me rends compte que mon paragraphe est un peu gros, je vais le couper en deux pour aérer la lecture de la lettre. Je place mon curseur entre deux phrases, à l'endroit où je souhaite effectuer un retour à la ligne et j'appuie sur la touche "Entrée" de mon clavier.
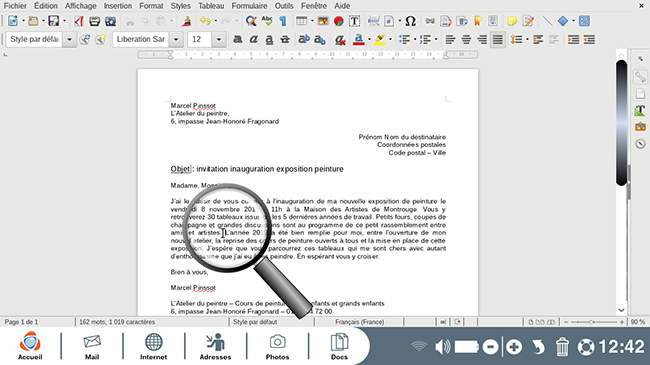
c. Ajouter des tabulations.
J'ajoute maintenant des tabulations en début de paragraphe. Pour cela, je clique au début d'un paragraphe pour y placer mon curseur, puis j'appuie sur la touche "Tabulation" de mon clavier. Un espace avant le début du paragraphe est inséré.
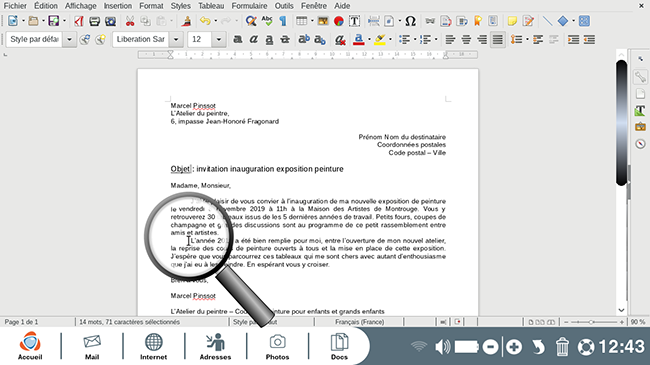
7Mettre en valeur une phrase.
Je vais faire ressortir une phrase du texte importante, la date et le lieu de l'exposition, en la mettant en gras et en couleur.
a. Mettre en gras.
Je sélectionne la phrase que je veux mettre en valeur et je clique sur l'outil "Gras"  .
.
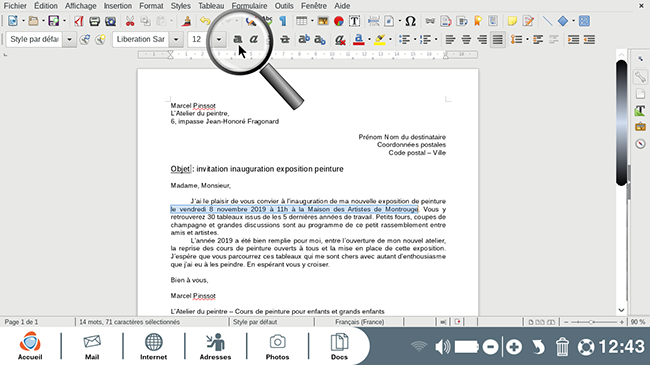
b. Mettre en couleurs.
Ma phrase toujours sélectionnée, je clique sur le petit triangle noir à droite de l'outil "Couleur de police"  et dans le menu qui s'affiche je clique sur la couleur de mon choix.
et dans le menu qui s'affiche je clique sur la couleur de mon choix.
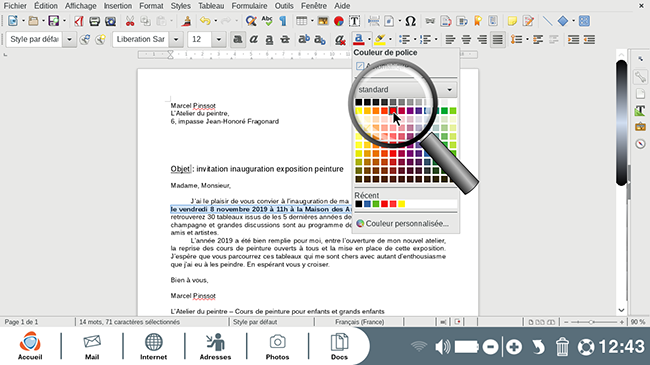
8Mettre du texte en italique.
Je souhaite que ma signature apparaisse en italique, je la sélectionne donc et je clique sur l'outil "Italique"  .
.
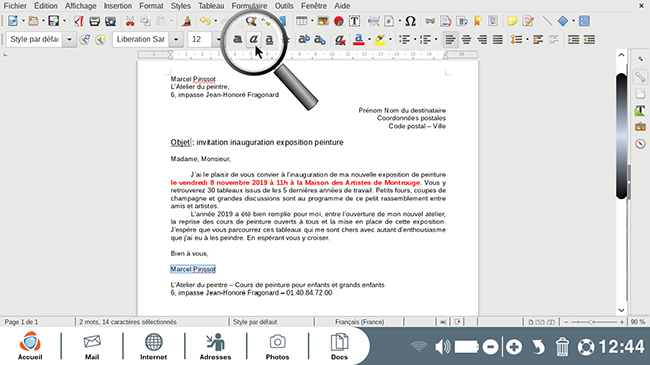
9Personnaliser un bas de page.
Je veux que les coordonnées de mon atelier ressortent, et se présentent comme un bas de page.
a. Centrer le texte.
Je sélectionne les deux dernières lignes et je clique sur l'outil "Centrer"  .
.
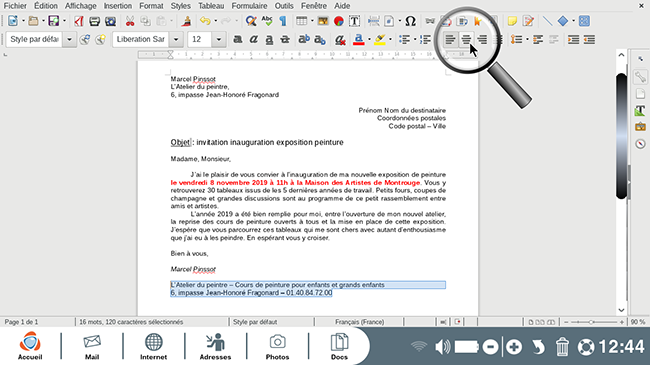
b. Surligner le texte.
Les lignes toujours sélectionnées, je fais ressortir ces informations en cliquant sur le petit triangle noir à droite du bouton "Couleur de mise en évidence"  . Dans le menu qui s'affiche, je clique sur la couleur qui s'appliquera en fond du texte sélectionné.
. Dans le menu qui s'affiche, je clique sur la couleur qui s'appliquera en fond du texte sélectionné.
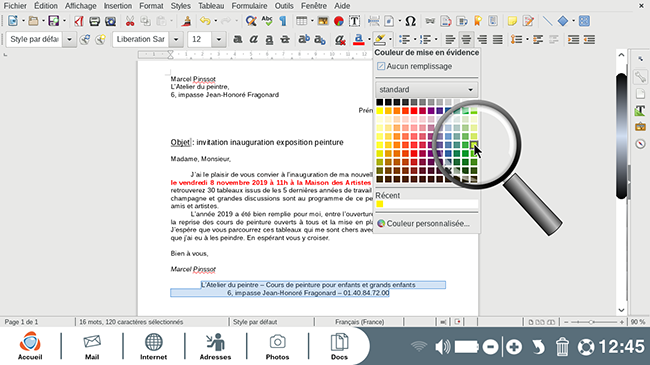
10Aérer ma lettre.
a. Réduire l'affichage.
Pour me rendre compte du rendu de ma lettre, je vais réduire l'affichage afin de la voir dans son ensemble. Pour cela, j'utilise le curseur de zoom ou les symboles "-" et "+" tout en bas à droite de ma page.
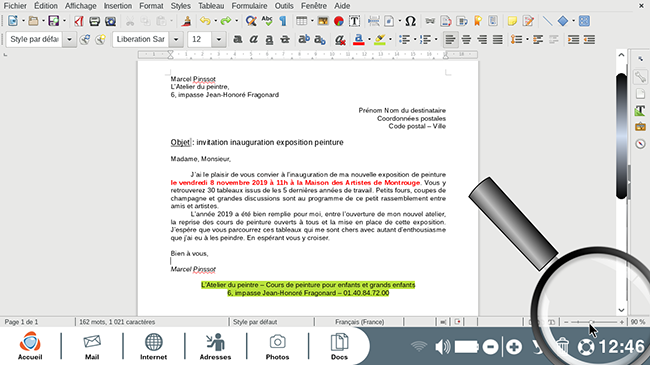
b. Ajouter des espaces.
Afin d'aérer ma lettre, je vais ajouter des espaces entre les différentes sections de ma lettre. Il me suffit de placer mon curseur là où je souhaite ajouter de l'espace, par exemple après les coordonnées du destinataire et d'appuyer sur la touche "Entrée" de mon clavier. Je renouvelle l'opération si je souhaite encore plus d'espace.
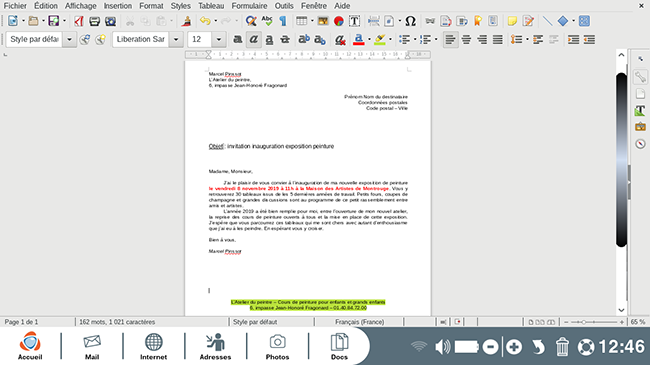
Si j'ai ajouté trop d'espace, je peux en supprimer en plaçant mon curseur sur une des lignes vides à supprimer et en appuyant sur la touche "Effacer" de mon clavier.
11Sauvegarder la lettre comme modèle.
Pour enregistrer la lettre et l'imprimer, vous pouvez consulter la fiche pratique "LibreOffice Writer, enregistrer, imprimer et ouvrir un document".
a. Cliquer sur "Enregistrer comme modèle".
Dans la barre des outils, je repère l'outil "Enregistrer" symbolisé par l'icône  et je clique sur le petit triangle à sa droite. Un menu s'affiche : je clique sur la commande "Enregistrer comme modèle".
et je clique sur le petit triangle à sa droite. Un menu s'affiche : je clique sur la commande "Enregistrer comme modèle".
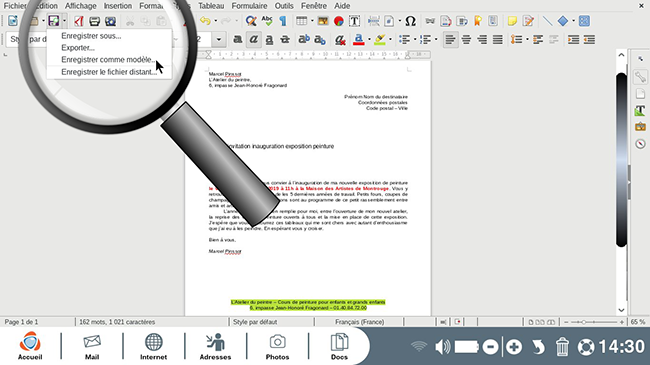
b. Renseigner le nom du modèle.
Dans la fenêtre qui s'affiche, je donne le nom que je veux au modèle en remplissant la case "Nom du modèle".
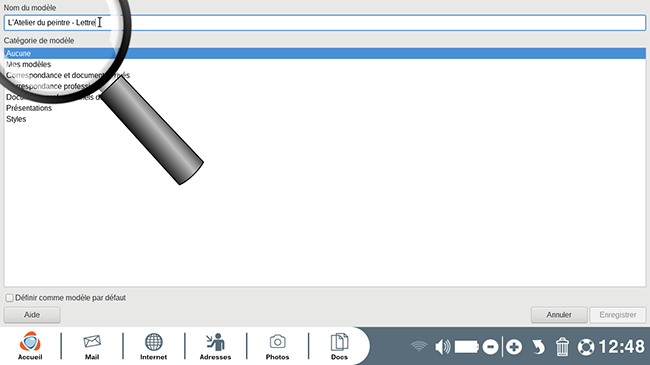
c. Cliquer sur "Enregistrer".
Je sélectionne la "Catégorie du modèle" en cliquant sur le nom d'un dossier spécifique à l'application Traitement de texte. Ici, je clique sur "Mes modèles" pour que le modèle que je viens de créer soit enregistré à cet emplacement. Je clique ensuite sur "Enregistrer" tout en bas à droite de la fenêtre.
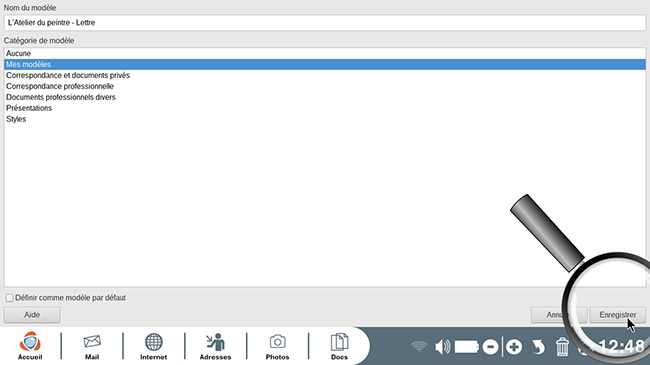
12Ouvrir un modèle.
Mon modèle enregistré, je pourrais l'utiliser à nouveau quand j'ouvrirai l'application LibreOffice Writer/Traitement de texte.
a. Ouvrir le répertoire des modèles.
Pour retrouver mon modèle lorsque j'ouvre à nouveau l'application "Traitement de texte", je clique sur le menu "Fichier" en haut à gauche. Dans le menu qui s'affiche, je sélectionne "Nouveau" puis "Modèles", la dernière commande de la liste.
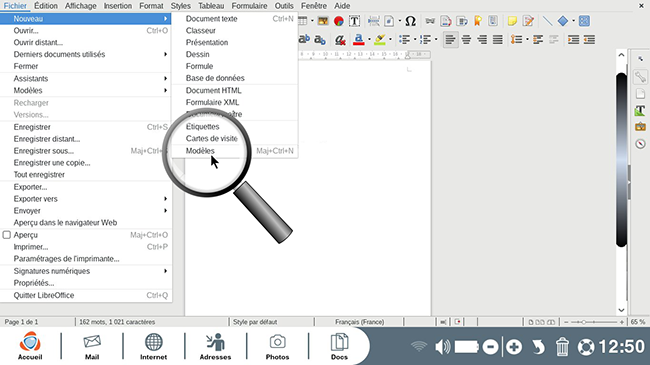
b. Cliquer sur "Ouvrir".
Je sélectionne le modèle que j'avais enregistré, ici sous le nom de "L'Atelier du peintre - Lettre", et je clique sur le bouton "Ouvrir".
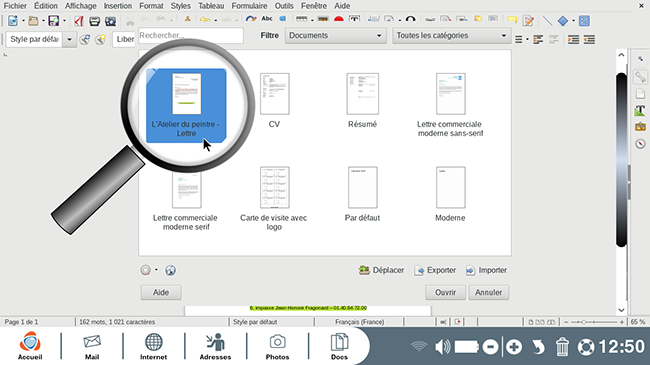
Il me suffit ensuite de modifier les parties de la lettre que je souhaite changer (les coordonnées du destinataire par exemple), tout en gardant la mise en forme réalisée.
À vous de créer des modèles pour gagner du temps dans vos traitements de texte !

 envoyer à un ami
envoyer à un ami