Créer un texte animé - Fiches pratiques
Essayons de rajouter du texte sur une image à l'aide de Bloggif.
1Se rendre sur Internet.
Pour commencer, je dois cliquer sur le bouton "Internet" pour accéder à Internet  .
.
2Accéder au site Bloggif.
a. Inscrire le nom de la recherche.
J'écris "Bloggif" dans la barre de recherche puis je clique sur "Rechercher sur Internet".
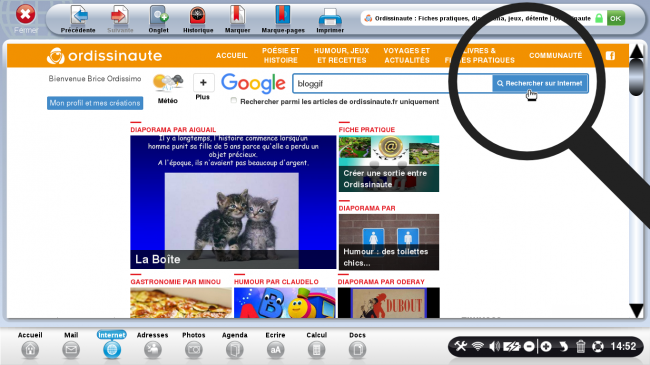
b. Sélectionner le lien de la recherche.
Dans la liste des résultats de ma recherche, je sélectionne le lien du site : "Bloggif : Montage photo gratuit et création de GIF animés en ligne !"
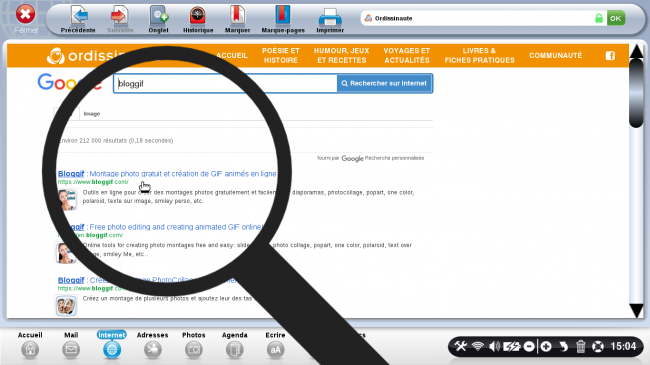
c. Page d'accueil du site.
Je me retrouve à présent sur la page d'accueil du site Bloggif.com.
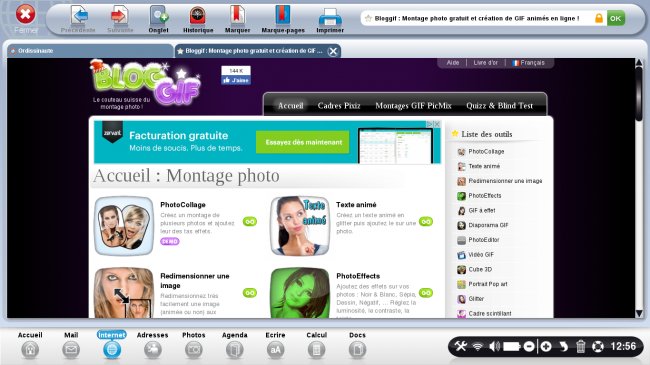
3Choisir le montage.
Je suis face à une liste où je peux choisir les effets que je peux appliquer à mes photos. Je sélectionne pour cet exemple "Texte animé" (qui permet d'ajouter du texte sur mes photos).
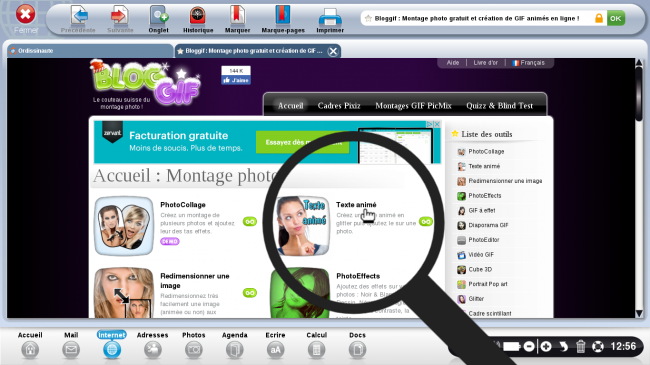
4Créer le GIF texte.
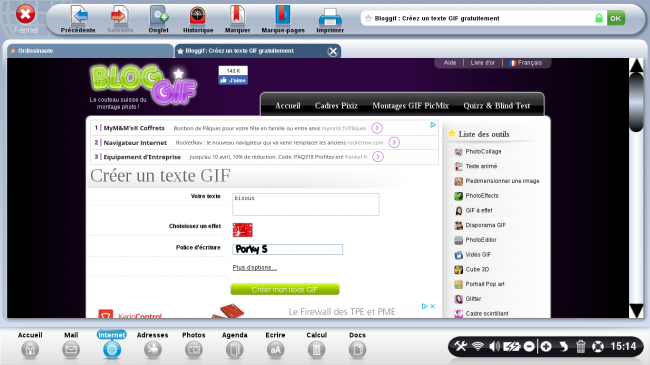
Je dois d'abord créer mon texte:
- dans l'encadré "Texte", j'inscris le texte que je souhaite voir apparaître sur mon image.

- dans le carré rouge qui brille, je choisis l'effet de mon futur texte.
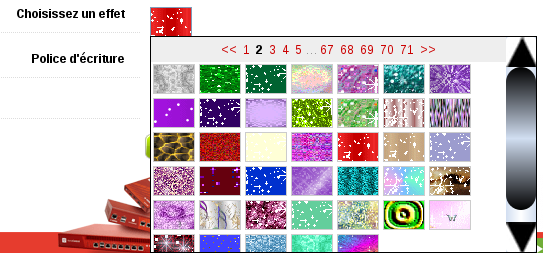
- dans le dernier encadré, je définis la police de mon texte.
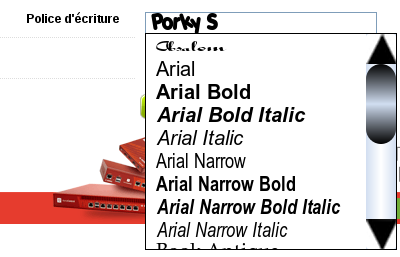
5Ajouter des options supplémentaires à mon texte.
a. Ouvrir les options supplémentaires.
Je sélectionne la ligne "Plus d'options...".
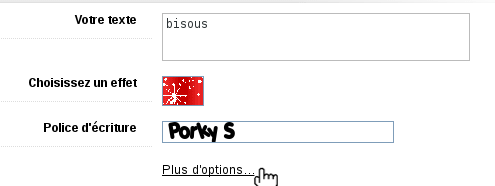
b. Aperçu des options supplémentaires.
Dans les options supplémentaires, je peux :
- modifier la taille du texte
- la couleur du fond du texte
- la couleur du contour
- la couleur de l'ombre
- tourner le texte
- l'alignement du texte
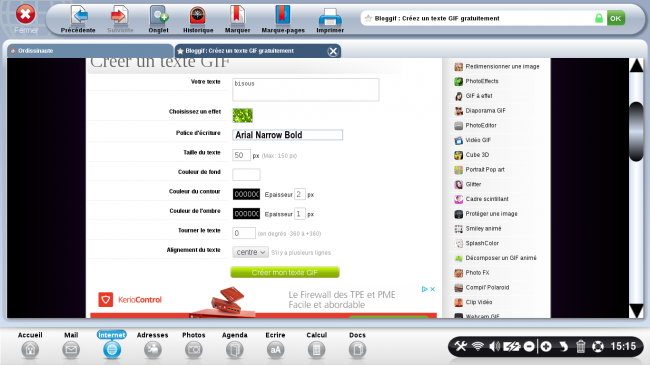
6Cliquer sur "Créer mon texte GIF".
Pour finir la création du GIF, je clique sur "Créer mon texte GIF".

7Visualiser le texte animé.
J'aperçois le texte créé.
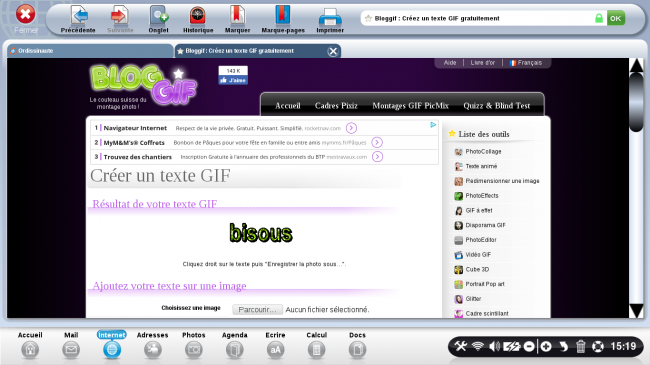
8Ajouter une image à votre texte.
a. Cliquer sur le bouton "Parcourir".
Je clique sur "Parcourir" pour télécharger une image.
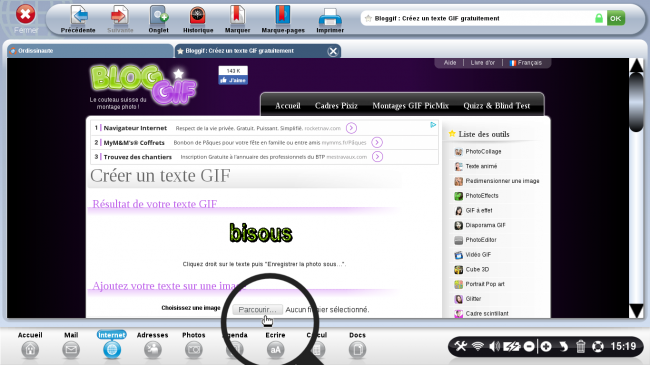
b. Rechercher son image.
Je cherche dans le dossier "Images" la photo à laquelle je souhaite ajouter un effet animé. Je clique sur "Ok" lorsque mon image est sélectionnée.
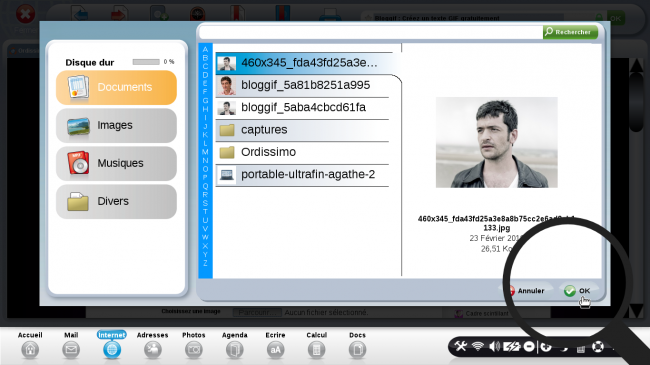
c. Image téléchargée.
Mon image téléchargée, son nom apparaît à côté de "Parcourir".
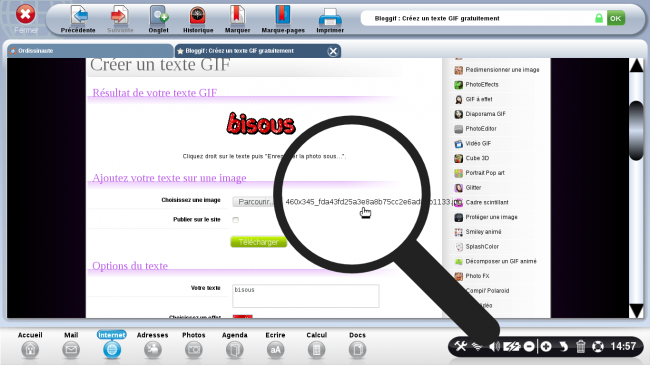
d. Cliquer sur "Télécharger".
Je sélectionne le bouton vert "Télécharger" pour ajouter une image.
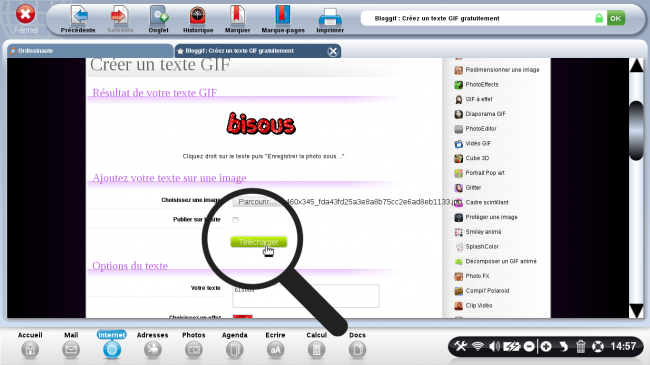
9Positionner le texte.
a. Sélectionner son Texte.
J'ai un aperçu du GIF terminé avec la possibilité de positionner mon texte. Je sélectionne mon texte et je le déplace à l'aide de ma souris.
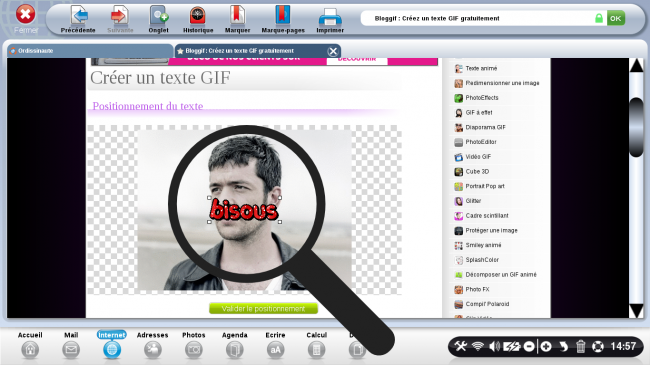
Je peux également agrandir ou réduire le texte en sélectionnant les carrées des angles du texte
b. Valider le positionnement.
Je peux alors valider mon texte. Je clique sur le bouton vert "Valider le positionnement".
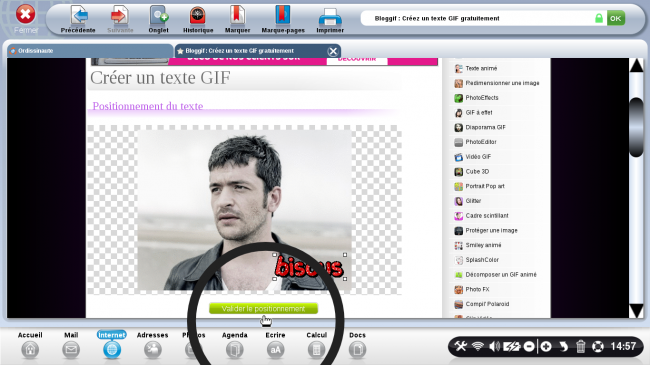
10Résultat de mon GIF
a. Télécharger le GIF.
Je suis à présent face au GIF terminé avec mon texte animé sur une image. Je télécharge mon GIF en sélectionnant le bouton rouge "Télécharger mon image".
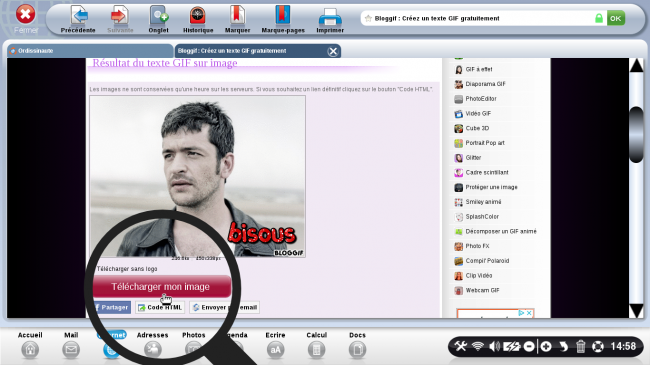
Je peux télécharger mon GIF sans le logo "BLOGGIF" en bas à droite en cochant "Télécharger sans logo".
b. Choisir l'emplacement du téléchargement.
Je sélectionne l'emplacement où je souhaite enregistrer mon GIF. Je clique pour l'exemple sur "Image" puis "Enregistrer".
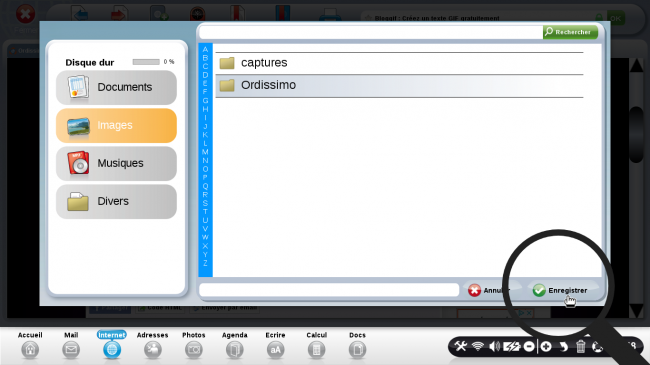
c. Partager son GIF.
Si je le souhaite, je peux partager mon GIF sur Facebook en cliquant sur le bouton bleu "Partager" ou l'envoyer à un ami avec le bouton "Envoyer par email".

11Modifier son GIF.
Je peux apporter des modifications supplémentaires à mon GIF en descendant la page.
a. Modifier le positionnement du texte.
Je modifie la position du texte en le sélectionnant. Si je modifie ces éléments, je clique sur "Valider les changements".
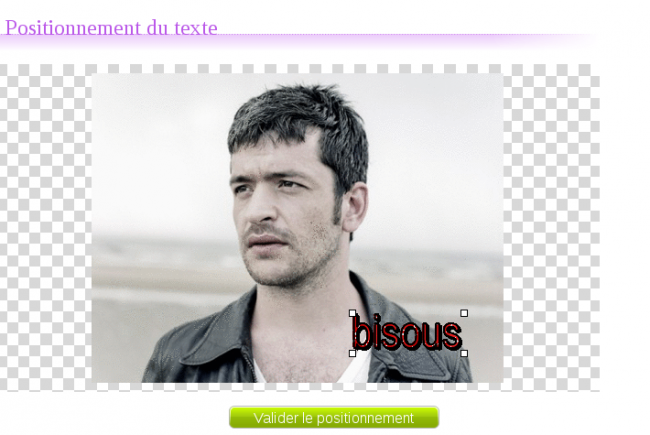
b. Modifier l'image.
Si l'image ne me convient pas, je peux la changer en sélectionnant "Parcourir" pour rechercher une nouvelle image. Puis je confirme avec le bouton "Valider les changements".
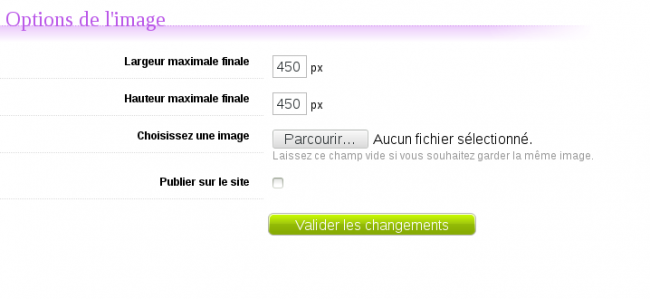

 envoyer à un ami
envoyer à un ami