Interactivité entre le Drive du Smartphone et du PC - Fiches pratiques
Google Drive est installé à la fois sur mon Smartphone et mon Ordissimo.
Je retrouve Google Drive sur mon Ordissimo en ajoutant l'application sur mon bureau.
Pour cet exemple, nous allons envoyer une image de mon Smartphone sur le Google Drive et la retrouver sur mon Ordissimo.
1Me connecter à Google Drive sur mon Smartphone.
a. Ouvrir les applications.
Je fais glisser mon doigt vers la gauche pour afficher les diverses applications.
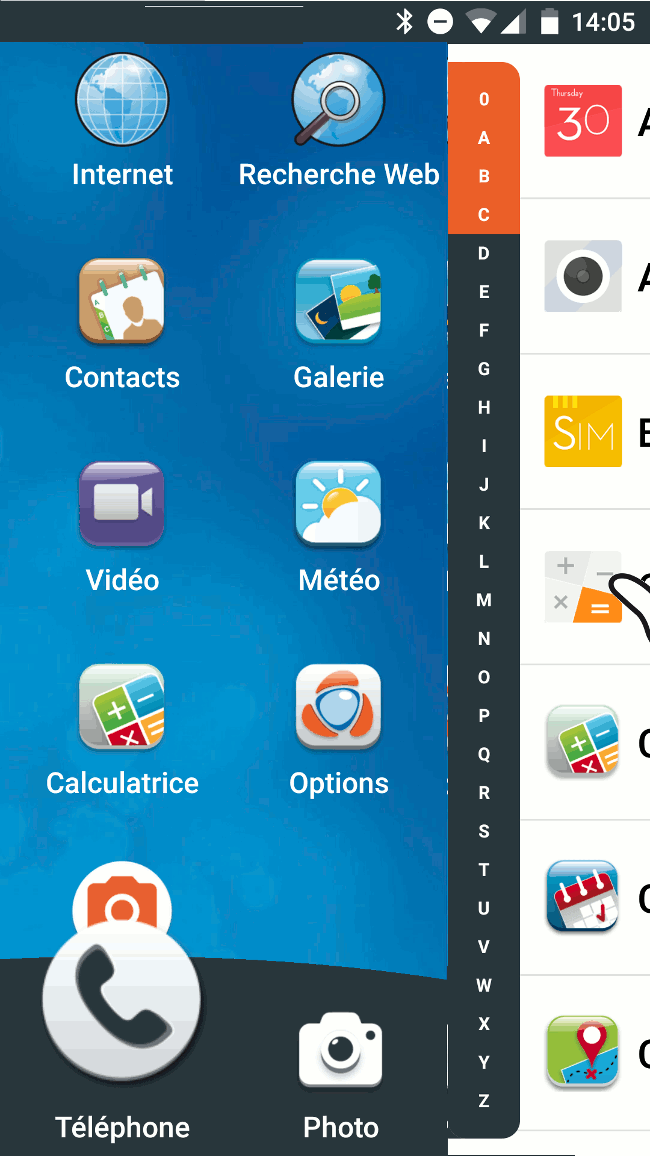
b. Ouvrir l'application Drive.
Je clique sur l'application "Drive".
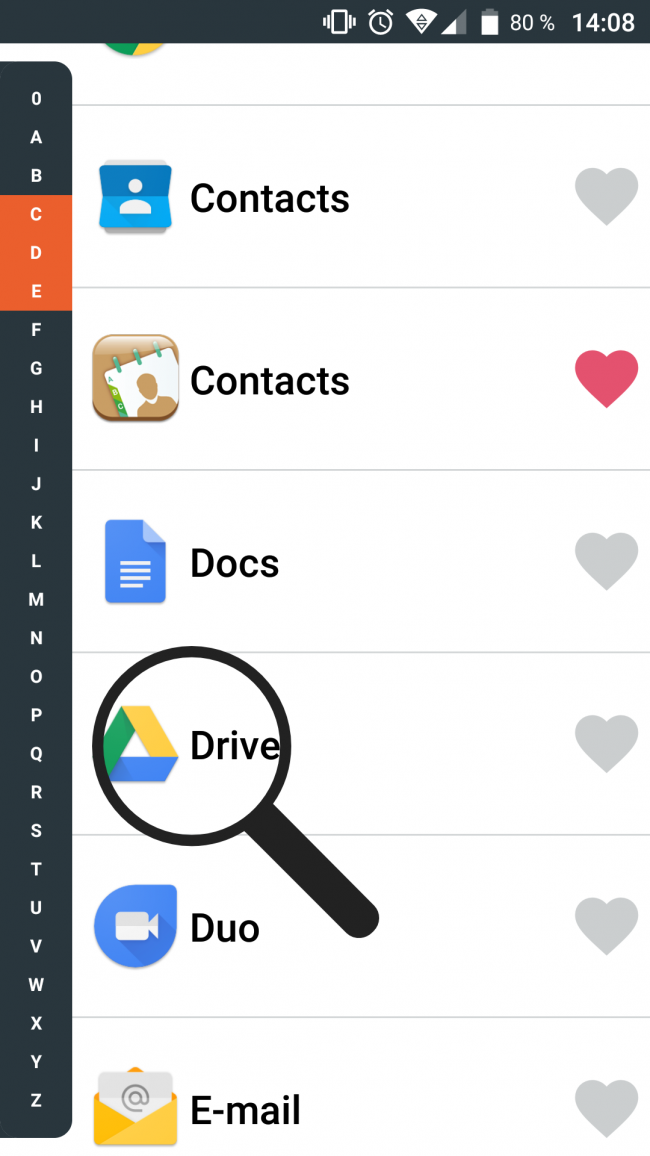
3Première connexion de Google Drive.
Une présentation générale de Google Drive s'affiche, je sélectionne les flèches "suivantes" pour accéder à la page d'accueil de l'application.
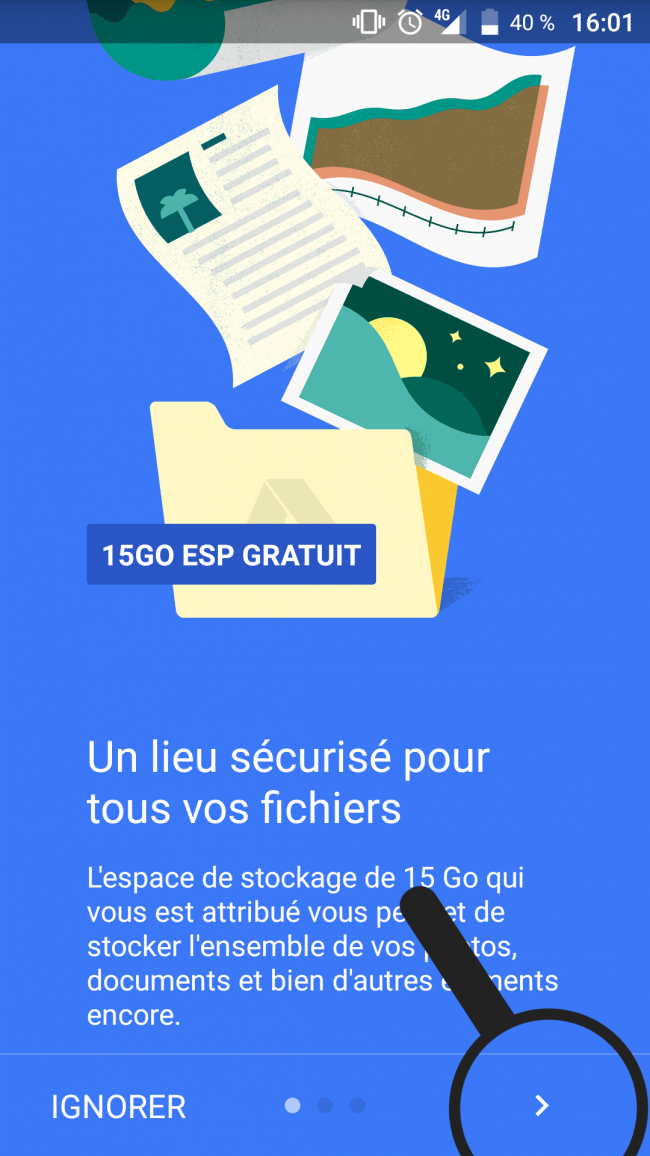 |
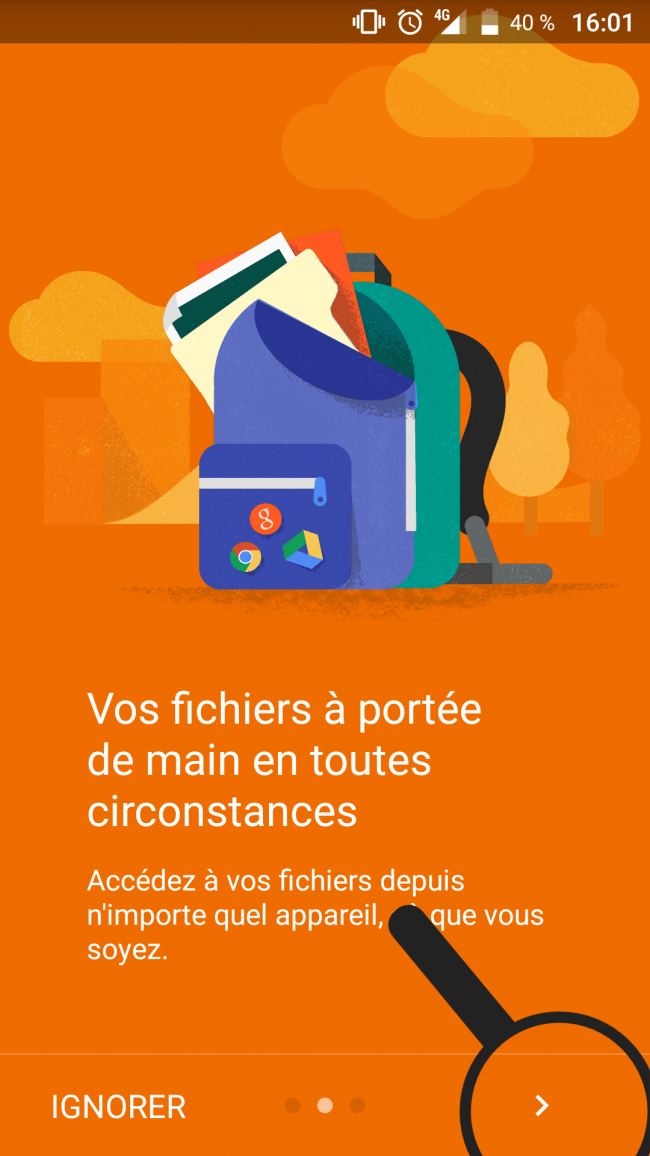 |
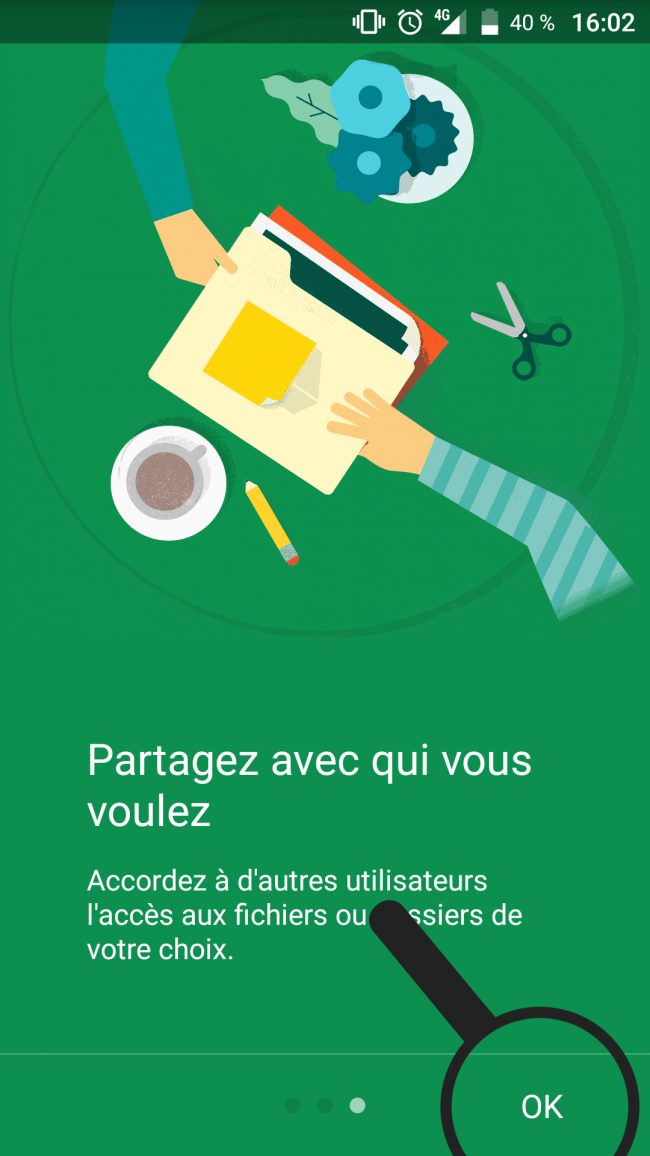 |
4Ouverture de l'application.
J'arrive sur la page d'accueil de Mon Drive. Lorsque je me connecte pour la première fois, une aide s'affiche pour m'informer comment ajouter des fichiers. Je clique dans le vide pour continuer.
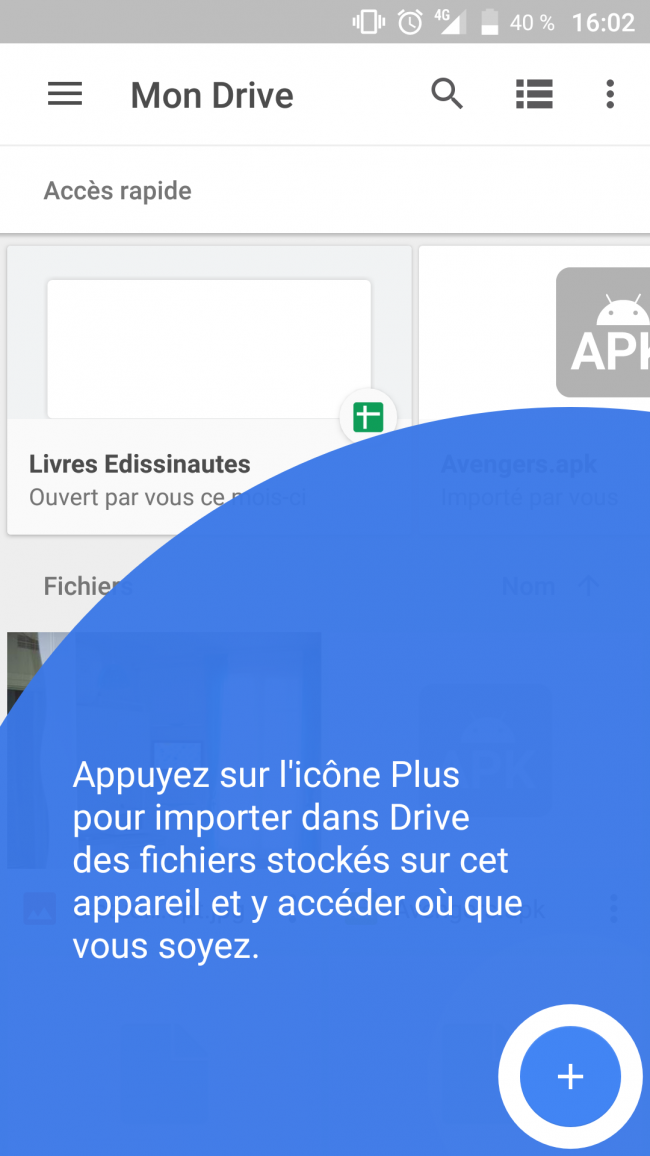
5Importer un fichier.
a. Sélectionner le bouton d'importation.
Je me retrouve sur la page principale. Je sélectionne le rond bleu en bas à droite.
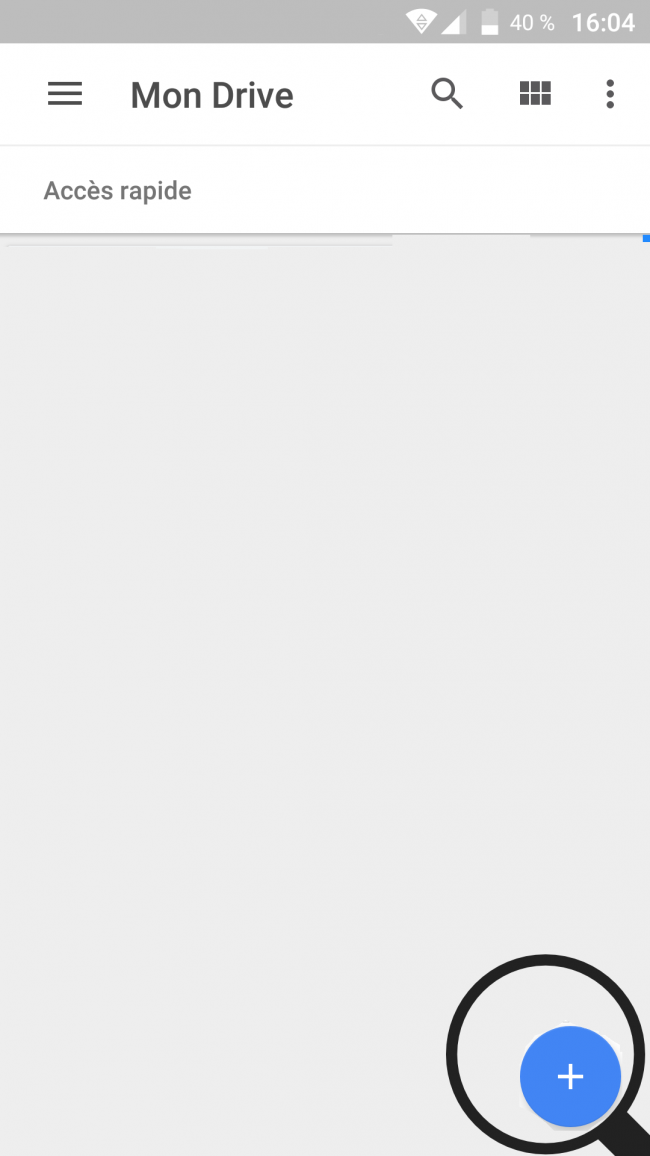
b. Choisir l'icône "Importer".
Je clique sur l'icône "Importer" pour ajouter des fichiers.
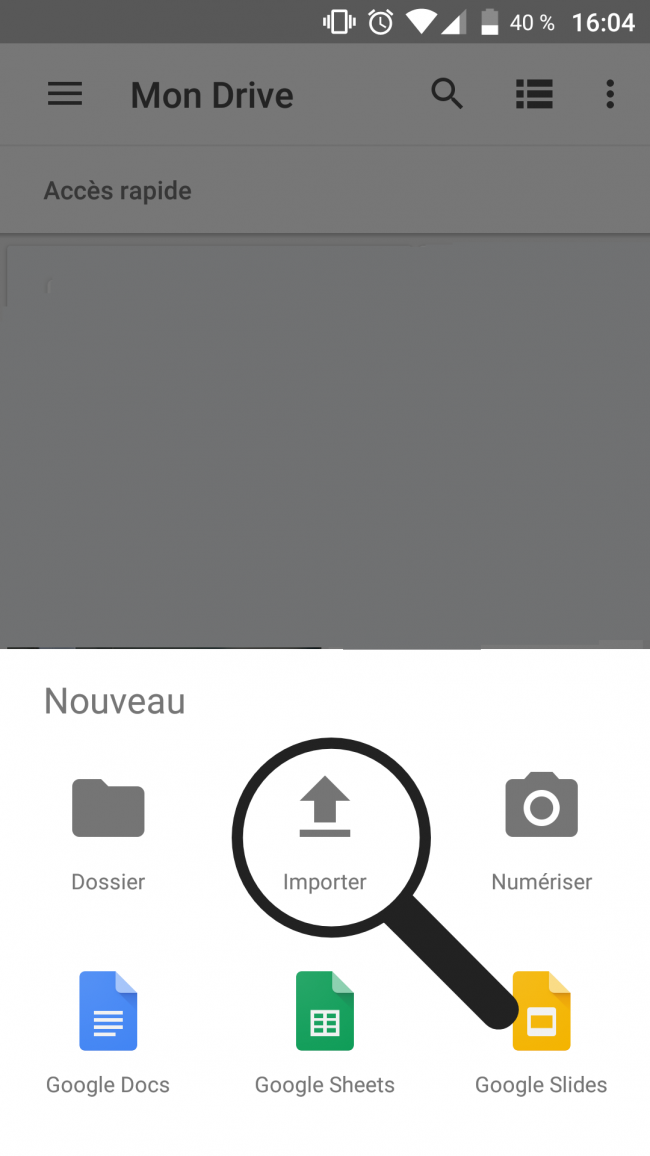
c. Choisir son image à importer.
Je recherche parmi la liste qui s'ouvre l'image que je souhaite importer et je clique dessus.
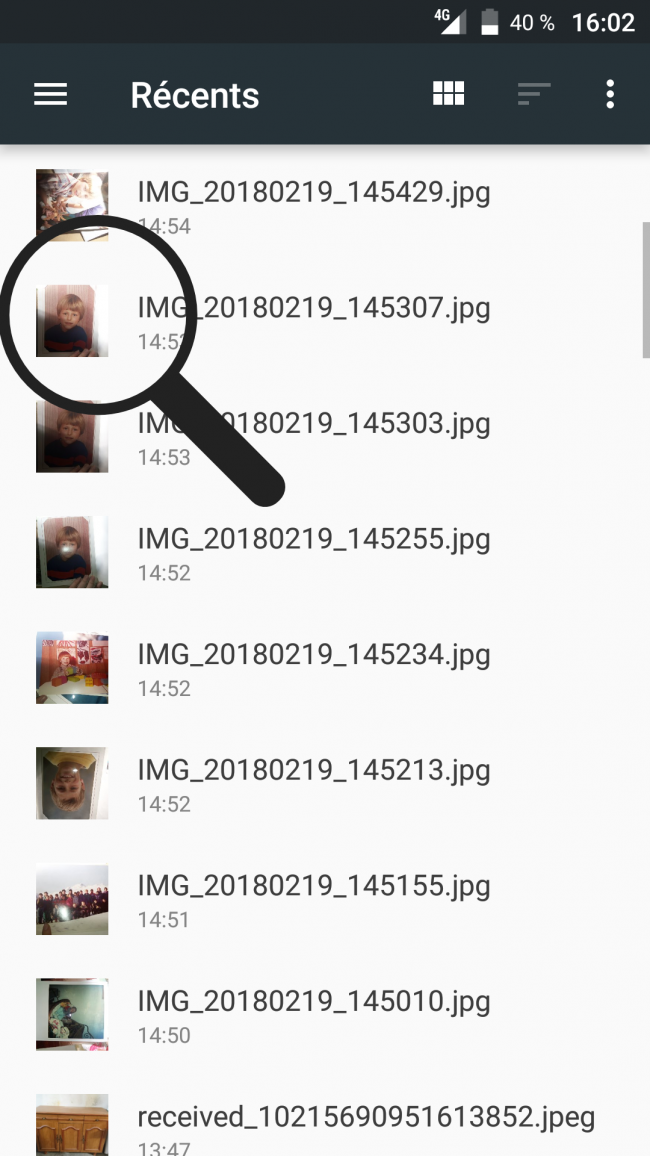
6Image importée.
a. Patienter pendant l'importation.
Je reviens sur la page d'accueil et une fenêtre d'importation apparaît. Je dois patienter.
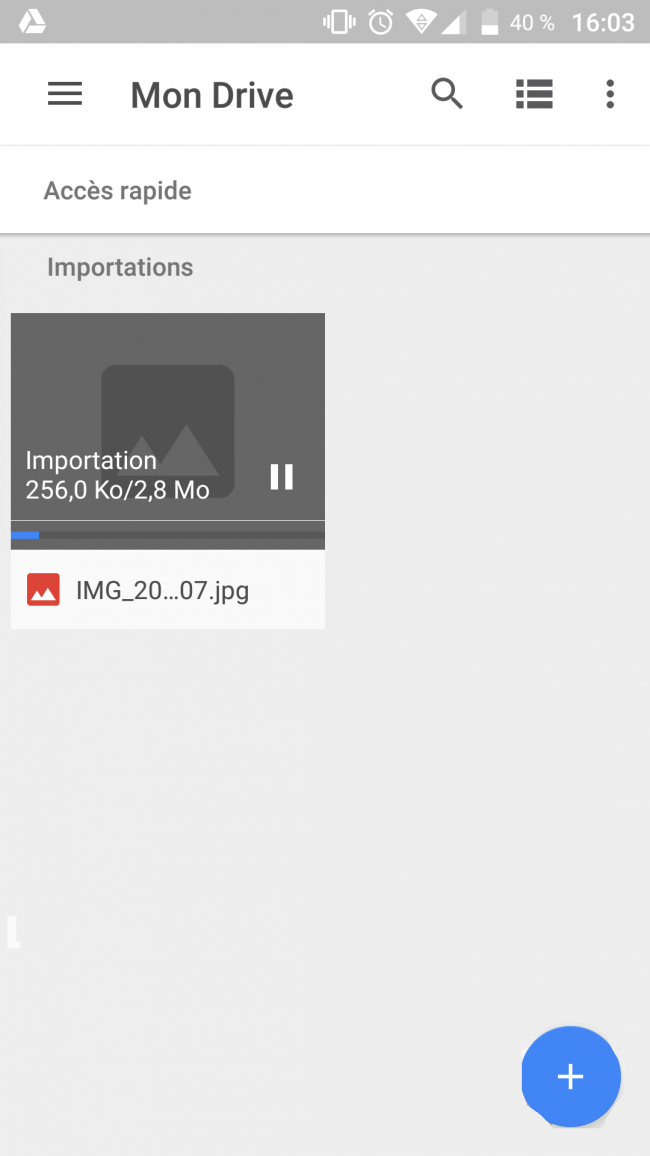
b. Aperçu de l'image importée.
Je peux voir à présent mon image importée dans mon Google Drive.
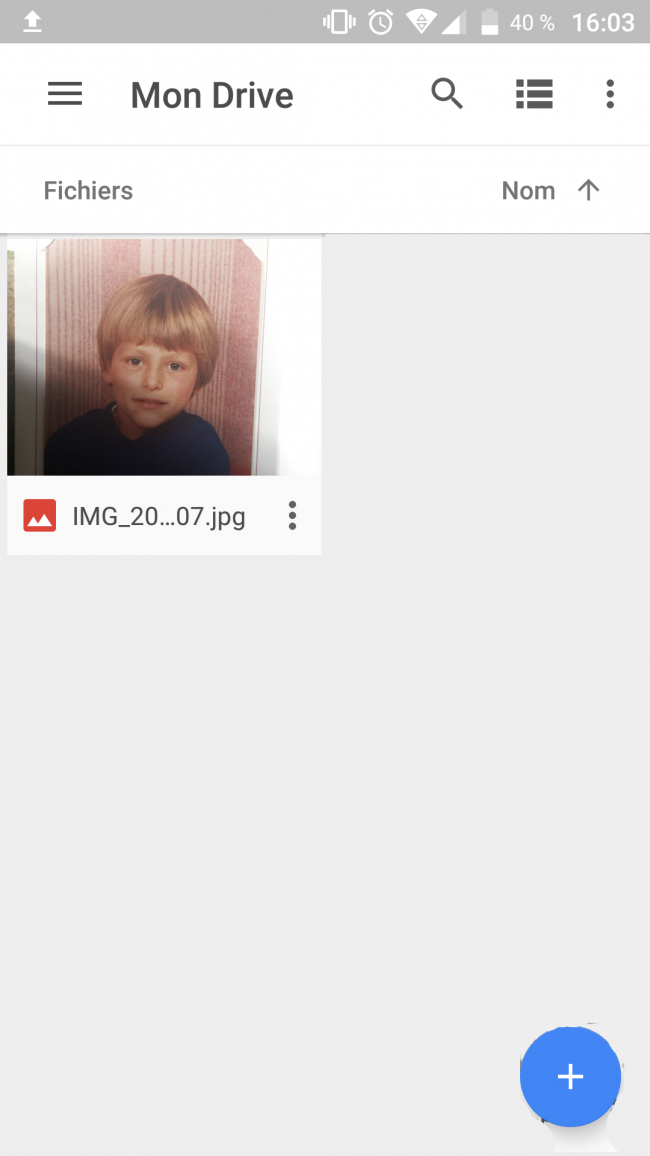
Je pose mon Smartphone pour utiliser mon Ordissimo !
7Ouvrir l'application Drive sur mon Ordissimo.
Je clique sur l'icône "Google Drive" après avoir installé l'application 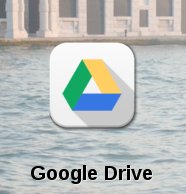 .
.
8Première ouverture de l'application Google Drive.
a. Cliquer sur "Accéder à Google Drive".
Je clique sur "Accéder à Google Drive" pour me connecter.
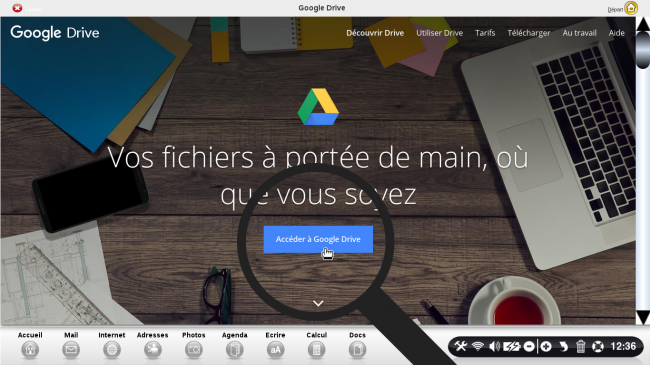
b. Inscrire ses identifiants.
| Je dois d'abord indiquer l'adresse e-mail de mon compte Google. Je cliques sur le bouton "Suivant" pour continuer. | Lorsque j'ai écris mon adresse e-mail, j'écris à présent mon mot de passe lié à mon compte Google. Je clique ensuite sur "Suivant" pour continuer ma connexion. |
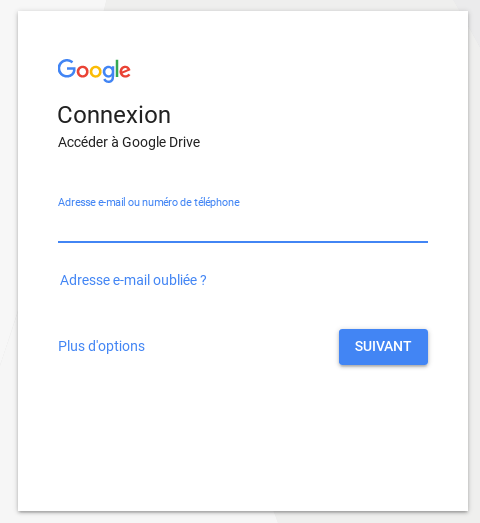 |
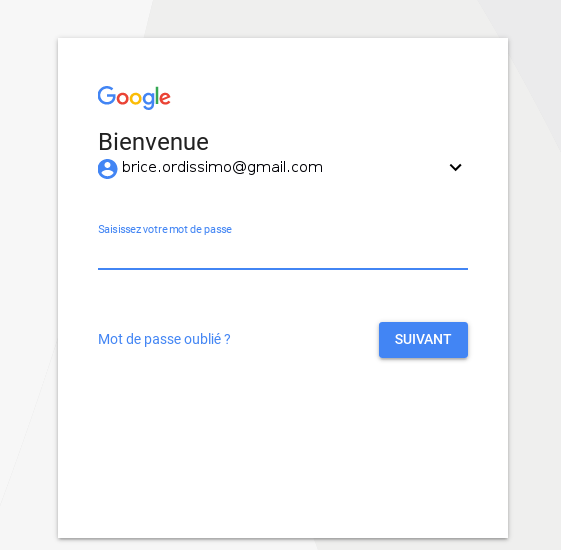 |
c. Enregistrer son mot de passe.
Il m'est à présent proposé de conserver le mot de passe de mon compte Google en mémoire. Je clique sur "Retenir".
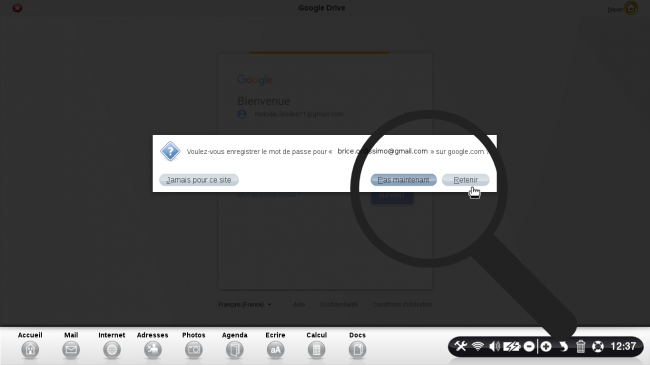
9Page d'accueil de Google Drive.
J'arrive sur la page d'accueil de mon Google Drive. Je retrouve dans mes fichiers, l'image que je viens d'importer sur l'application depuis mon Smartphone.
C'est très pratique pour stocker des images et des documents en ligne pour y accéder de mon smartphone ou de mon ordissimo où que je sois !
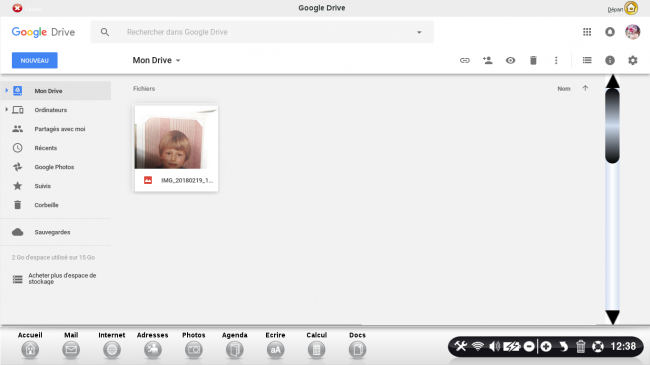

 envoyer à un ami
envoyer à un ami