Le Sudoku - règles et astuces pour bien jouer - Fiches pratiques Ordissimo (Ordissimo v3, Ordissimo v2)

Rappelons tout de même les règles de base : c'est un jeu où il faut prendre en compte les critères de logique et de réflexion. On doit respecter la contrainte imposée dans le positionnement des chiffres liés aux lignes et aux colonnes. On ne peut pas avoir deux chiffres dans une même ligne ou une colonne.
1Ouvrir l'icône sur la page d'accueil.
Après avoir installé l'application du jeu Sudoku sur la page d'accueil, je clique dessus pour le lancer.
![]()
![]() Pour ajouter le jeu Sudoku, je me reporte à la fiche : Comment installer une application !
Pour ajouter le jeu Sudoku, je me reporte à la fiche : Comment installer une application !
2Choisir le niveau de jeu.
Lorsque le jeu est lancé, je me retrouve face à quatre niveaux de difficulté pour commencer une nouvelle partie.
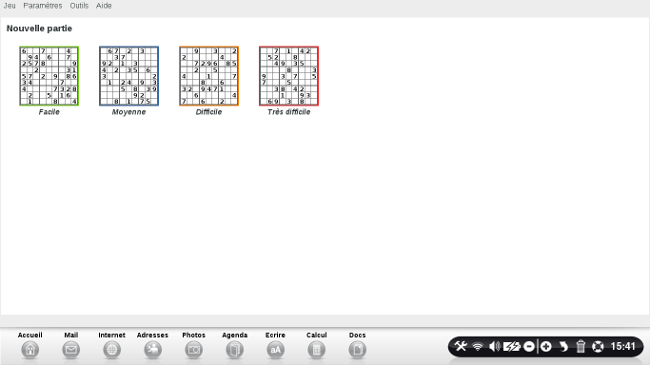
3Les statistiques d'une grille.
Avant de commencer la grille qui apparaît, je peux cliquer sur "Jeu" en haut à gauche puis sur "Statistiques de
la grille".
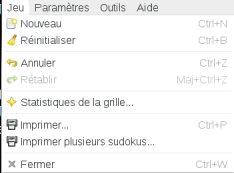 .
.
Une fenêtre s'ouvre me présentant :
- le niveau de difficulté : cela dépendra du niveau de difficulté choisi au départ.
- le nombre de coups possibles par déduction : les coups possibles après réflexion.
- le nombre de coups par élimination : les coups possibles par logique.
- la quantité d'essais-erreurs nécessaires à la réussite : les erreurs que nous sommes censés faire avant de réussir sa grille.
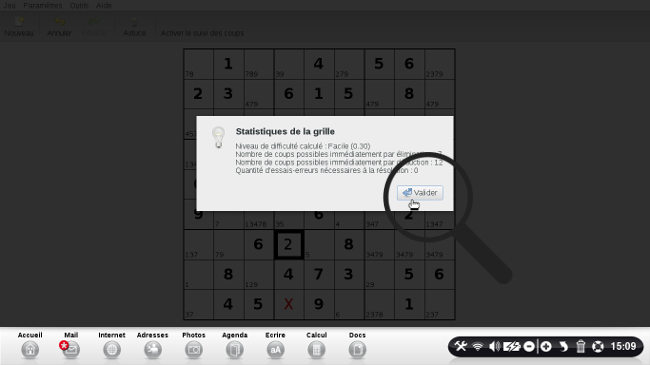
4Lancement du jeu.
Une fois que j'ai choisis ma difficulté, une grille apparaît. A l'aide de la souris, je clique dans les cases vides de sorte qu'elles soient entourées d'une bordure noire puis j'inscris le chiffre qui me semble convenir.
| a. Je sélectionne la case pour mettre le chiffre que je désire. | b. Le visuel, une fois que j'ai rempli la case. | |
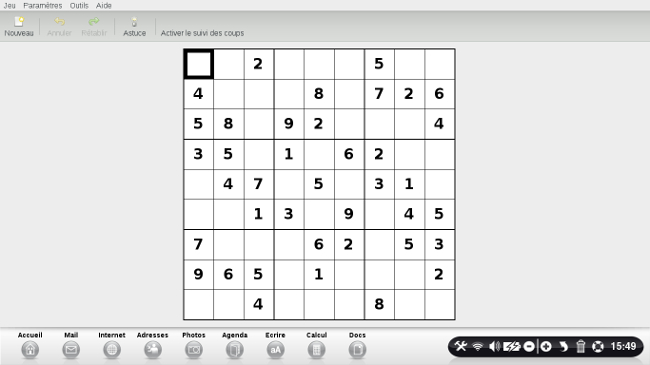 |
|
5Les astuces.
a. Le bouton astuce.
Une aide est mise à ma disposition. En cliquant sur le bouton "Astuce" en haut dans la barre d'outils, un petit cadre rouge va apparaître autour de la case qui sera la plus facile à remplir après une courte déduction. On peut cliquer plusieurs fois sur "Astuces" pour voir apparaître d'autres emplacements possibles et réalisables.
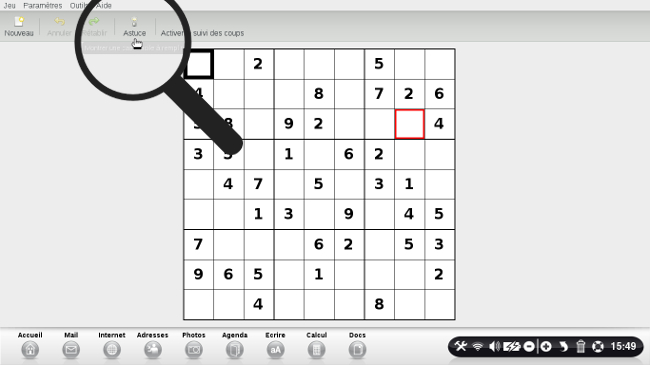
b. Afficher les nombres possibles.
Dans "Paramètres", je clique sur "Afficher les nombres possibles" 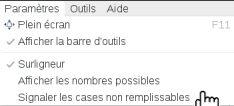 .
.
A partir de ce moment, des chiffres vont apparaître en bas à gauche des cases vides qui vont m'indiquer quels chiffres sont possibles pour la remplir :
- si un chiffre y apparaît, ça sera obligatoirement lui qu'on devra y inscrire,
- si on a une suite de 2 ou 3 chiffres, il faudra choisir de manière logique parmi l'un d'entre eux.
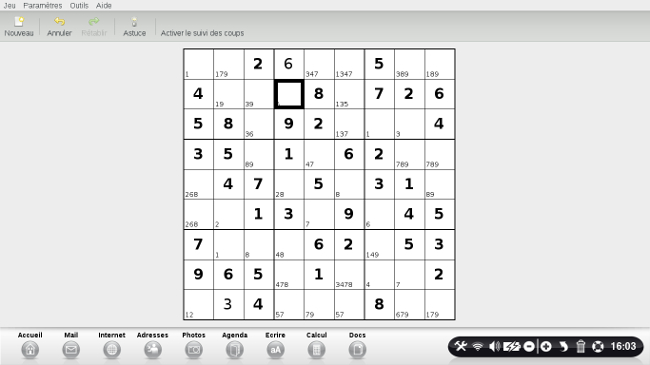
c. Afficher les cases non remplissables.
Dans "Paramètres", je clique sur "Signaler les cases non remplissables" 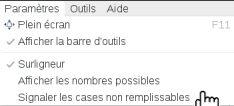 .
.
Chaque fois que je ferai une erreur, une croix rouge apparaît indiquant que ma dernière manipulation est fausse.
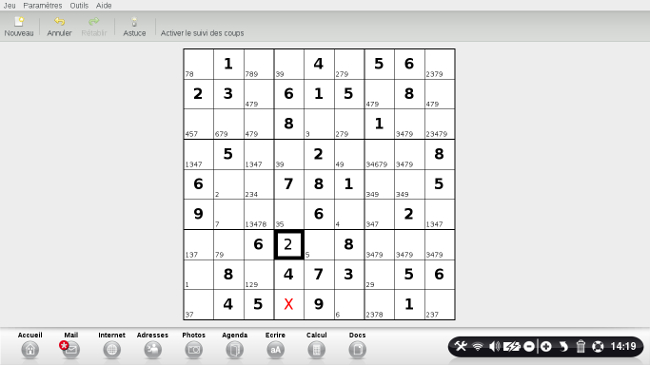
6Les chiffres identiques.
Le jeu est donc très simple. Comme on l'a vu précédemment, je dois réfléchir pour trouver les chiffres manquants. Dans le cas de figure où je me trompe en inscrivant un chiffre déjà existant dans une colonne, le chiffre saisi va devenir rouge pour me dire qu'il est déjà présent dans la colonne en me présentant l'autre chiffre en rouge également.
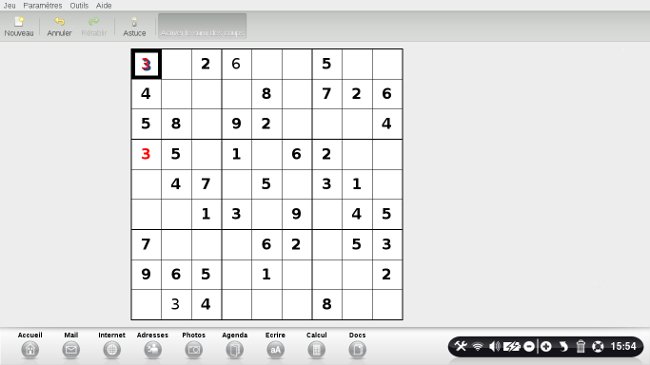
Je n'ai plus qu'à cliquer sur la touche "Effacer" de mon clavier pour réfléchir à un autre chiffre.
7Faire des modifications sur sa grille.
a. Annuler un chiffre.
| Je souhaite remplir la case sélectionnée. Les chiffres de l'aide m'indiquent 2.4.8. Je rentre le chiffre 2 dans cette case (je n'ai pas fait attention que j'ai la possibilité de mettre le 2 en haut à droite). | Je m'aperçois que dans la case en haut à droite où il m'était possible de mettre un 2 une croix apparaît précisant qu'il n'est plus possible de mettre un chiffre. | |
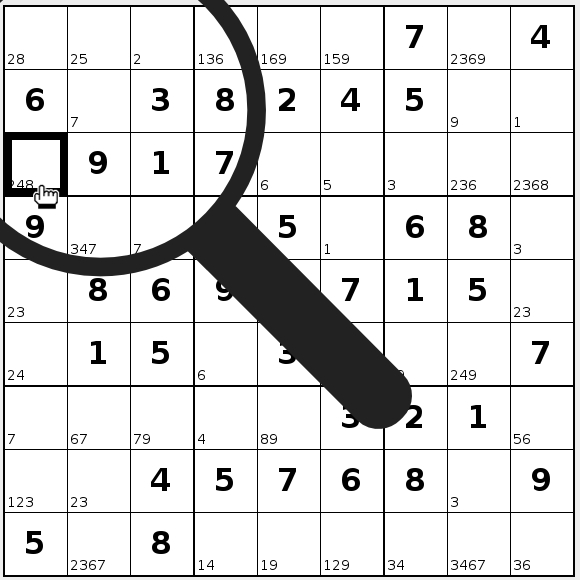 |
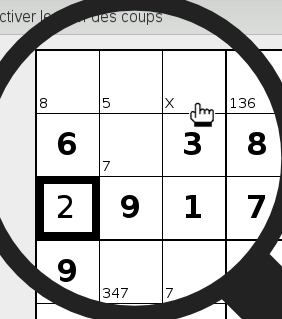 |
|
| Je clique donc sur "Annuler" en haut à gauche de mon écran. | J'inscris le bon chiffre dans la case pour continuer. | |
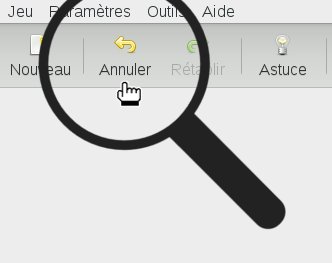 |
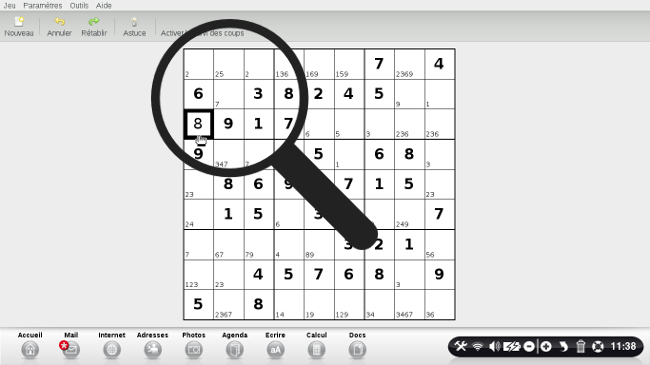 |
b. Rétablir une manœuvre.
Inversement, j'ai annulé un chiffre qui était à sa bonne place, je veux le remettre à sa place sans cliquer dans la case et entrer le chiffre. Je vais cliquer sur "Rétablir" en haut à gauche de l'écran.
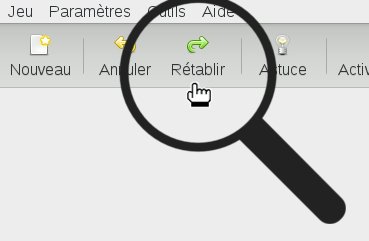
8Le suivi des coups. (étape facultative)
Cette étape est assez complexe à comprendre mais pour faire le plus simple possible, elle va permettre de faire des sauvegardes au cours de votre partie pour que vous puissiez retourner à un moment précis de la grille sans cliquer plusieurs fois sur "Annuler".
| a. Je commence par sélectionner "Activer le suivi des coups". | b. Une colonne sur la droite apparaît. | |
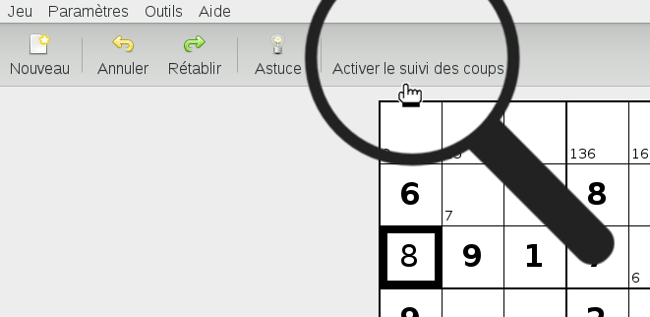 |
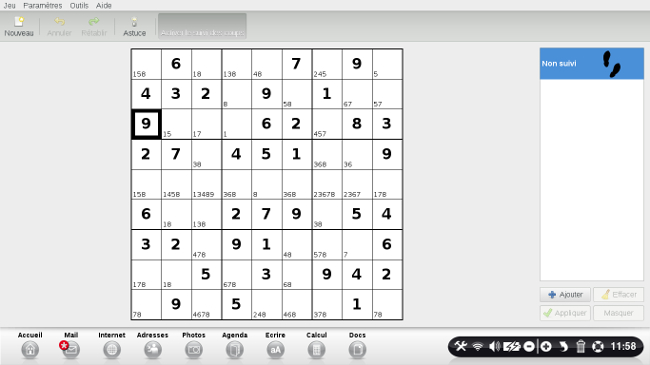 |
|
| c. Chaque fois que je remplis une case, je peux cliquer sur "Ajouter" pour créer un "Marqueur 1" puis un "Marqueur 2" et ainsi de suite. | d. Si je clique sur "Appliquer", le dernier marqueur va fusionner avec le marqueur précédent. | |
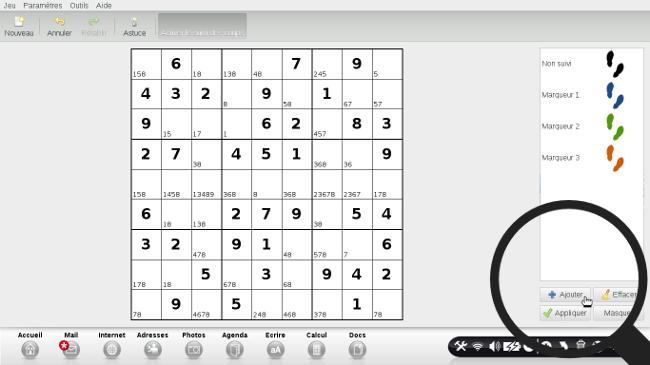 |
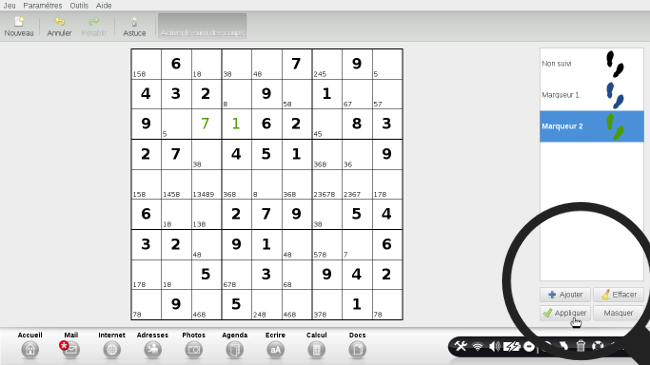 |
On peut créer de cette manière différents points de départ pour sa partie. Cette option de marqueur sera plus efficace dans des grilles difficiles voire très difficiles.
9La partie terminée.
Le jeu se termine une fois que la totalité de la grille est remplie. Un message de félicitation apparaît montrant combien de temps la partie a duré. Je clique sur "Valider" pour fermer la petite fenêtre.
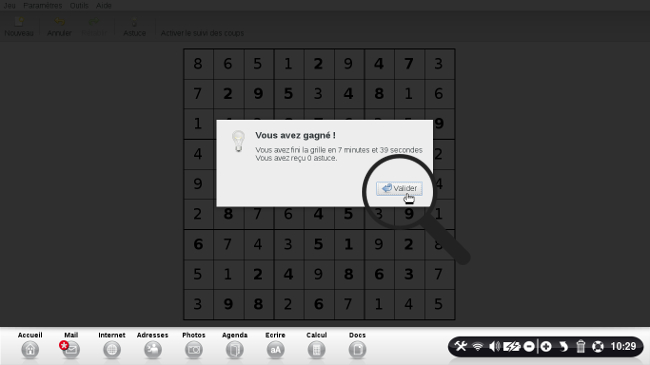
Pour commencer une nouvelle partie, je clique sur "Nouveau" en haut à gauche.
10Impression d'une grille.
a. Cliquer sur Imprimer.
En début de partie, je peux imprimer la nouvelle grille pour la faire sur papier (si le fait de jouer sur ordinateur ne me convienne pas). Pour cela, je clique sur "Jeu", puis sur "Imprimer".
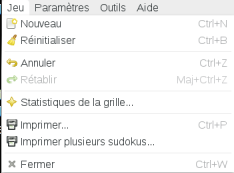
b. Accepter les conditions.
Après avoir sélectionné "Imprimer", une fenêtre s'ouvre me demandant d'accepter ou de refuser le contrat de licence. Cela concerne toutes les conditions et informations pour imprimer. Je peux les lire dans leur intégralité ou cliquer directement sur "Accepter".
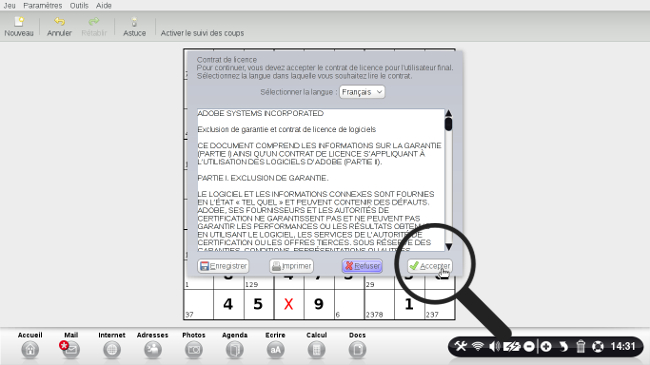
c. Choix de l'imprimante.
La dernière étape pour imprimer concerne le choix d'imprimante et les modifications de l'impression.
- Onglet "Général" : on a une imprimante pré-sélectionnée qui est surlignée en bleu comme dans l'encadré (si cela n'est pas le cas, cf. fiche pratique Comment configurer une imprimante en USB).
- Plage d'impression "Toutes les pages": sera automatiquement sélectionnée (dans le cas présent, étant donné qu'il n'y a qu'une seule page à imprimer, je ne change pas la plage d'impression).
- Copies : cela concerne le nombre d'impressions que je souhaite avoir. Avec le "+" et le "-" je peux augmenter ou diminuer la quantité de copies à imprimer.
Pour finir, je clique sur "Imprimer".
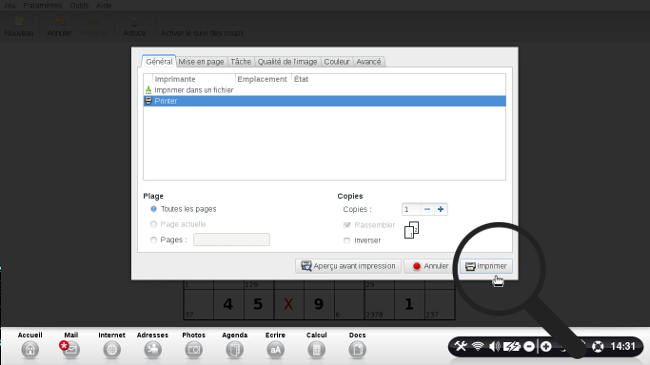
d. Imprimer plusieurs grilles différentes.
Dans notre étape 10 a, je vois qu'en dessous de "Imprimer", il y a "Imprimer plusieurs Sudoku". Si je clique dessus, je vais avoir cette fenêtre qui s'affiche :
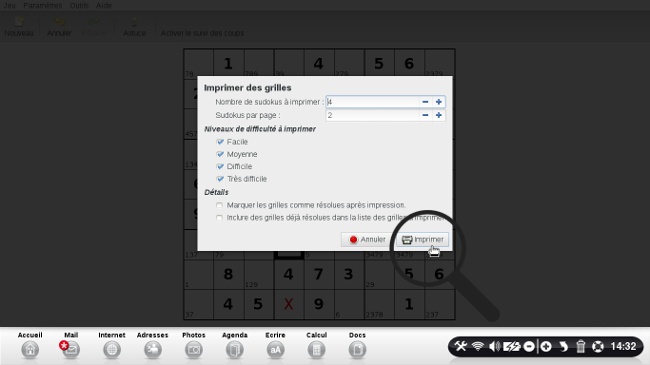
Les grilles que je vais imprimer n'ont pas encore été vues précédemment.
Contrairement à la première étape d'impression, ici je peux imprimer plusieurs grilles de Sudoku avec différents niveaux (je ne suis pas limité à la grille que j'avais ouverte de base).
- Imprimer des grilles : je choisis le nombre de sudoku que je souhaite imprimer ainsi que le nombre de grilles que je souhaite avoir sur la feuille, à l'aides du "+" et du "-".
- Niveaux de difficulté à imprimer : par défaut, tous les niveaux sont sélectionnés, mais je peux décocher ceux qui ne m'intéressent pas.
- Détails : je peux cocher ces deux remarques. La première me permettra de faire en sorte que les grilles imprimées ne réapparaîtront pas sur Ordissimo lors d'une nouvelle partie. La deuxième me permet d'imprimer des grilles que j'ai déjà pu résoudre sur mon Ordissimo auparavant.
Une fois que j'ai fait mes modifications, je clique sur "Imprimer".
A votre tour à présent de résoudre ces grilles casse-tête !

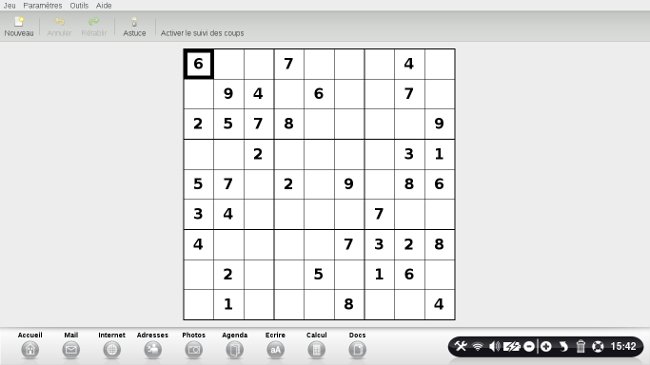
 envoyer à un ami
envoyer à un ami