Application Calcul - Utiliser les fonctions pour faire des calculs - Fiches pratiques Ordissimo

On va voir comment faire des calculs simples dans un tableau.
1Création du tableau.
En se servant de la fiche "Application calcul- effets de style et mise en forme du tableau" je crée un tableau pour faire les comptes.
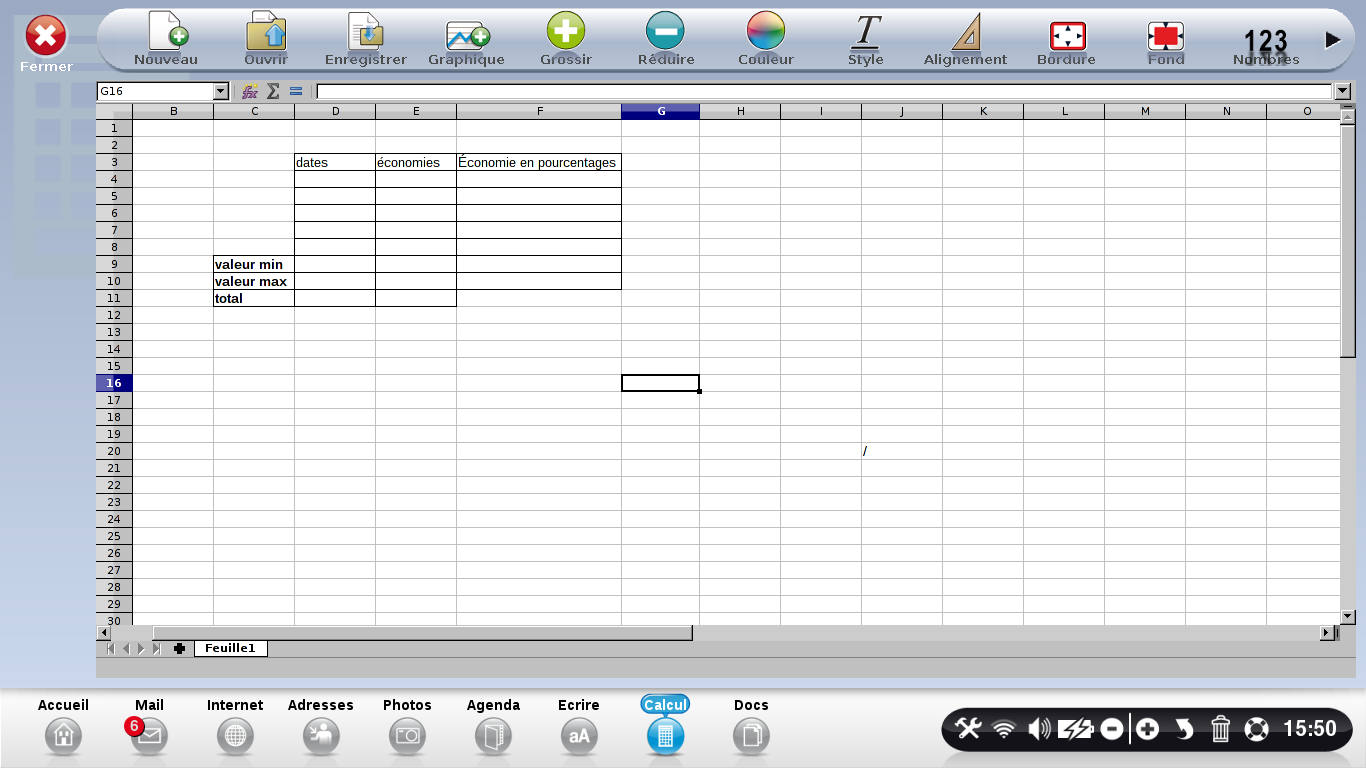
2Remplir les colonnes.
a. La colonne des dates.
Pour insérer les dates, il suffit de les écrire sous le format "25/04/16" dans la colonne "dates".

b. La colonne des économies.
Comme pour les dates, je vais inscrire les chiffres qui correspondent à l'argent que je vais mettre de coté.
| J'inscris dans la colonne "économies" l'argent que je mets de coté. | Je surligne les chiffres de la colonne économie et je clique sur "Nombre" qui se trouve dans la barre d'outils en haut. | Je sélectionne "Monétaire". | ||
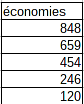 |
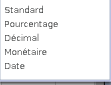 |
Les chiffres de ma colonne sont maintenant sous format décimal accompagnés du symbole "€".
3Manier les pourcentages.
a. les pourcentages.
Pour faire apparaître le signe pourcentage,
| je sélectionne la colonne F, "Économie en pourcentages". | je clique dans "Nombres", | je choisis "Pourcentage". | ||
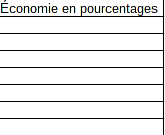 |
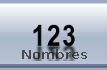 |
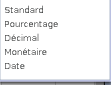 |
b. Calcul des pourcentages.
Dans la colonne "Économie en pourcentages", on va calculer les économies sous forme de pourcentage. Cela sera un peu complexe, je pars de mon chiffre de base "848 €" qui correspond à 100% des économies. A l'aide d'un tableau en croix, je vais multiplier "100" par "659" et le diviser par "848". Je vais avoir comme résultat 77.4%. Je fais de même avec les autres chiffres, en partant toujours de "848" pour avoir une base fiable.
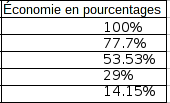
4Calculer les sommes.
a. Cliquer sur somme.
Je vais calculer l'argent total que je vais avoir cumulé entre le 13/03/2015 et le 25/08/2015. Pour cela :
| Je sélectionne la case "E11", | je vais cliquer sur "Fonctions", Pour accéder à cet outil, je déroule le menu à l'aide de la flèche qui se trouve en haut dans la barre d'outils. | puis sur "SOMME". | |||
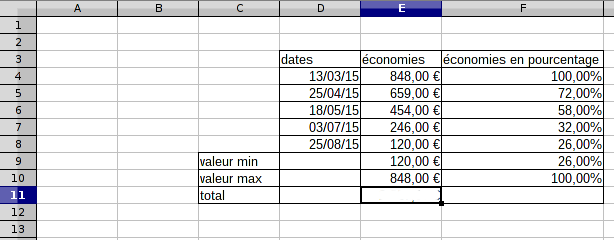 |
 |
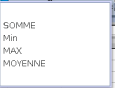 |
b. Sélectionner les cases.
Je mets mon curseur dans les parenthèses face à "SOMME" dans la barre en haut.
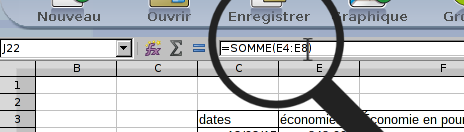
Je surligne les cases "E4" à "E8" de sorte à ce qu'elles soient insérées dans les parenthèses de "SOMME". Je peux également entrer le nom des cases manuellement une par une, puis je clique sur la touche "Entrée" de mon clavier.
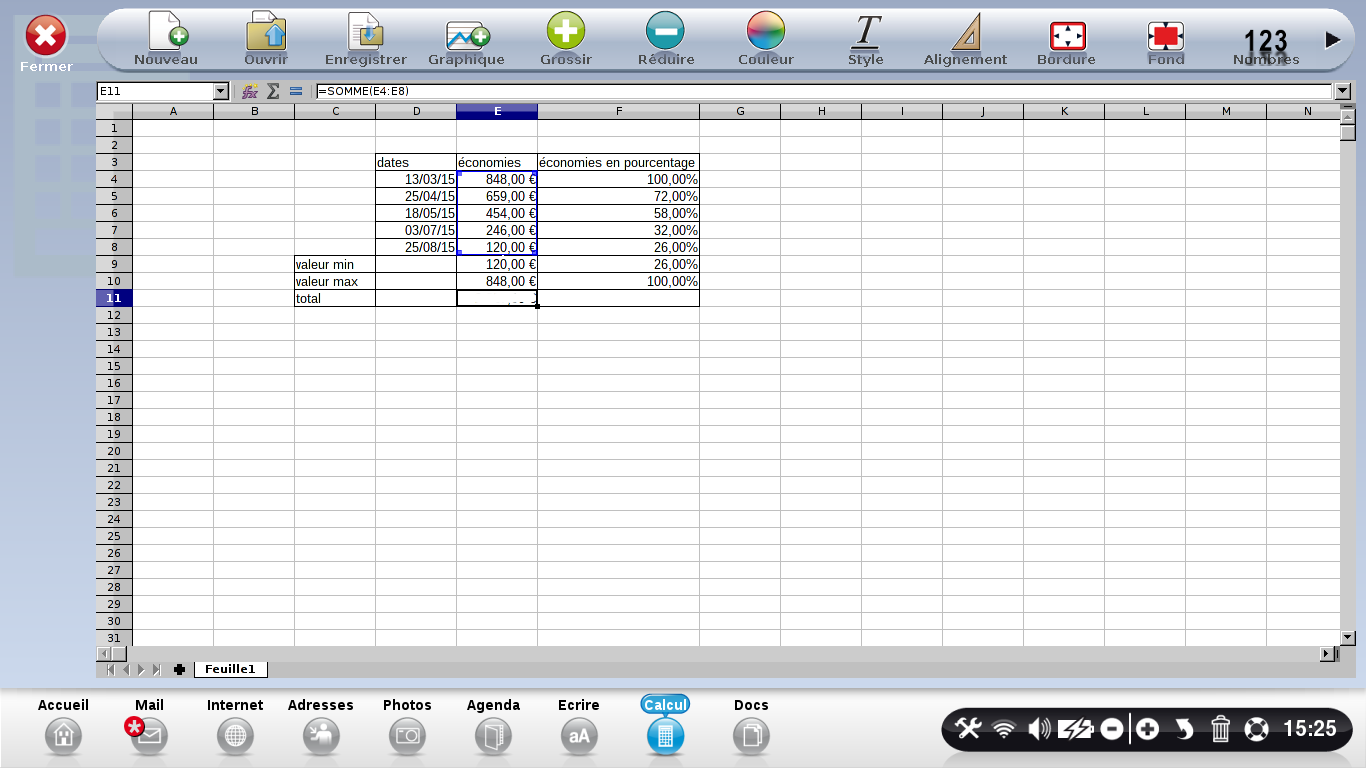
c. Mettre la colonne en Euro.
Comme ces sommes sont en Euros, je les sélectionne à nouveau et je clique sur "Nombres" pour choisir "Monétaire".
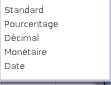
5Les autres options dans "Fonctions".
a. L'onglet "Fonctions".
Pour calculer par exemple une valeur minimum, je sélectionne la case où je souhaite la faire apparaître, je vais ensuite dans "Fonctions",

b. Choisir la fonction.
Je sélectionne "Min" pour la valeur minimale (ou "Max" pour valeur maximale, ou "Moyenne" pour calculer la moyenne). Cette option apparaît dans un menu déroulant.
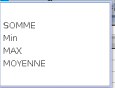
c. Calculer les valeurs.
Puis comme pour la "SOMME" :
| je mets le curseur entre les parenthèses situées à coté de "MIN". | Puis je surligne la colonne de chiffres concernant les économies. |
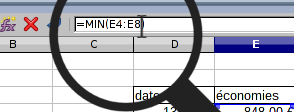 |
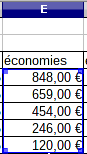 |
Et enfin je clique sur "Entrée".
6Aperçu du tableau.
Voici un aperçu de mon tableau une fois les modifications terminées.
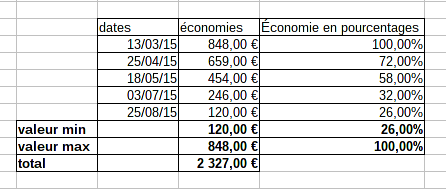
Grâce à cette fiche et celle sur "Effet de style et mise en forme d'un tableau", vous savez comment manier l'application Calcul !

 envoyer à un ami
envoyer à un ami