Labo Photo - Configuration à partir d'un ordinateur Microsoft Windows - Fiches pratiques Windows 10

Nous allons voir comment configurer l'imprimante Canon SELPHY sur un ordinateur avec le système Microsoft Windows. Contrairement à un Mac, l'installation ne se fait pas toute seule, il faut accompagner la manoeuvre manuellement pour installer les pilotes.
1Mettre le Labo Photo sous tension.
Pour commencer, je maintiens le bouton de démarrage "ON" enfoncé jusqu’à ce que l’écran affiche "SELPHY".
2Lecture du CD.
Je dois ensuite insérer le CD d'installation dans le lecteur CD.
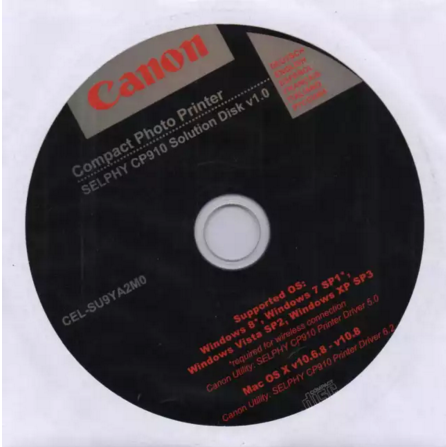
3Lecture du CD.
Le lecteur va lire automatiquement le CD sans intervention de ma part. Une page va s'ouvrir automatiquement. Si elle ne s'ouvre pas, j'appuie sur le bouton démarrer  + la touche "E" simultanément. une fois la nouvelle page ouverte, je double clique sur l'icône du lecteur CD.
+ la touche "E" simultanément. une fois la nouvelle page ouverte, je double clique sur l'icône du lecteur CD.
![]() Je ne dois pas appuyer plusieurs fois sur la touche "E", une seule fois suffit sinon un nombre de pages correspondant au nombre de frappes s'ouvriront.
Je ne dois pas appuyer plusieurs fois sur la touche "E", une seule fois suffit sinon un nombre de pages correspondant au nombre de frappes s'ouvriront.
4Installation du driver.
a. Choisir le driver.
Je clique ensuite sur "Driver" pour choisir mon driver à installer.
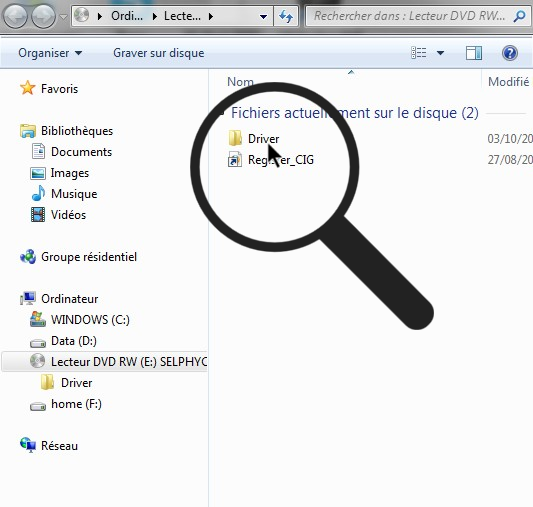
b. Lancer le driver.
Le driver va s'installer à partir d'un type précis de système, on va avoir deux possibilités :
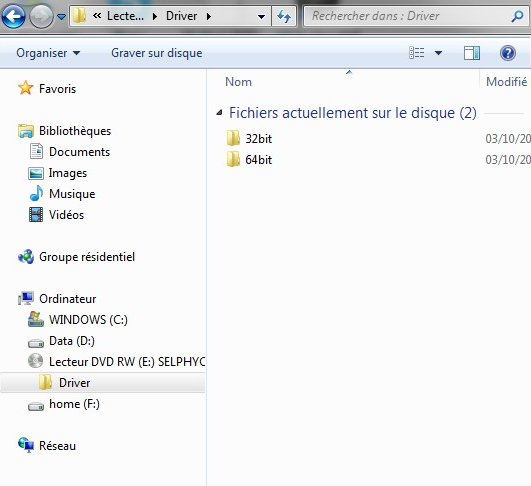
-
Soit je ne connais pas le type d'exploitation : dans ce cas, je vais dans "Démarrer", je fais un clic droit sur "Ordinateur" et je sélectionne "Propriétés" afin de trouver le type de système.
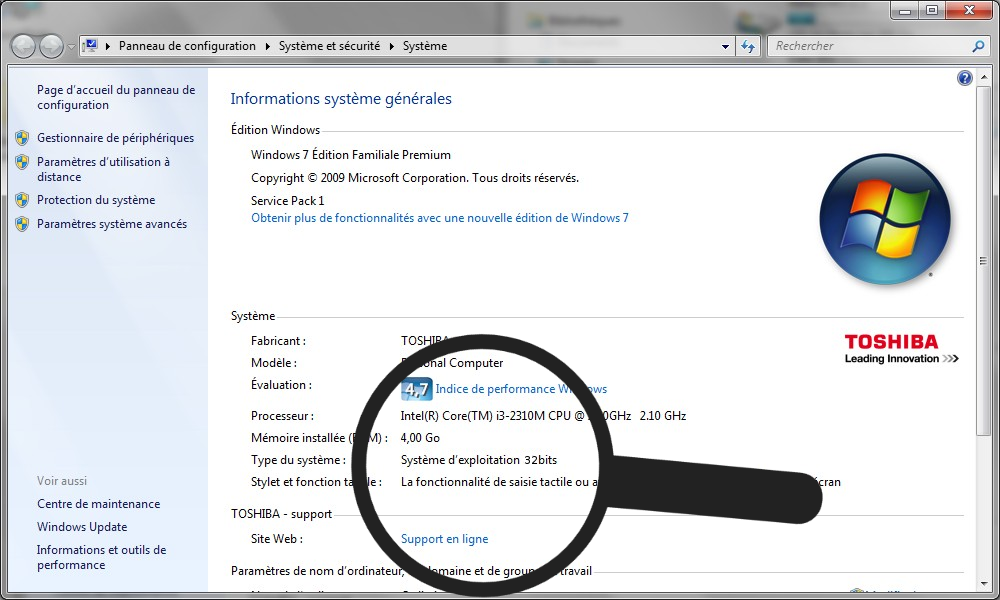
- Soit je connais mon système d'exploitation et je peux cliquer sur le système qui me concerne pour lancer le "Setup".
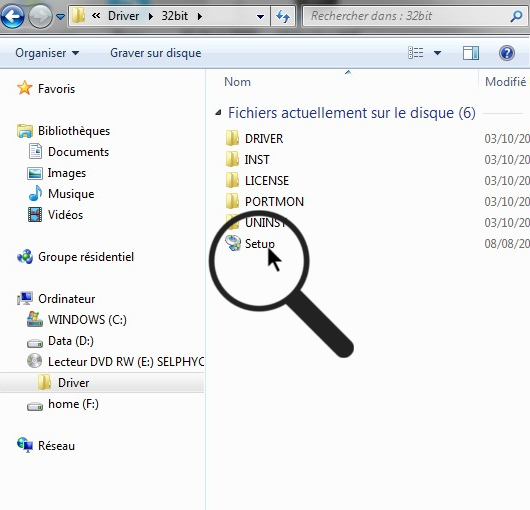
![]() Si cela ne fonctionne pas, j'aurai un message d'erreur qui s'affiche :
Si cela ne fonctionne pas, j'aurai un message d'erreur qui s'affiche :
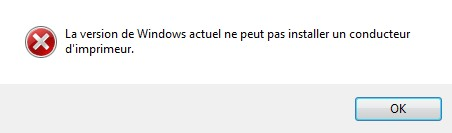
c. Autorisation ou erreur.
Je serai face à une fenêtre de contrôle de compte si j'ai bien respecté le type de système sinon à un message d'erreur :
| Si c'est la bonne version de Windows, je devrai autoriser les modifications qu'apportera mon ordinateur en cliquant sur "oui". | Rappel ! Si ce n'est pas la bonne version, je vais avoir un message d'erreur (comme vu précédemment). |
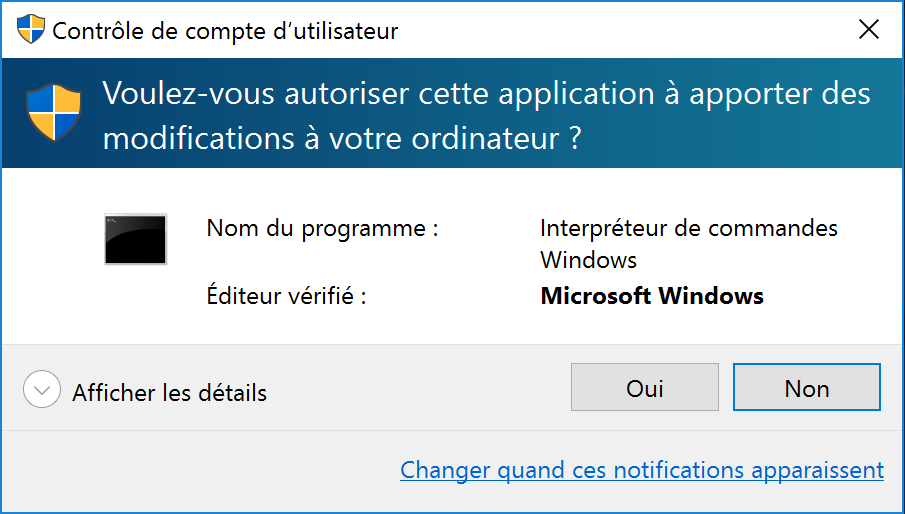 |
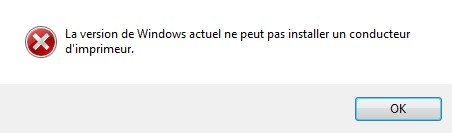 |
5L'installation du pilote.
a. Le démarrage.
L'installation commencera avec l'apparition de cette fenêtre. Je clique sur "Suivant>" pour poursuivre l'installation.
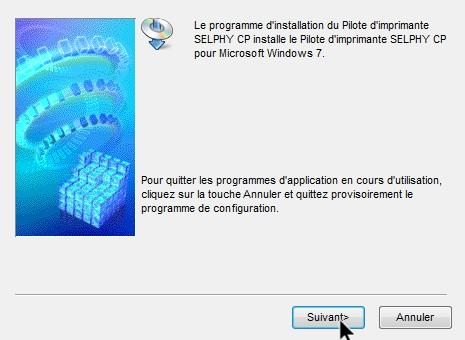
b. Sélectionner la région.
Dans cette étape, je vais sélectionner la région où j'habite, en théorie : l'Europe.
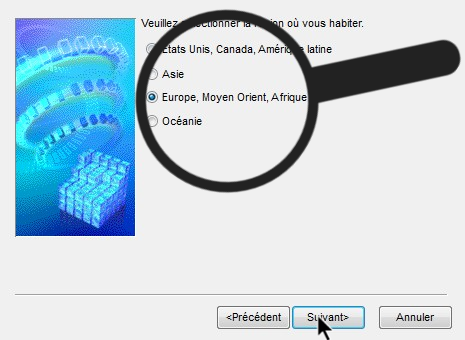
Puis je clique sur "Suivant>".
c. L'accord de licence.
Ici, je peux lire le contrat d'utilisation du logiciel. Il m'est possible d'accepter la licence ("Oui") ou de la refuser ("Non"). Si je refuse la licence, cela annulera l'installation.
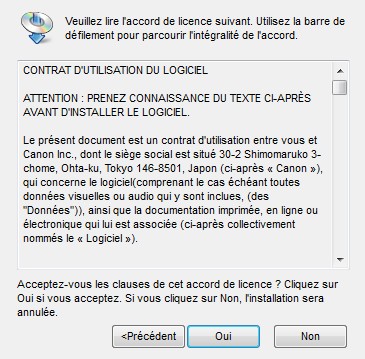
d. La méthode de connexion.
Je vais devoir choisir la méthode de connexion de l'imprimante, à savoir, un réseau sans fil ou une connexion USB. Pour l'exemple je vais choisir le réseau sans fil, cependant la suite de l'installation sera identique si je choisis une connexion USB. Je clique sur "Suivant>" quand j'ai pris ma décision.
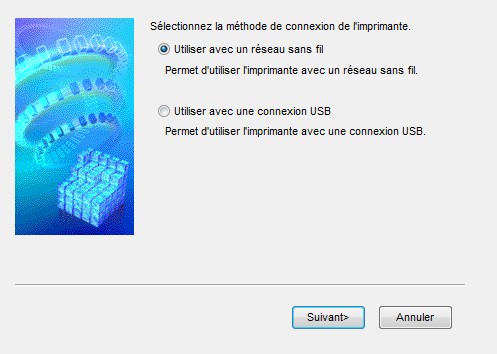
e. Détecter l'imprimante.
Durant cette étape, l'ordinateur va rechercher les imprimantes disponibles. Je vais choisir la Canon CP1200 puis je clique sur "Suivant>".
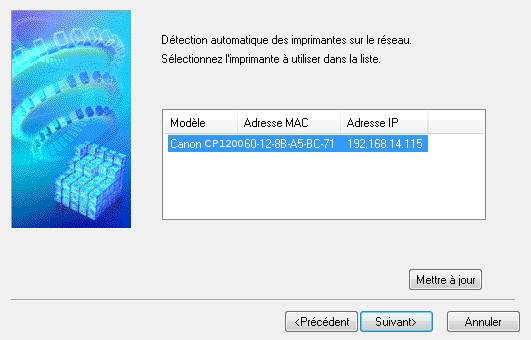
![]() Si aucune imprimante n'apparaît, je clique sur "Mettre à jour" et ça relancera la recherche d'imprimante disponible.
Si aucune imprimante n'apparaît, je clique sur "Mettre à jour" et ça relancera la recherche d'imprimante disponible.
L'installation se met en route et une barre de chargement apparaît.
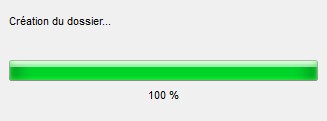
f. L'installation terminée.
Une fois que la barre de progression est arrivée à 100%, le pilote de l'imprimante est installé, il suffit à présent de cliquer sur "Terminer" pour terminer l'installation.
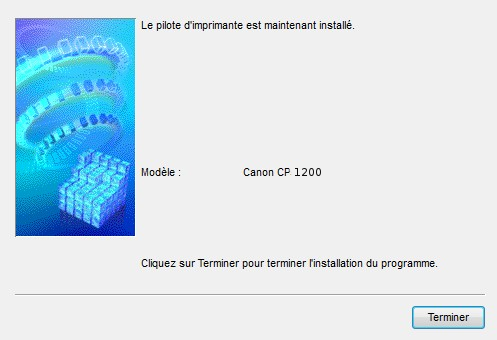
Il ne me reste plus qu'à lancer une impression sur mon imprimante ! 

« Labo Photo Ordissimo (Cliquez ici pour avoir plus d'informations) »


 envoyer à un ami
envoyer à un ami