Labo Photo - Configuration sur smartphone Android ou iPhone, ou sur tablette Android ou iPad (App Canon Print Inkjet / SELPHY) - Fiches pratiques Android téléphone et tablette, Apple iPhone et iPad (iOS)


Nous allons voir ensemble comment installer l'application "Canon Print Inkjet / SELPHY" pour ensuite configurer l'imprimante "Canon-Selphy" sur smartphone Android ou iPhone. La manière de faire est la même sur tablette Android ou iPad.
1Installation de l'application Canon Print Inkjet / Selphy sur votre Smartphone et Iphone.
a. Installer l'application.
| Je vais sélectionner l'icône "Play Store" sur le bureau de mon smartphone. | Pour installer son imprimante depuis son iPhone iPad ou iPod touch, je visite l'Apple Store. | |
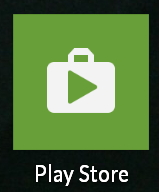 |
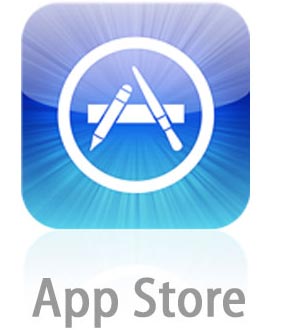 |
b. Lancer la recherche.
| Dans google Play, je rentre le nom de "Canon print selphy" dans la barre de recherche pour lancer la recherche. | Dans la barre de recherche en haut à droite, je tape "canon print selphy" dans l'Apple Store. | |
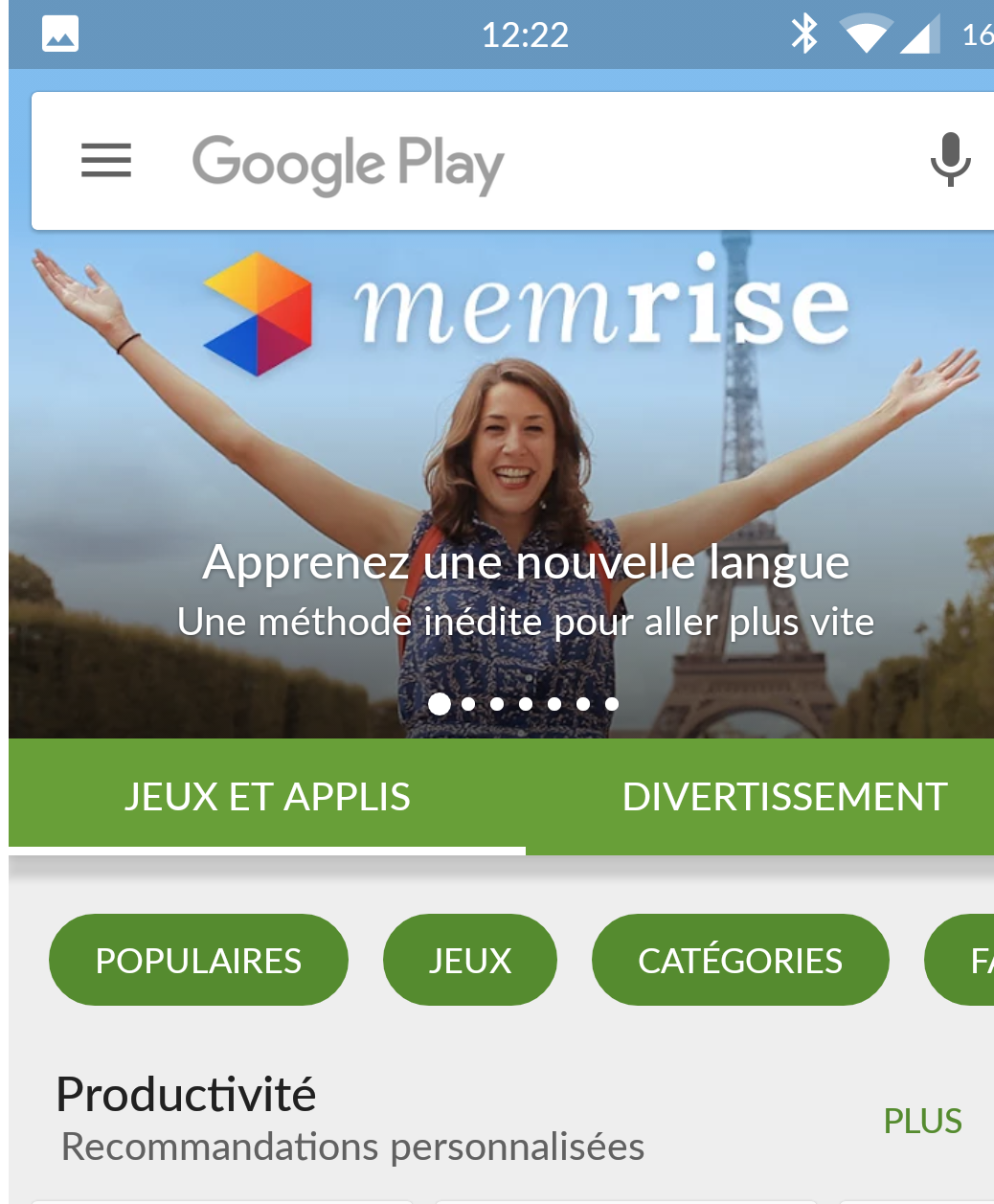 |
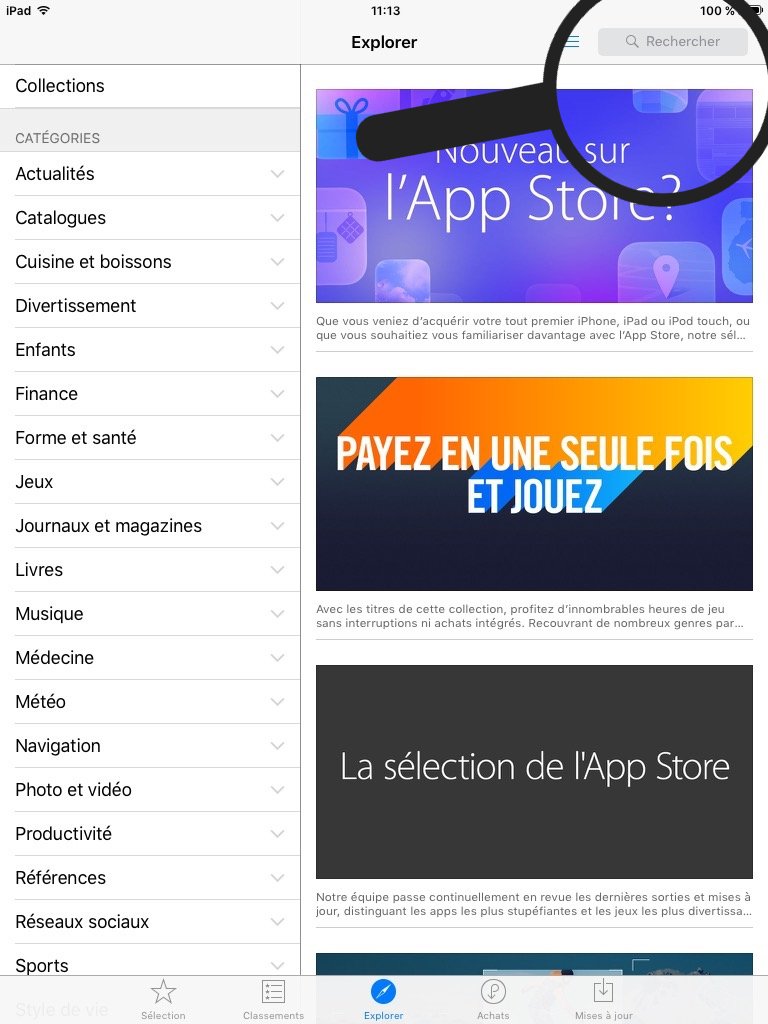 |
c. Installer la recherche.
| Sur Play Store, je clique sur l'icône "Canon Print Inkjet/Selphy" qui correspond à mon imprimante. | Sur Apple Store, une icône apparaît qui correspond à mon imprimante. On sélectionne "Obtenir" et l'installation se fait toute seule. | |
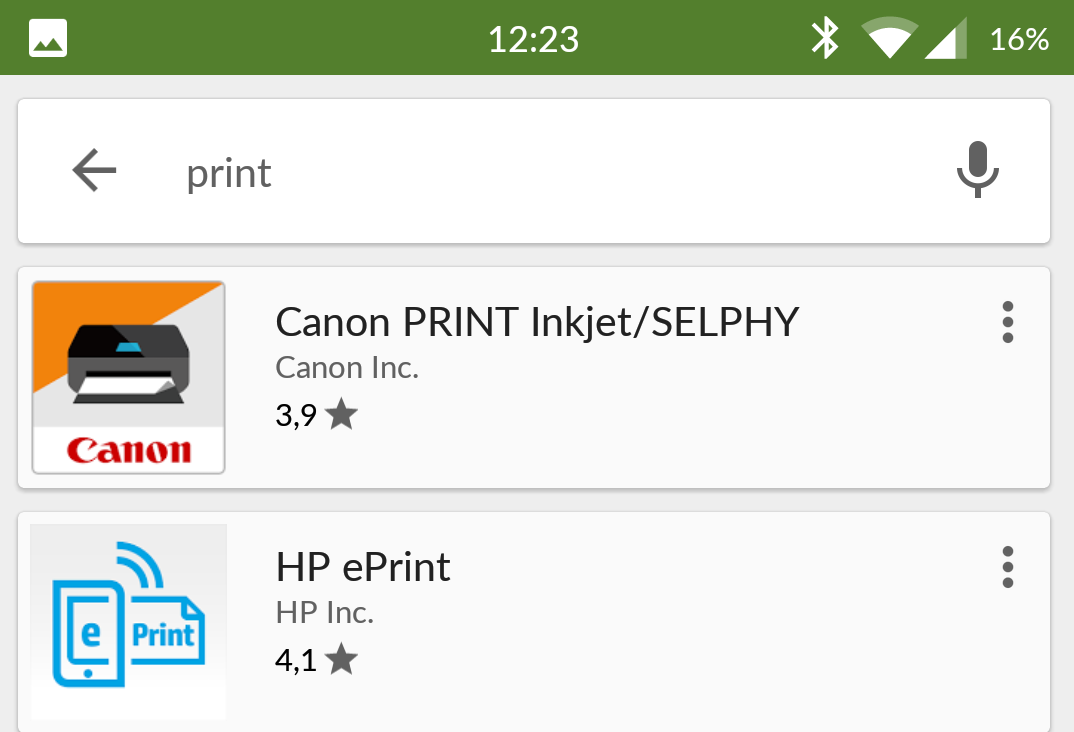 |
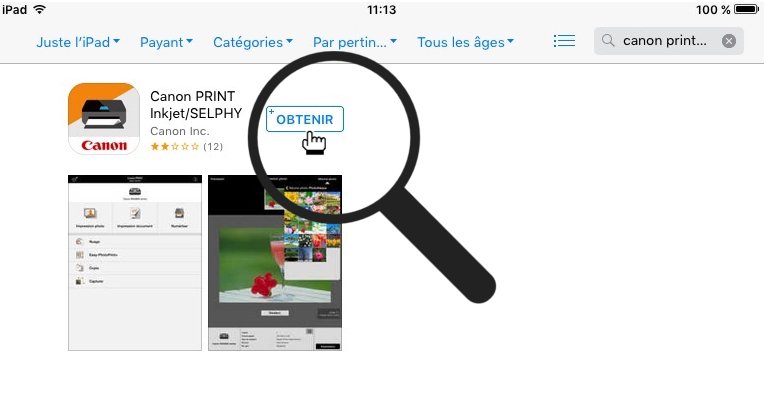 |
|
|
Je clique à présent sur le bouton "INSTALLER" |
||
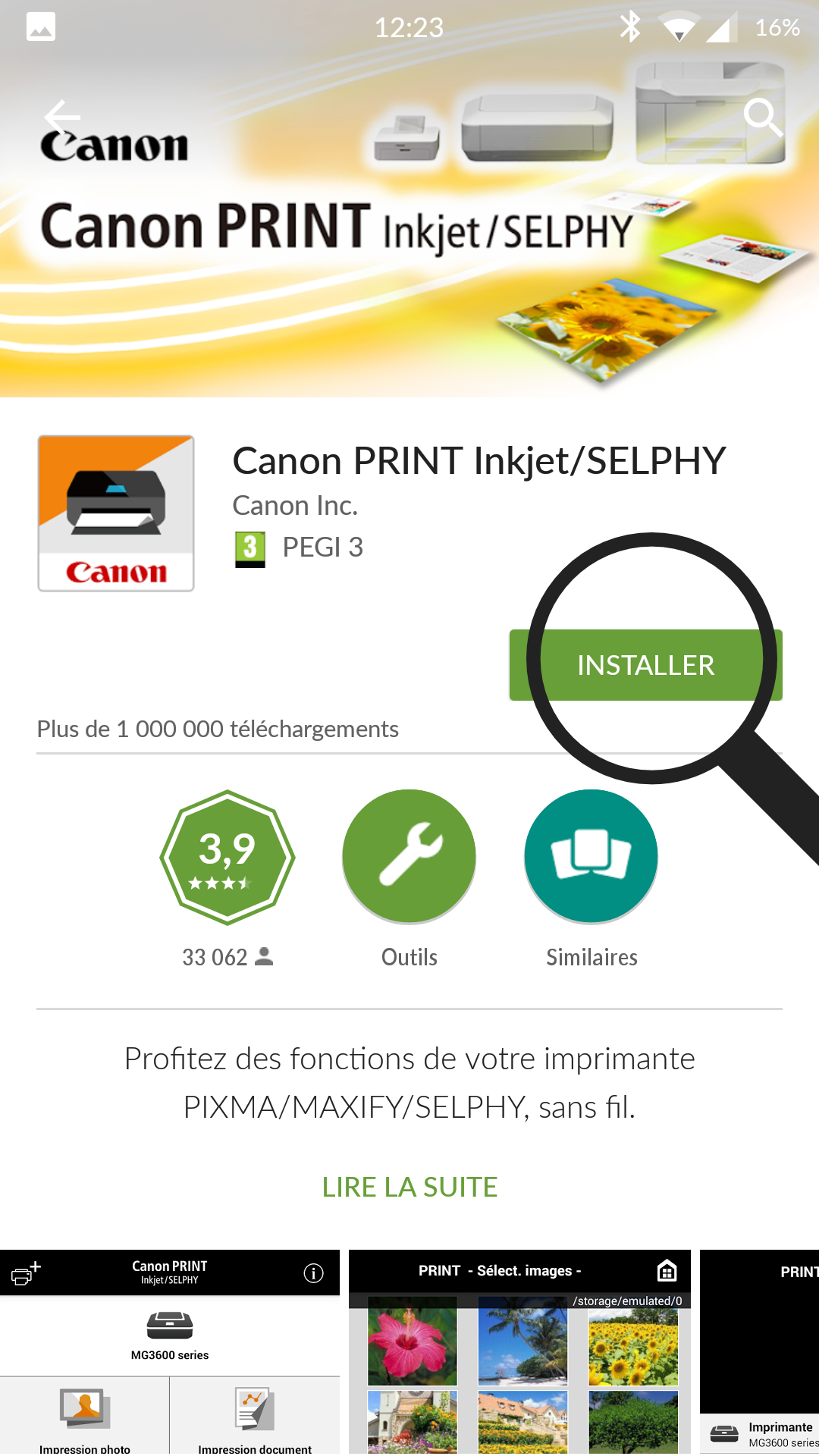 |
2Connexion wifi du Labo photo.
Pour utiliser cette méthode d'impression, il faut que votre smartphone et votre imprimante soient connectés au même réseau Wi-Fi.
a. Mettre le labo photo sous tension.
Je commence par maintenir le bouton de démarrage "ON" enfoncé jusqu’à ce que l’écran affiche "SELPHY".
b. Se connecter au wifi.
Pour me connecter en wifi avec mon imprimante et retrouver le nom de celle-ci, je me réfère aux étapes 1 à 4 de la fiche Connexion de l'imprimante en wifi en connexion directe.
3Ajouter l'imprimante sur le smartphone.
a. Démarrer l'application "Canon Print Inkjet / SELPHY".
Je clique sur l'application "Canon Print Inkjet / SELPHY" que j'ai au préalable installée sur mon smartphone (cf étape 1 de cette fiche). Puis "J'accepte" le contrat de licence afin d'accéder à l'application.

b. Cliquer sur l'icône pour ajouter l’imprimante.
Une fois arrivé sur l'application "Canon Print Inkjet / SELPHY", j'appuie comme indiqué sur l'écran de mon smartphone sur l'icône en haut à gauche pour enregistrer l'imprimante.
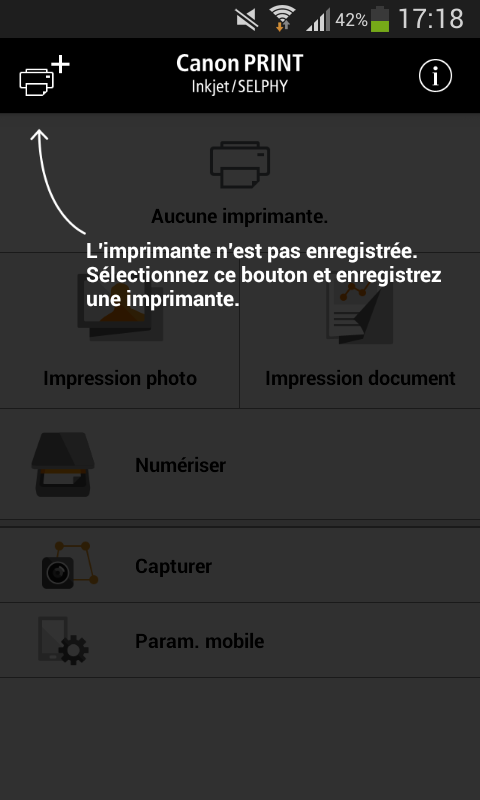
c. Enregistrer l'imprimante.
Une nouvelle page s'affiche, j'appuie sur "Enreg. imprimante" pour enregistrer l'imprimante.
d. Rechercher l'imprimante sur le réseau.
Mon smartphone va chercher une imprimante sur le réseau auquel je suis connecté. Dès que l'imprimante s'affiche, je clique dessus. Dans le cas présent, j'appuie sur "CP1200".
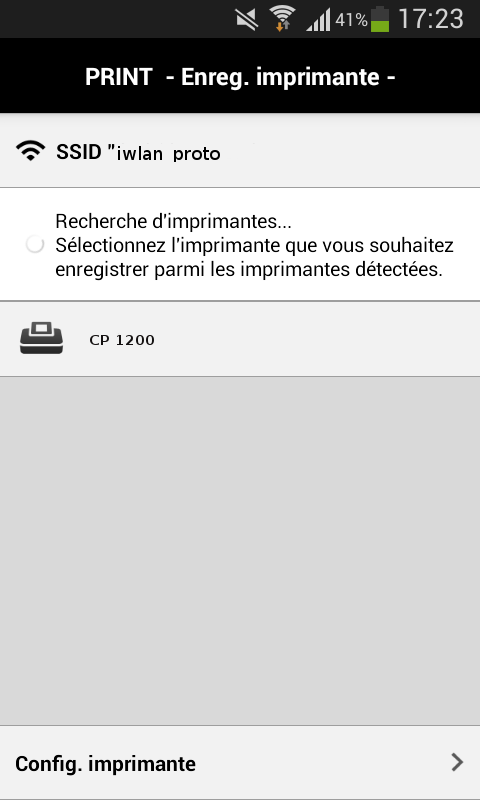 6
6
![]() Sur L'ipad, l'imprimante s'installe toute seule, il n'est pas nécessaire de suivre cette étape.
Sur L'ipad, l'imprimante s'installe toute seule, il n'est pas nécessaire de suivre cette étape.
4Imprimante configurée.
Voici mon imprimante "Canon-Sephy" enregistrée et reconnue :
| sur mon smartphone avec les différentes possibilités d'impression et de numérisation. | sur mon ipad où je dois accepter les conditions (en cliquant sur le bouton j'accepte) avant d'avoir la possibilité d'imprimer et de numériser. |
|
|
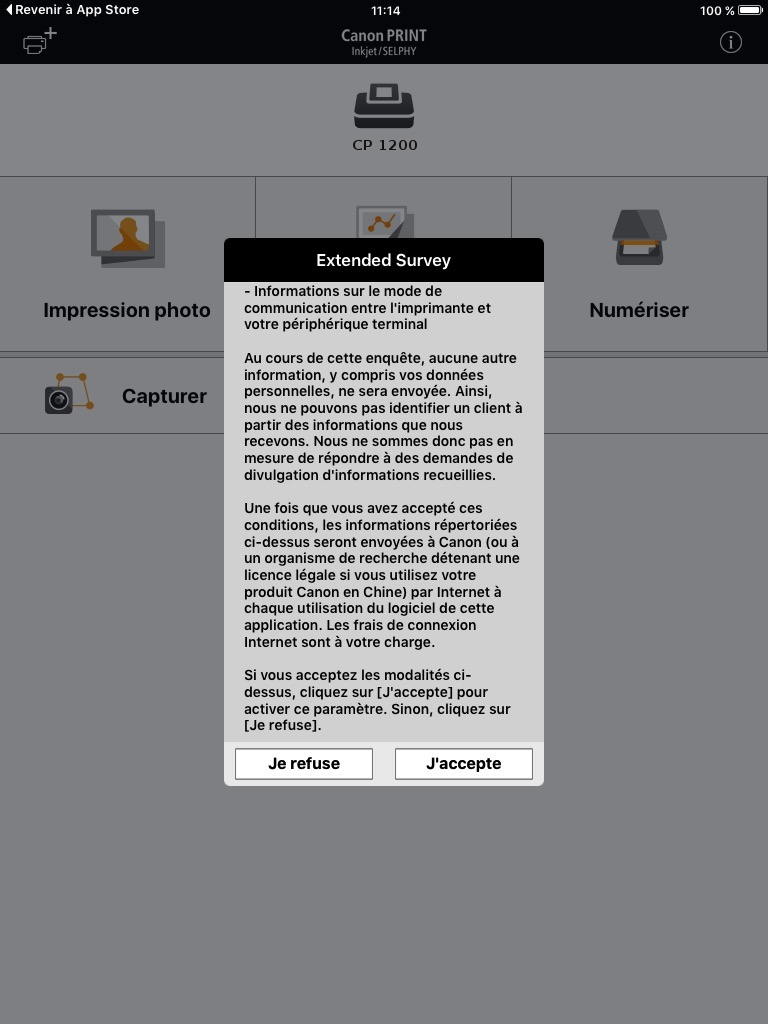 |
Votre smartphone et votre ipad sont à présent connectés à l'imprimante, vous pouvez commencer à imprimer !

« Labo Photo Ordissimo (Cliquez ici pour avoir plus d'informations) »

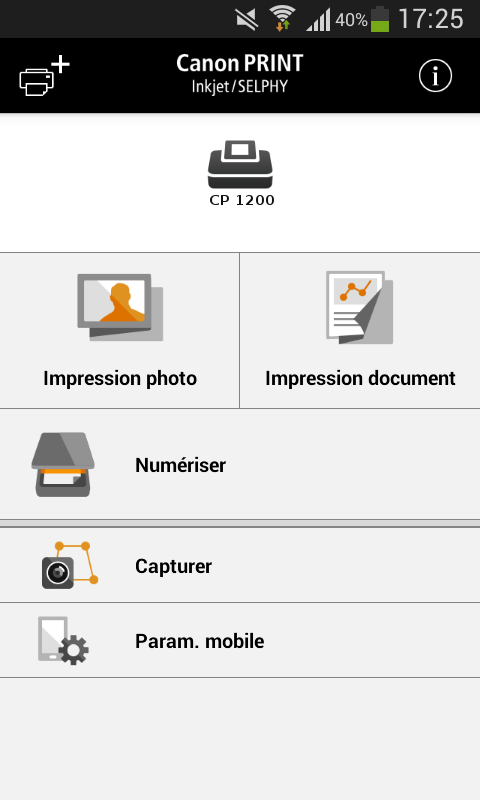
 envoyer à un ami
envoyer à un ami