Vistaprint - étiquettes pour dos d'enveloppe - Fiches pratiques
Regardons ensemble comment avoir des étiquettes autocollantes pour le dos des enveloppes avec Vistaprint.
1Ouvrir le navigateur internet.
Je clique sur l'icône "Internet" dans la barre des applications en bas à gauche de mon écran.

2Accéder au site Vistaprint.
a. Recherche sur internet.
J'inscris "Vistaprint" dans la barre de recherche puis je sélectionne "Rechercher sur Internet".
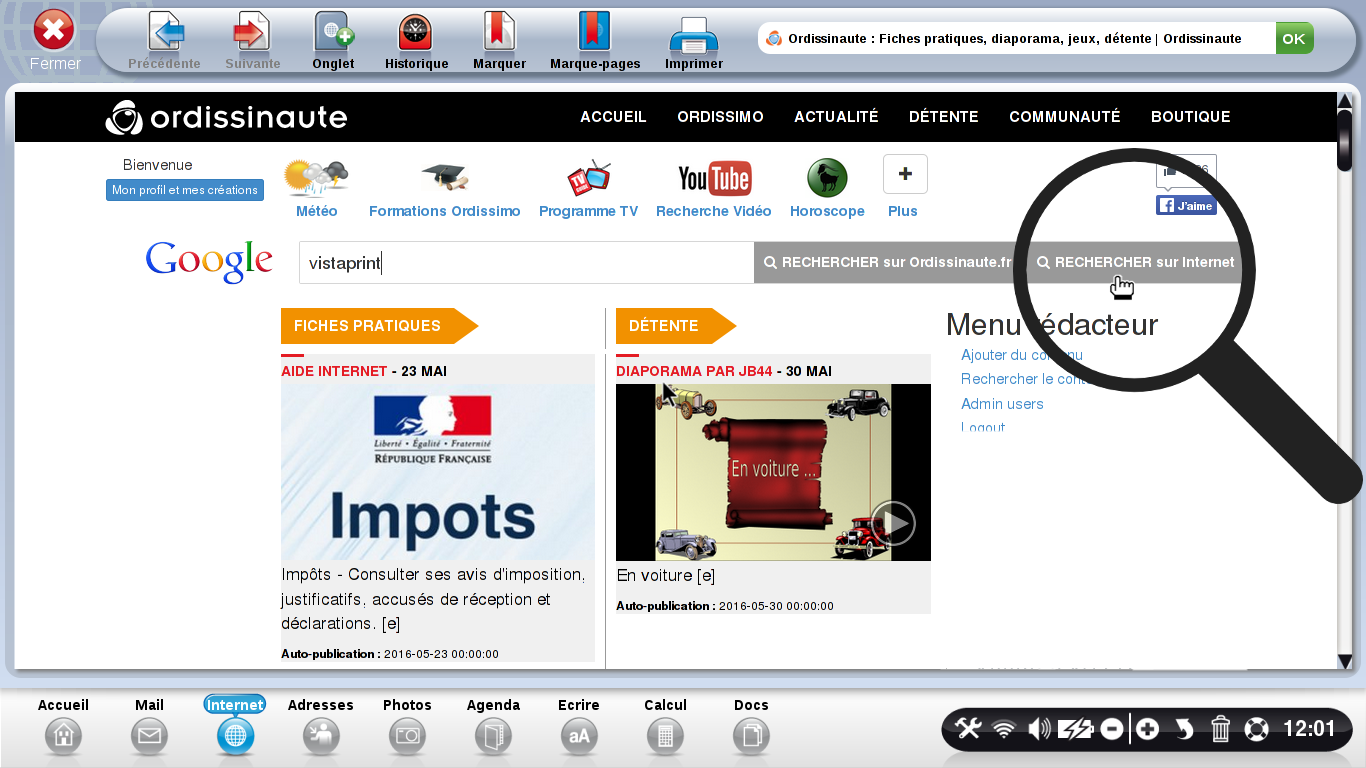
b. Les résultats de ma recherche.
Une fois que les résultats de ma recherche s'affichent, je clique sur le premier lien "Vistaprint Site Officiel".
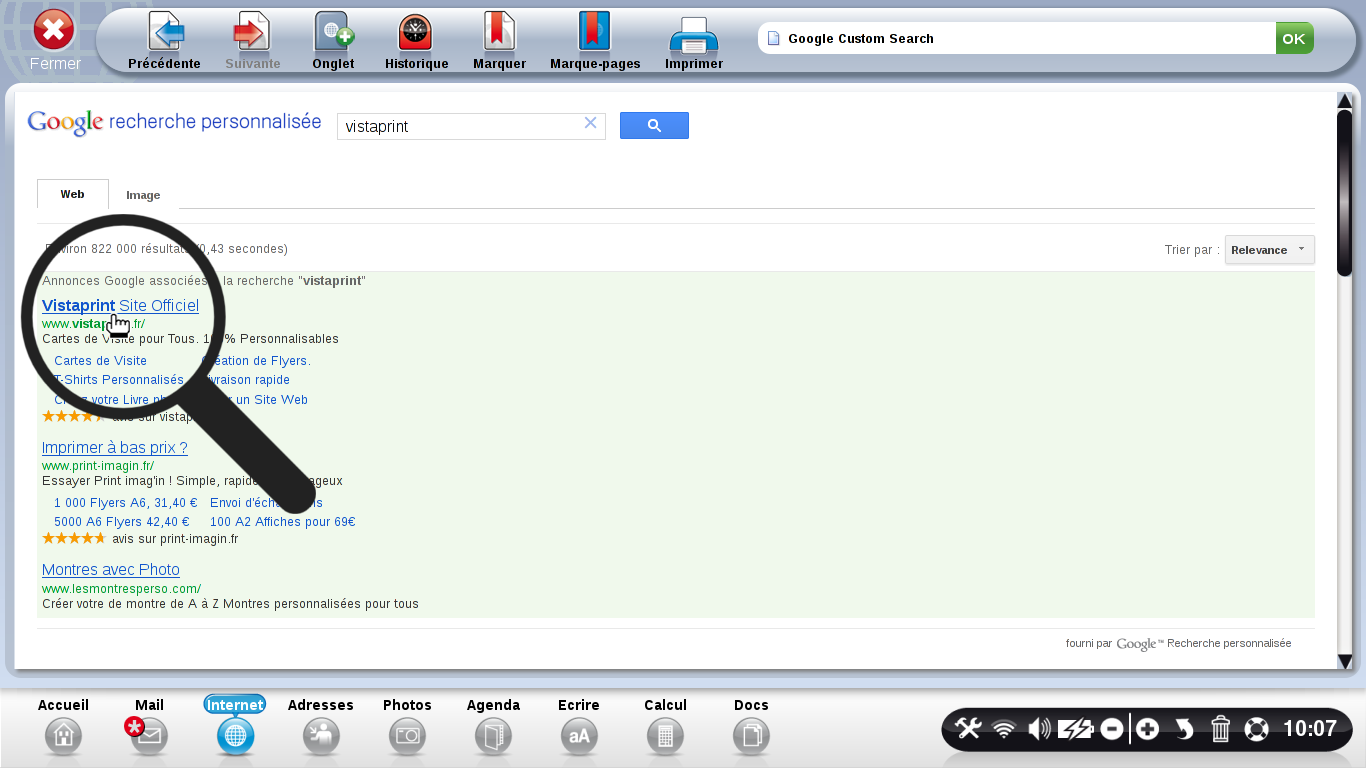
c. Accueil du site Vistaprint.
Une nouvelle page va s'ouvrir affichant la page d'accueil du site Vistaprint.
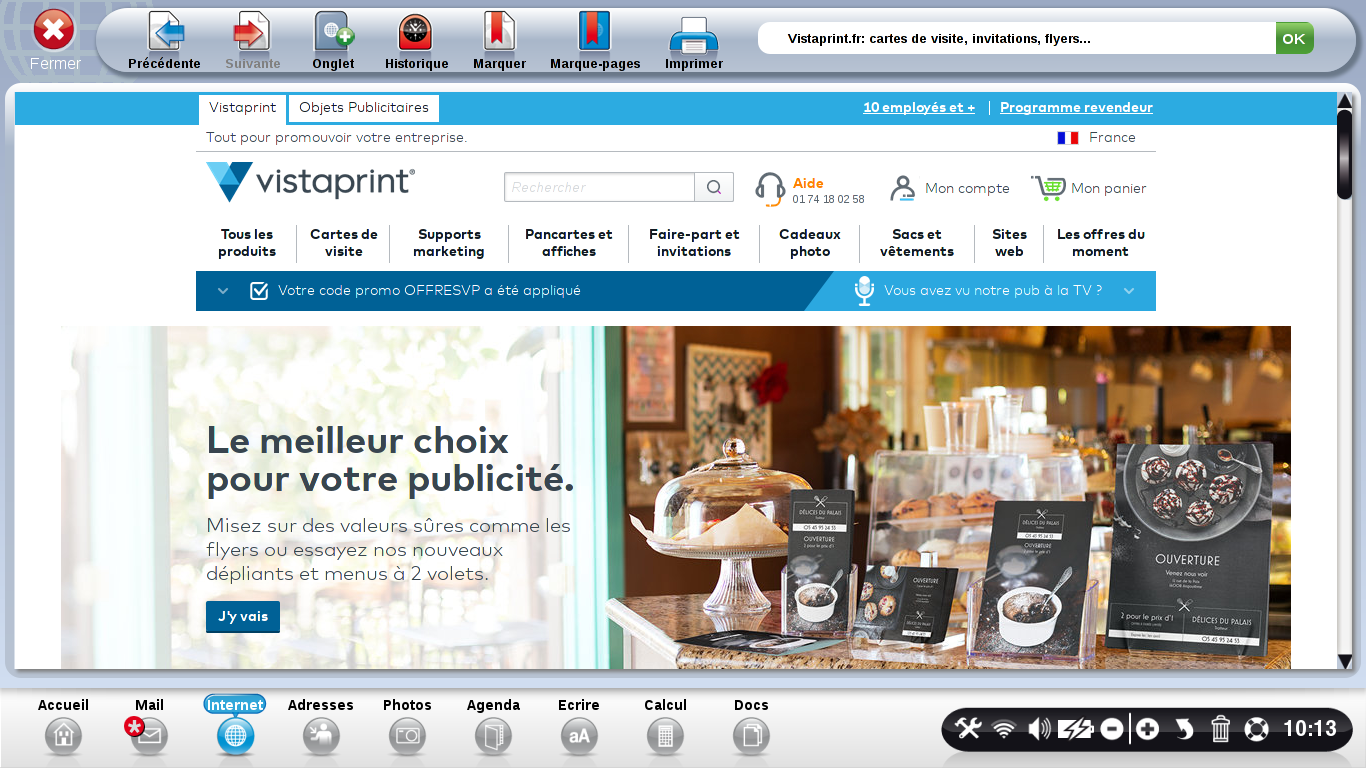
3Trouver les étiquettes d'adresse.
a. Tous les produits.
Je clique sur "tous les produits" en haut à gauche de la page.
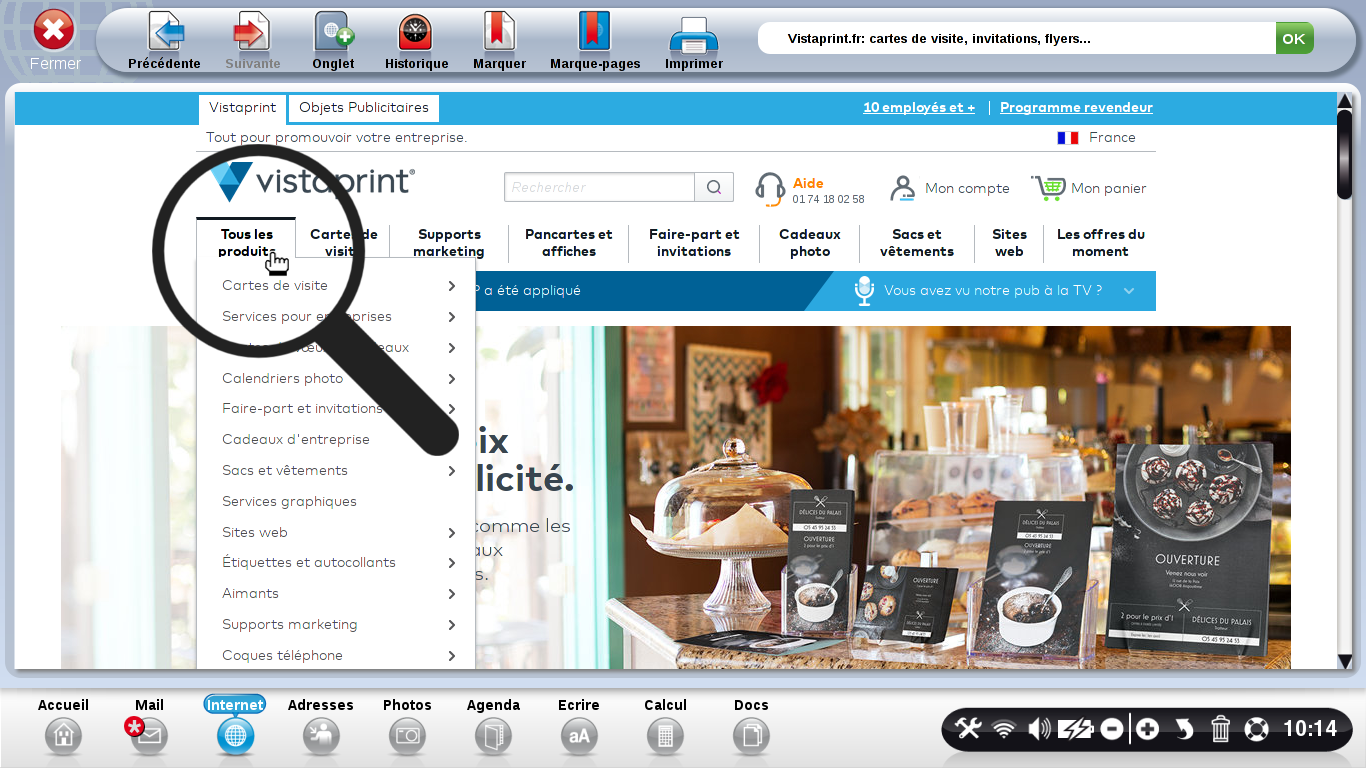
b. Les étiquettes d'adresse.
Je descends en bas du menu déroulant jusqu'à trouver "Etiquettes d'adresse" dans la catégorie "ETIQUETTES ET AUTOCOLLANTS".
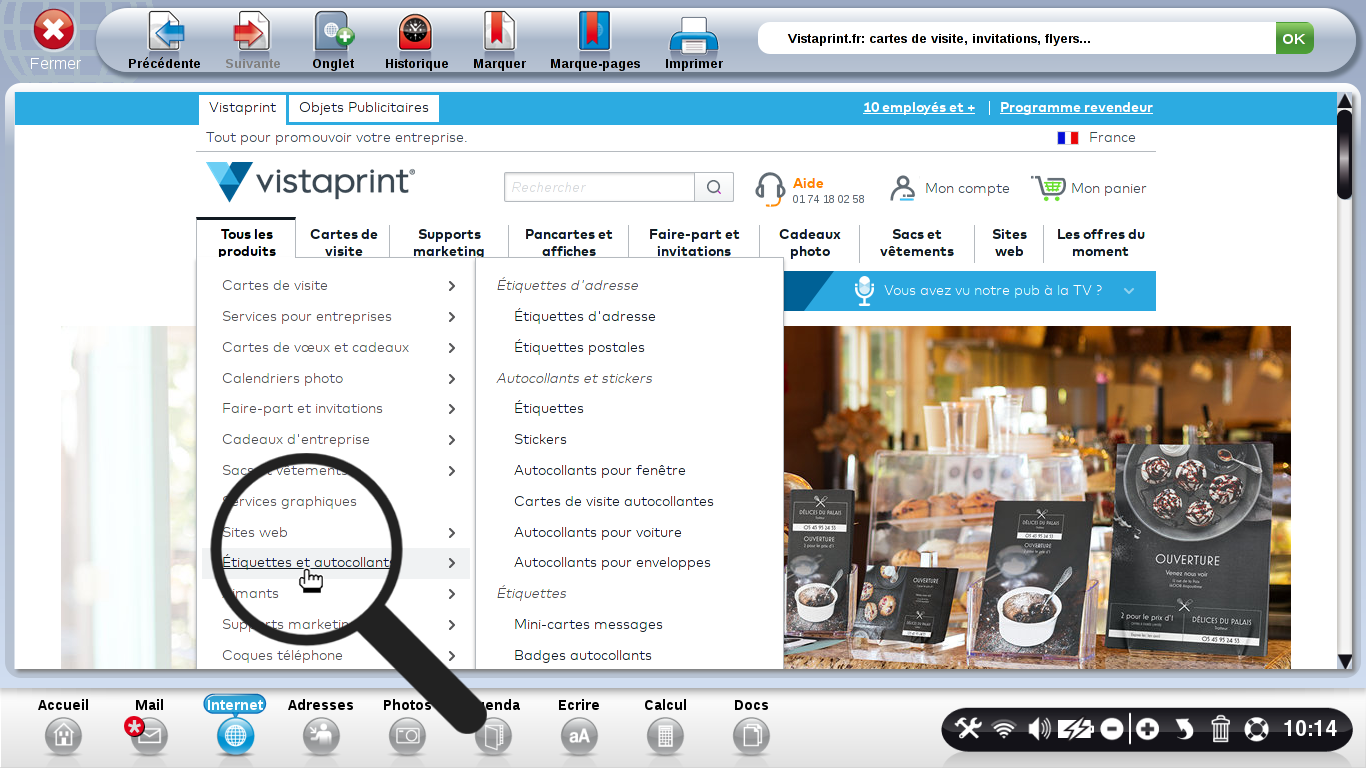
4Renseignements sur les étiquettes d'adresse.
Avant de commander ses étiquettes, je peux me renseigner sur les produits. Pour cela, je descends jusqu'au tableau avec "les tarifs".
a. Les tarifs.
Dans cette partie du tableau, je peux analyser : les prix TTC correspondant aux quantités. Je peux voir que le site fait une remise sur ses prix de groupes.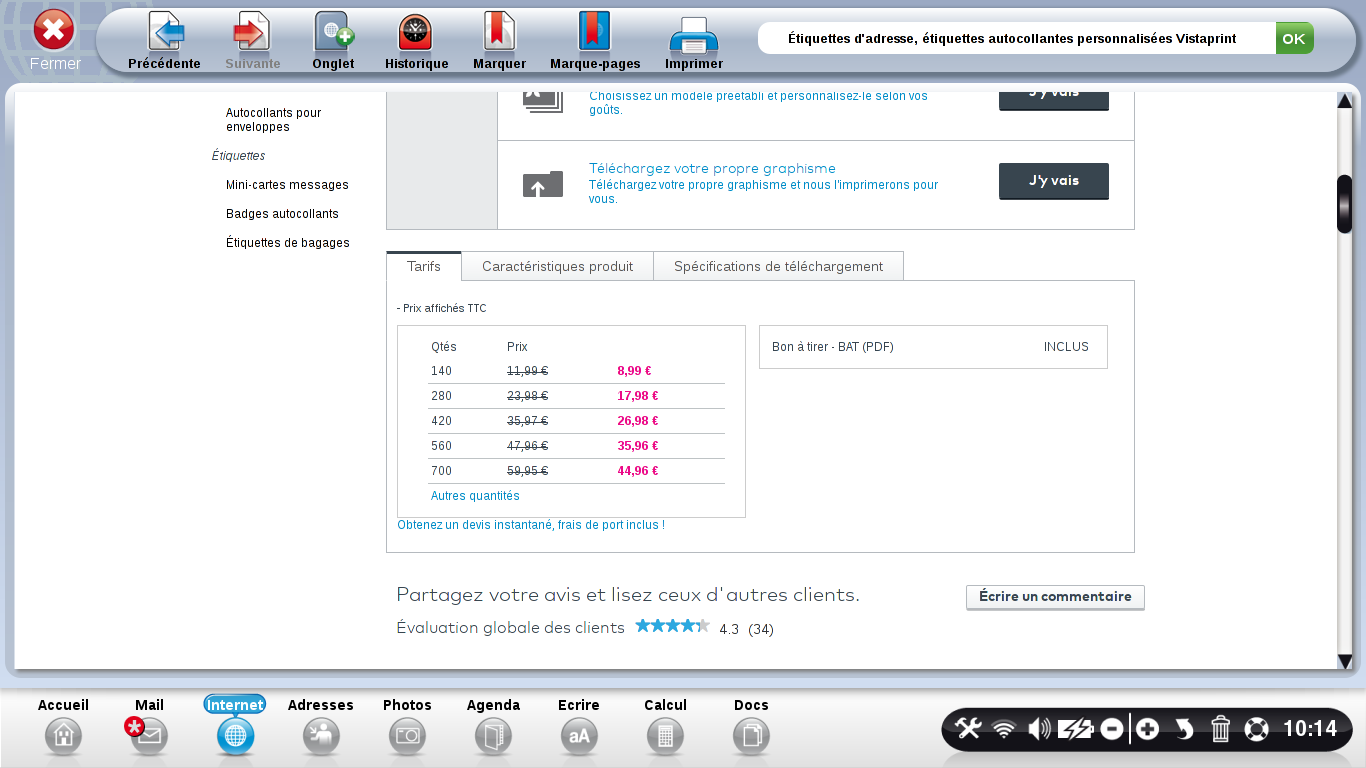
b. Les autres quantités.
En cliquant sur "Autres quantités", la liste va s'allonger de 4 lignes supplémentaires.
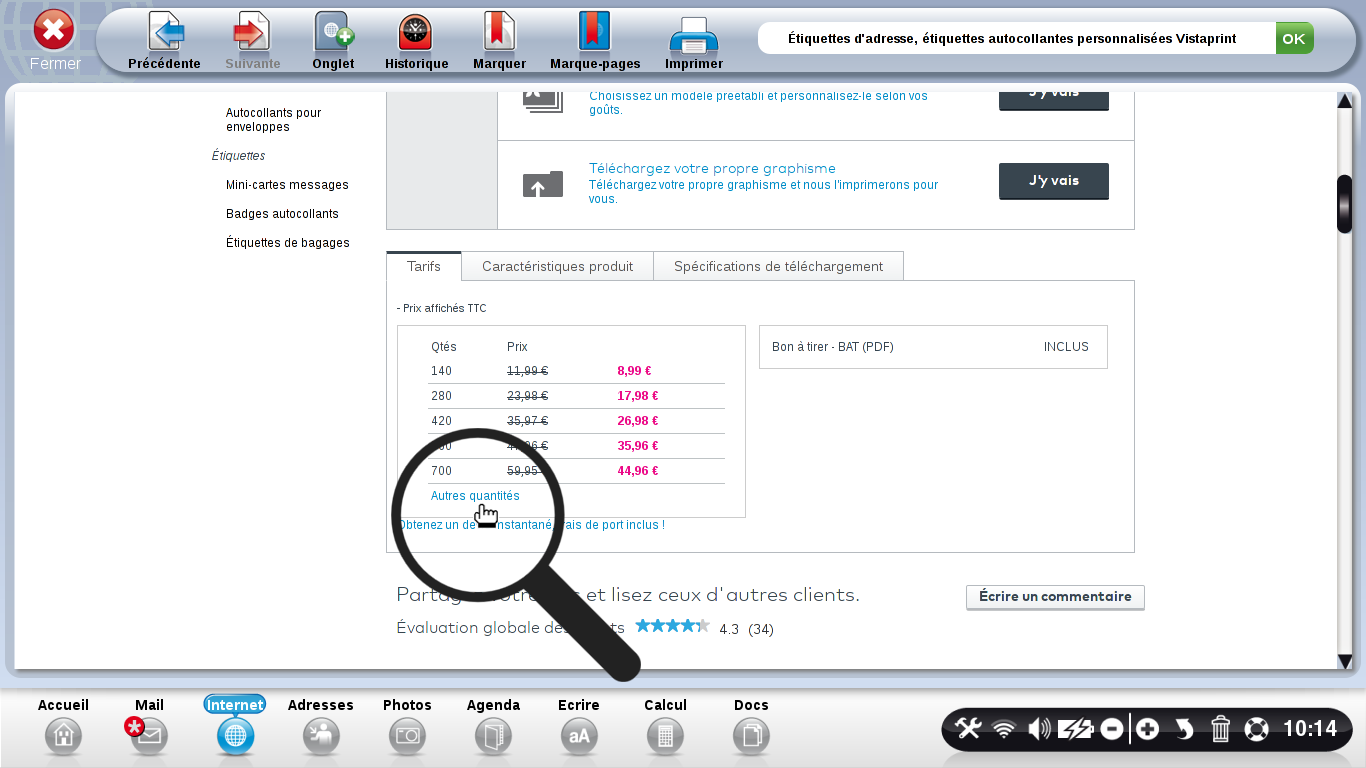
c. Obtenir un devis.
Je peux également obtenir un devis si je le désire en sélectionnant "Obtenez un devis instantané, frais de port inclus !".
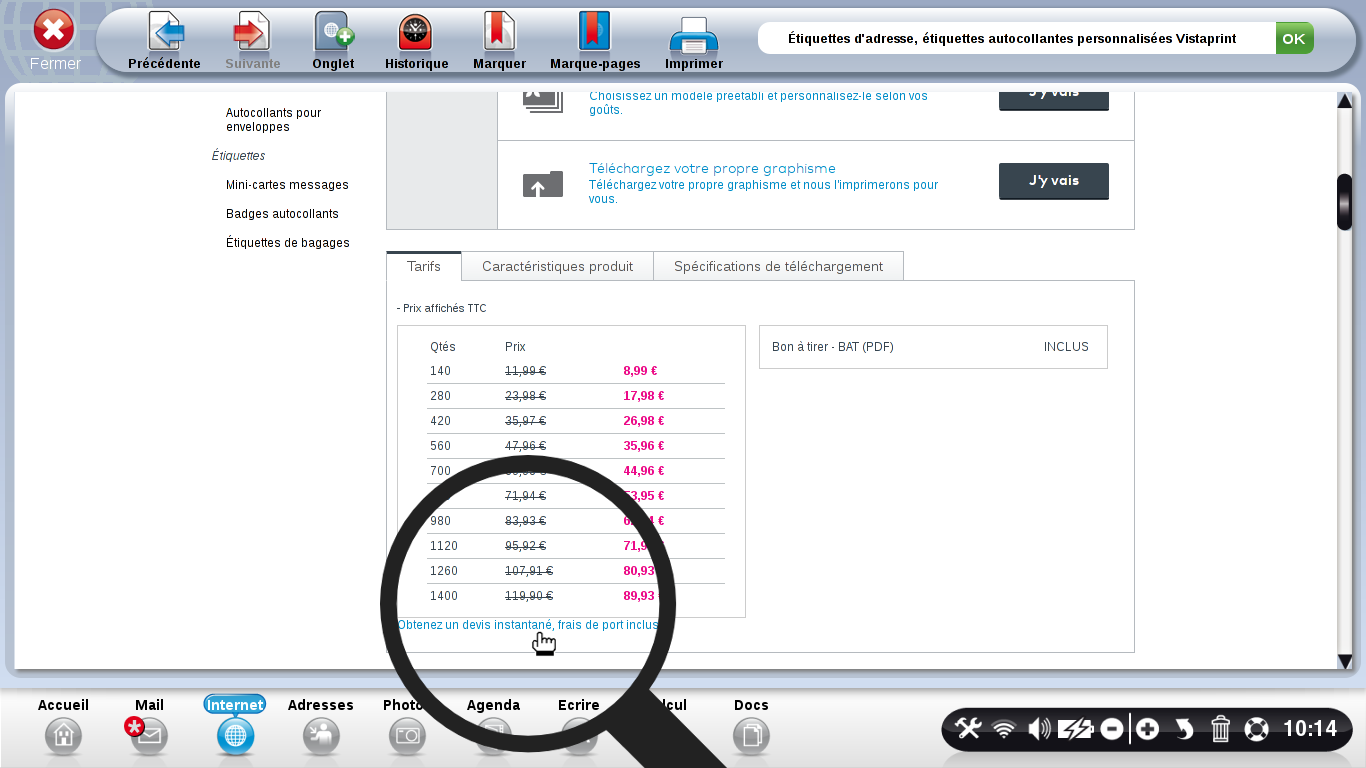
Une nouvelle page va s'ouvrir dans un nouvel onglet :
| Tout d'abord, je sélectionne la quantité dans l'onglet déroulant. | Je renseigne ensuite si je souhaite personnaliser ou non mon document. | Je termine avec le choix du pays de livraison. |
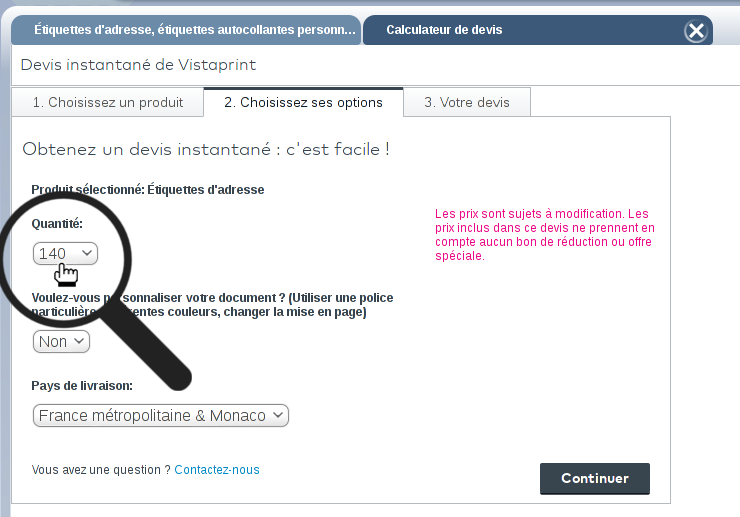 |
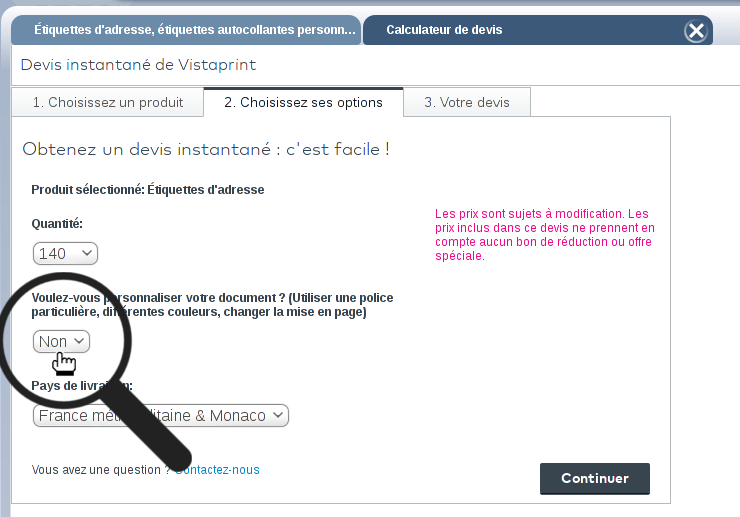 |
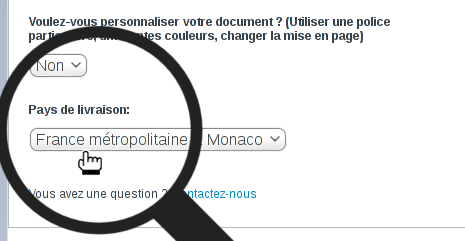 |
Je clique ensuite sur "Continuer". Une nouvelle page va s'ouvrir pour afficher le devis. Je peux cliquer sur "J'y vais" pour commencer ma commande et me reporter alors à l'étape 5 ou fermer la fenêtre avec la croix.
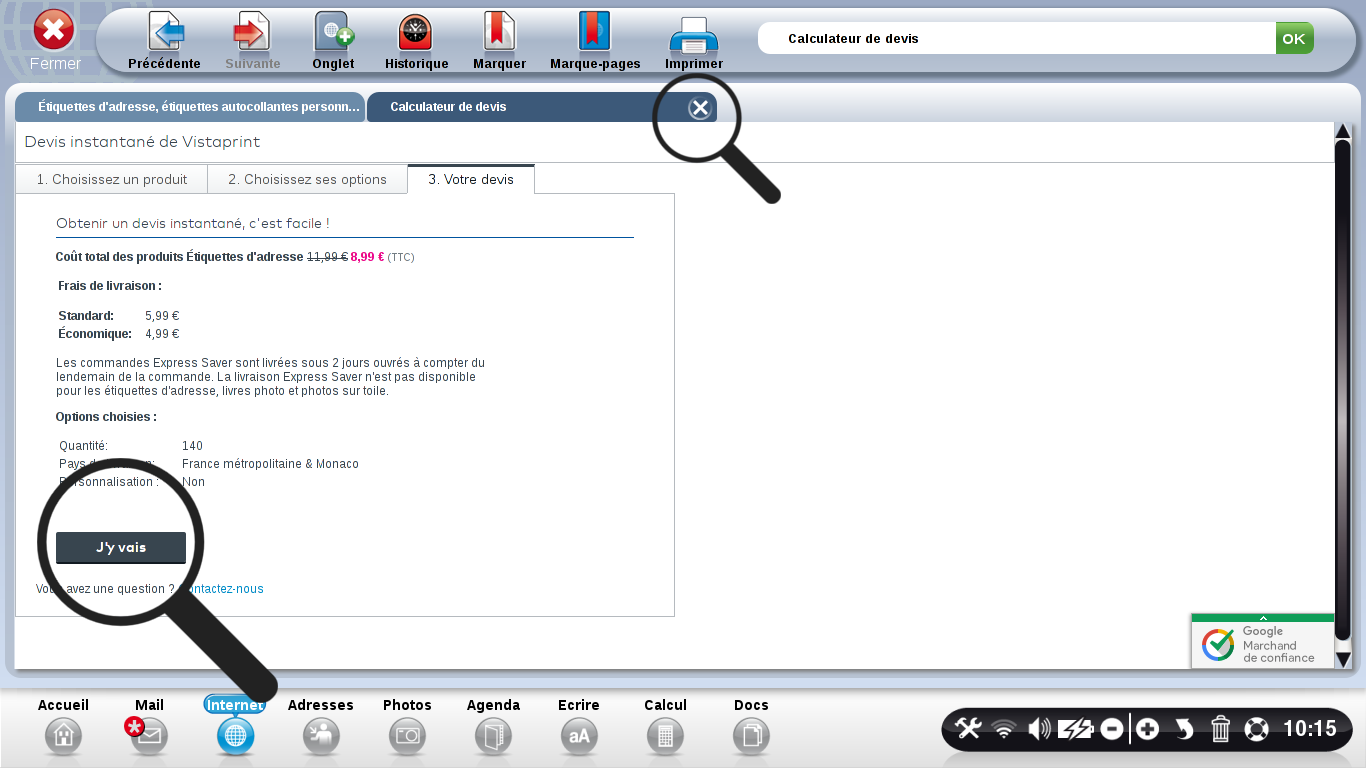
5 Caractéristiques du produit.
En sélectionnant "Caractéristiques produit", je vais pouvoir me renseigner sur :
- la taille du document coupé me donne la taille en millimètre et en pixel de l'étiquette.
- la taille de l'impression avec les marges me donne la taille en millimètres et en pixels de l'étiquette au moment de l'impression.
- le type de papier proposé me renseigne sur le papier utilisé pour mon étiquette.
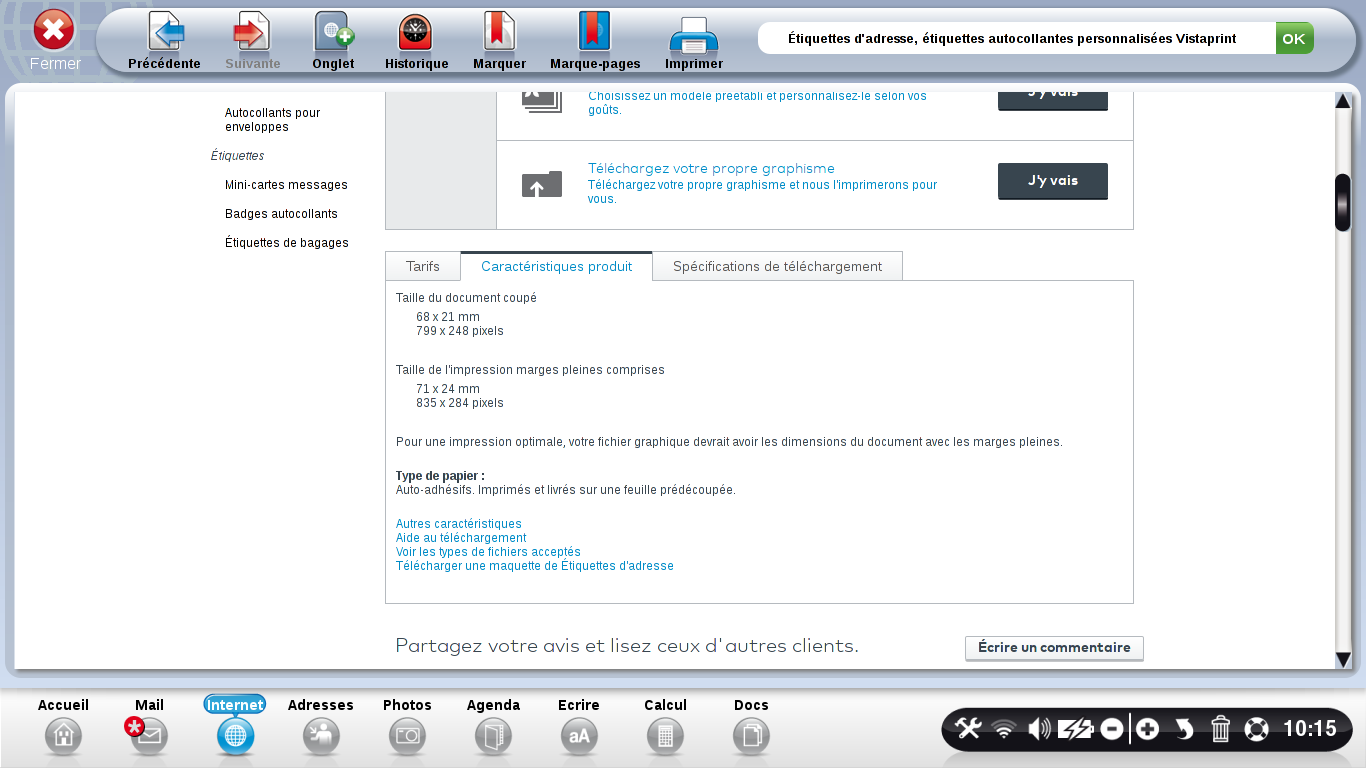
6 Spécification de téléchargement.
Je vais sélectionner "Spécification de téléchargement" pour ouvrir la dernière partie du tableau.
a. La taille des marges.
Je vais avoir des renseignements sur la taille des marges:
- La taille des marges pleines, ce qui correspond à la taille du document initial.
- la taille du document coupé donc une fois les marges enlevées.
- la résolution PPP correspond à la netteté de l'image pour l'ordinateur.
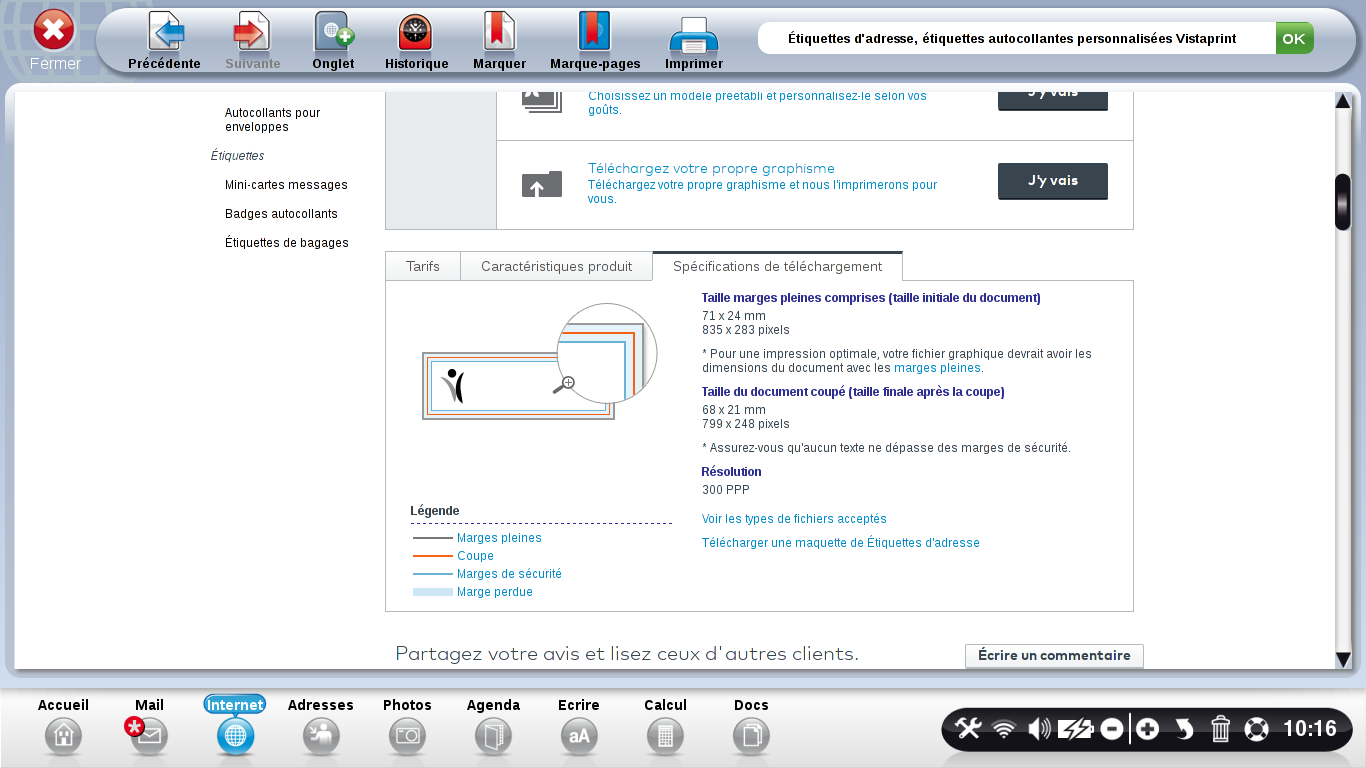
b. La légende.
Je vais pouvoir me renseigner ensuite sur les marges en cliquant sur les 4 liens de la légendes.
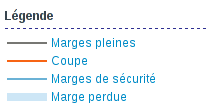
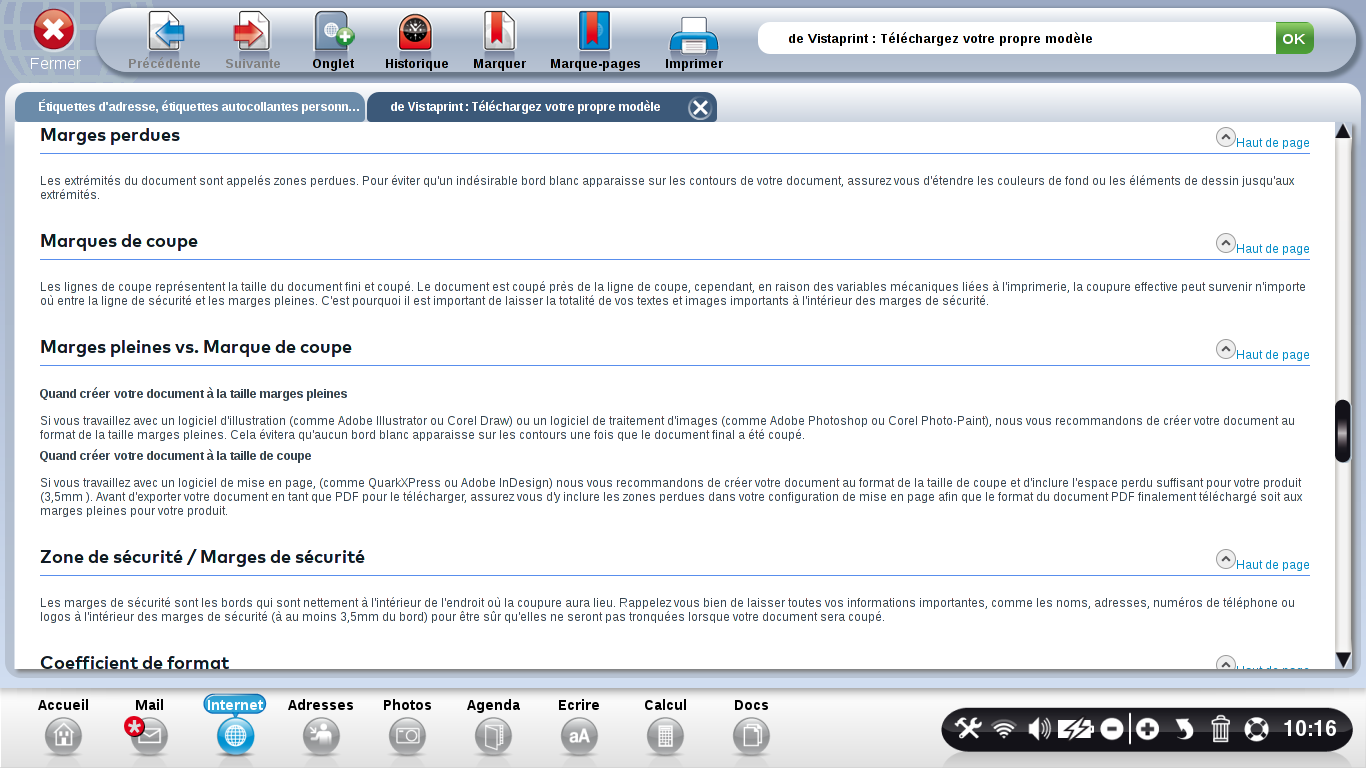
7La personnalisation des étiquettes.
a. Le modèle préétabli.
Pour mes étiquettes je vais avoir le choix entre deux propositions :
- un modèle préétabli que l'on personnalisera.
- un modèle en fonction d'une image téléchargée.
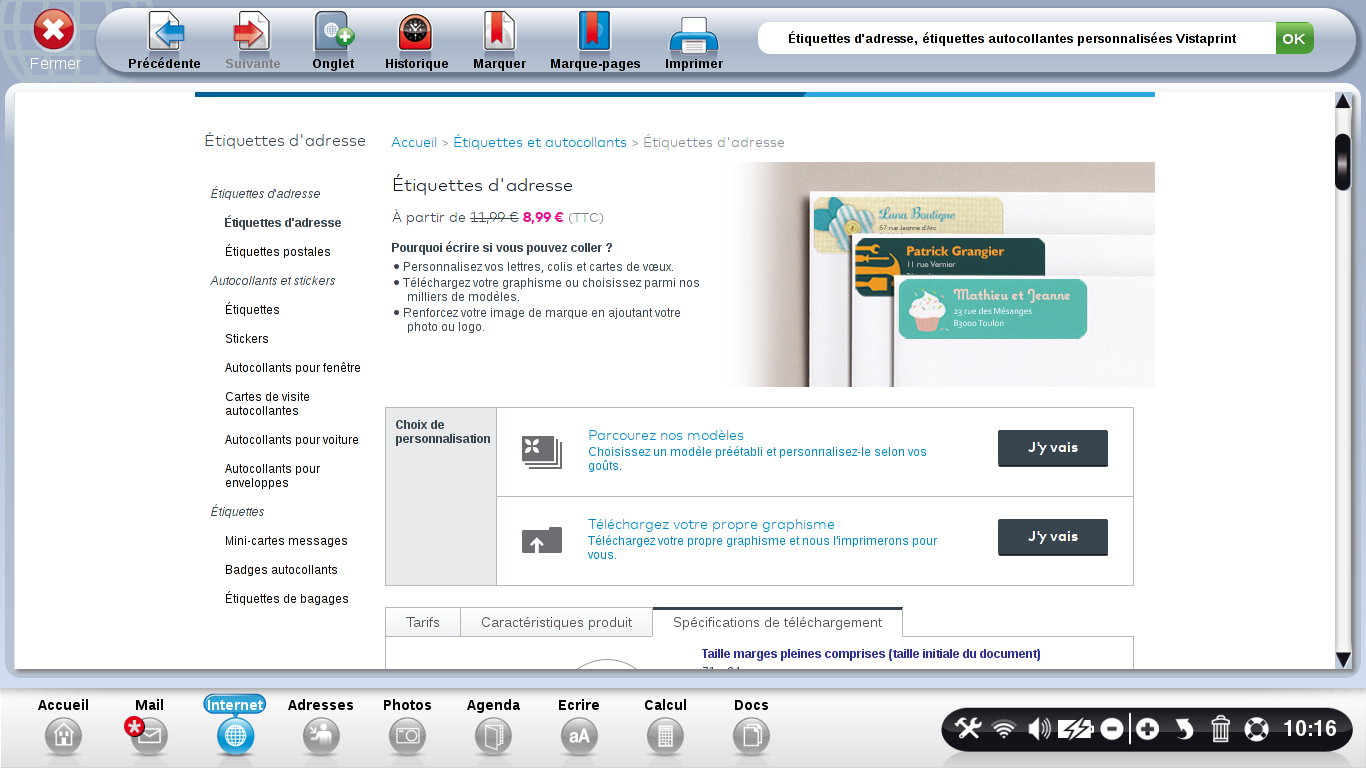
![]() J'ai le choix de suivre le premier modèle ou le second, dans notre exemple on prendra le premier modèle.
J'ai le choix de suivre le premier modèle ou le second, dans notre exemple on prendra le premier modèle.
Je clique sur "Jy vais" face à la catégorie "Parcourez nos modèles". Je vais avoir un large choix de propositions.
b. Les propositions de filtres.
Tout d'abord, je vais devoir choisir le filtre pour mon étiquette. Pour cela, je regarde les différents choix proposés dans les exemples.
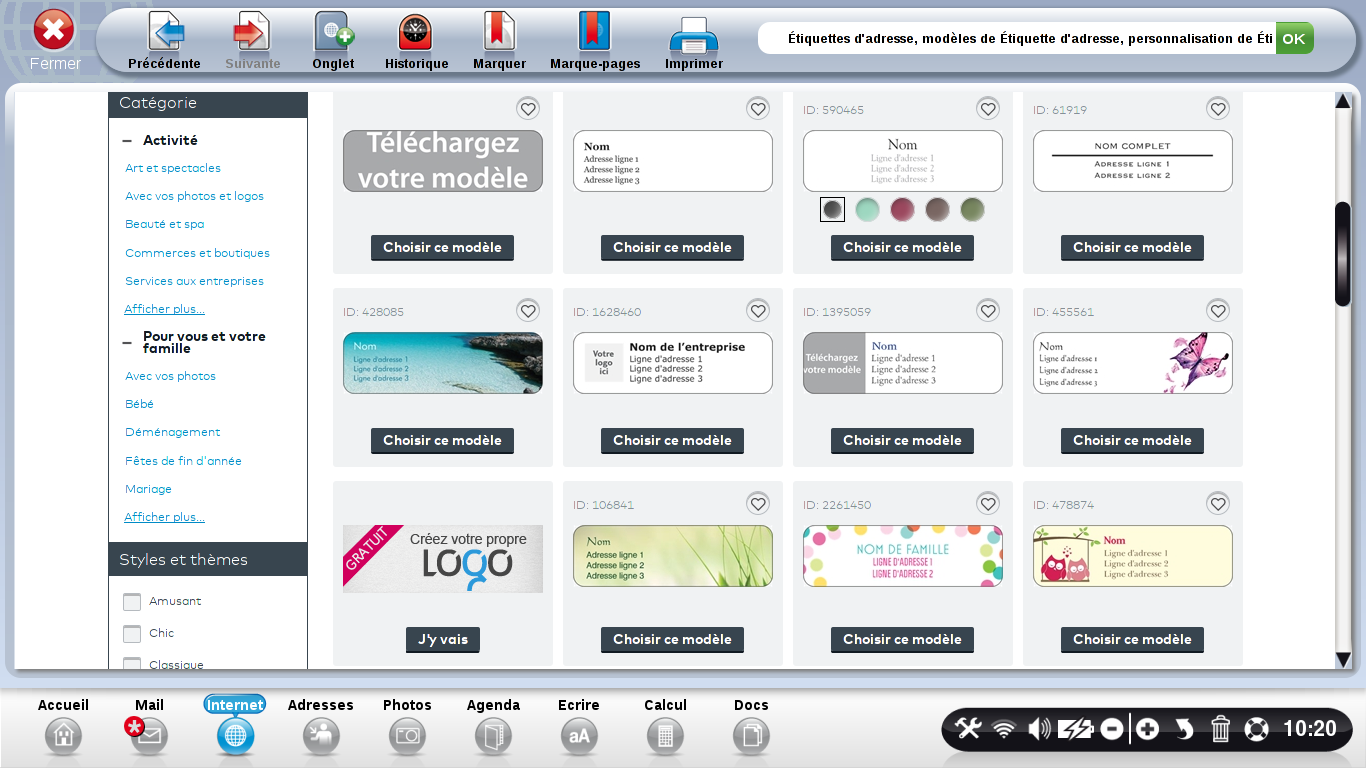
Je peux également faire en fonction de la colonne de gauche : des catégories (Arts et spectacles, en intégrant une photo ou logo, beauté et spa, commerces et boutiques, services aux entreprises), des styles et thèmes (amusant, chic, classique, fleur, nature et paysage) ou de la couleur. Dans notre exemple, je choisis L'étiquette avec le papillon en sélectionnant "Choisir ce modèle".
c. Les informations sur l'étiquette.
Je vais devoir choisir le texte qui s'affichera sur l'étiquette. Je remplis les champs sur la gauche, tout en faisant attention à ne pas dépasser les marges de sécurité.
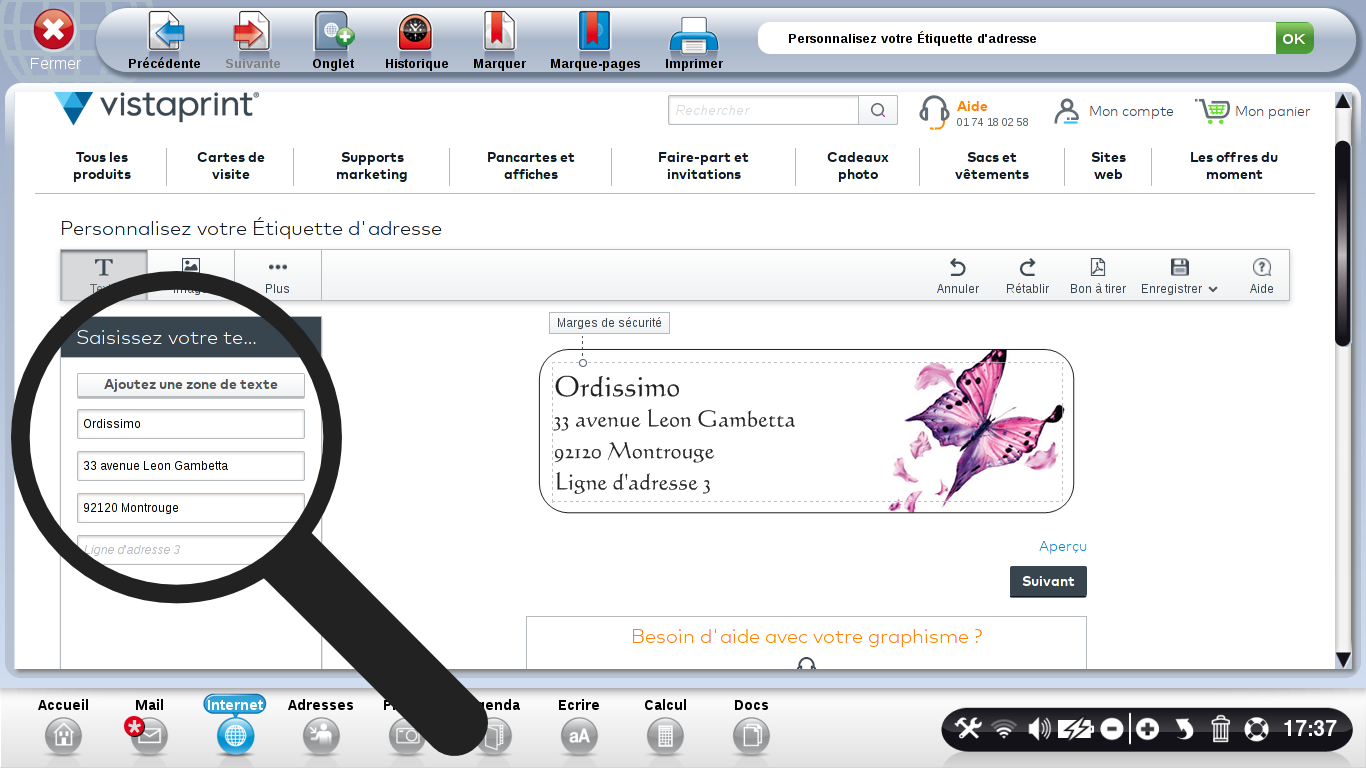
![]() Je peux rajouter d'autre zone de texte en cliquant sur "Ajouter une zone de texte".
Je peux rajouter d'autre zone de texte en cliquant sur "Ajouter une zone de texte".
8 Rajouter une photo (étape facultative).
a. Ajouter une image.
Si je désire ajouter une photo à mon étiquette je clique sur image en haut à gauche de la page pour faire apparaître le menu des images.
?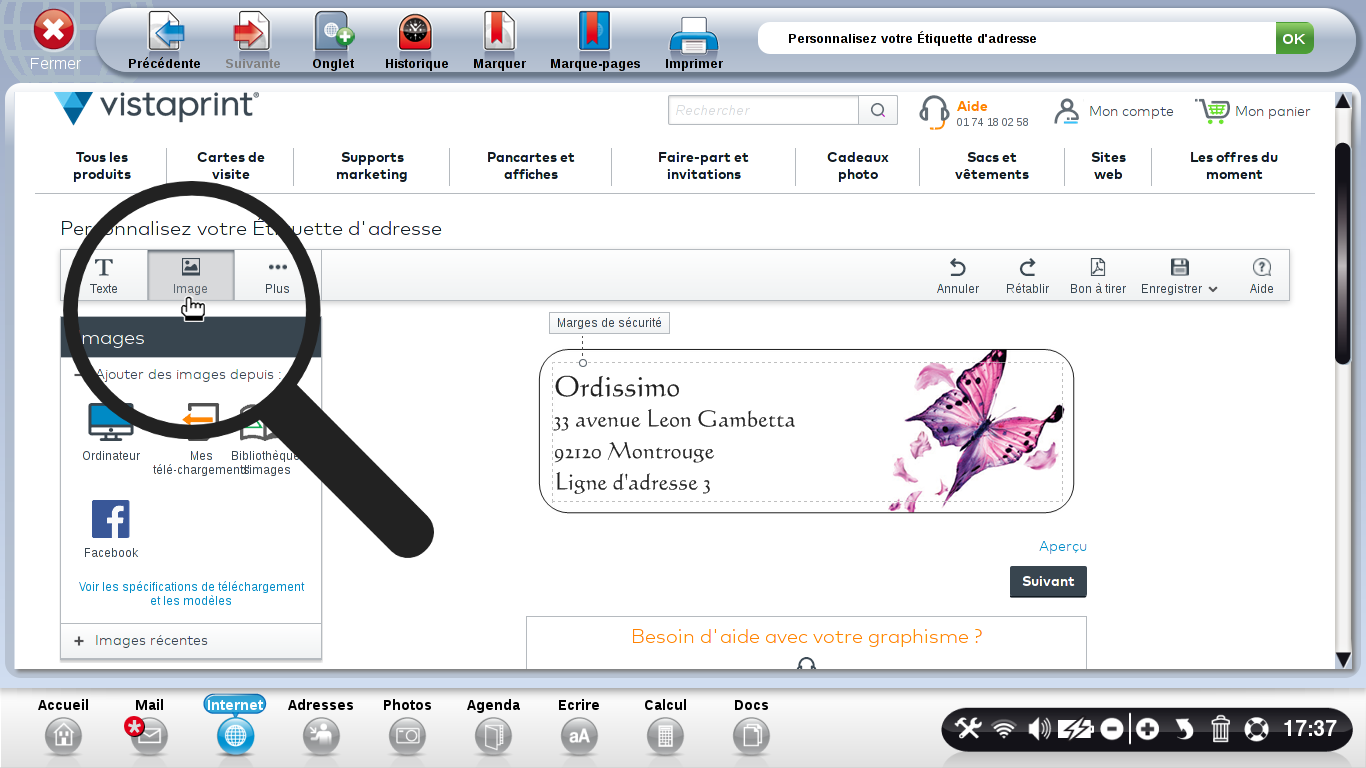
b. Ouvrir le répertoire images.
|
Je clique sur "l'ordinateur" puis sur "choisir les images". |
Je sélectionne le répertoire "Images" puis je clique sur "Ordissimo". | Enfin je clique sur la photo qui m'intéresse puis je sélectionne "Ok". | ||
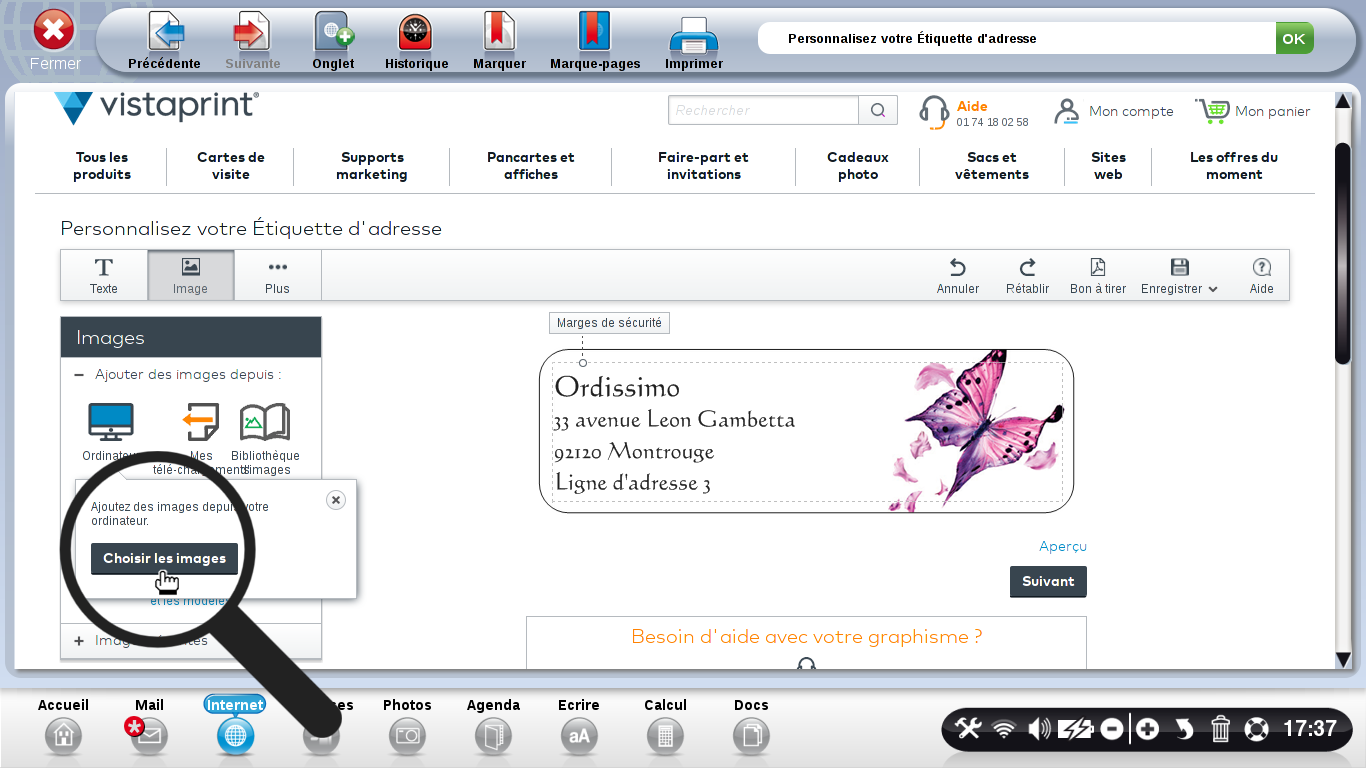 |
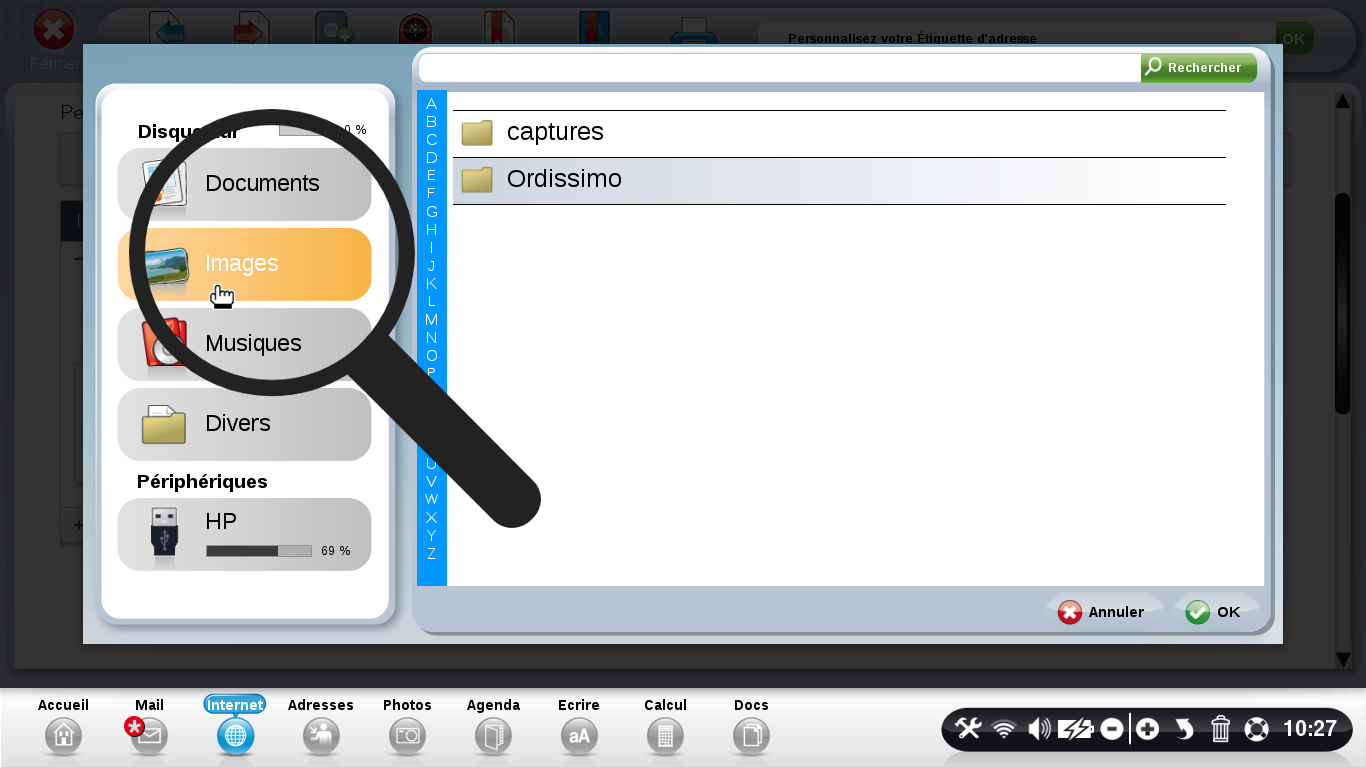 |
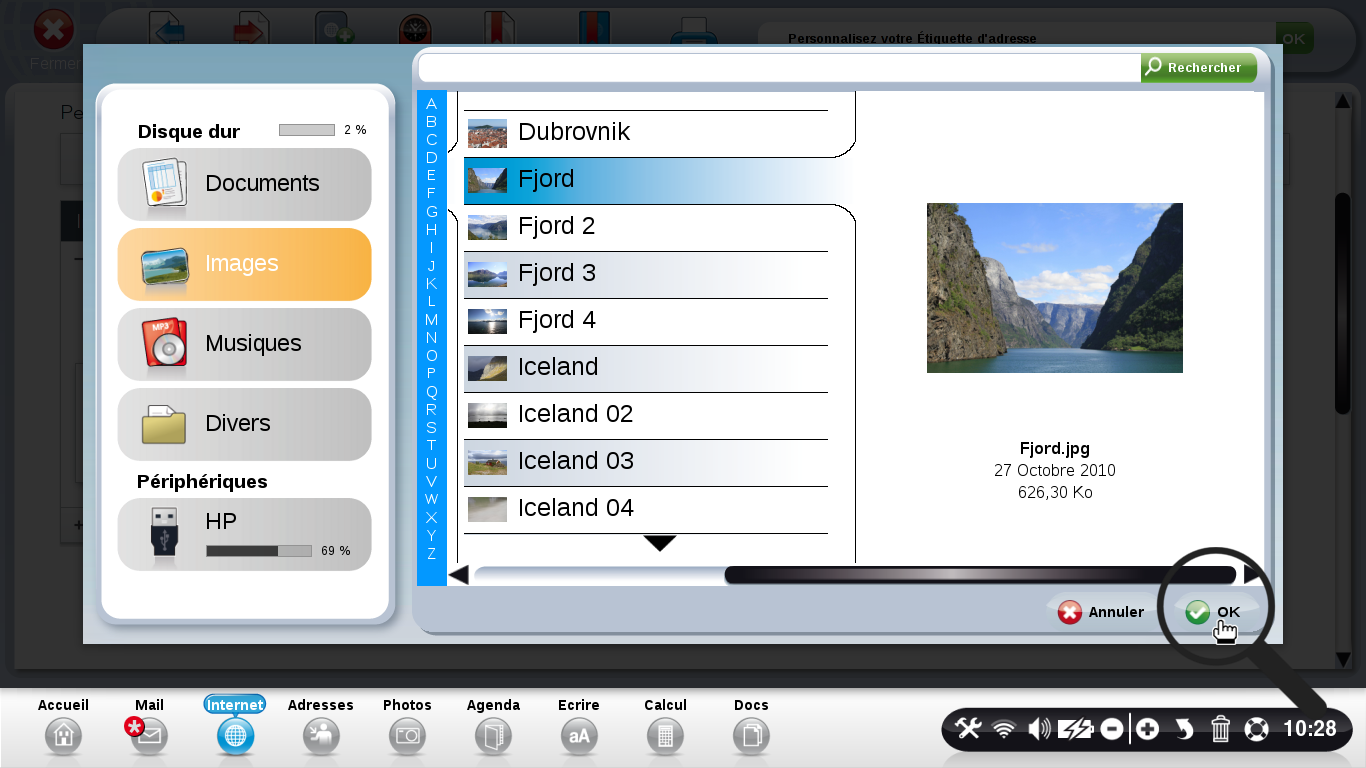 |
c. Faire glisser l'image.
Pour ajouter la photo sur l'étiquette, je clique sur la photo apparue à gauche et sans lâcher la sélection, je fais glisser la photo sur l'étiquette.
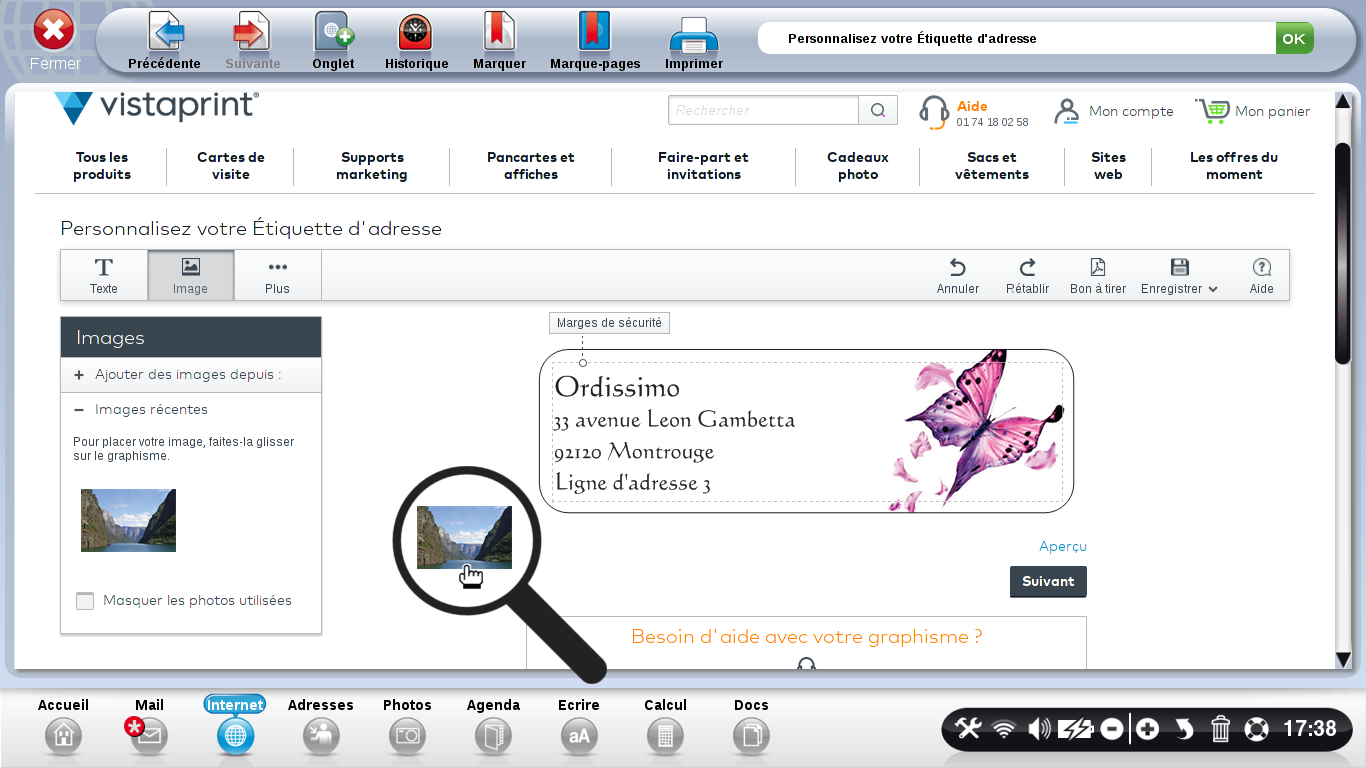
9Valider son étiquette.
a. Apercevoir son image.
Une fois que j'ai choisi mon texte (et éventuellement mon image) :
| je peux cliquer sur "Aperçu" pour voir le rendu final de l'image . | ou cliquer sur "Suivant" pour poursuivre la procédure. | |
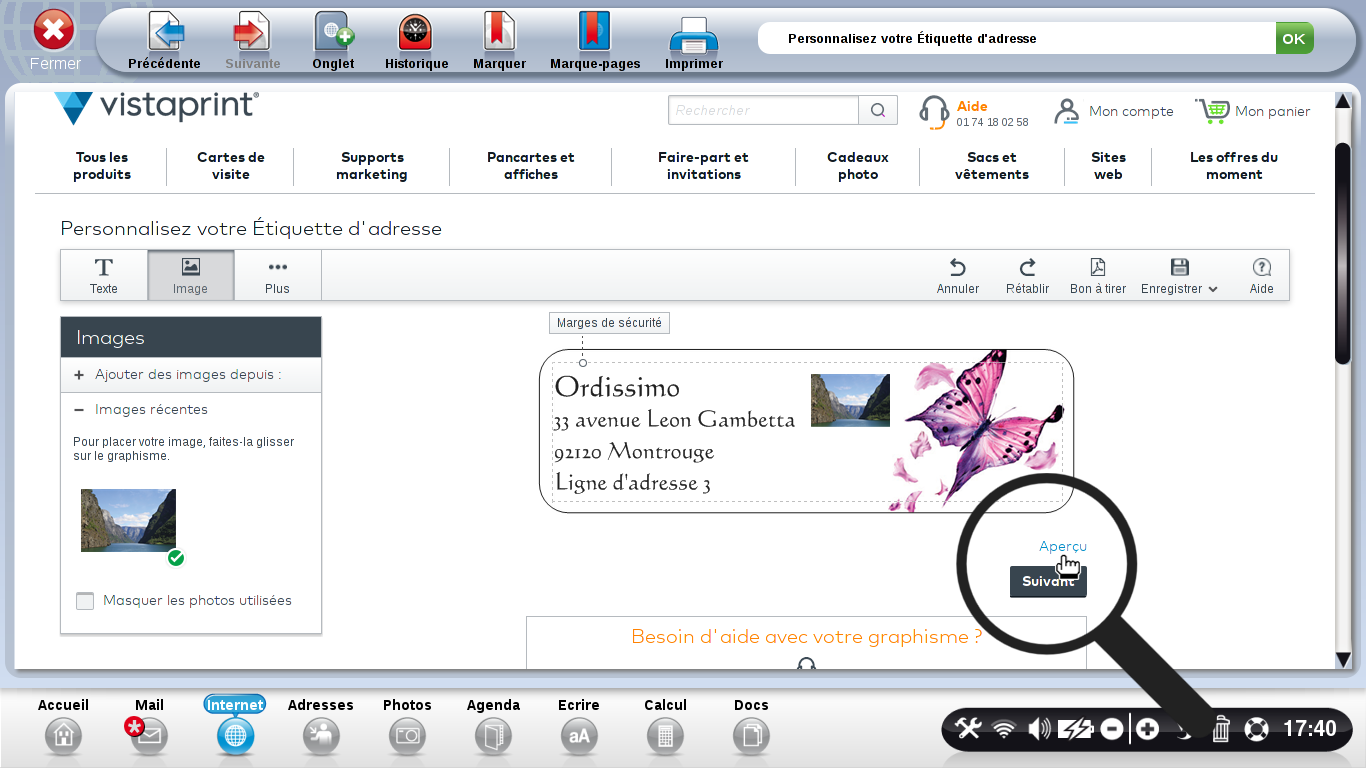 |
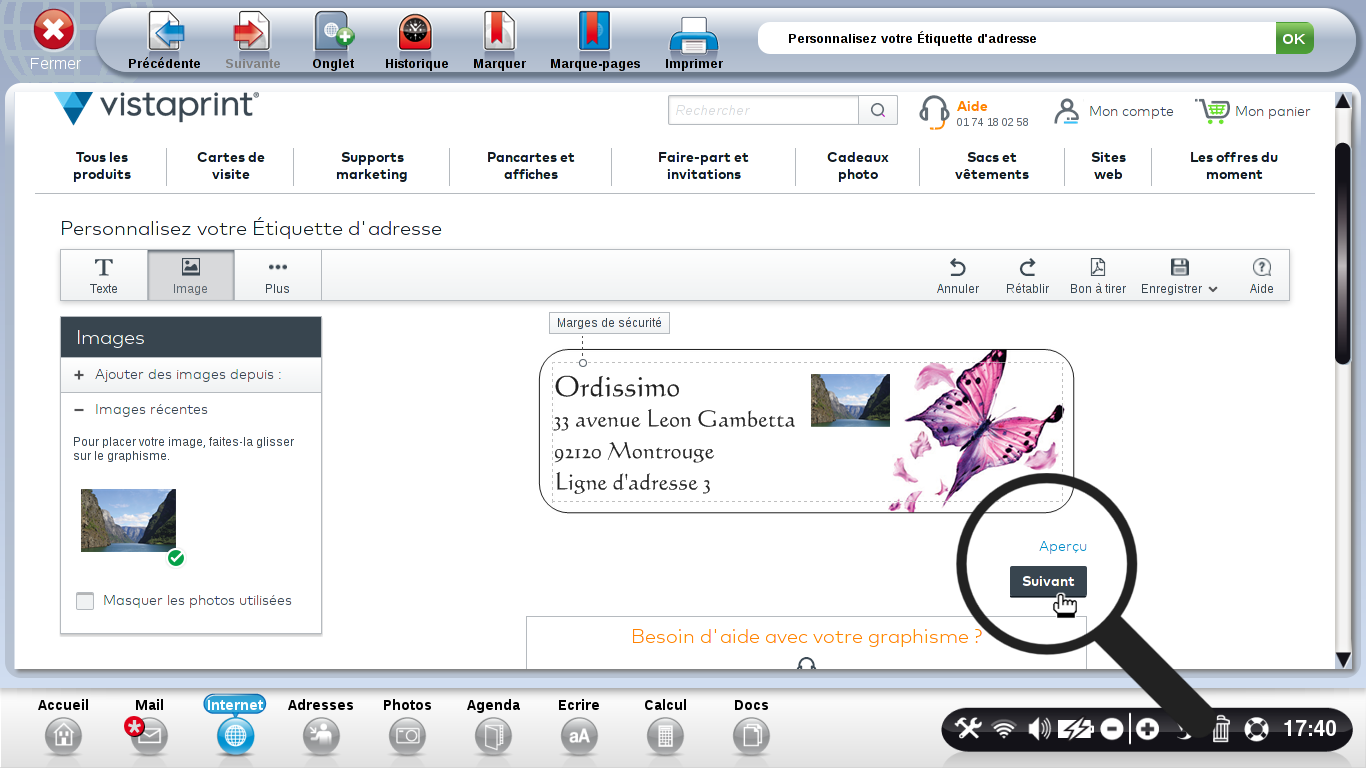 |
|
| Si je décide d'apercevoir mon image en grand, je clique sur "Aperçu en grand". | Enfin pour fermer la fenêtre de l'aperçu de l'image en grand et poursuivre, je sélectionne "Close". | |
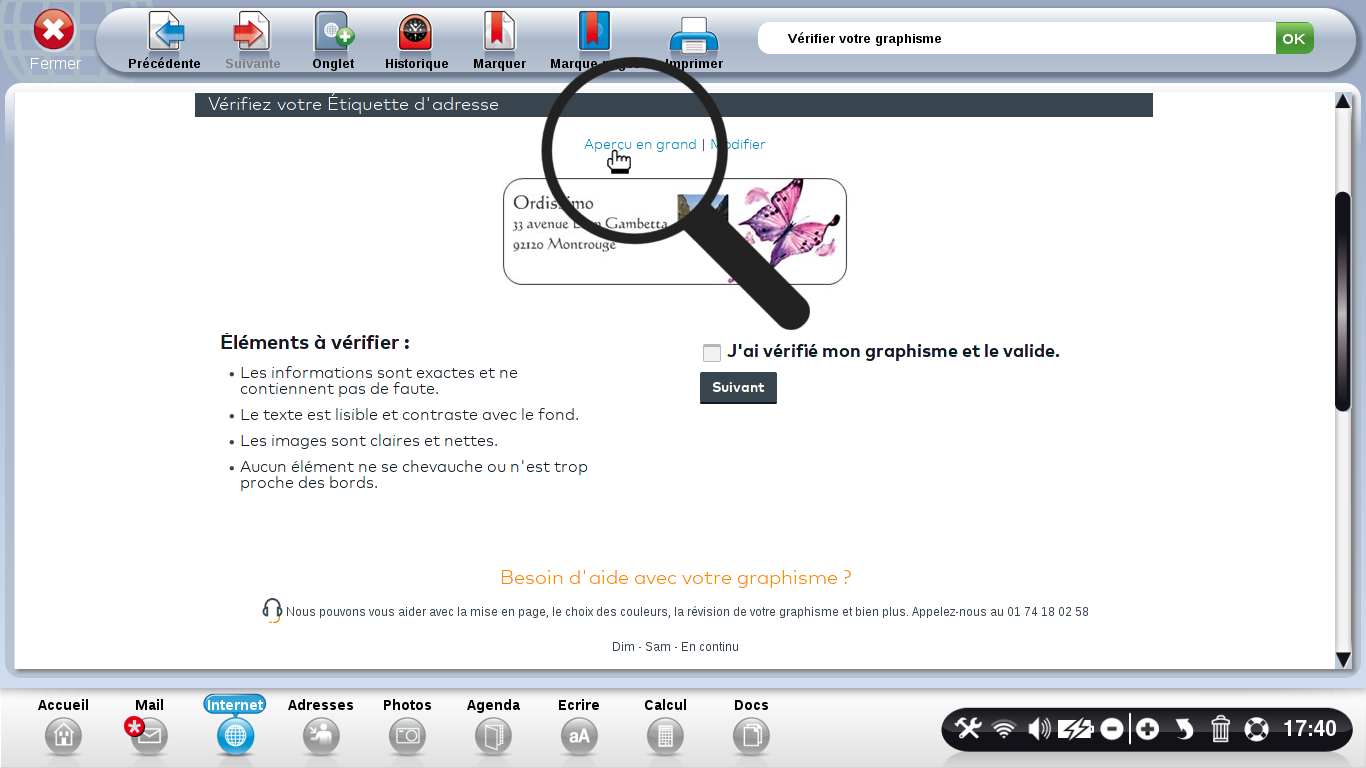 |
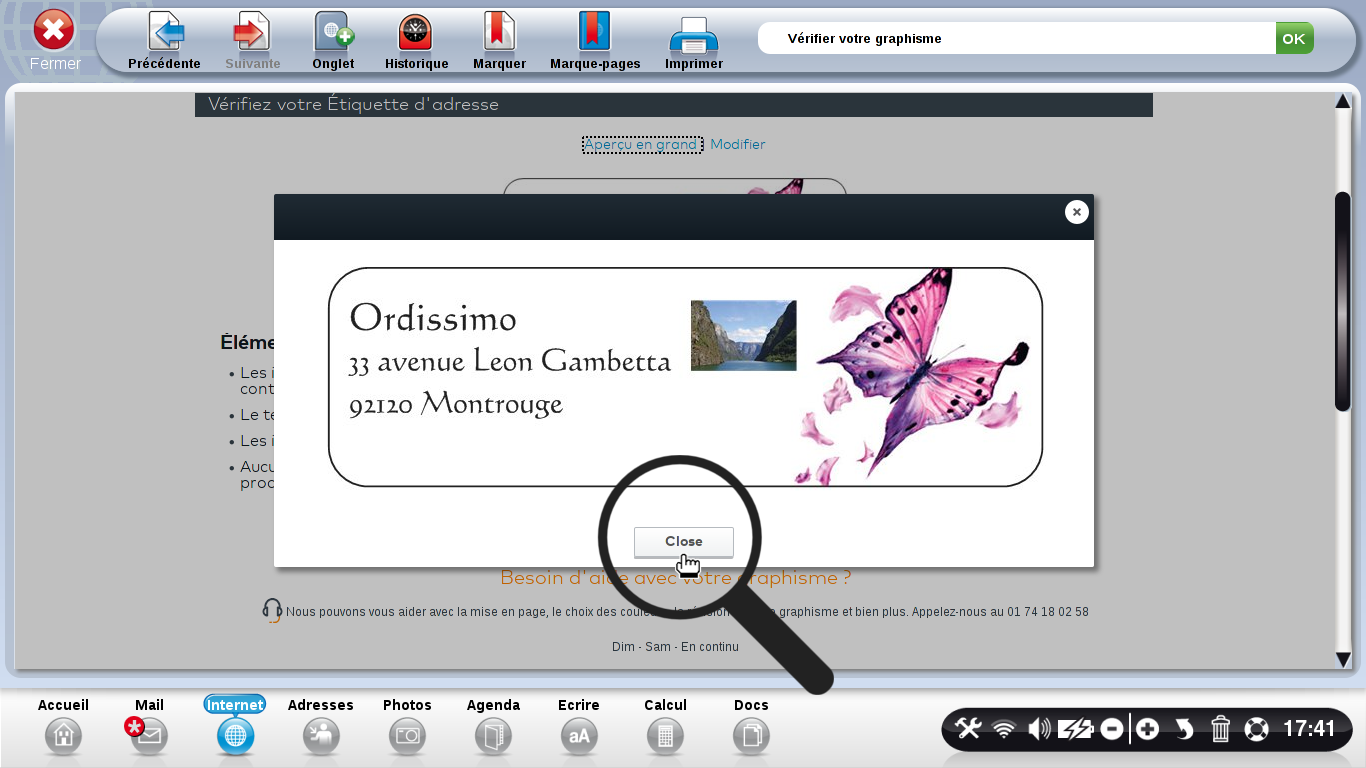 |
b. Cliquer sur Suivant.
Je clique sur "Suivant" après avoir coché "J'ai vérifié mon graphisme et le valide".
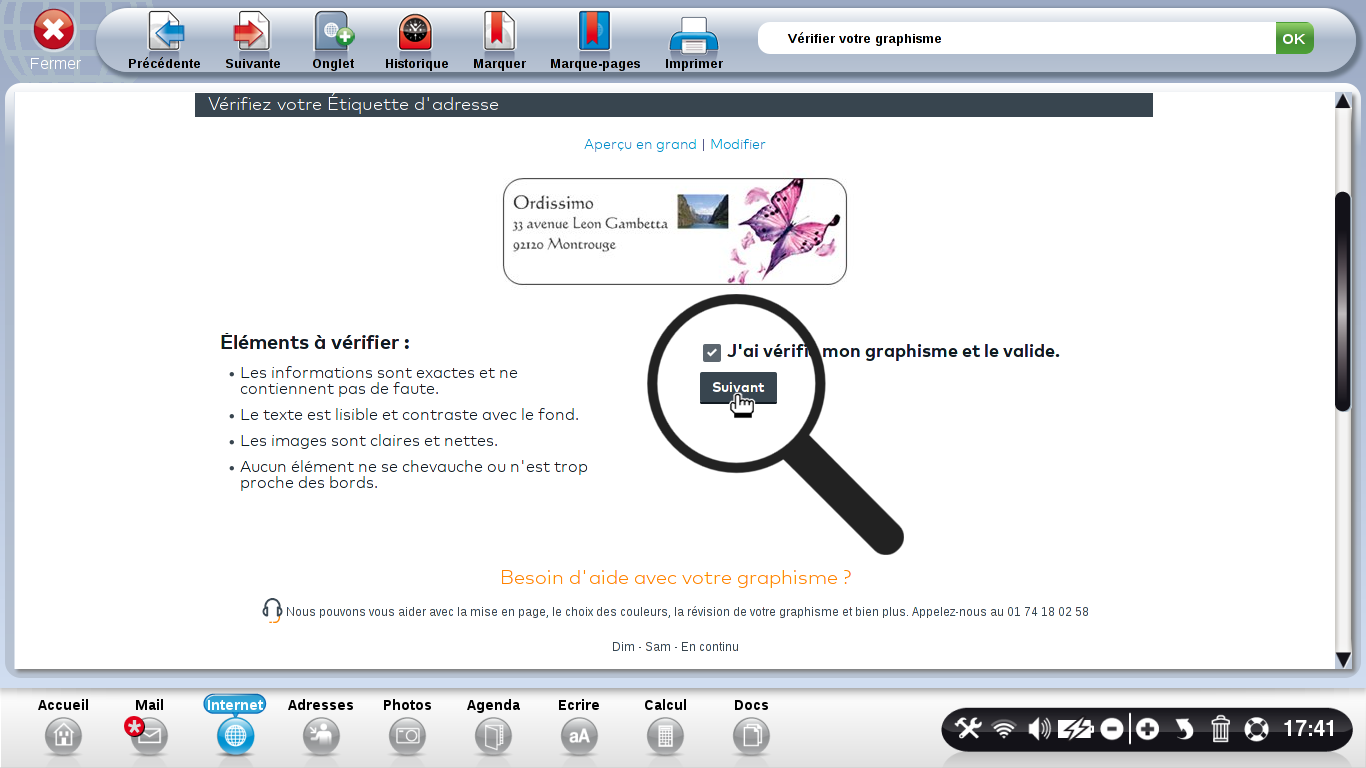
![]() Je peux la modifier en cliquant sur "Modifier" ce qui me renverra au point précédent (étape 7).
Je peux la modifier en cliquant sur "Modifier" ce qui me renverra au point précédent (étape 7).
10L'identification.
On me demande de me connecter. Je commence par cocher "Non, je suis un nouveau client" puis j'inscris les informations demandées et enfin, je clique sur "S'inscrire".
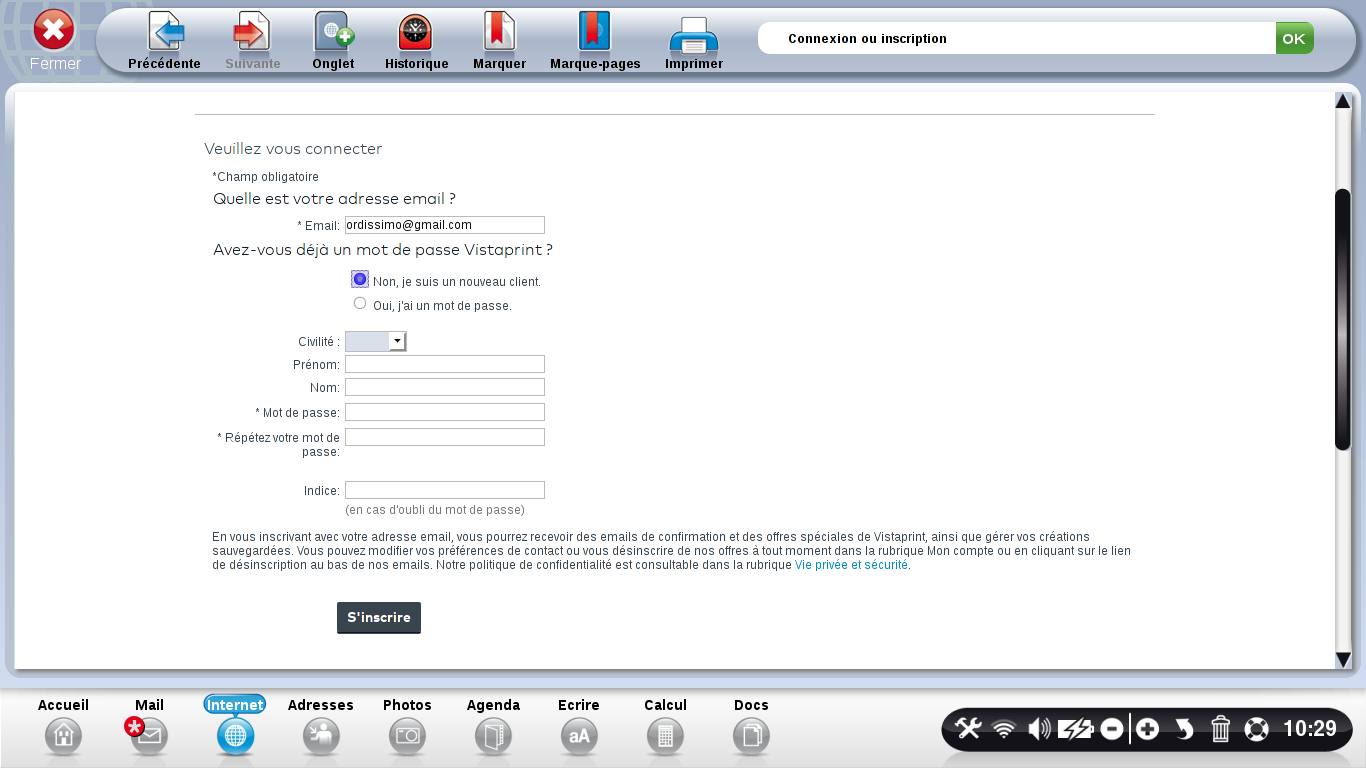
11Finaliser sa commande.
a. La quantité.
Je sélectionne la quantité désirée en cochant le cercle en face du prix.
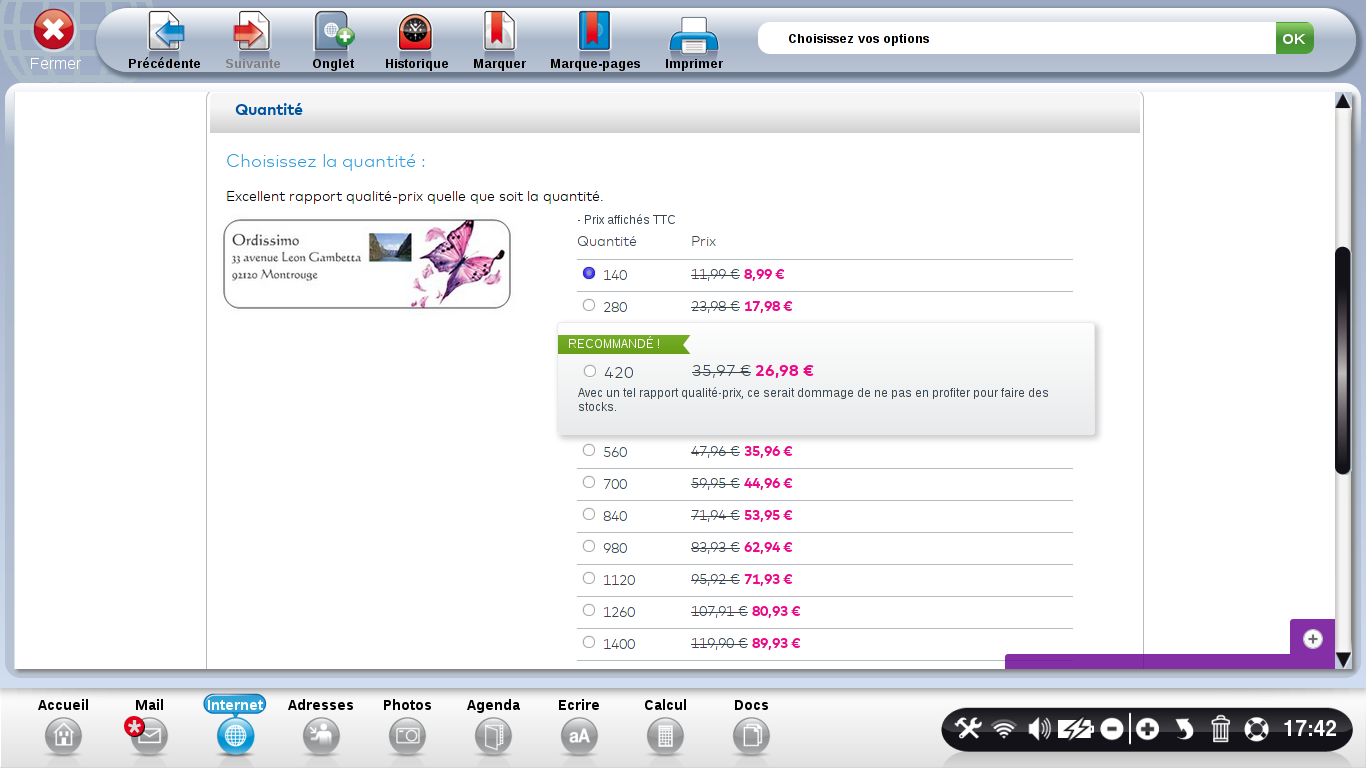
Puis je clique sur "Suivant" en bas de page.
b. Assortiment.
A moins de vouloir ajouter de nouveaux produits à ma commande, je clique à nouveau sur "Suivant".
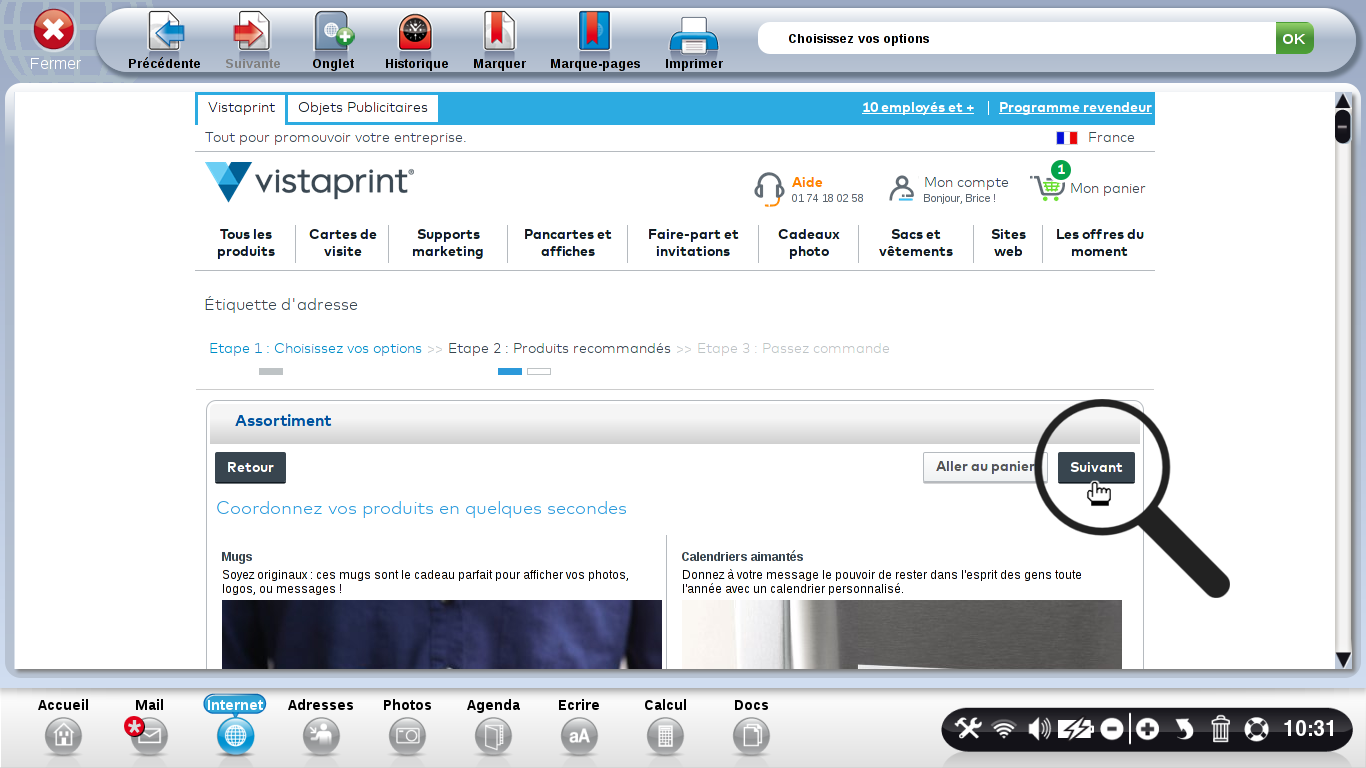
c. Site Web marketing.
Cette nouvelle page ne me concerne pas (cette partie touche les entreprises). Je choisis donc à nouveau de cliquer sur "Suivant" en bas de la page.
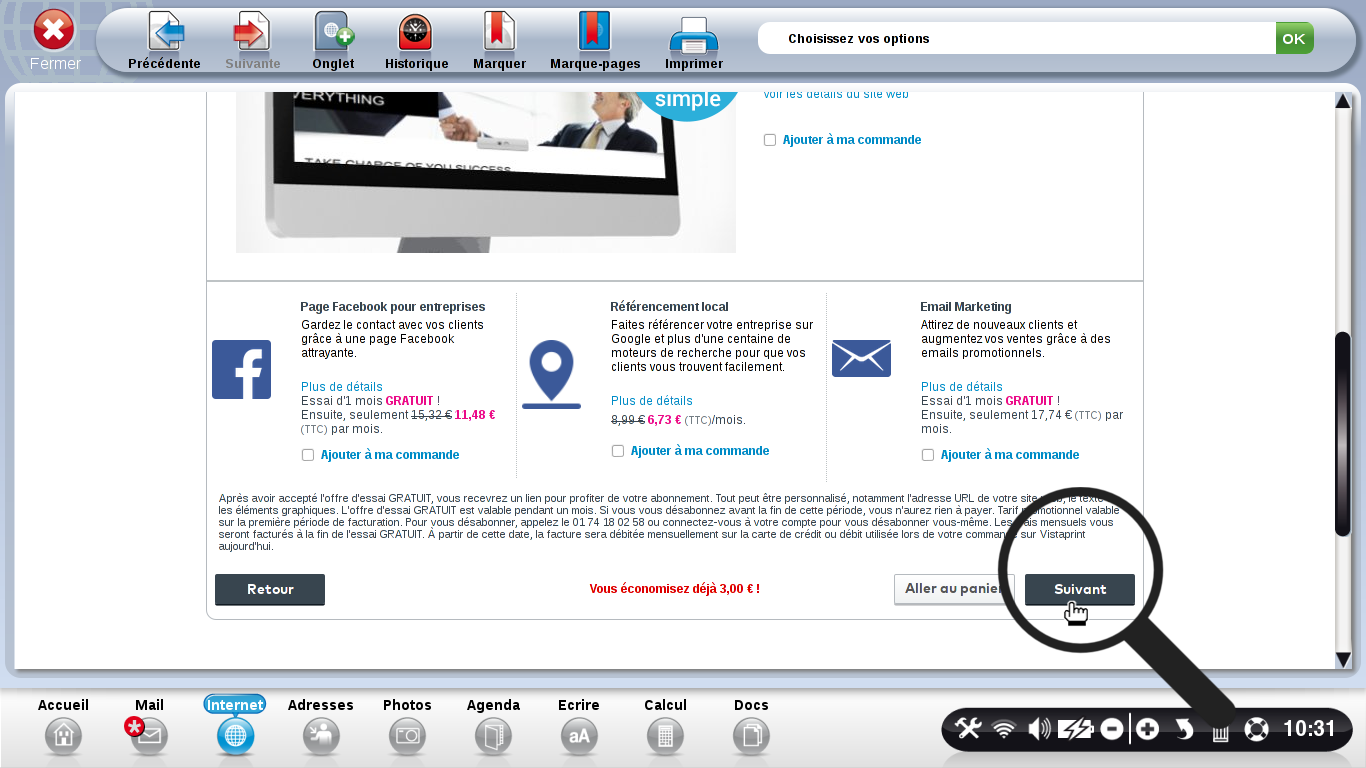
d. Ma commande.
Mon panier va enfin s'afficher avec le récapitulatif de ma commande. Je pourrais à nouveau modifier ma quantité en sélectionnant l'onglet déroulant "Qté".
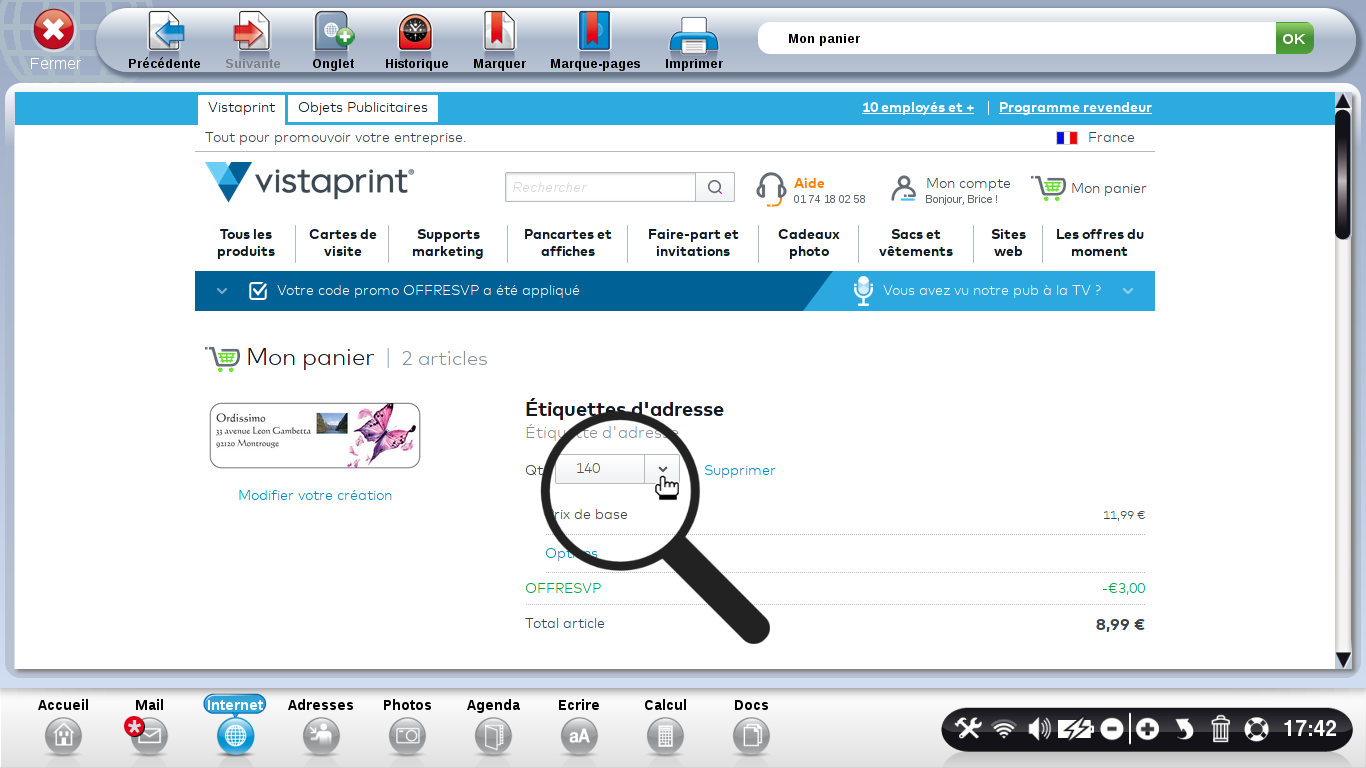
![]() ou encore modifier ma création et revenir en arrière en cliquant sur "Modifier votre création".
ou encore modifier ma création et revenir en arrière en cliquant sur "Modifier votre création".
Je descends ensuite en bas de la page et je sélectionne "COMMANDER".
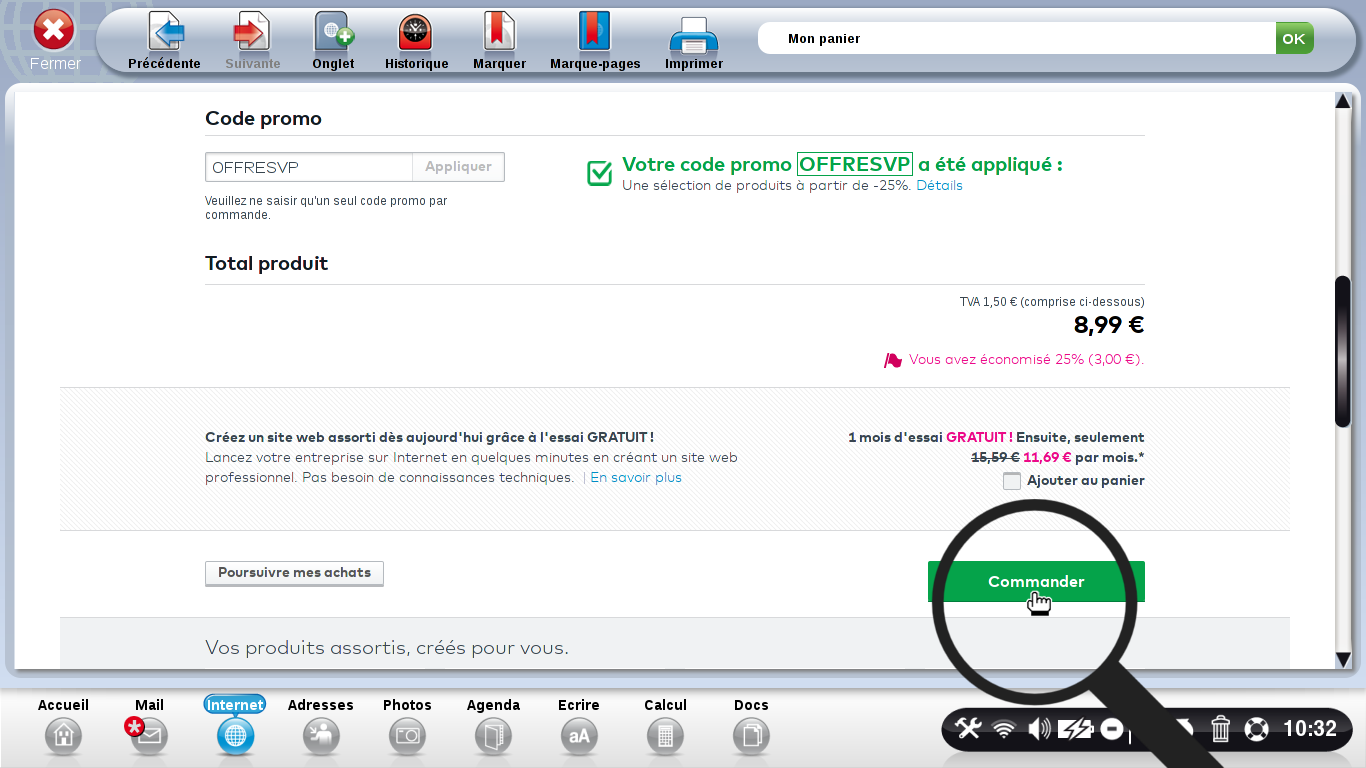
12La livraison.
a. Choix de la livraison.
Je choisis si je souhaite être livré :
| à une adresse précise | ou vers un point relais. | |
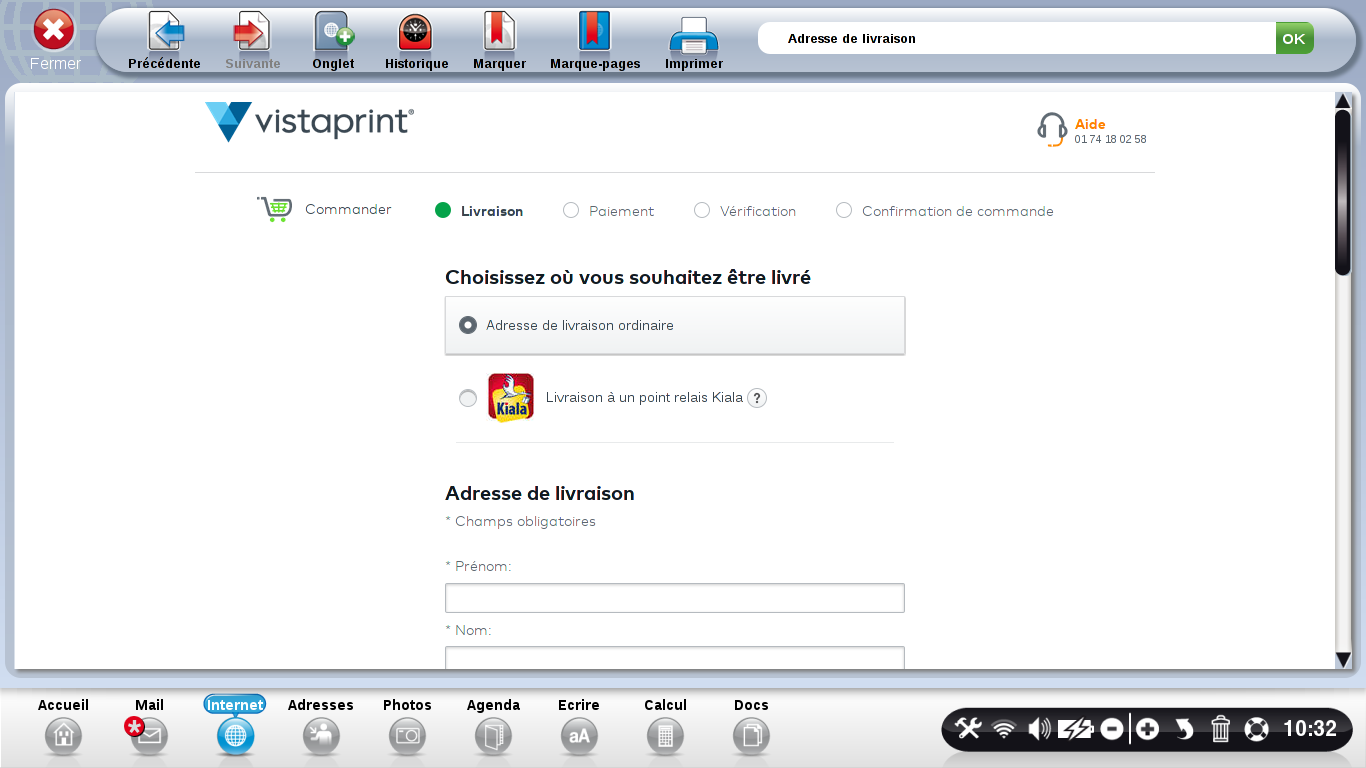 |
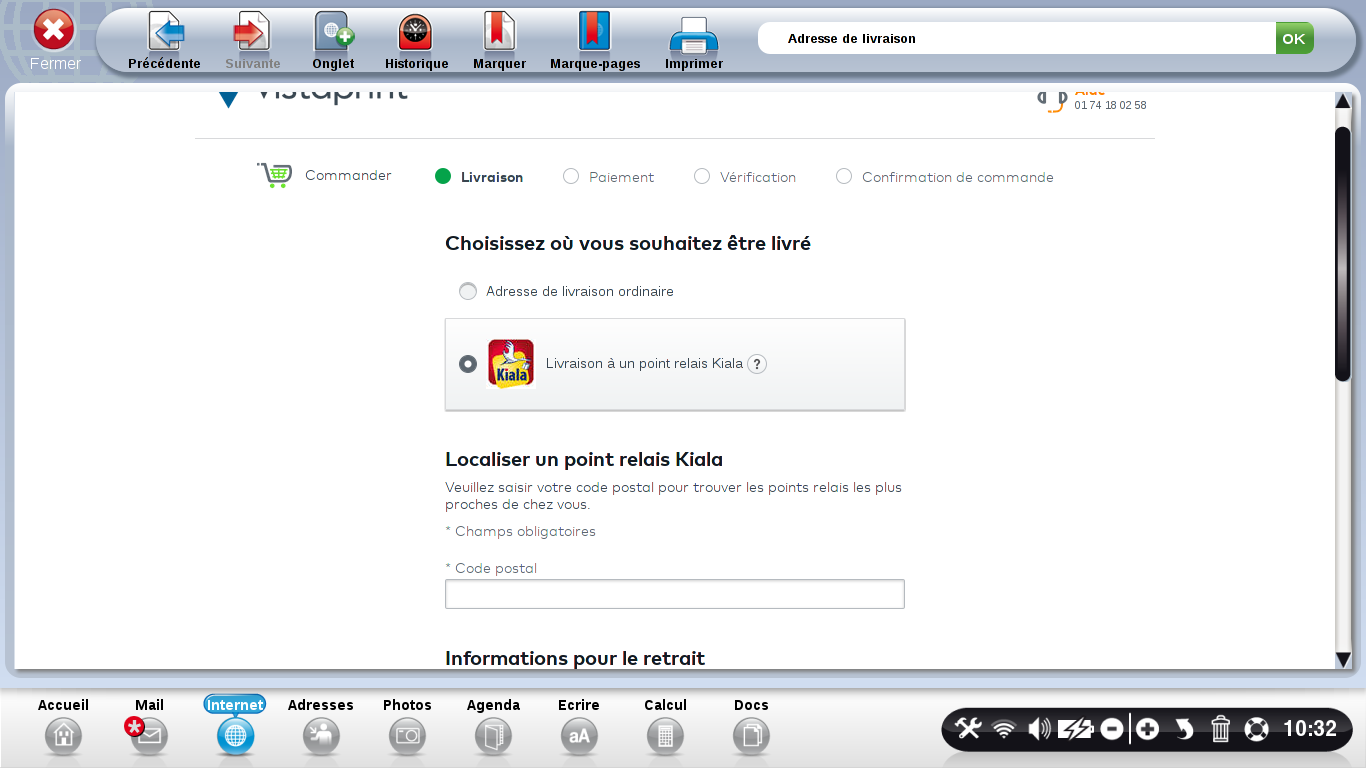 |
b. L'adresse de livraison ordinaire.
Si je choisis une adresse de livraison ordinaire, je rentre les informations concernant l'adresse de livraison.
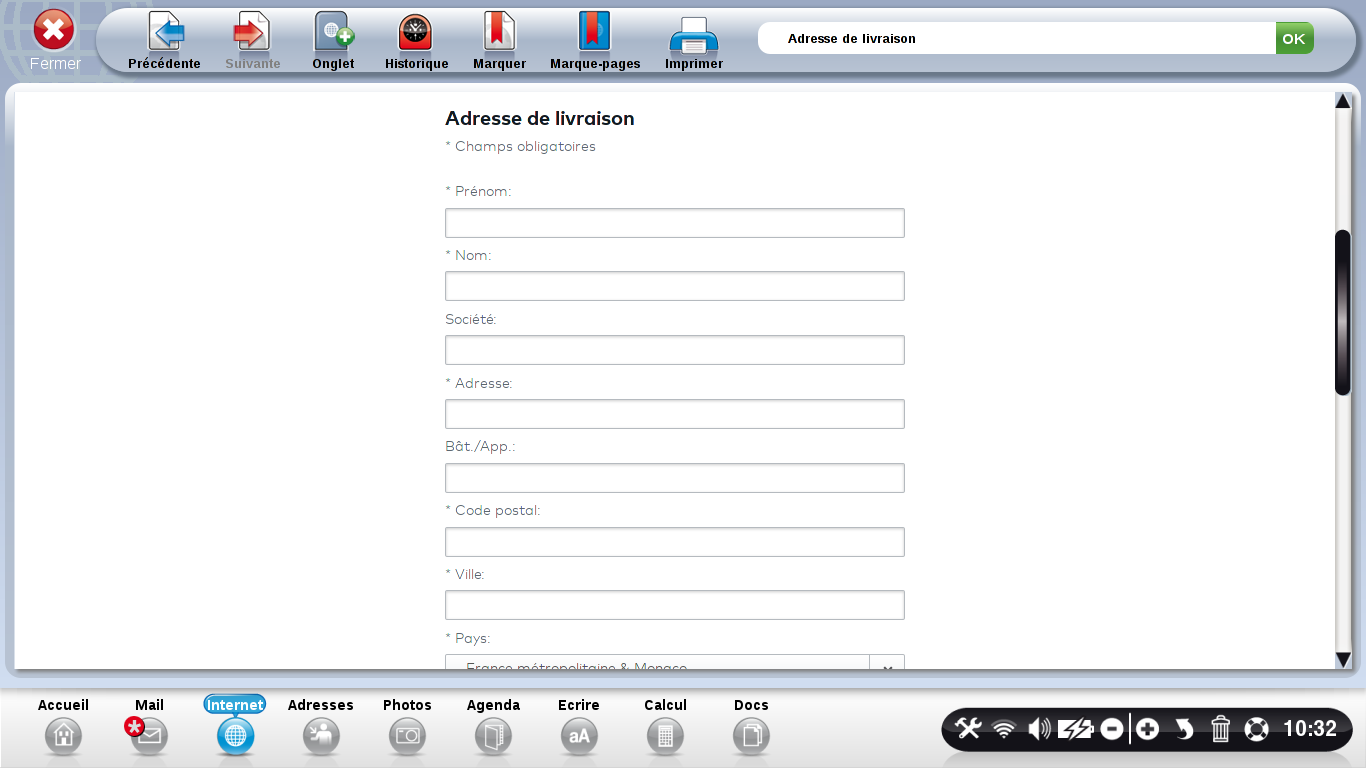
![]() Une fois que j'ai remplis ces informations, je me retrouve à l'étape 12.d.
Une fois que j'ai remplis ces informations, je me retrouve à l'étape 12.d.
c. L'adresse en point relais.
Si je souhaite être livré à un point relais :
- je rentre le code postal :
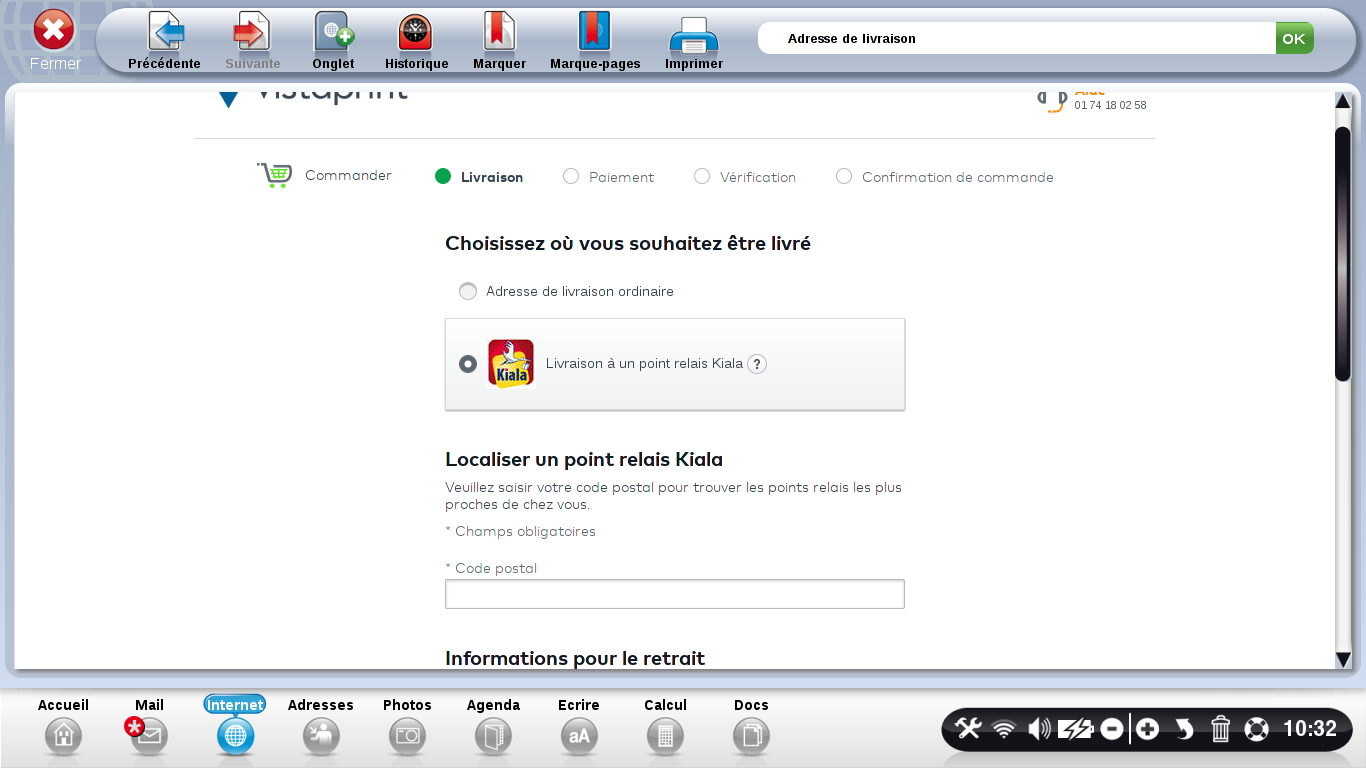
- je sélectionne parmi les différents points relais celui qui me convient le mieux. Pour cela, je clique sur le bouton "Choisissez ce relais kiala".
?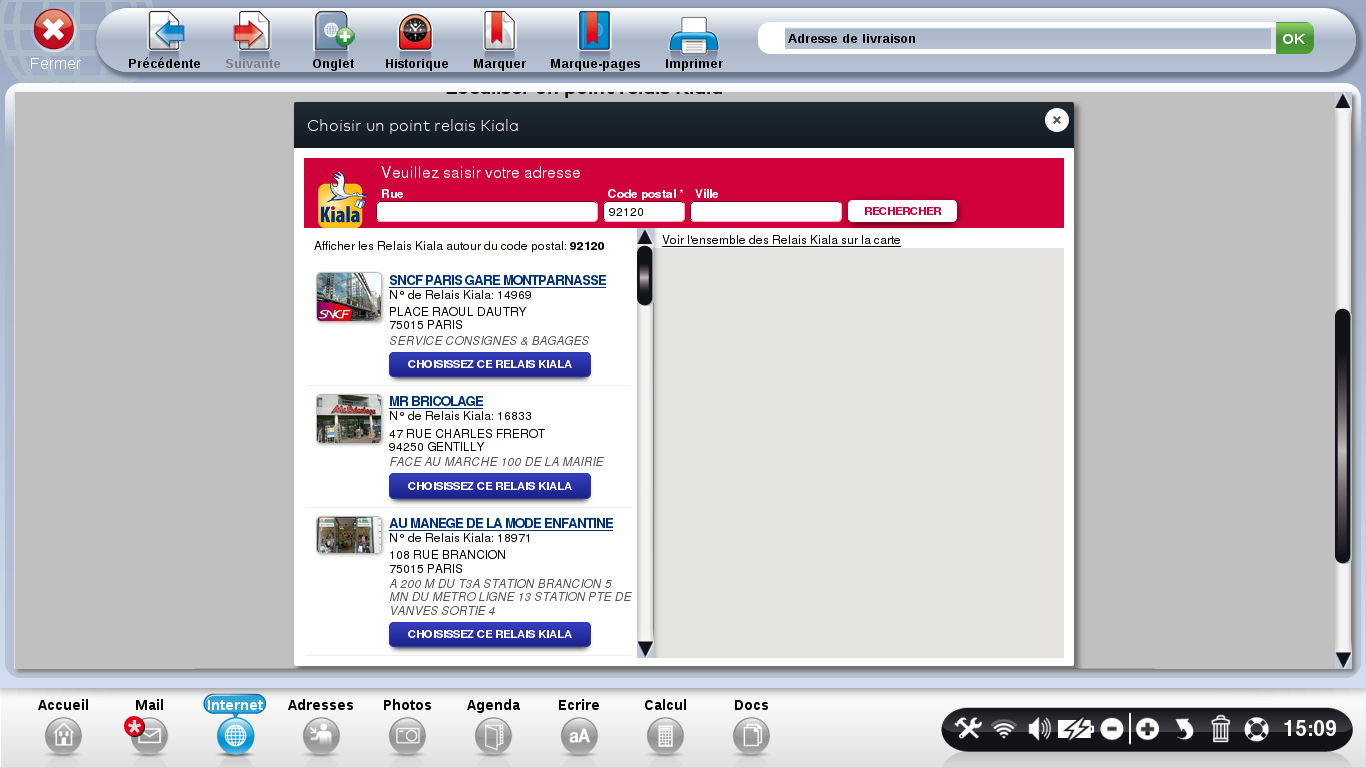
- les informations concernant la personne qui ira chercher le colis avant de cliquer sur "Rechercher" pour trouver le point relais le plus proche :
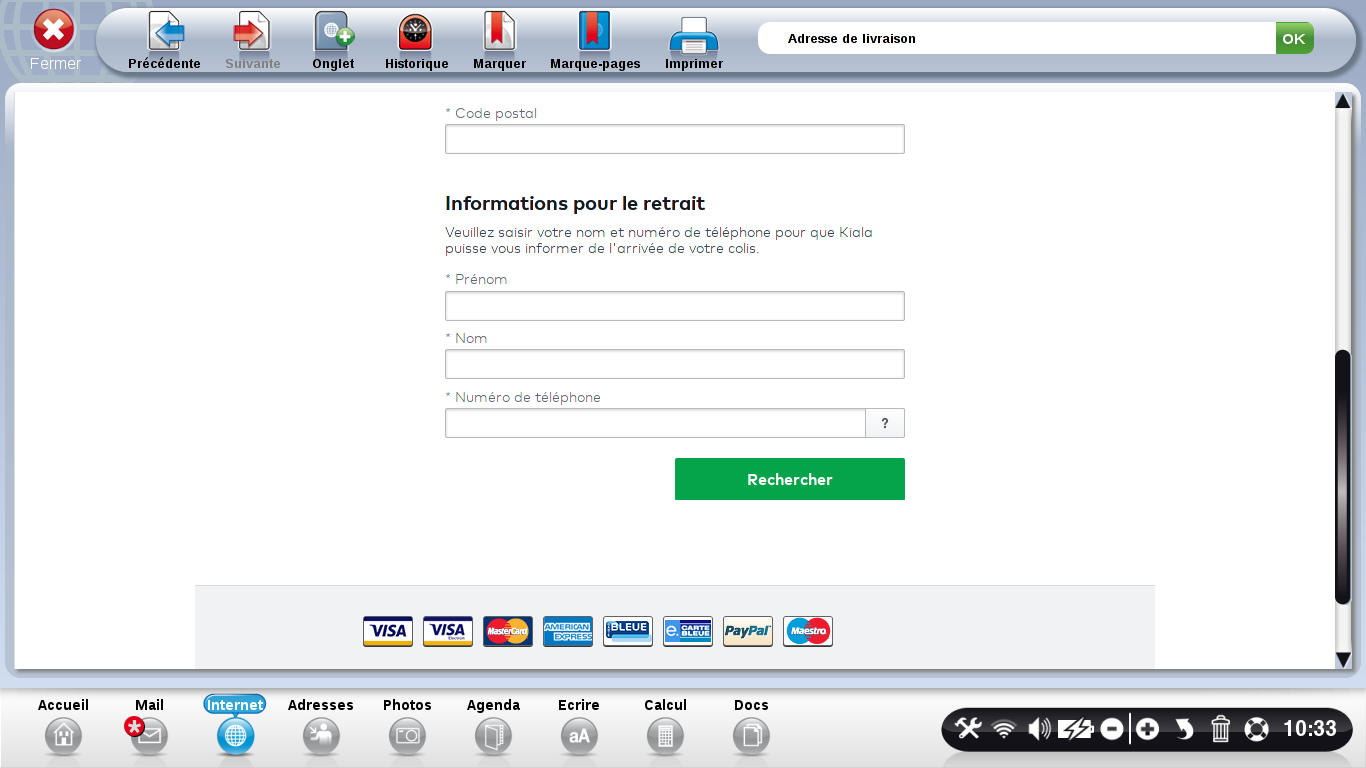
d. Choix du délai de livraison.
J'ai à présent le choix entre une livraison standard à 5.99€ ou économique à 4.99€.
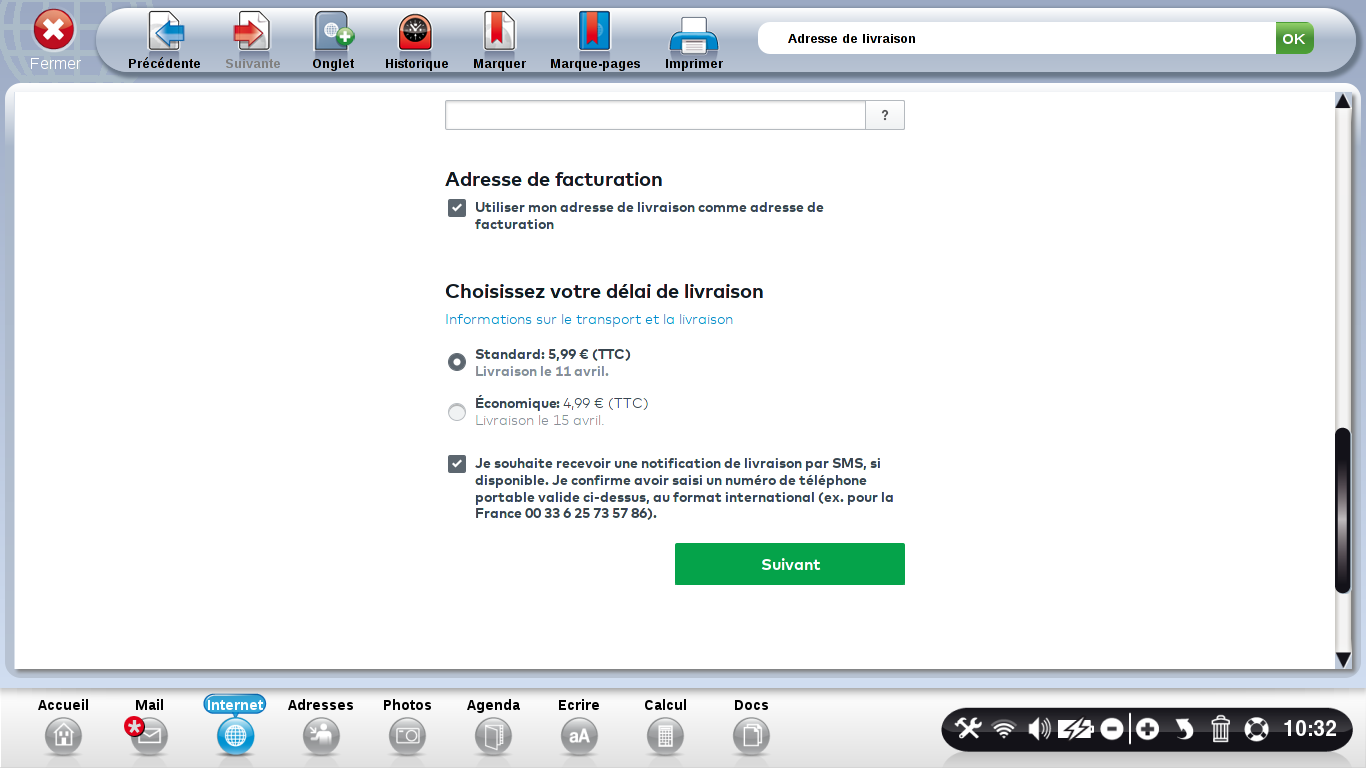
Je laisse coché la case "Je souhaite recevoir une notification de livraison par SMS, si disponible". Cette option me permettra de recevoir un SMS lorsque ma livraison arrivera à destination.
![]() Je décoche la case si je ne suis pas intéressé.
Je décoche la case si je ne suis pas intéressé.
13Paiement.
J'ai le choix entre deux modes de paiement :
Le mode Paypal et la carte bancaire. Je choisis l'un ou l'autre puis je clique sur "Suivant" (Pour avoir des renseignements sur le mode de paiement via Paypal, je me reporte à la fiche "Comment créer un compte Paypal pour payer sur internet en un clic"). Pour l'exemple, on choisira la carte bancaire.
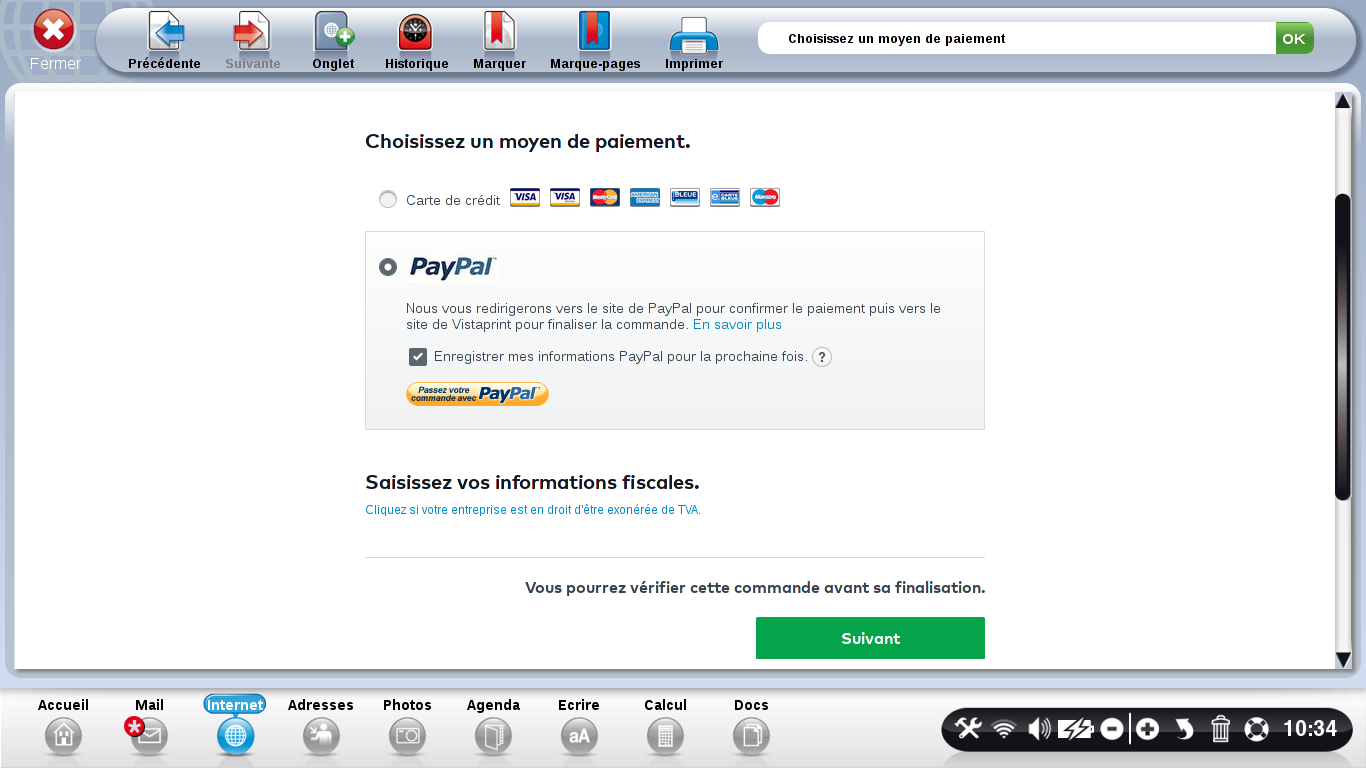
a. La carte bancaire.
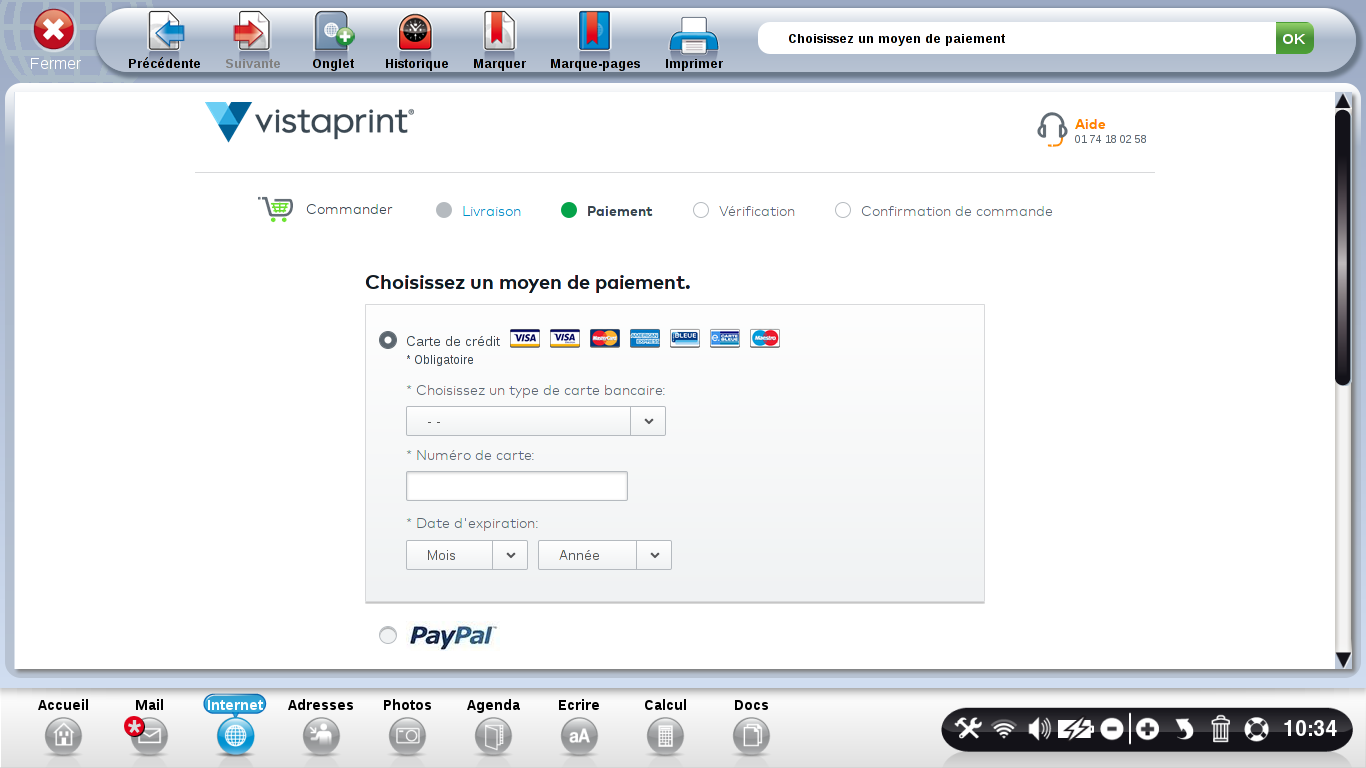
Pour ce mode, j'inscris :
- le type de carte bancaire : j'ouvre le menu déroulant et choisis le type correspondant à ma carte
- le numéro de carte : j'insère les chiffres inscrits sur ma carte
- la date d'expiration : à l'aide des deux menus déroulants je mets le mois et l'année inscrits sur la carte.
Ensuite, je clique sur "Suivant".
b. Vérification.
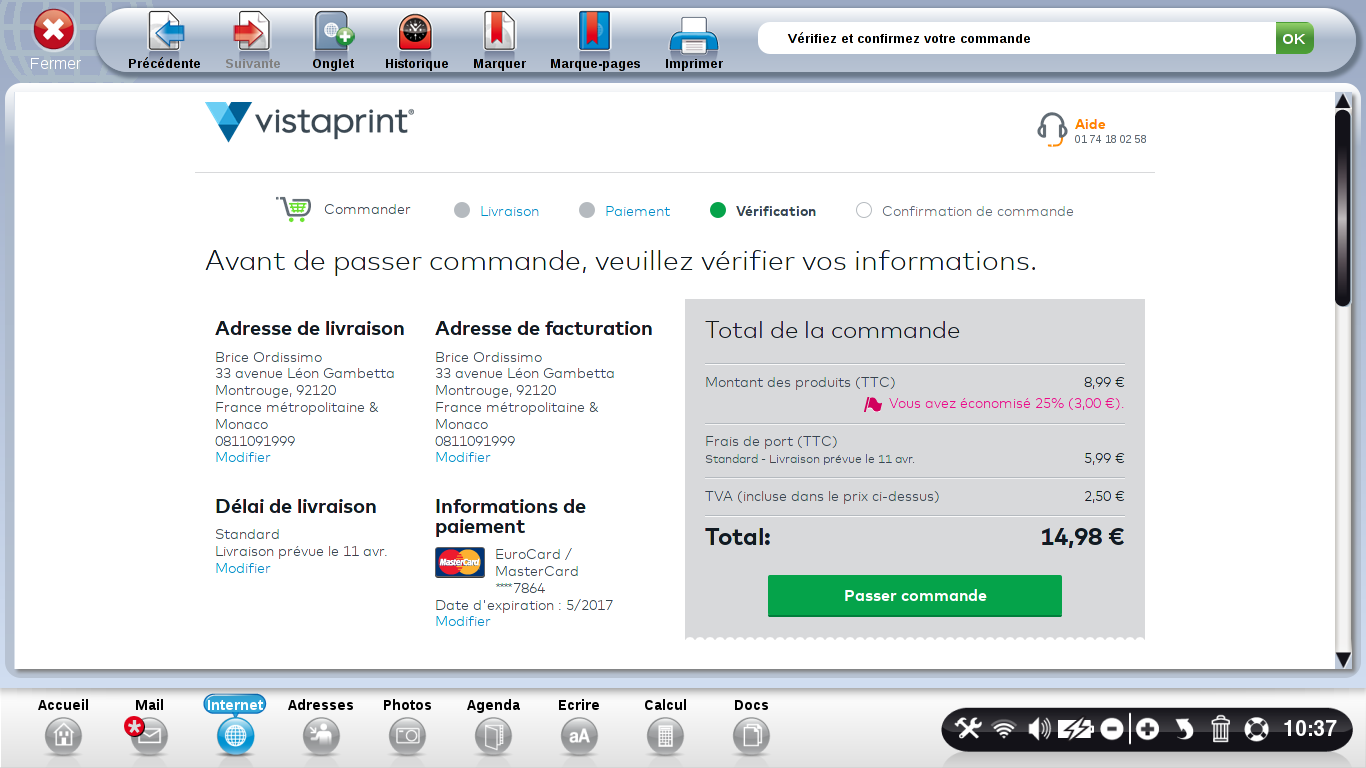
Je vais pouvoir vérifier toutes les informations concernant ma commande :
- adresse de livraison
- adresse de facturation
- détail de livraison
- information de paiement
- le montant avec les frais de port et la TVA
Si tout correspond, je clique sur "Passer commande" sinon sur "Modifier" en dessous de la catégorie à modifier.
c. Confirmation de la commande.
Une nouvelle page va s'ouvrir pour le paiement sécurisé. On me demande un code envoyé par ma banque que je recevrai dans les secondes qui suivent par SMS. Une fois que j'ai rentré le code, le site va faire une analyse de paiement afin de voir si la transaction passe. Pour finir, une nouvelle page va s'ouvrir pour nous dire que la commande a bien été prise en compte avec un récapitulatif de la commande et de livraison (information que je retrouverai par la suite dans le mail de confirmation).
Vous voilà fin prêt pour commander et personnaliser vos étiquettes autocollantes pour le dos de vos enveloppes !

 envoyer à un ami
envoyer à un ami