Comment bien ranger ses photos avec Ordissimo v1 - Fiches pratiques Ordissimo (Ordissimo v1)

Je vous propose à travers ce mode d'emploi différentes actions possibles : créer un dossier, renommer, déplacer vos photos. Cela dans le but que vos dossiers soient correctement classés et que vous retrouviez facilement les photos que vous souhaitez.
1. Pour commencer, depuis la page d'accueil Ordissimo nous allons cliquer sur "Documents" à gauche de l'écran.
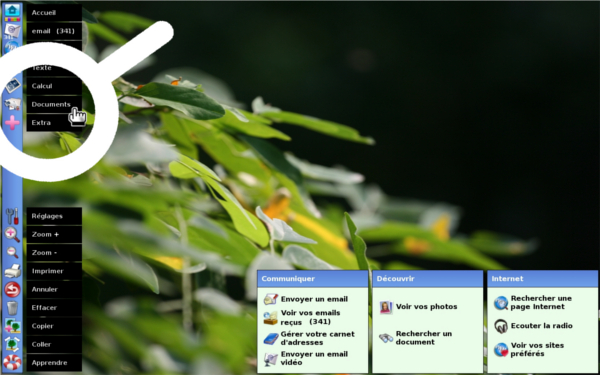
2. Pour retrouver les photos que nous avons, cliquer sur le répertoire "Images" situé à gauche de votre écran. Nous voici avec deux dossiers existants : "Captures" et "Ordissimo".
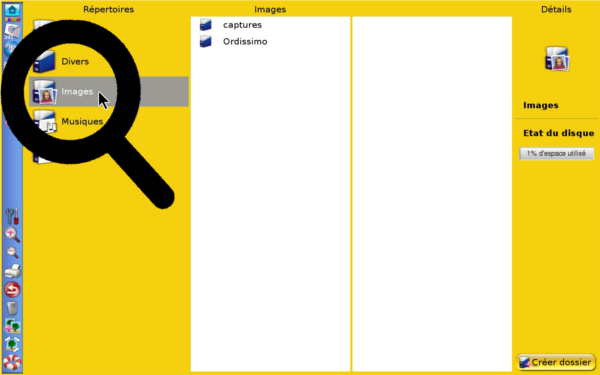
3. Nous allons créer un nouveau dossier, pour ce faire cliquez sur "Créer un dossier" en bas à droite de votre écran.
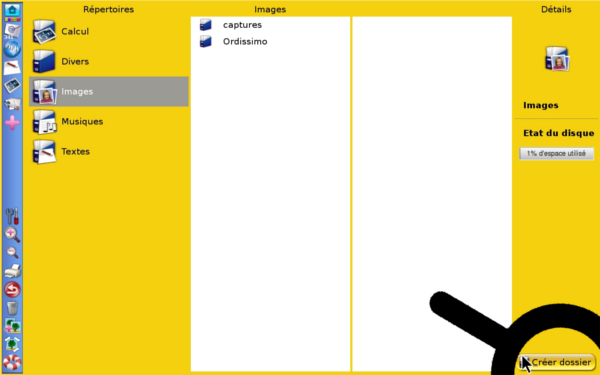
4. Une fenêtre apparaît où vous pouvez entrer le nom du nouveau dossier. Il s'agit du titre que vous souhaitez pour votre nouveau dossier.
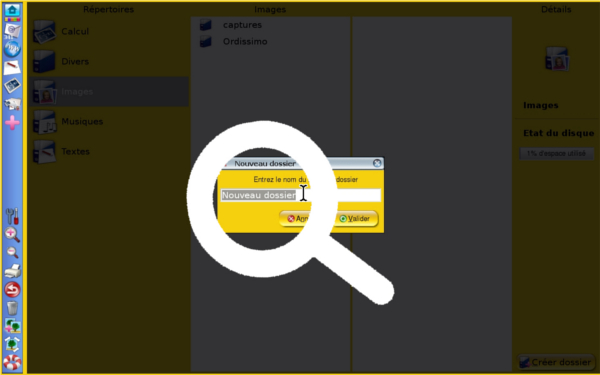
5. Dans le cas présent, je vais regrouper les photos de mon dernier voyage en Islande. Ainsi, je tape le titre souhaité.
Astuce : pensez à indiquer la date de l'évènement en premier (notamment l'année en premier), ainsi vous aurez une classification chronologique.
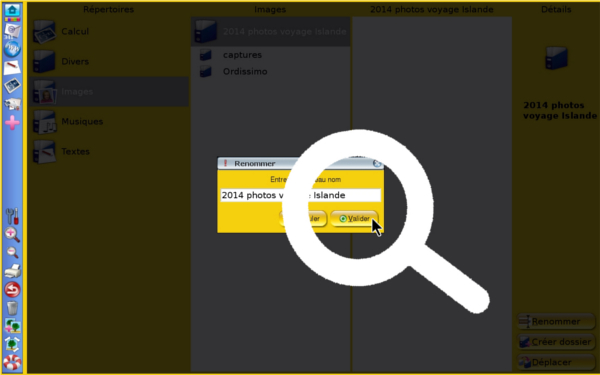
6. Voici notre nouveau dossier créé.
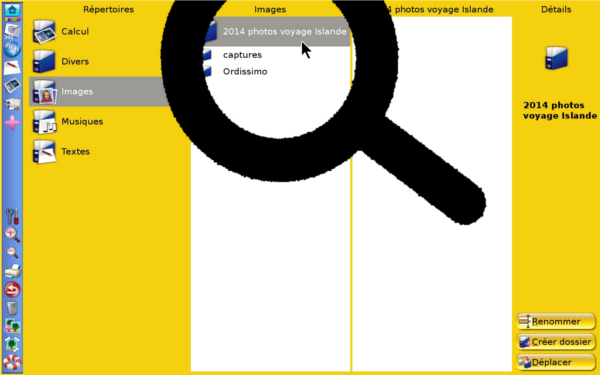
7. Allons chercher dans le dossier "Ordissimo" les photos de notre voyage en Islande. Sélectionner les photos que vous souhaitez déplacer dans le nouveau dossier que nous venons de créer.
A noter : un aperçu de la photo s'affiche sur la partie droite de votre écran.
Afin de sélectionner les différentes photos d'Islande qui se suivent :
a. je clique sur la première photo puis,
b. j'appuie sur la touche "Maj." (Majuscule) de mon clavier en la maintenant appuyée,
c. ensuite, je clique sur la dernière photo "Iceland 06" et je relâche la touche "Maj." de mon clavier
d. enfin, je clique sur le bouton "copier" en bas à gauche de mon écran pour copier ces quatre photos
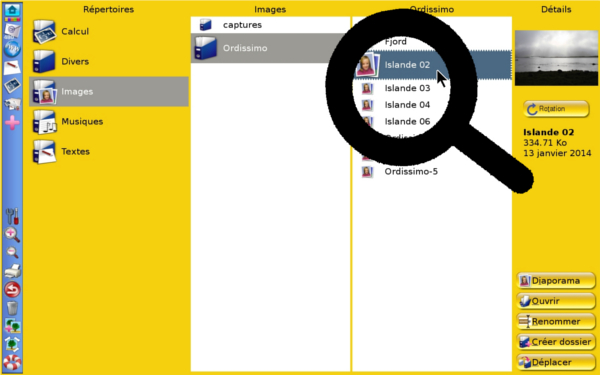
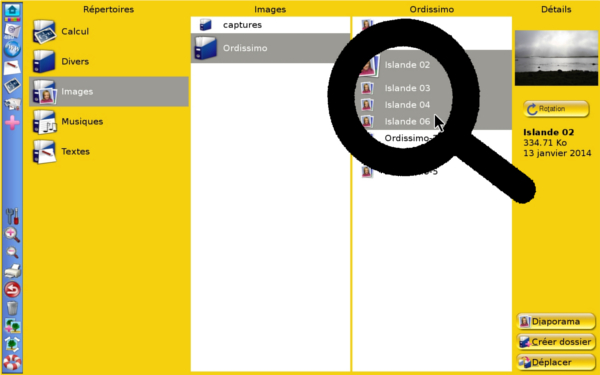
8.. Puis, cliquez sur "Déplacer" en bas à droite de mon écran.
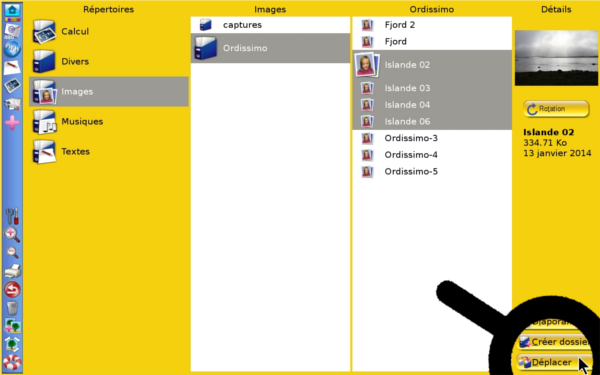
9. Une fenêtre s'ouvre avec la liste de vos dossiers. Choisissez le dossier vers lequel vous souhaitez déplacer la photo en question. Dans notre cas présent, nous allons sélectionner le dossier "2014 photos voyage Islande".
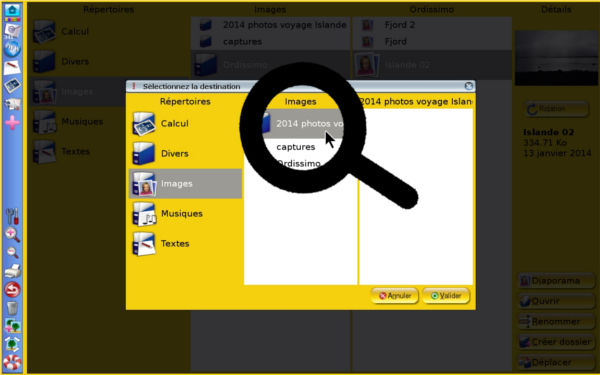
10. Ensuite, cliquez sur "Valider" en bas à droite de la fenêtre.
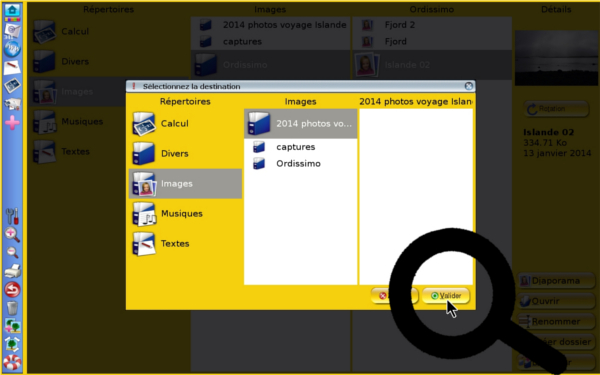
11. Retournez sur votre dossier créé dans le répertoire "Images". Dans notre exemple, ce sera dans ce dossier : "2014 photos voyage Islande". Les photos déplacées sont bien dans notre nouveau dossier.
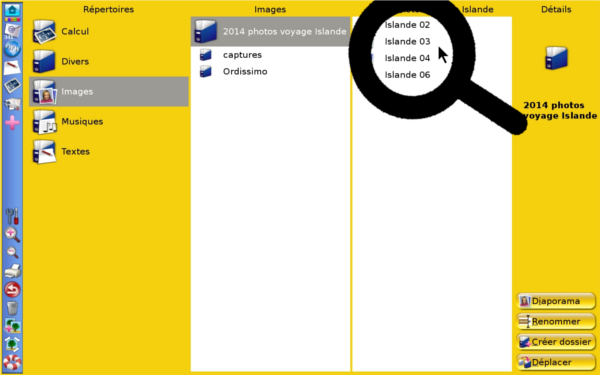
12. Nous souhaitons renommer une photo. Pour cela, cliquez sur la photo en question.
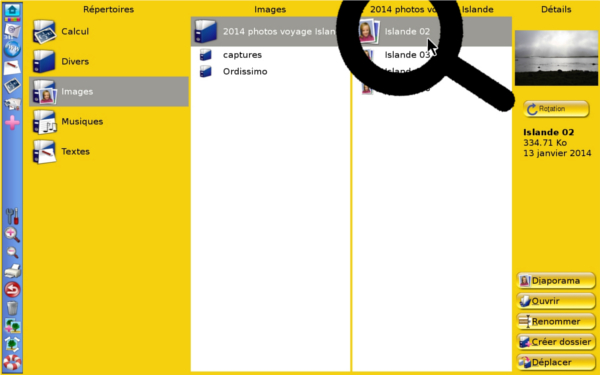
13. Puis, cliquer sur "Renommer" en bas à droite de votre écran.
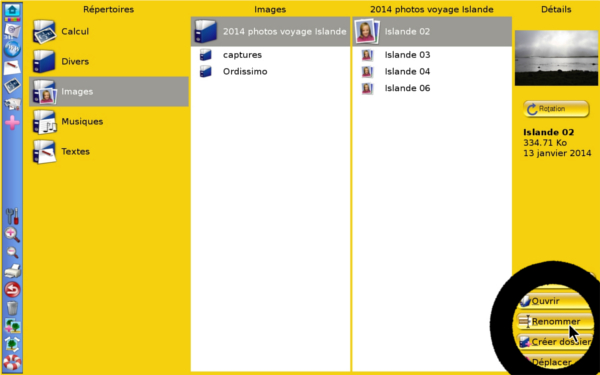
14. Une fenêtre apparaît et l'on vous propose d'entrer le nouveau nom. Saisissez le titre que vous souhaitez pour cette photo.
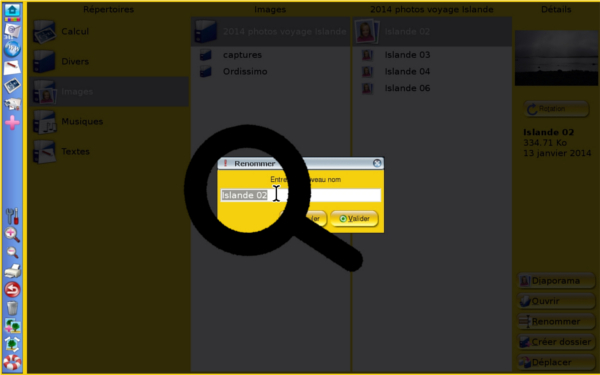
15. Nous allons renommer la photo comme ci-dessous puis nous cliquons sur "Valider".
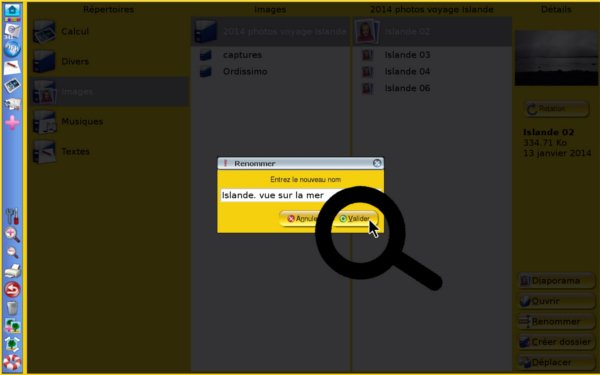
16. Le nouveau titre s'affiche correctement.
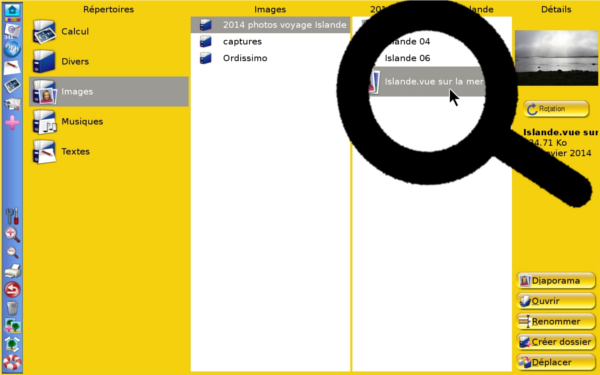
17. Envie de voir vos photos sous forme de diaporama ? Il vous suffit de cliquer sur l'une des photos à l'intérieur du dossier puis, cliquer sur "Diaporama" en bas à droite de votre écran.
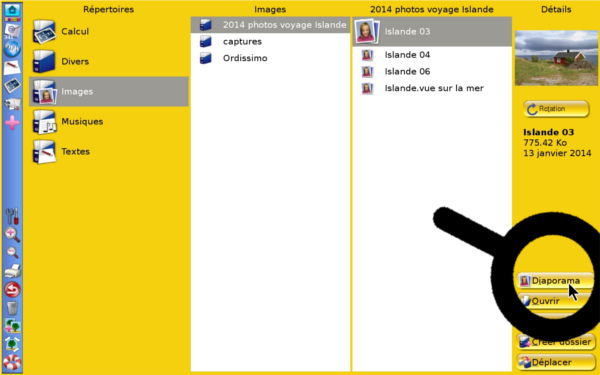
18. Vous voici en mode "diaporama" dans lequel vos photos défilent automatiquement. Vous pouvez arrêter à tout moment le diaporama en cliquant sur le bouton "Quitter".
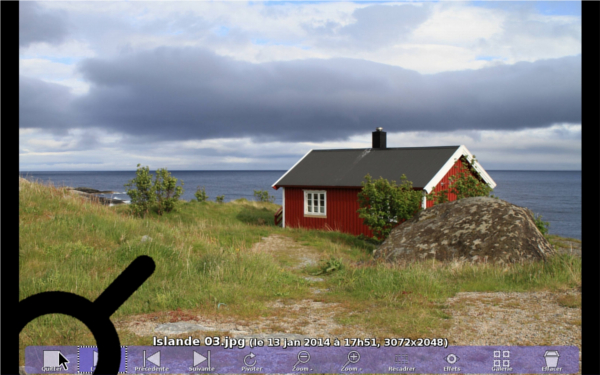
A votre tour de classer vos photos !

« Livre de fiches pratiques Ordissimo Tome 1 »

 envoyer à un ami
envoyer à un ami