Comment faire suivre un e-mail - Fiches pratiques Ordissimo (Ordissimo v2)

Vous souhaitez faire suivre à un ami un e-mail que vous avez reçu ? Ou bien rebondir sur un e-mail reçu et apporter un commentaire avant de le faire suivre à une tierce personne ? Ou bien encore, faire suivre une pièce-jointe d'un e-mail reçu ? C'est tout à fait possible, nous allons voir étape après étape comment effectuer cette action.
1Cliquer sur l'application "Mail".
En premier lieu, sur la page d'accueil Ordissimo je clique sur "Mail".
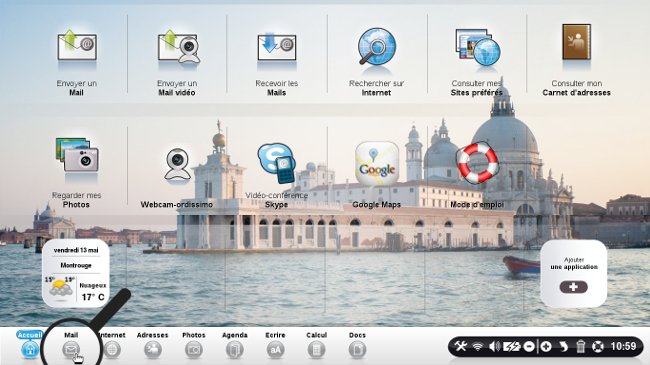
2Mails reçus.
Me voici dans la boite de messagerie, j'arrive sur les e-mails reçus.
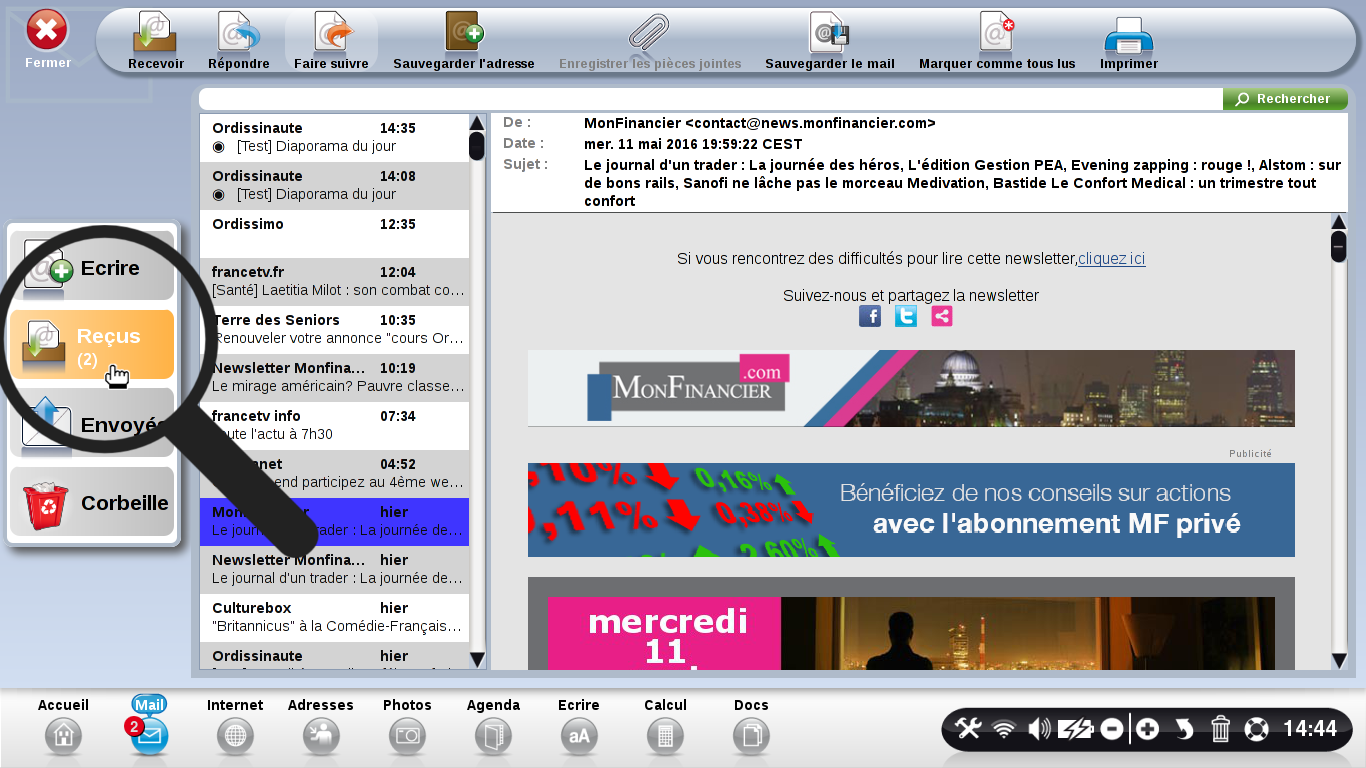
3Choisir l'e-mail à faire suivre.
A présent, je clique sur l'e-mail que je souhaite faire suivre. Je peux le visualiser à droite.
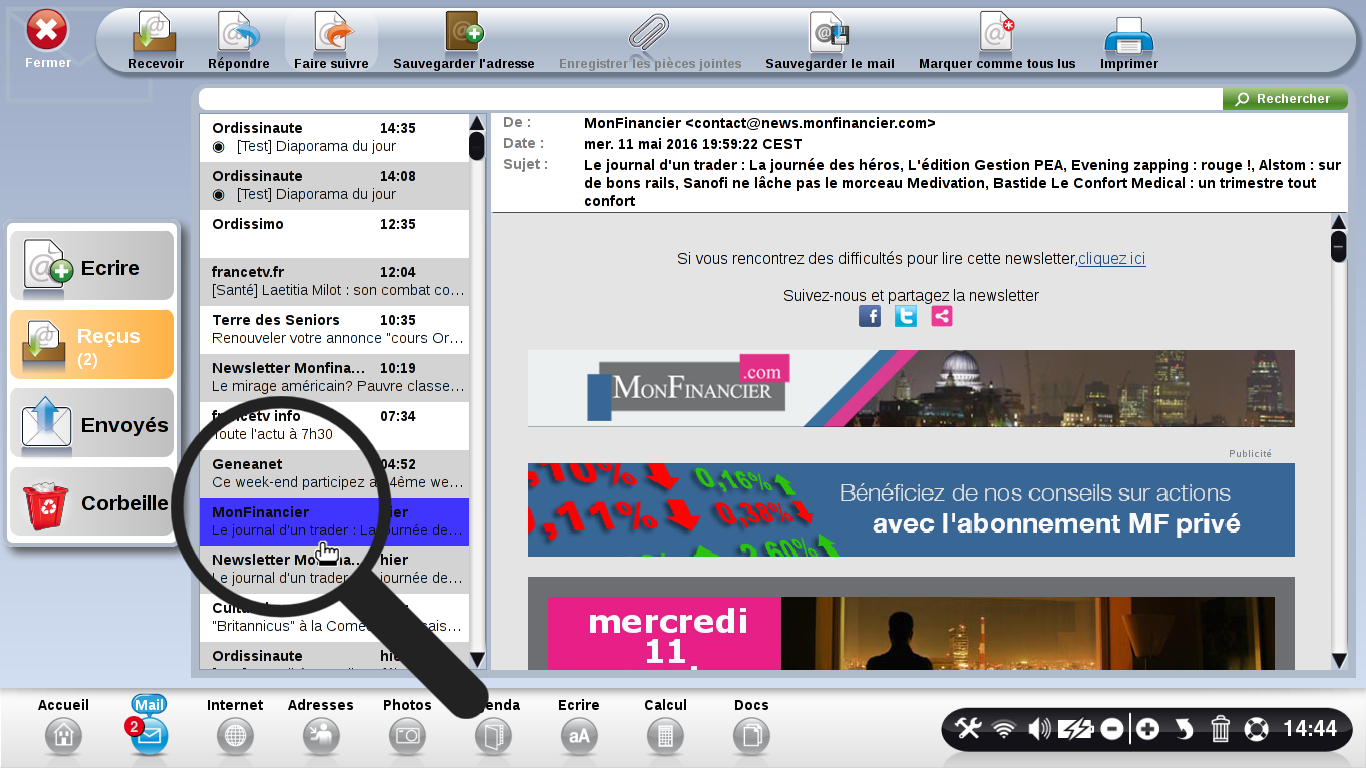
4Cliquer sur l'icône "Faire suivre".
Je vais transférer l'e-mail "Top des cadeaux à offrir aux petits enfants" à mon amie Cécile. Pour cela, je clique sur l'icône "Faire suivre" en haut à gauche de mon écran.
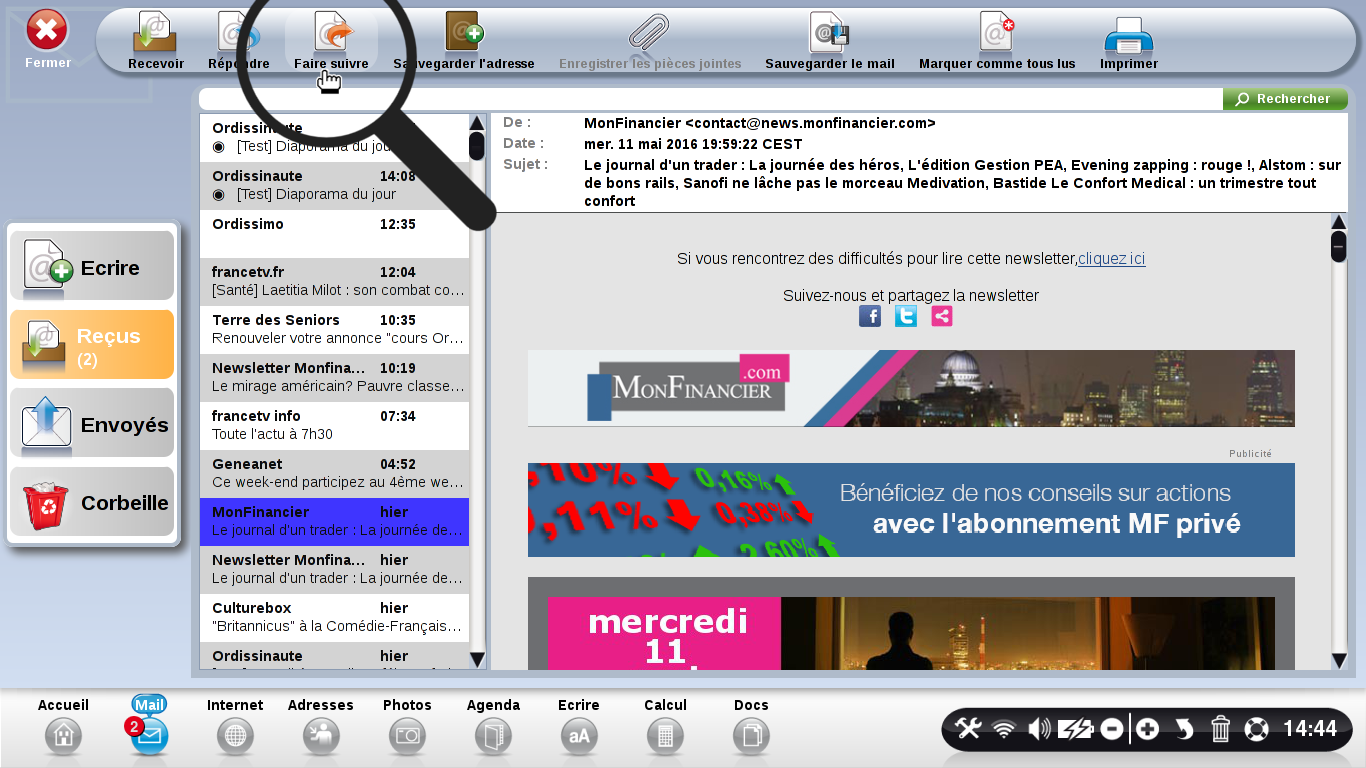
5Ecrire le nom du destinataire.
Dans le premier champ situé en haut, en face de "A", j'écris l'adresse e-mail de la personne qui va être destinataire de l'e-mail.
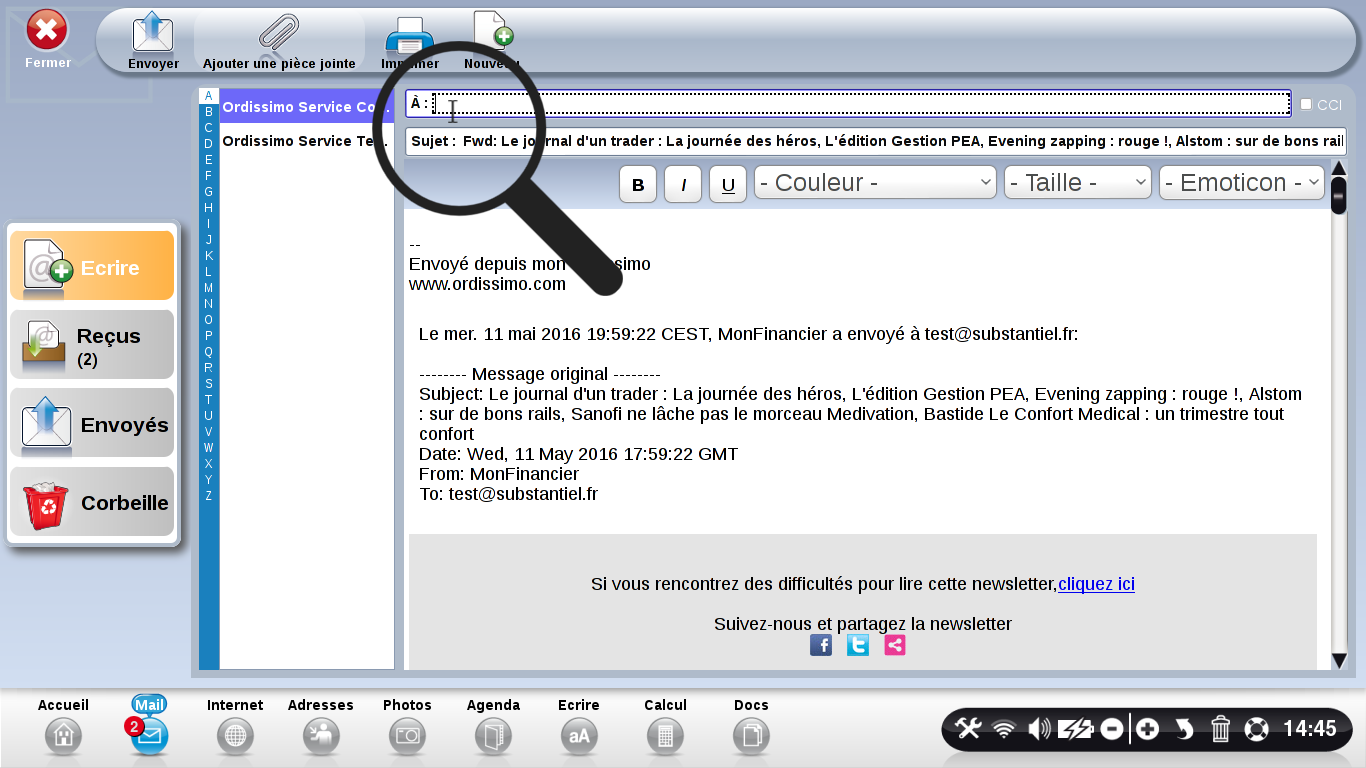
6Ecrire mon message.
Dans le deuxième champ, un sujet est déjà inscrit avec la notification "FW" pour indiquer qu'il s'agit d'un e-mail que l'on fait suivre à une autre personne. Je peux garder le sujet tel qu'il est inscrit ou le modifier complètement. Dans le cas présent, je vais le garder. Dans la partie "corps de texte", je peux écrire un mot adressé à la personne qui va recevoir l'e-mail au dessus du message reçu.
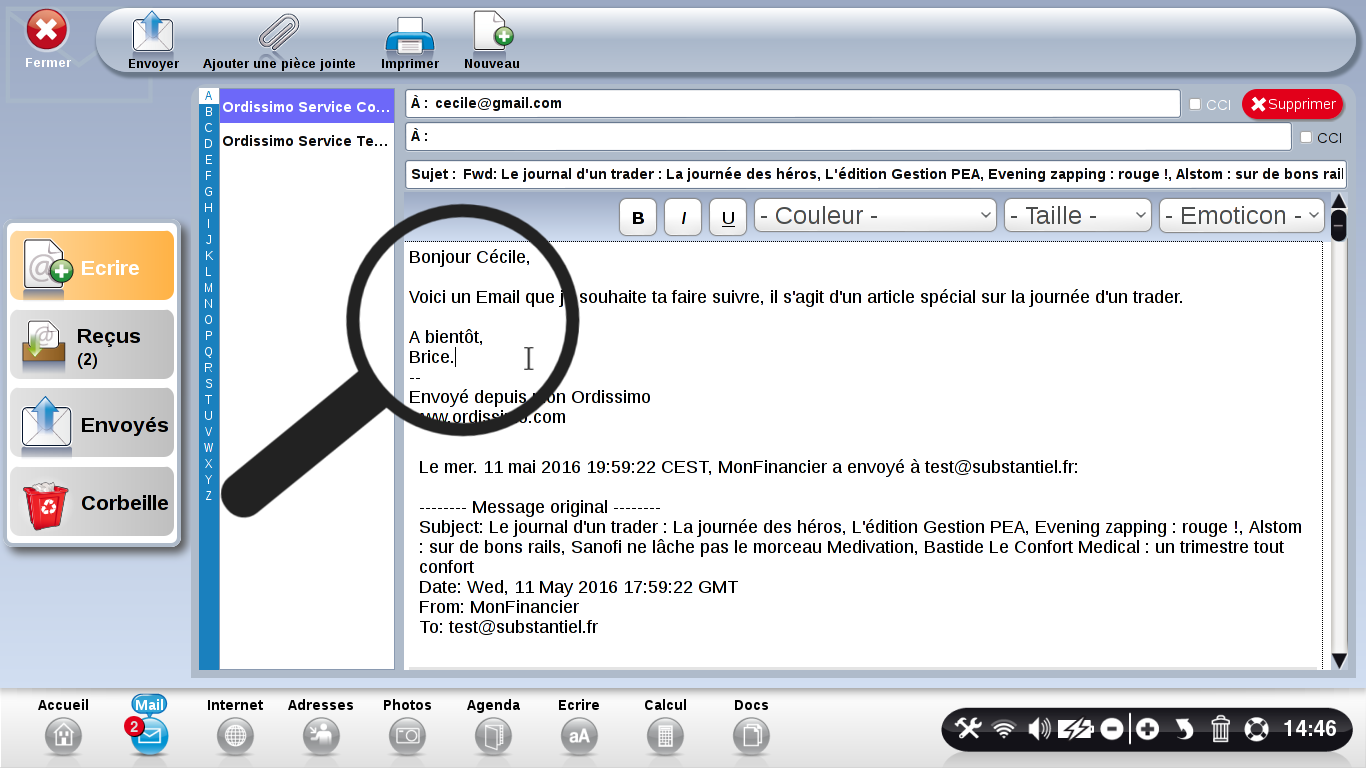
7Option facultative.
A noter : j'ai la possibilité de supprimer les informations relatives à la personne qui m'a envoyé l'e-mail afin qu'elle ne figure plus sur l'e-mail que je vais faire suivre à mon ami. Il suffit pour cela de sélectionner avec mon curseur le texte à supprimer, puis de taper sur le clavier sur la touche "Effacer" OU de cliquer sur l'icône de la poubelle en bas à droite de mon écran.
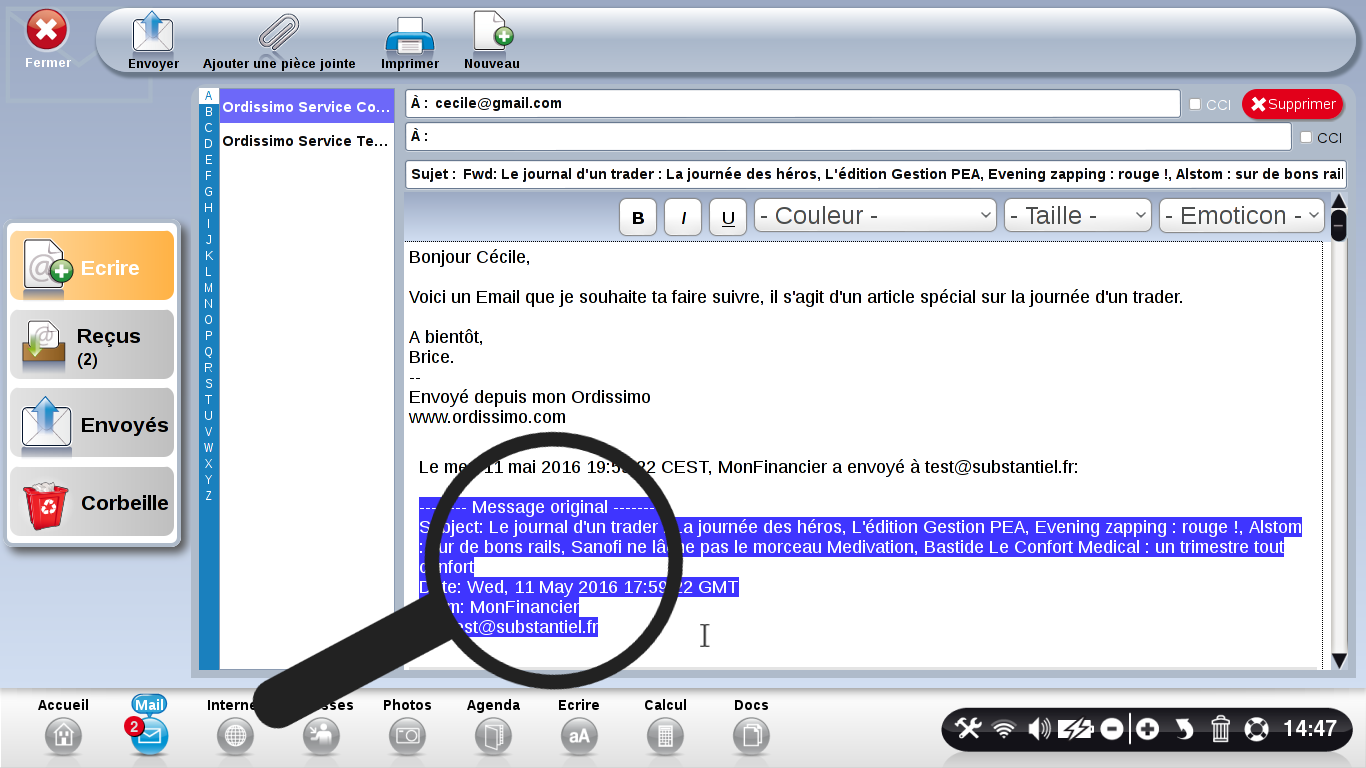
8Mon e-mail est prêt.
Mon e-mail est prêt à partir.
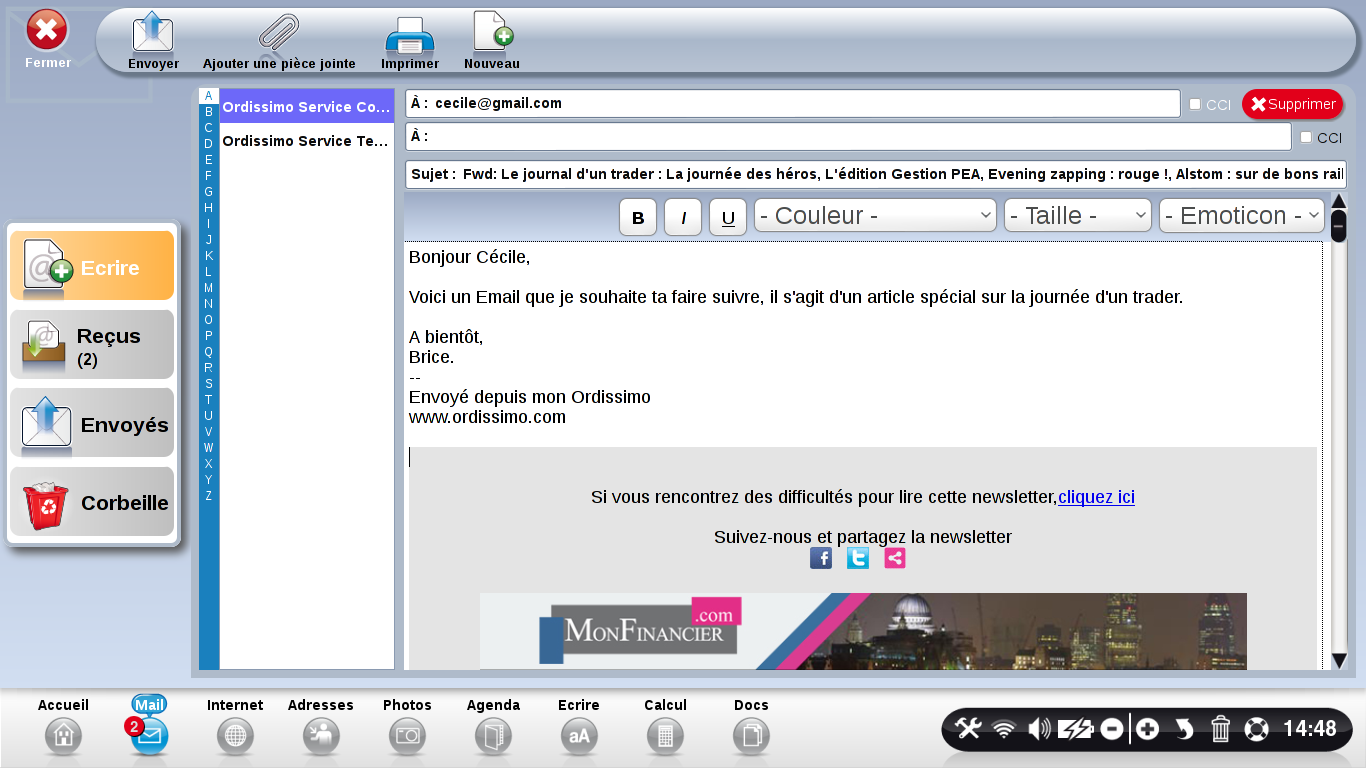
9Envoyer un mail.
a. Cliquer sur "Envoyer".
Il ne me reste plus qu'à cliquer sur "Envoyer" en haut à gauche de l'écran.
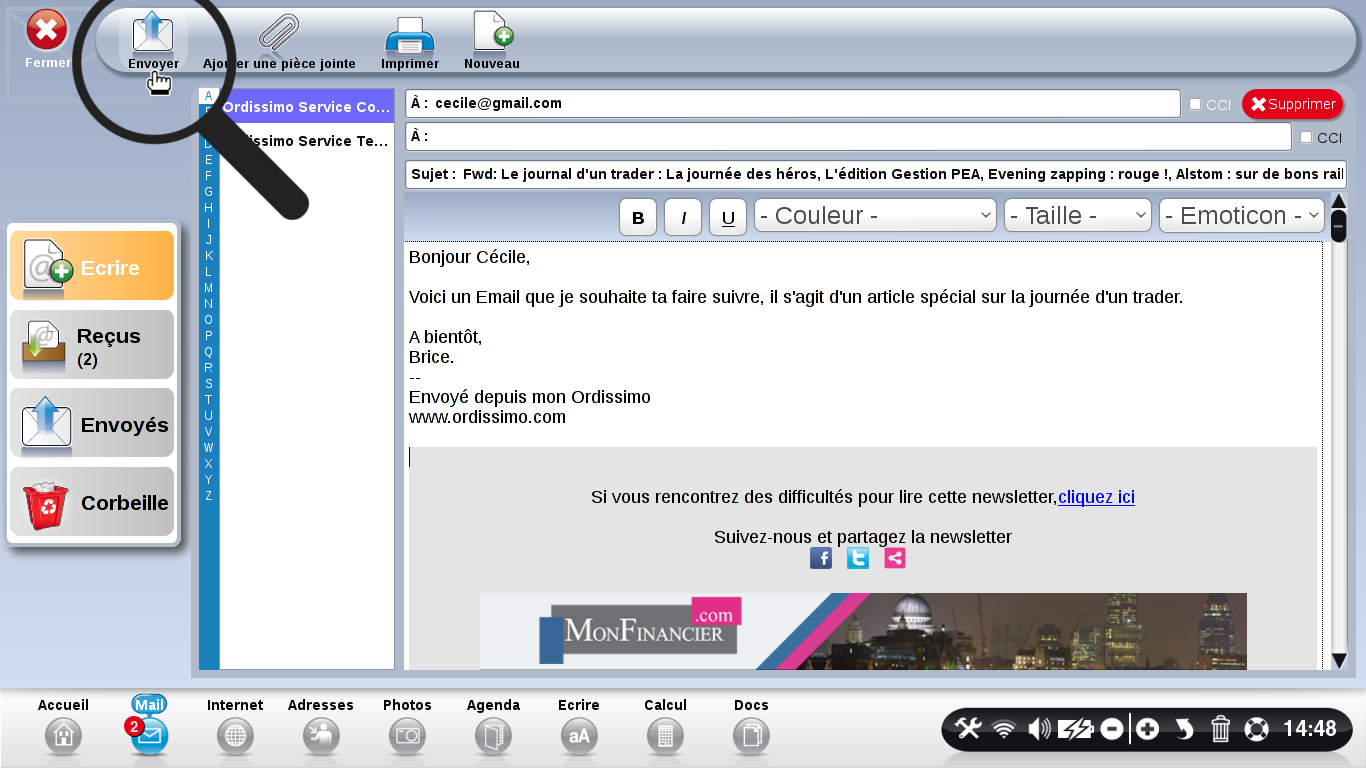
b. Progression de l'envoi.
Une fenêtre apparaît indiquant la progression de l'envoi, je n'ai rien à faire. Une fois que l'e-mail sera envoyé, cette fenêtre va disparaître automatiquement.
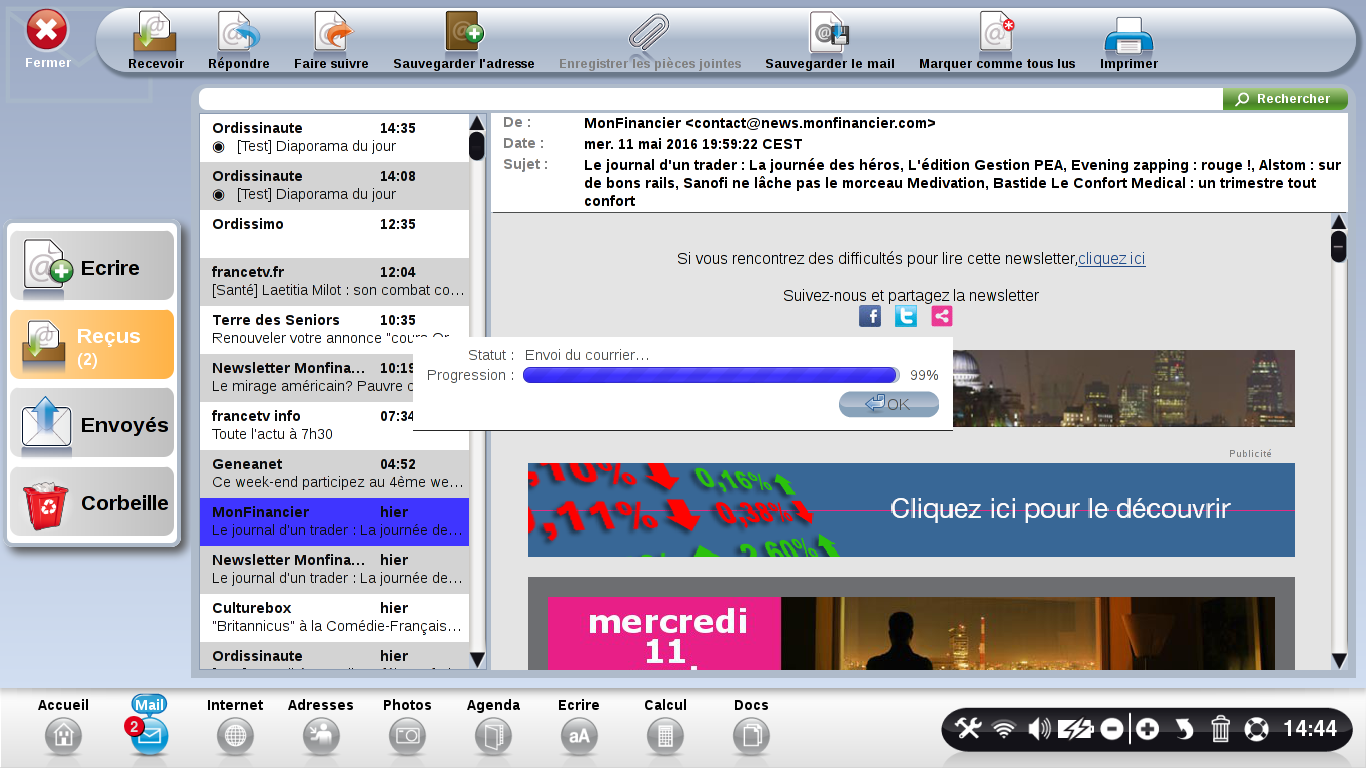
c. Message envoyé.
Une fenêtre va s'ouvrir à la suite m'indiquant que mon mail a bien été envoyé.

10Vérifier que l'email est envoyé.
Afin de vérifier que l'e-mail est bien parti, je peux aller dans le répertoire "Envoyés" où je vais retrouver l'e-mail que j'ai fait suivre. Dans mon exemple, je retrouve l'e-mail adressé à Cécile.
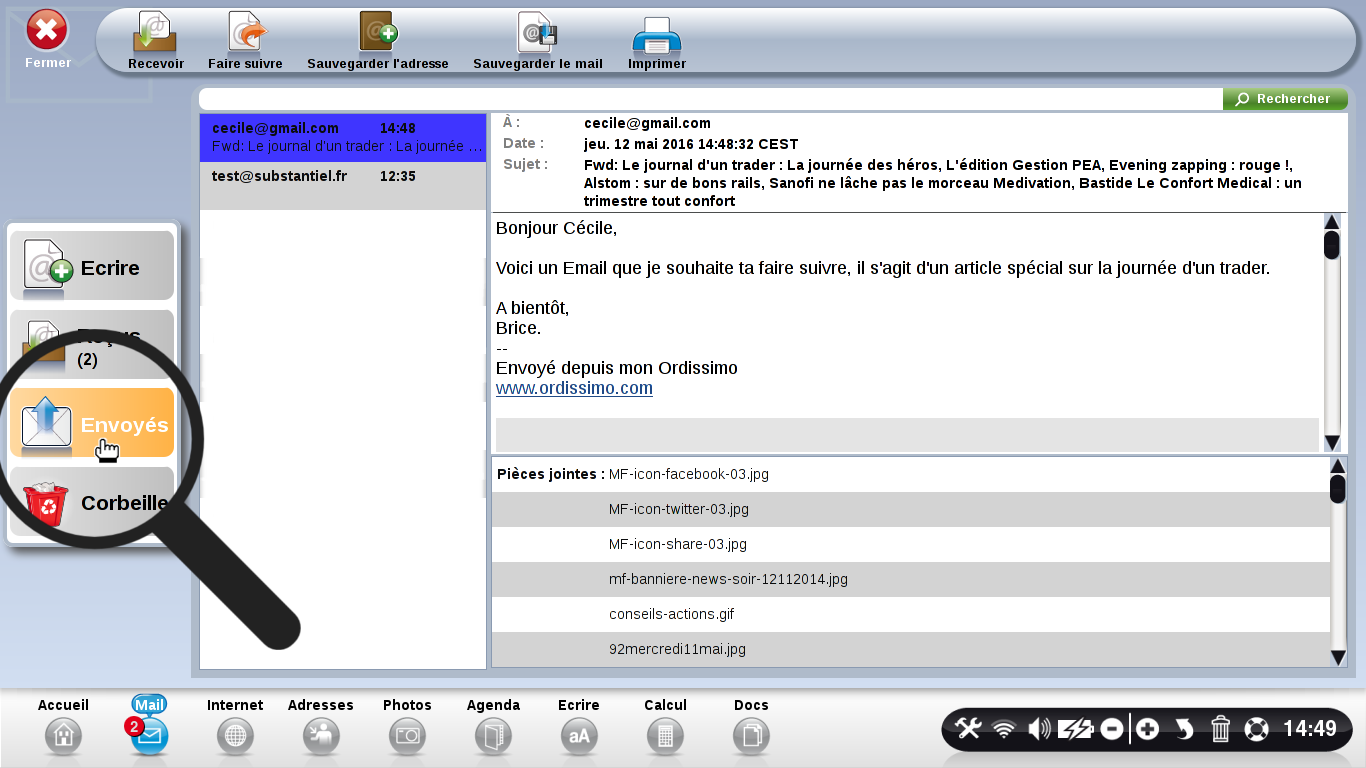
C'est maintenant à vous de jouer !

« Livre de fiches pratiques Ordissimo Tome 1 »

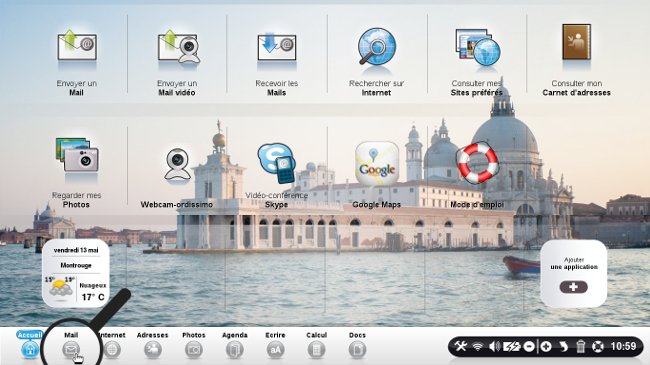
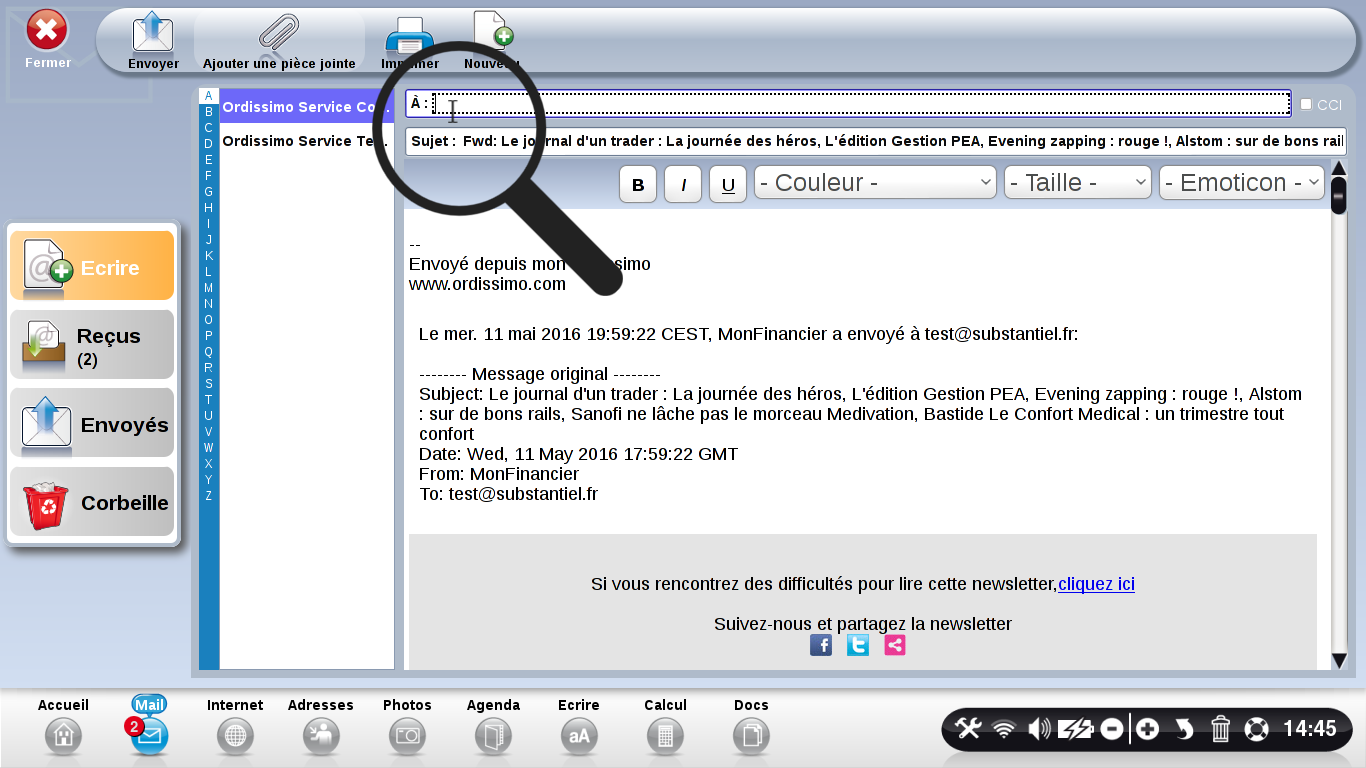
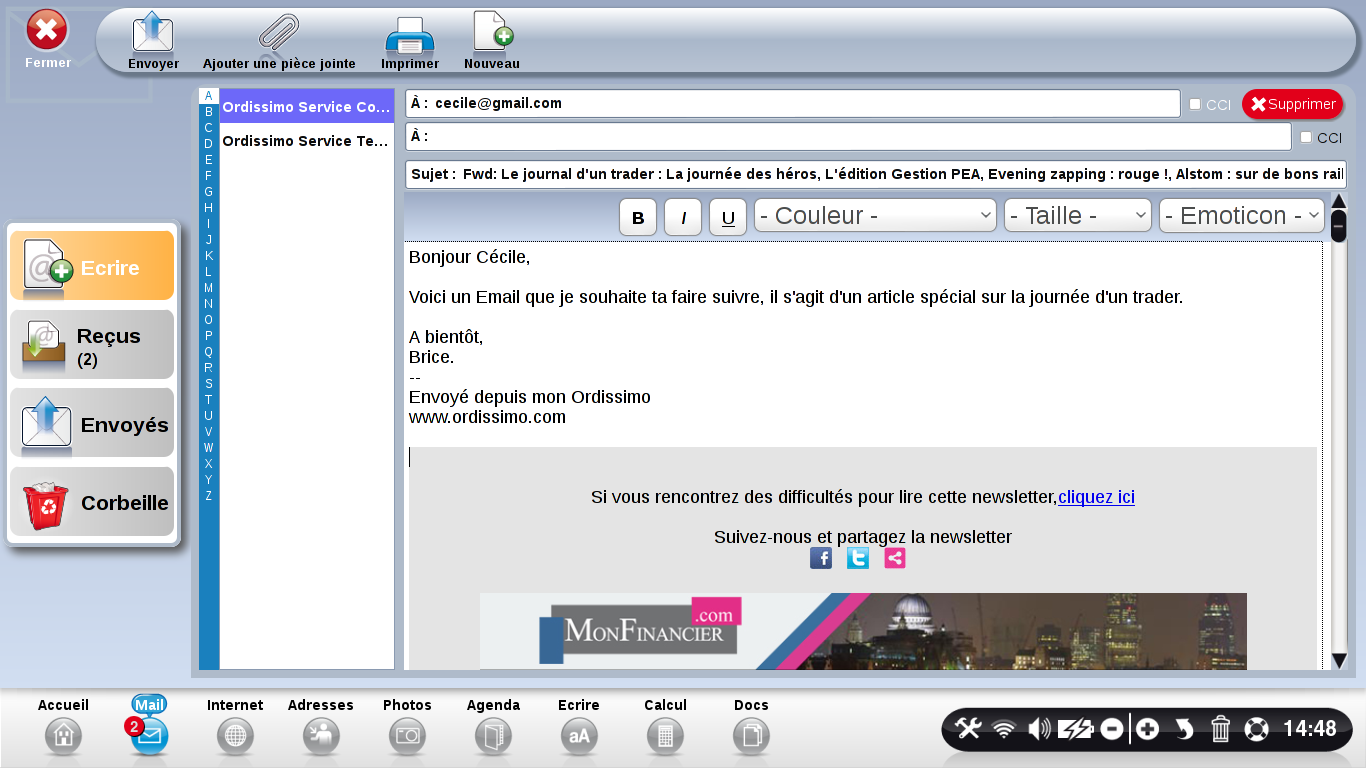
 envoyer à un ami
envoyer à un ami