Connaissez-vous toutes les options sur Skype - Fiches pratiques Ordissimo, Windows 10, Mac OS X (Ordissimo v3, Ordissimo v2)



Nous allons étudier en détails l'ensemble des options disponibles sur Skype. Pour commencer, je vous invite à reprendre a fiche pratique Découvrons les menus de Skype.
Pour ceux qui souhaitent s'inscrire et utiliser pour la première fois Skype, vous pouvez consulter la fiche pratique Inscription Skype.
1Ouvrir les paramètres Skype.
Dans le menu Skype, j'ai accès aux "Paramètres". Je clique dessus pour ouvrir les paramètres.

2Modifier les notifications.
Le premier onglet "Notifications" me donne deux possibilités :
- Notifications de discussion : lorsque je reçois un message, une notification s'affiche pour m'informer du nouveau message
- Son : si j'active le son, je vais entendre un petit son indiquant que j'ai reçu un nouveau message sur Skype
Pour activer ou désactiver les options, je clique sur le cercle blanc. L'icône devient verte pour dire que l'option est activée et grise lorsqu'elle est désactivée.
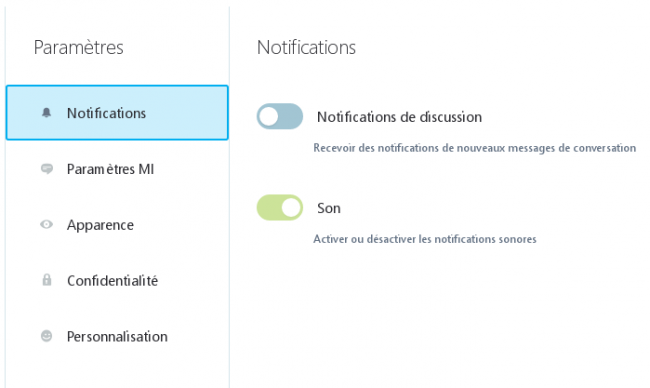
3Modifier les paramètres MI.
Le MI détermine de quelle manière je souhaite :
- lire les vidéos du lecteur Youtube : la vidéo envoyée sera lue directement dans la conversation sans ouvrir une fenêtre Youtube
- recevoir une notification de @mention : si une personne me mentionne de la manière "@+ le nom", je reçois une notification
- autoriser le copier-coller : j'autorise mes contacts de copier-coller mes images envoyées
- apercevoir l'indicateur de saisie : lorsqu'un utilisateur rédige un texte, des petits points apparaissent dans la conversation pour me le dire
- afficher la suggestion d'émoticône : une fenêtre me présente différentes émoticônes (dessins qui représentent une humeur) au cours de ma rédaction de message
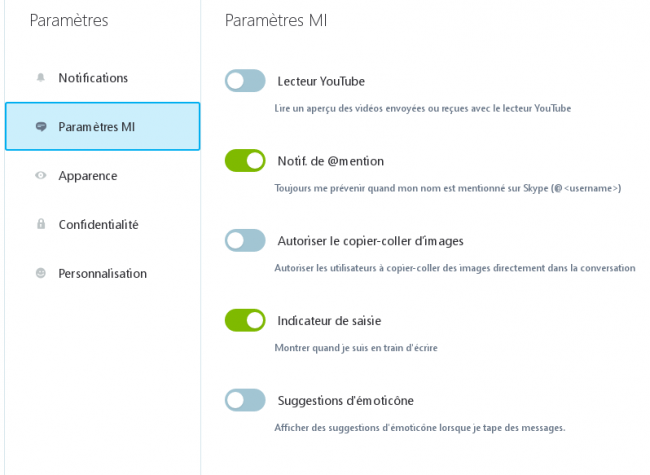
4Modifier l'apparence.
L'apparence concerne l'aperçu d'une conversation. Cela permet :
- apercevoir des liens : les liens que je reçois ou que j'envoie pourront être aperçus directement
- afficher les émoticônes : les émoticônes envoyées seront visible dans la conversation
- afficher les émoticônes animées : l'animation d'une émoticône animée s'activera une fois envoyée
- afficher les grandes émoticônes : les grandes émoticônes qui sont spéciales vont s'agrandir
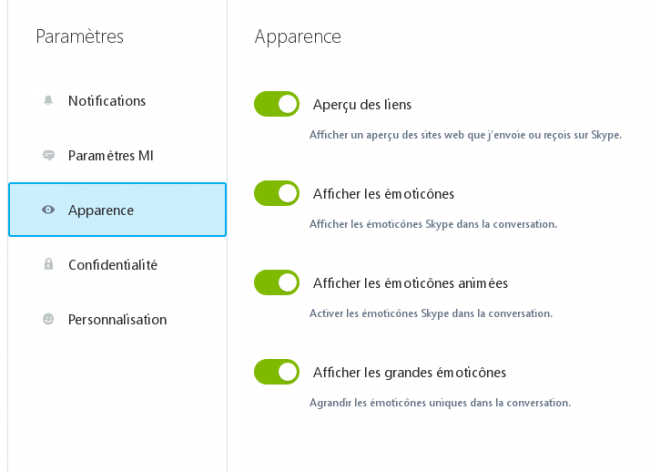
L'apparence est réglée automatiquement de façon à tout afficher.
5Modifier la confidentialité.
L'onglet de la confidentialité possède deux menus déroulants qui vont permettre :
- les appels de tout le monde : cela veut dire que même des personnes ne faisant pas partie de ma liste de contacts pourront me contacter. Si je ne le souhaite pas, il me suffit de choisir "Contacts uniquement" dans le menu déroulant.
- le partage vidéos et d'écran. Le partage d'écran permet de montrer à mon contact ce que je fais sur mon ordinateur (utile pour arranger un problème). Je peux choisir "Tout le monde", "Contacts uniquement" ou "Personne".
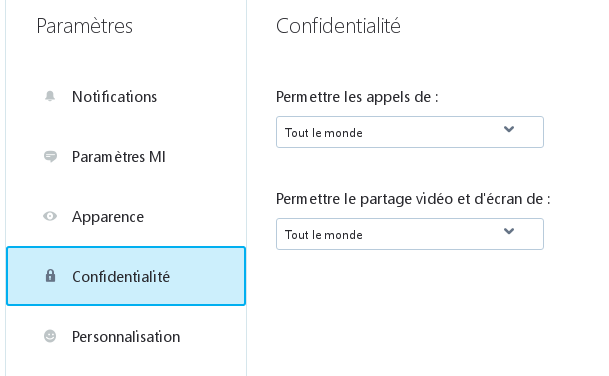
6Modifier la personnalisation.
Dans la personnalisation, je peux modifier :
- le thème en fond : j'ai la possibilité d'avoir le thème classique bleu et blanc ou un thème plus sympa en noir
- la lecture des vidéos : les vidéos s'activent automatiquement ou non une fois qu'elles sont envoyées
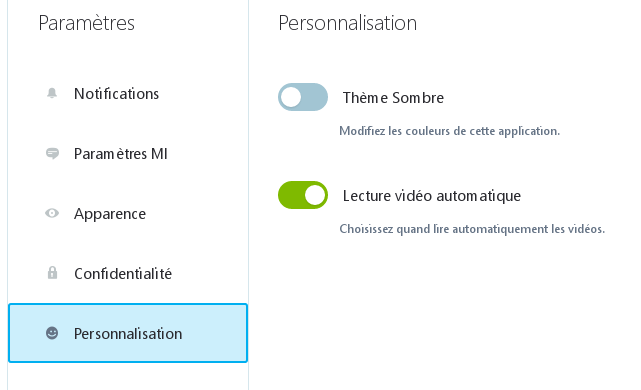
Les modifications sont validées dès que l'icône devient verte.
Il n'y a pas besoin de confirmation et il est entièrement possible de revenir en arrière sans problème.

« Livre de fiches pratiques Ordissimo Tome 1 »

 envoyer à un ami
envoyer à un ami