Comment ajouter une photo de profil et une couverture sur mon profil Facebook - Fiches pratiques
Regardons de plus près comment ajouter une photo de profil et une couverture sur votre page Facebook afin de personnaliser votre espace. Mais avant toute chose, si vous n'avez pas encore de compte Facebook, suivez la fiche pratique Comment créer un compte Facebook ?.
1Dans un premier temps, je vous invite à suivre les étapes 1 à 4 de la fiche pratique Comment créer un compte Facebook ?
2Nous voici à présent sur le portail d'accueil du site Facebook.com. J'indique mon adresse électronique puis, mon mot de passe et je clique sur le bouton "Connexion".
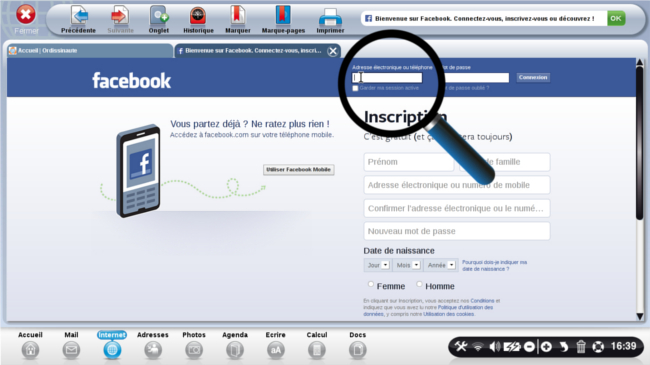
3Ajouter une photo de profil.
Afin d'ajouter ou de modifier une photo de profil, je clique sur l'icône de l'appareil photo en bas de l'encadré réservé à la photo de profil.
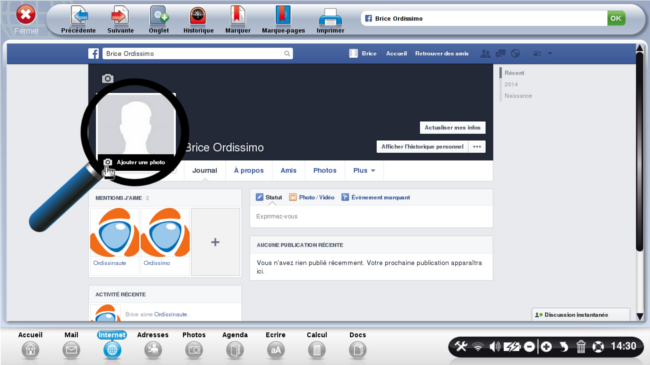
4Plusieurs options s'offrent à moi :
- Sélectionner parmi les photos (choisir une photo que j'ai déjà téléchargée sur Facebook),
- Télécharger une photo (je peux sélectionner une photo parmi celles que j'ai enregistrées dans mes "Documents").
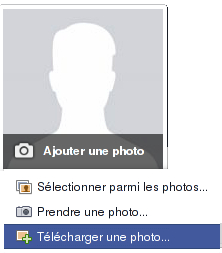
Dans le cas présent, je vais télécharger une photo.
5Une fenêtre s'affiche dans laquelle je retrouve tous mes documents.
Je clique sur le répertoire "Images" puis, sur la photo choisie. Ensuite, je clique sur le bouton "Ouvrir" en bas à droite de la fenêtre pour enregistrer l'image.
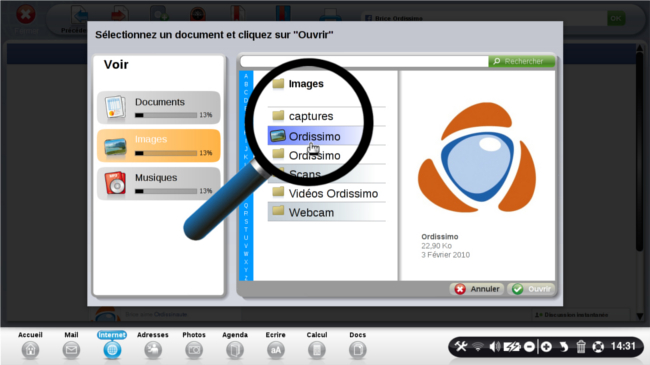
6Voici ma photo de profil ! Elle s'affiche également en miniature en haut de mon écran à côté de mon pseudo "Brice".
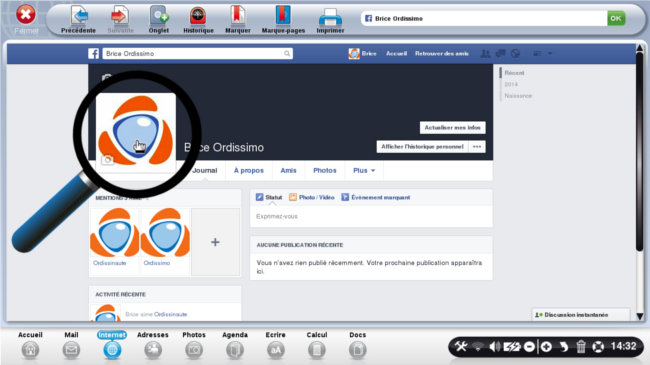
7Ajouter une photo de couverture.
Maintenant, je souhaite ajouter une couverture en fond, je clique sur le bouton "Ajouter une photo de couverture".
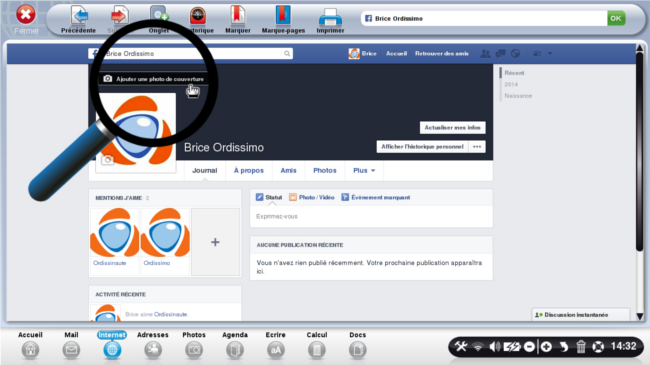
8Puis, je clique sur "Choisir parmi mes photos" pour rechercher une photo déjà téléchargée sur Facebook.
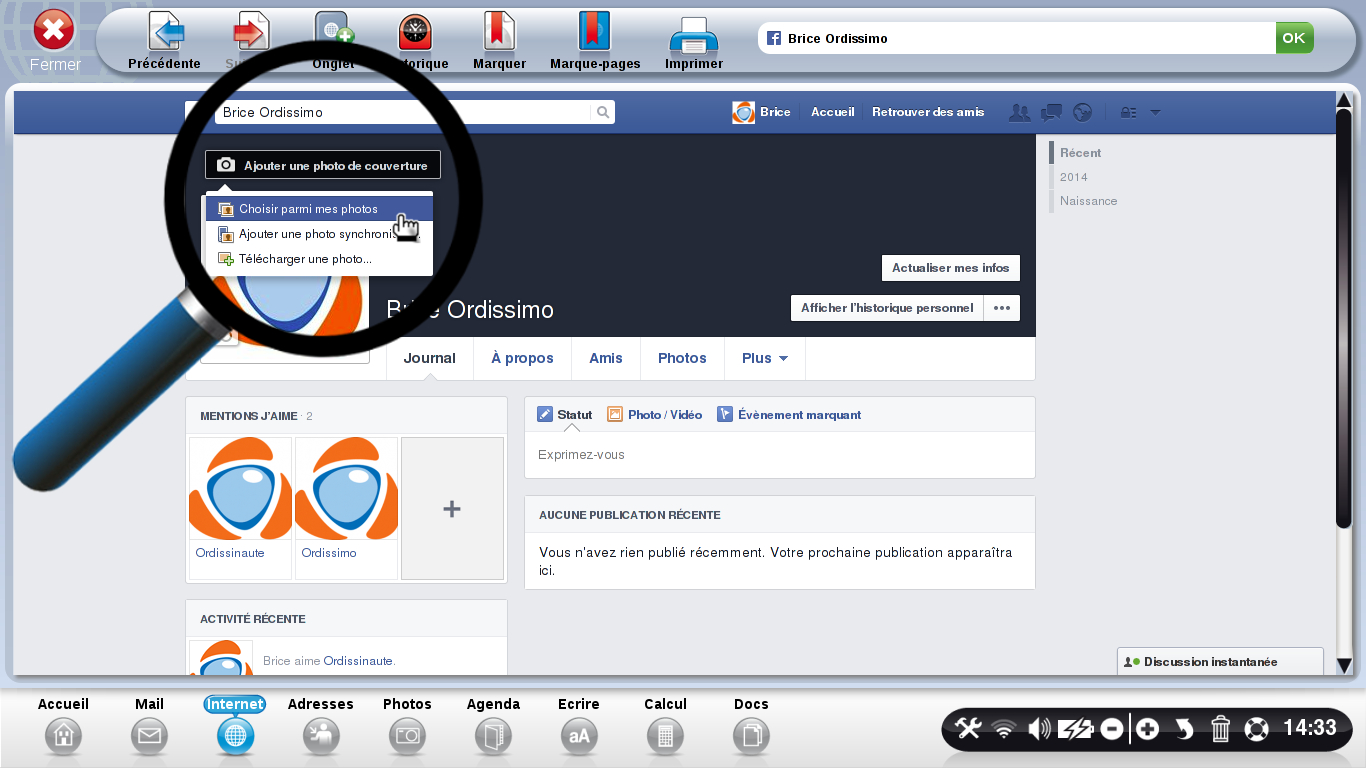
9Une fenêtre s'affiche et j'aperçois les images que j'ai récemment téléchargées.
Je clique sur la photo pour la sélectionner.
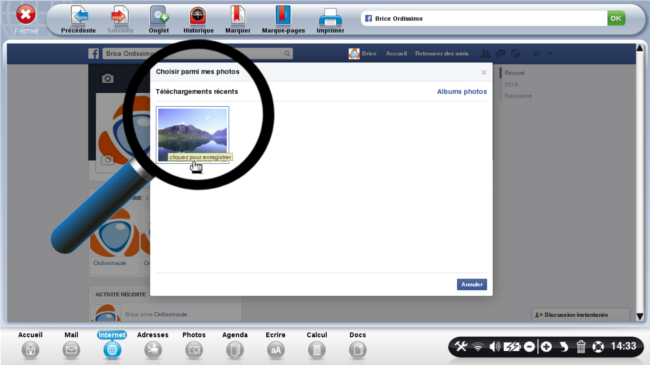
10Je peux ensuite faire glisser verticalement la photo pour bien la positionner.
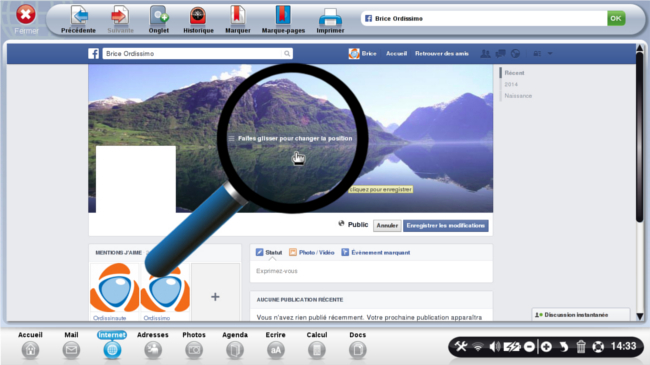
| Je clique sur la photo et je fais glisser mon curseur vers le bas (bas de la photo), | OU je clique sur la photo et je fais glisser mon curseur vers le haut (bas de la photo). |
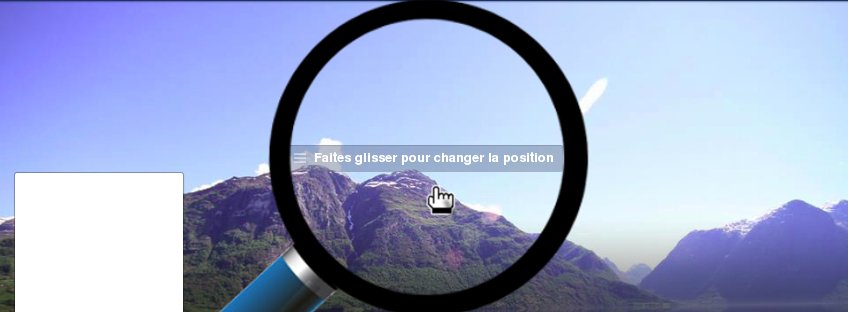 |
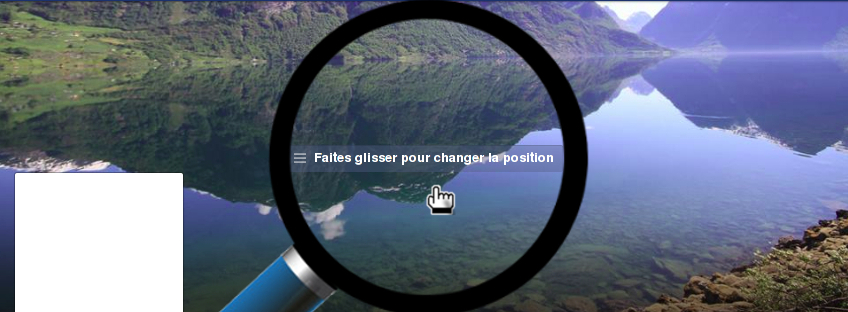 |
11Une fois mon positionnement d'image établi, je clique sur le bouton "Enregistrer les modifications" pour enregistrer la position.
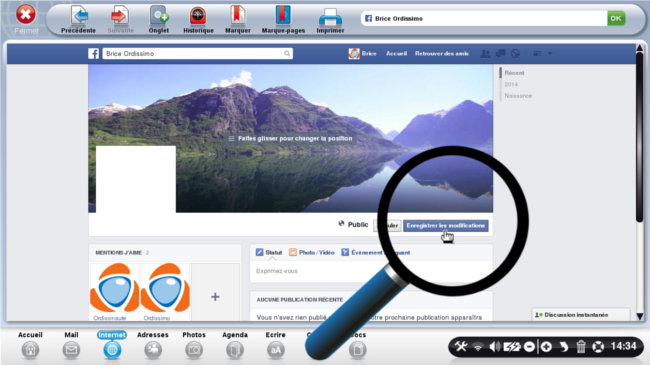
12Actualiser mes infos.
Afin d'actualiser mes informations personnelles sur mon compte Facebook, je clique sur le bouton "Actualiser mes infos".
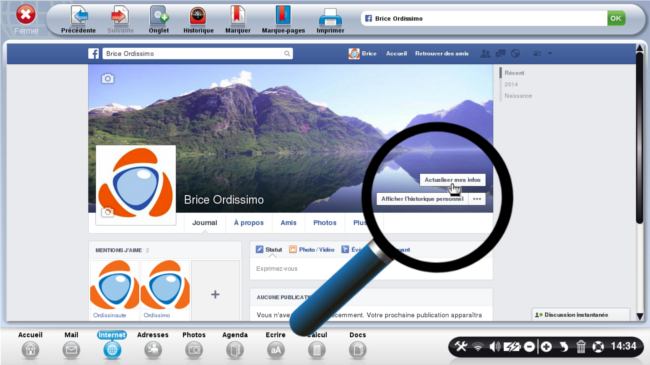
| a. Me voici sur l'un des onglets que je souhaite renseigner : "Emploi et scolarité". | b. Je clique sur "Ajouter un lieu de travail" pour indiquer le lieu où je travaille. |
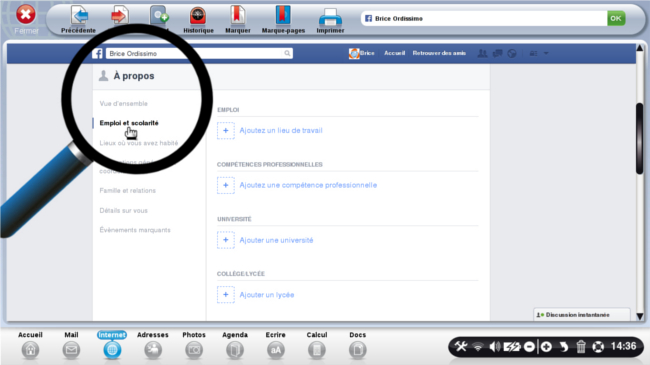 |
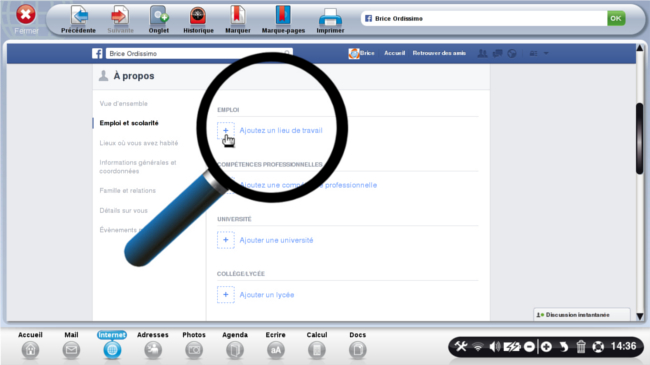 |
Ces informations permettront aux autres personnes de pouvoir vous retrouver plus facilement, je pense notamment à d'anciens collègues ou amis d'enfance avec qui vous étiez à l'école.
13Afficher l'historique personnel.
Afin d'afficher mon historique personnel, je clique sur le bouton "Afficher l'historique personnel".
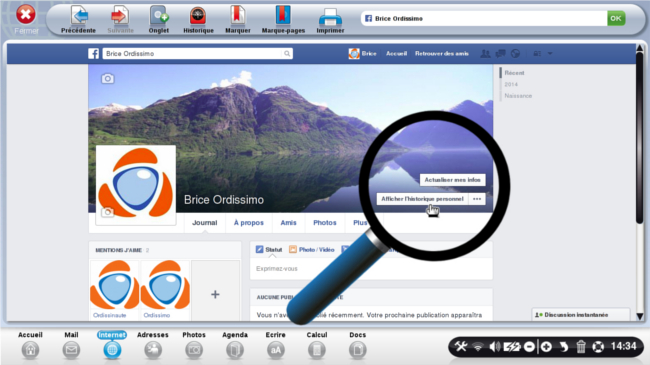
J'ai ainsi accès à l'ensemble de mes actions passées (Changement de photo de profil, ajout de couverture, publication de messages, etc...).
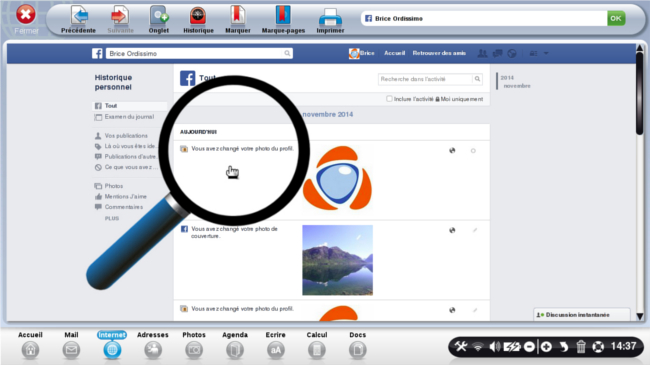
Ami(e)s ordissinautes, à votre tour de personnaliser votre page Facebook !
Et bientôt nous verrons comment envoyer un message public ou un message privé à une personne.

« Livre de fiches pratiques Internet Tome 1 - Les sites incontournables »

 envoyer à un ami
envoyer à un ami